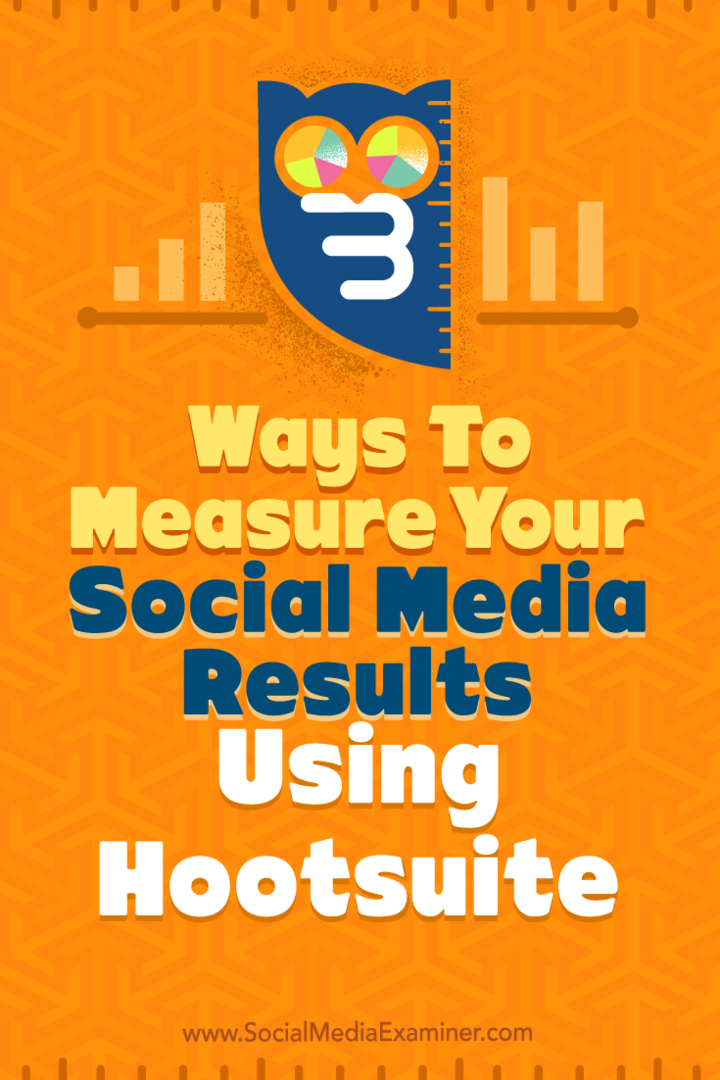A lassú internet javítása Windows 11 rendszeren
Microsoft Windows 11 Hős / / February 21, 2022

Utolsó frissítés dátuma

Ha lassú internetsebességet tapasztal Windows PC-jén, az tönkreteheti az általános élményt. Így javíthatja ki a lassú internetkapcsolatot Windows 11 rendszeren.
Nemrég frissített Windows 11-re, de hirtelen lassú internetsebességet tapasztal?
Néhány tényező okozhatja ezt. Lehet, hogy az Ön szolgáltatója vagy maga a kapcsolat, vagy közelebb lehet az otthonhoz, a számítógép helytelen beállításaival.
Ha lassú sebességet lát a számítógépén, ki kell vizsgálnia. Íme néhány lehetséges javítás, amellyel megpróbálhatja kijavítani a lassú internetkapcsolatot a Windows 11 rendszeren.
Indítsa újra az útválasztót vagy az internetkapcsolatot
Mielőtt bármi mással próbálkozna, próbálja meg újraindítani a modemet vagy az útválasztót, hogy biztosítsa a jó és stabil kapcsolatát. Ha felhívja internetszolgáltatója támogatását, akkor is megteszik.
A lassú internetkapcsolat javításához néhány dolgot ellenőriznie kell a számítógépén. Íme különféle hibaelhárítási lépések, amelyek segítségével gördülékenyebbé teheti a dolgokat.
Válassza le a VPN-t
VPN szolgáltatások, mint pl Privát internet-hozzáférés (PIA) segít megvédeni adatait és magánéletét. Az adatokat azonban több szerveren keresztül küldi el, és lelassíthatja az internet sebességét. Ez különösen akkor probléma, ha be van állítva fut az indítás során.
A VPN-szoftver kikapcsolása vagy leválasztása eltérő lehet, de biztosítani szeretné, hogy ne csatlakozzon, ha túl lassú a böngészési sebessége.
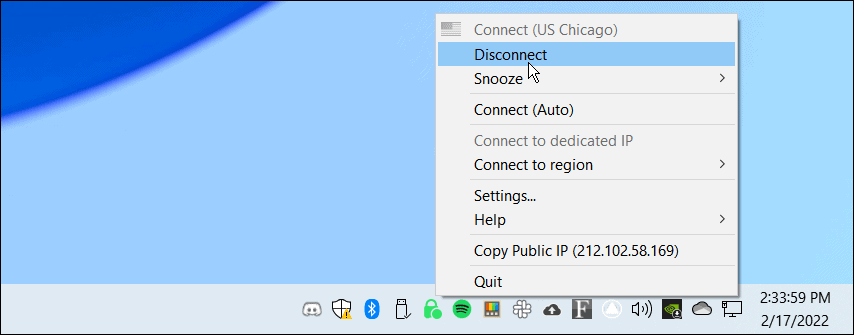
Válassza le és csatlakoztassa újra a hálózatot
Biztosítania kell, hogy szilárd kapcsolata legyen a hálózattal. A lassú kapcsolat javításának egyik módja az újracsatlakozás.
A Wi-Fi kapcsolat bontásához és újracsatlakozásához kövesse az alábbi lépéseket:
- Kattints a Wi-Fi ikonra a tálca jobb alsó sarkában.
- Kattints a nyíl gomb a Wi-Fi gomb mellett a megnyitáshoz Wi-Fi kapcsolatok kezelése.
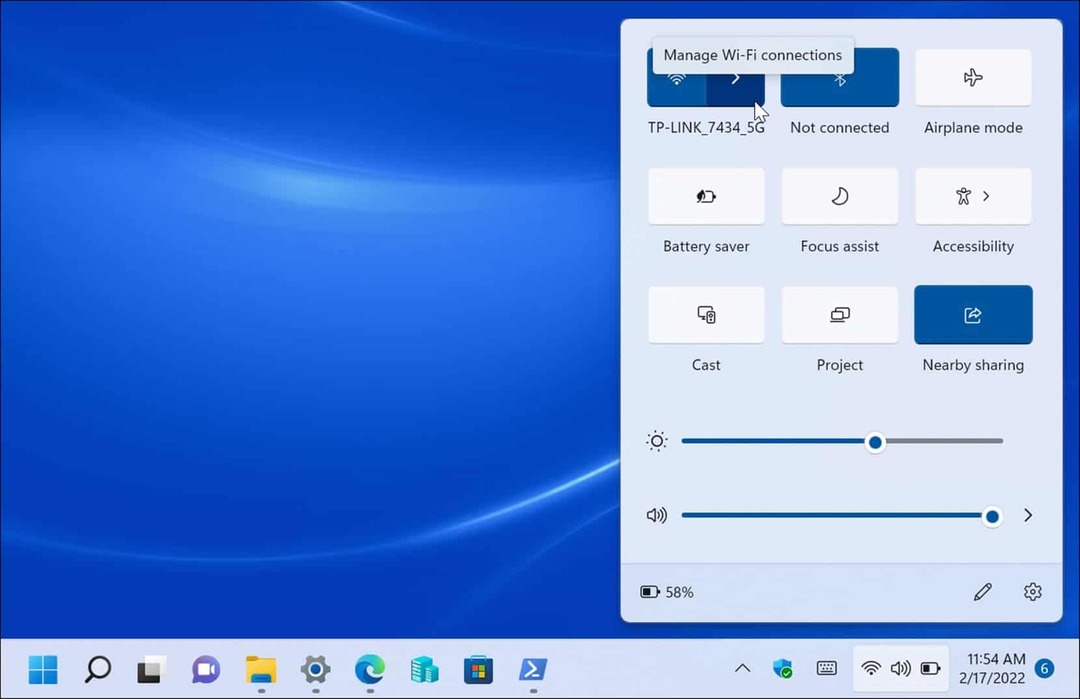
- Ezután keresse meg azt a hálózatot, amelyhez az eszköz csatlakozik, és kattintson a gombra Leválasztás gomb.
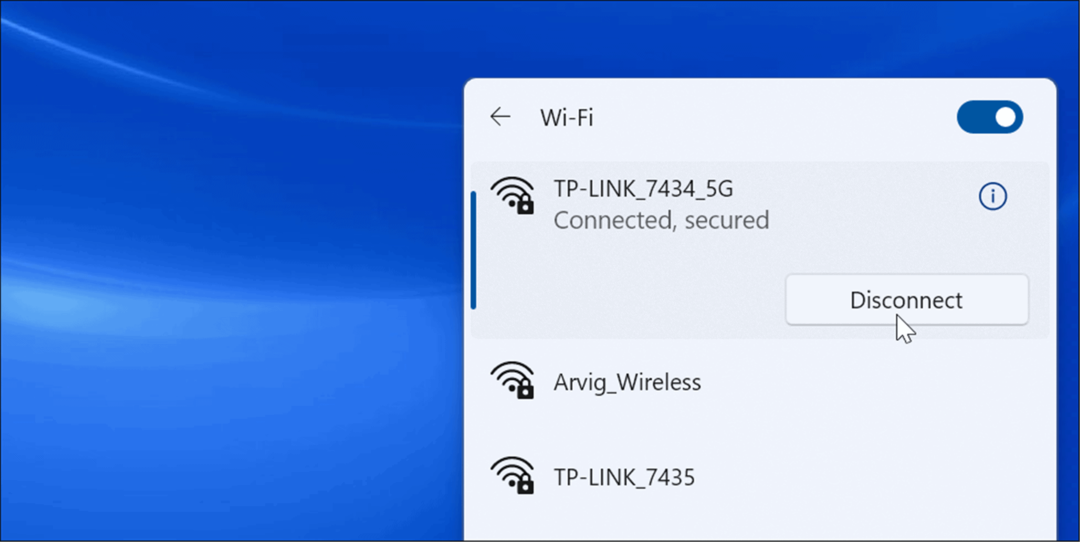
- Miután megszakadt, kattintson a gombra Csatlakozás gombot a hálózathoz való újracsatlakozáshoz. Vegye figyelembe, hogy szükség lehet rá írja be a Wi-Fi jelszavát ismét a kapcsolat biztosításához.
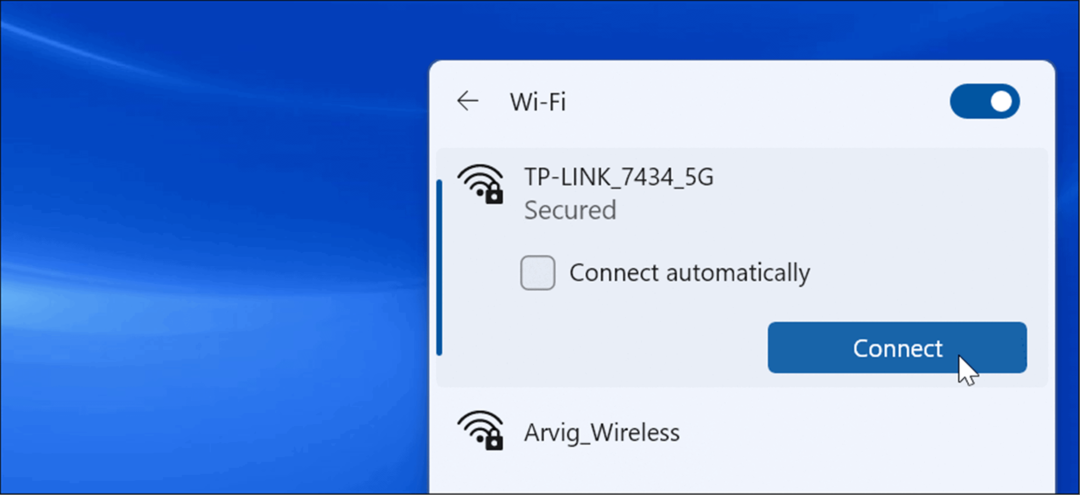
- Érdemes lehet kikapcsolni és újra engedélyezni a Wi-Fi-t. Kattintson jobb gombbal a Wi-Fi ikonra a tálcán, és válassza a lehetőséget Hálózati és internetbeállítások.
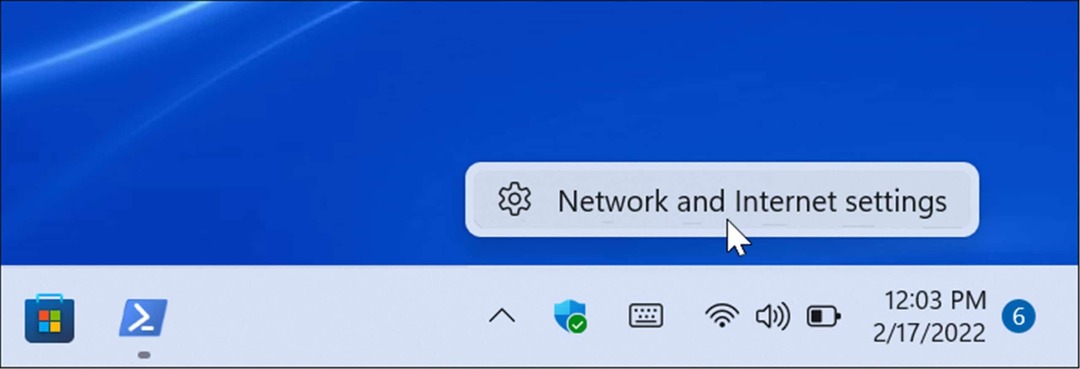
- Amikor az Hálózat és internet szakasz megnyílik, kapcsolja ki a Wi-Fi kapcsolót, majd néhány másodperc múlva kapcsolja vissza.
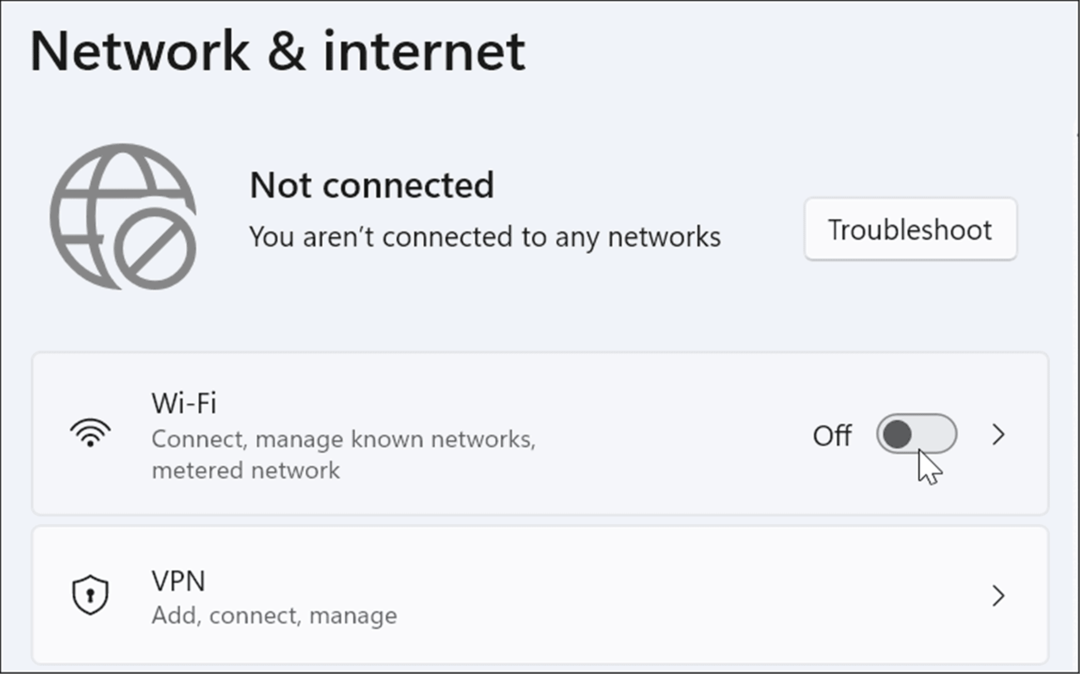
- Miután kikapcsolta, majd újra bekapcsolta a Wi-Fi opciót, újra csatlakoznia kell a hálózathoz.
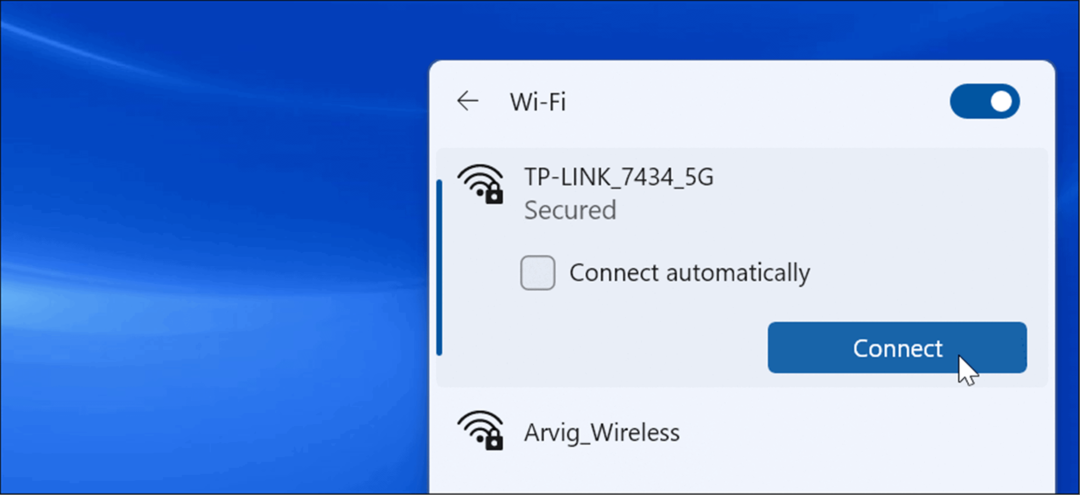
Azt is érdemes megjegyezni, hogy a számítógéphez csatlakoztatott hálózati kábelt újra csatlakoztathatja, ha be van kötve.
Indítsa újra a számítógépet
Ha kap egy kapcsolatot, de hirtelen leáll vagy lelassul, próbálkozzon a Windows 11 újraindítása. Lehetséges, hogy a háttérben szükségtelen folyamatok vagy szolgáltatások futnak. Az eszköz újraindítása törölheti őket, és újrakezdheti.
A számítógép újraindításához kattintson a jobb gombbal a Start gomb és válassza ki Leállítás vagy kijelentkezés > Újraindítás.

Állítsa be a kisebb sávszélességet a Windows frissítésekhez
A Windows-frissítésekhez beállított sávszélesség túl nagy lehet, és lassabb sebességet okozhat. Továbbá a Windows Update Delivery Optimization szolgáltatás (WUDO) frissítéseket küld a hálózaton lévő többi számítógépre. Ezeknek a beállításoknak a módosítása javíthatja az internet sebességét.
A Windows-frissítések sávszélességének csökkentéséhez kövesse az alábbi lépéseket:
- Nyissa meg a Beállításokat, és kattintson a gombra Windows Update a bal oldali menüből, és kattintson Haladó beállítások jobbra.
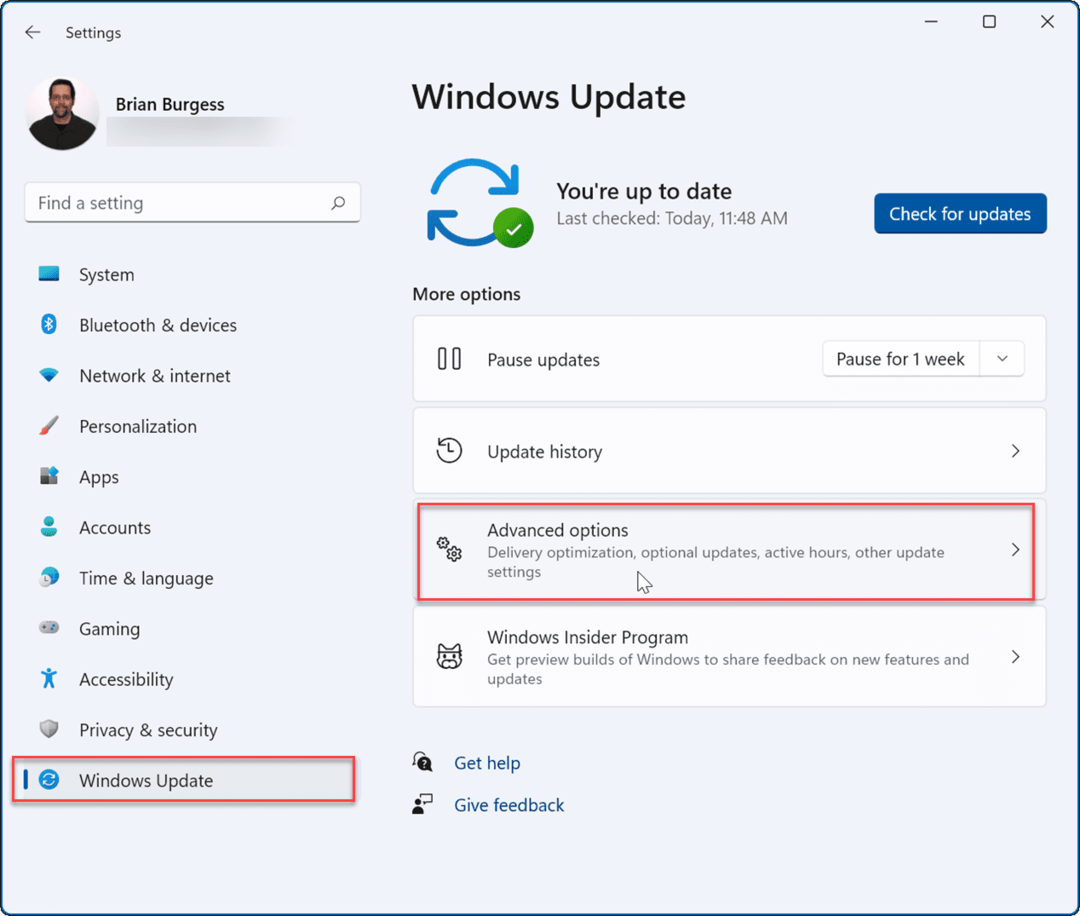
- Ezután görgessen le, és kattintson a gombra Szállítás optimalizálása választási lehetőség.
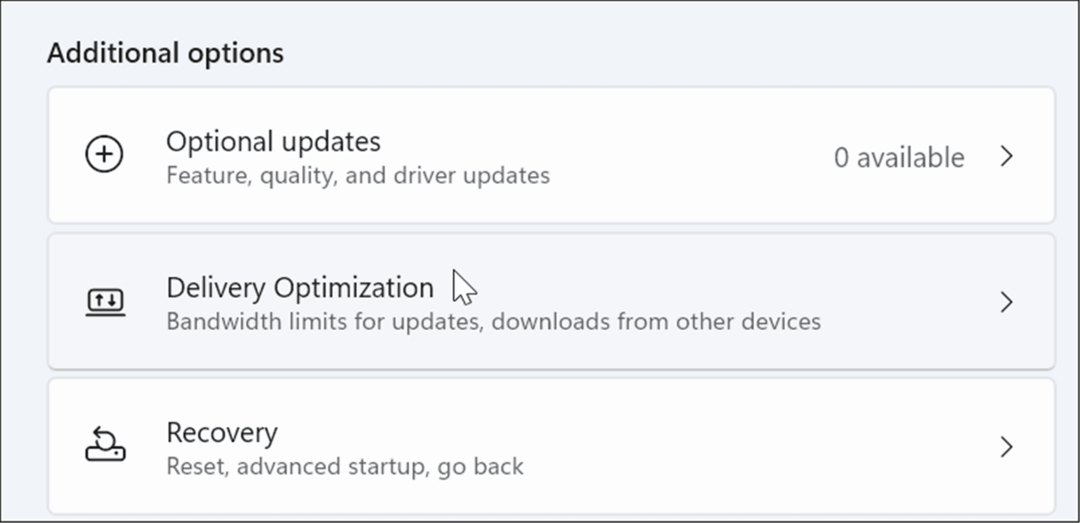
- Alatt Szállítás optimalizálása szakaszt, kapcsolja ki Letöltés engedélyezése más számítógépekről majd kattintson Haladó beállítások alatta.
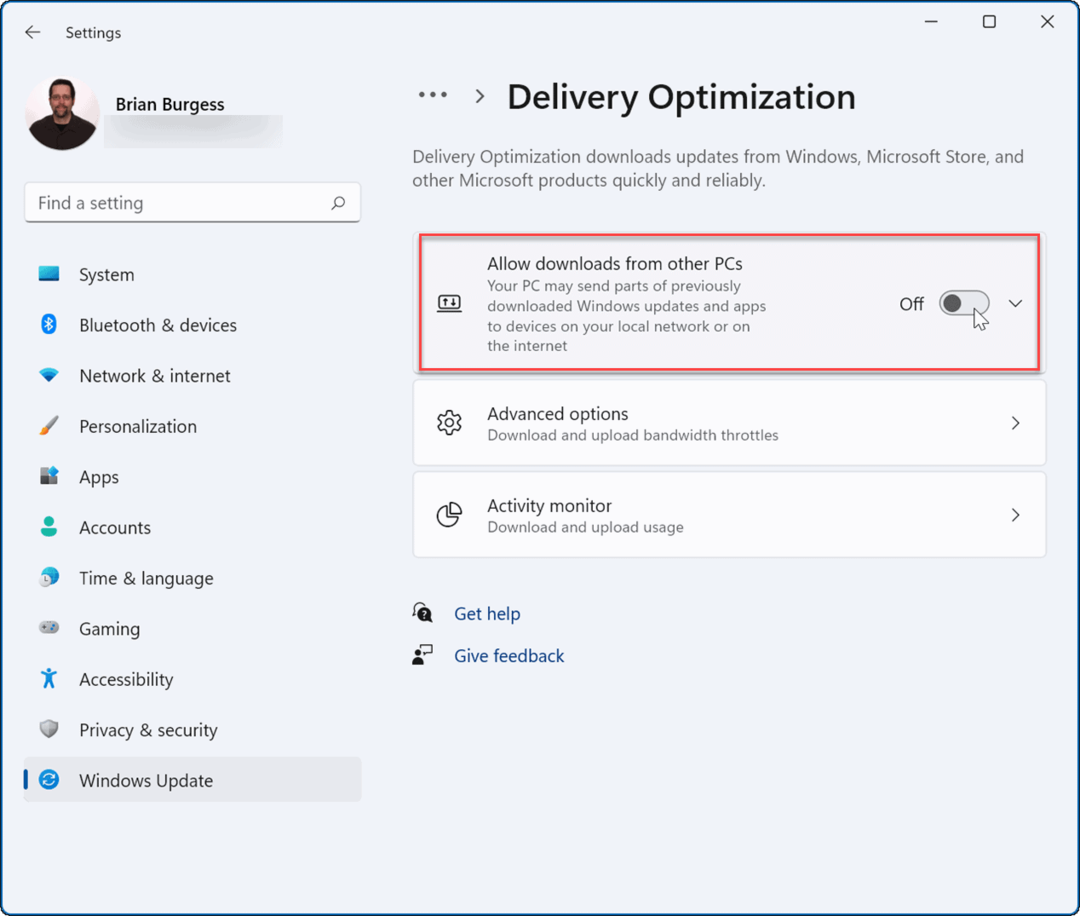
- Válassza ki Abszolút sávszélesség és jelölje be mindkét négyzetet, hogy korlátozza a frissítések letöltéséhez használt sávszélességet. Adja meg a frissítések letöltéséhez szükséges értékeket az előtérben és a háttérben.
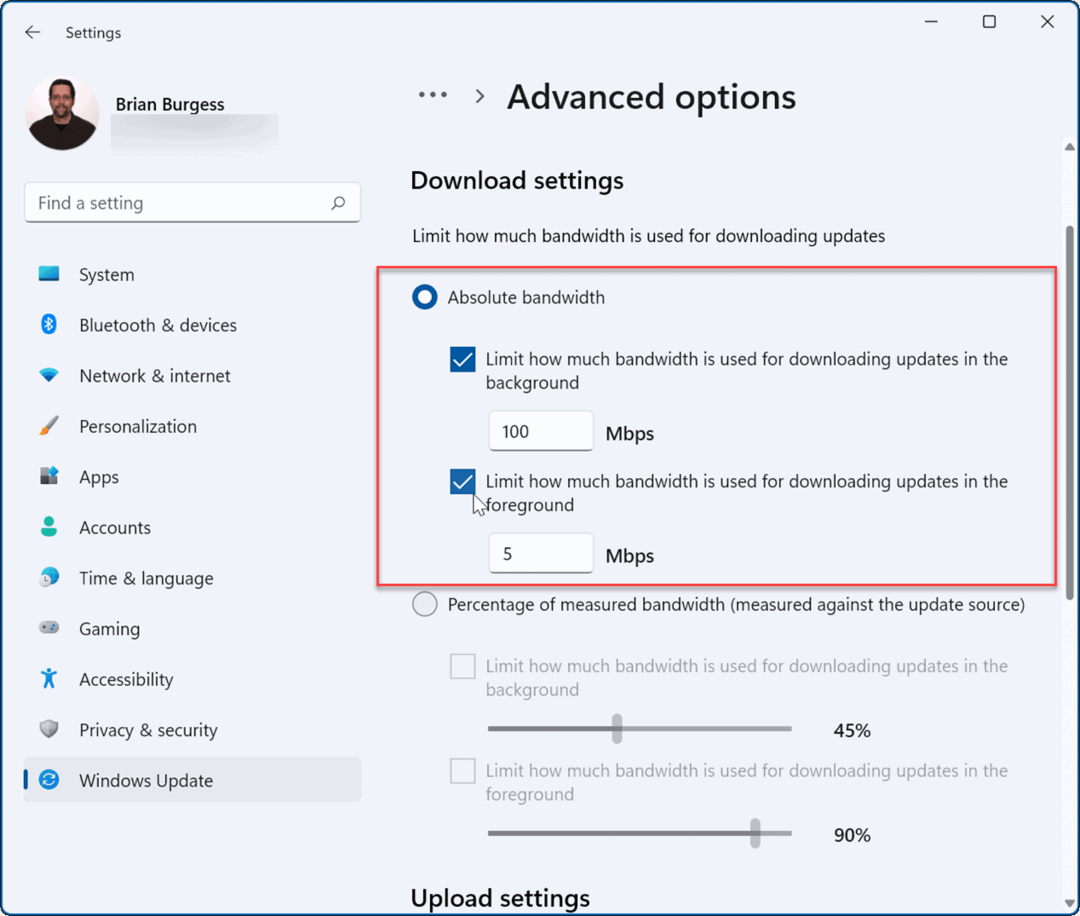
- Alternatív megoldásként kipipálhatja is A mért sávszélesség százaléka és mozgassa a csúszkákat a rendszer által a frissítésekhez használt sávszélesség százalékos beállításához.
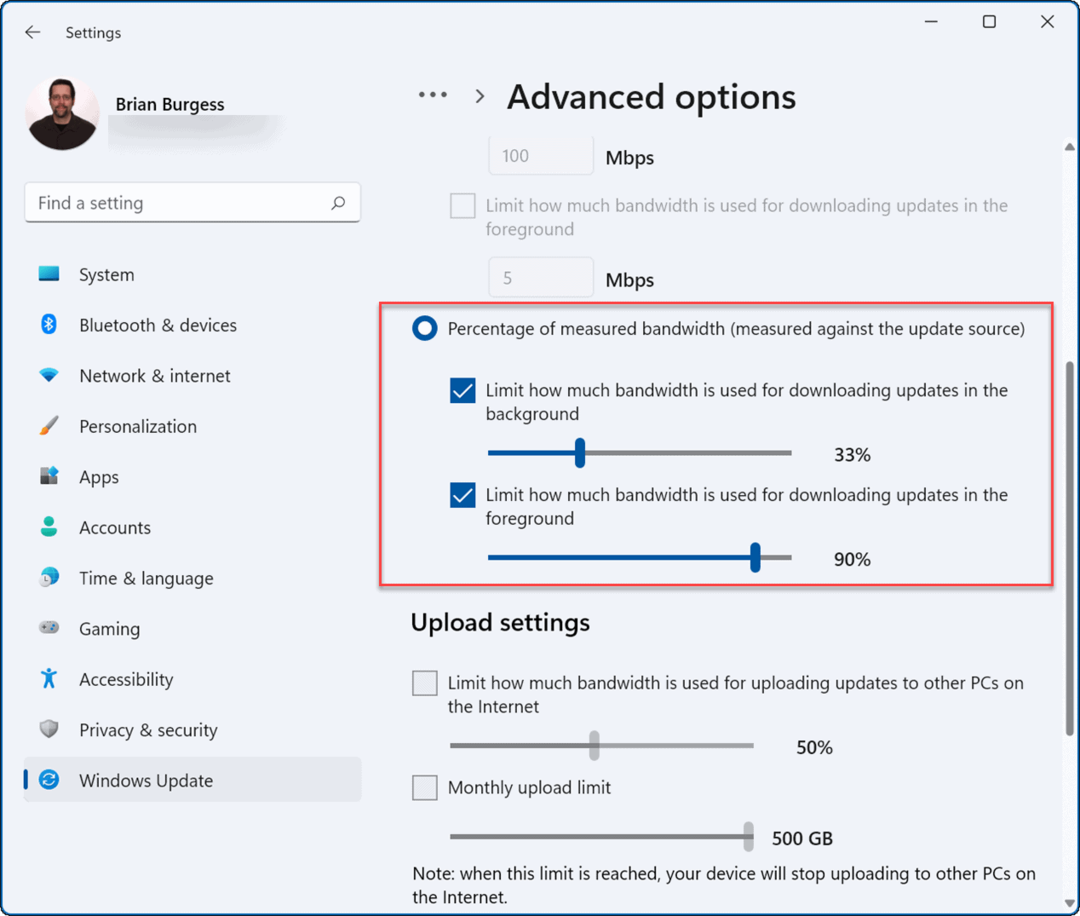
A sávszélességet fogyasztó folyamatok letiltása
Egyes futó folyamatok jelentős sávszélességet foglalhatnak el, de ezeknek a folyamatoknak a leállítása javíthatja az internet sebességét.
A szükségtelen sávszélességet használó Windows 11 folyamatok azonosításához és leállításához kövesse az alábbi lépéseket:
- Használja a billentyűparancsot Ctrl + Shift + Esc nak nek indítsa el a Feladatkezelőt.
- Amikor megnyílik a Feladatkezelő, kattintson a gombra Teljesítmény fület, és válassza ki Nyissa meg az Erőforrásfigyelőt az alján.
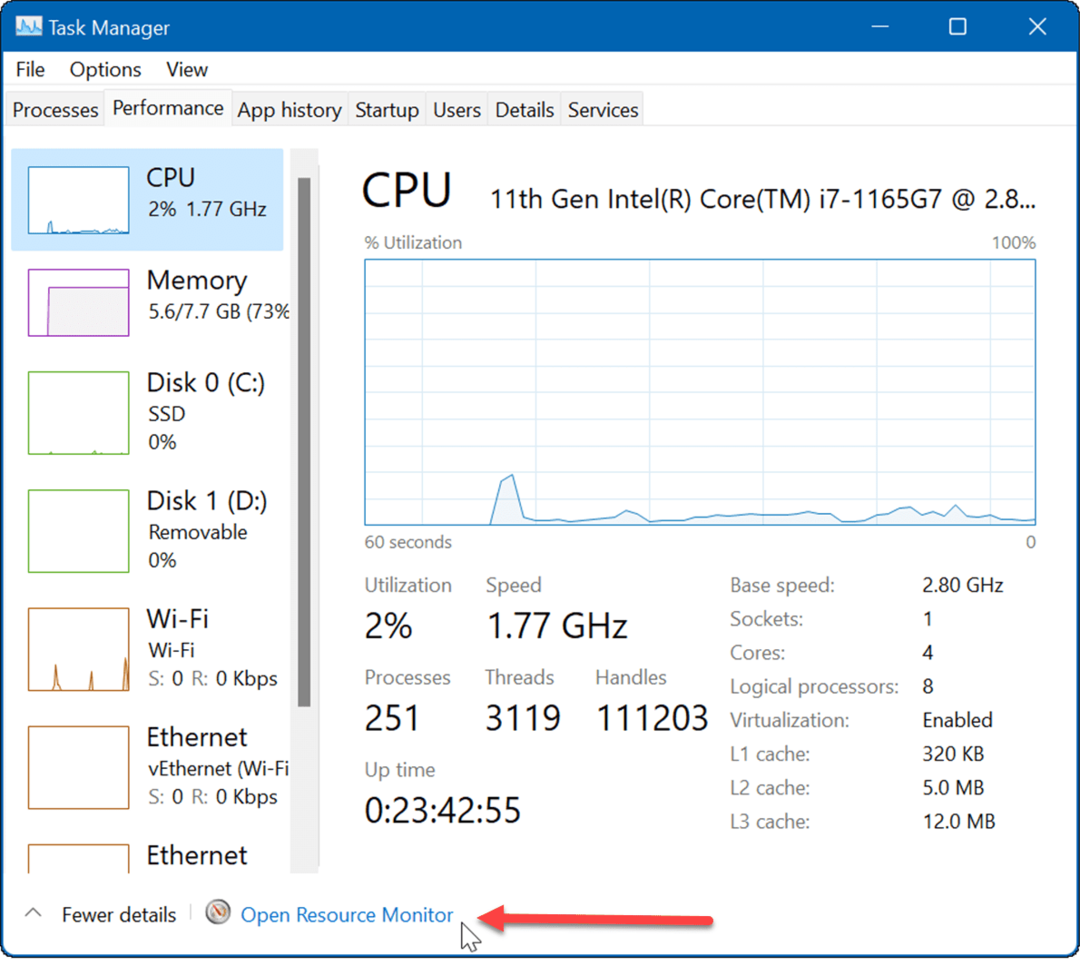
- Most, amikor megnyílik a Resource Monitor, válassza ki a Hálózat lap tetején.
- Kattintson a jobb gombbal a nagy sávszélességet használó folyamatokra, majd kattintson a gombra Folyamat befejezése menüből.
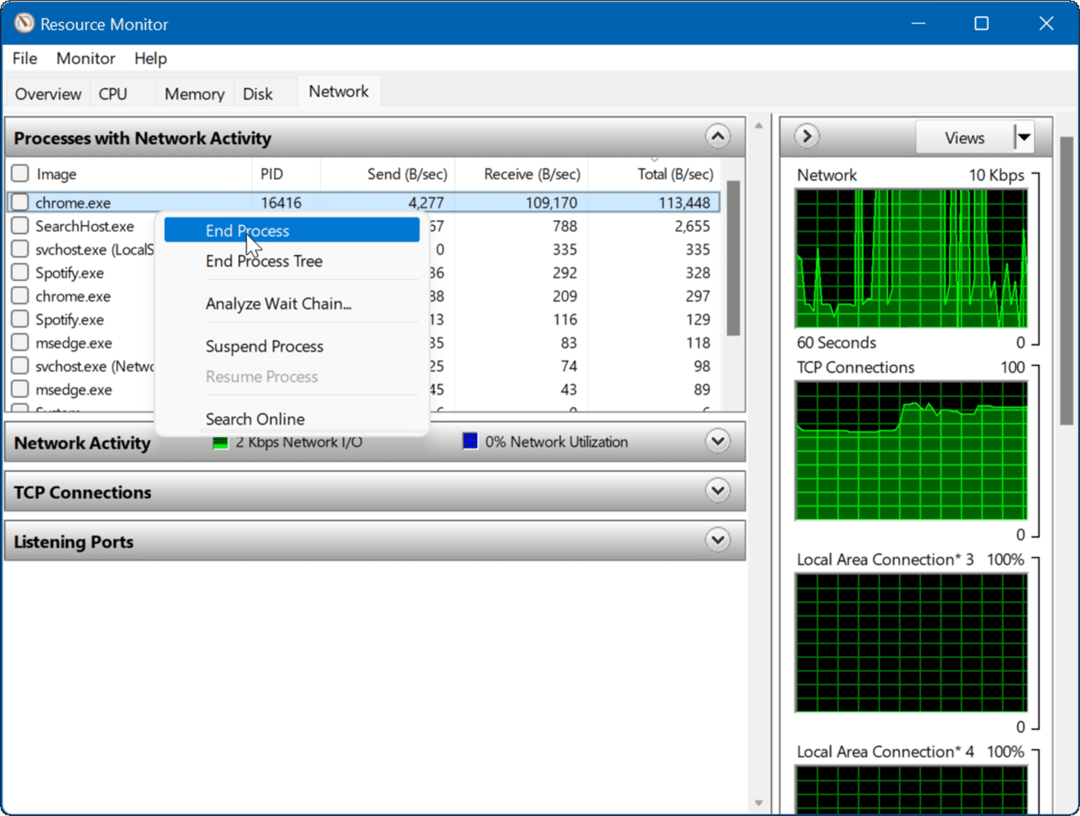
Állítsa le a háttéralkalmazások futtatását
Előfordulhat, hogy bizonyos, a háttérben futó alkalmazások lecsökkentik a sávszélességet.
A háttéralkalmazások Windows 11 rendszeren történő letiltásához kövesse az alábbi lépéseket:
- Nyisd ki Start >Beállítások és navigáljon ide Alkalmazások > Alkalmazások és funkciók.
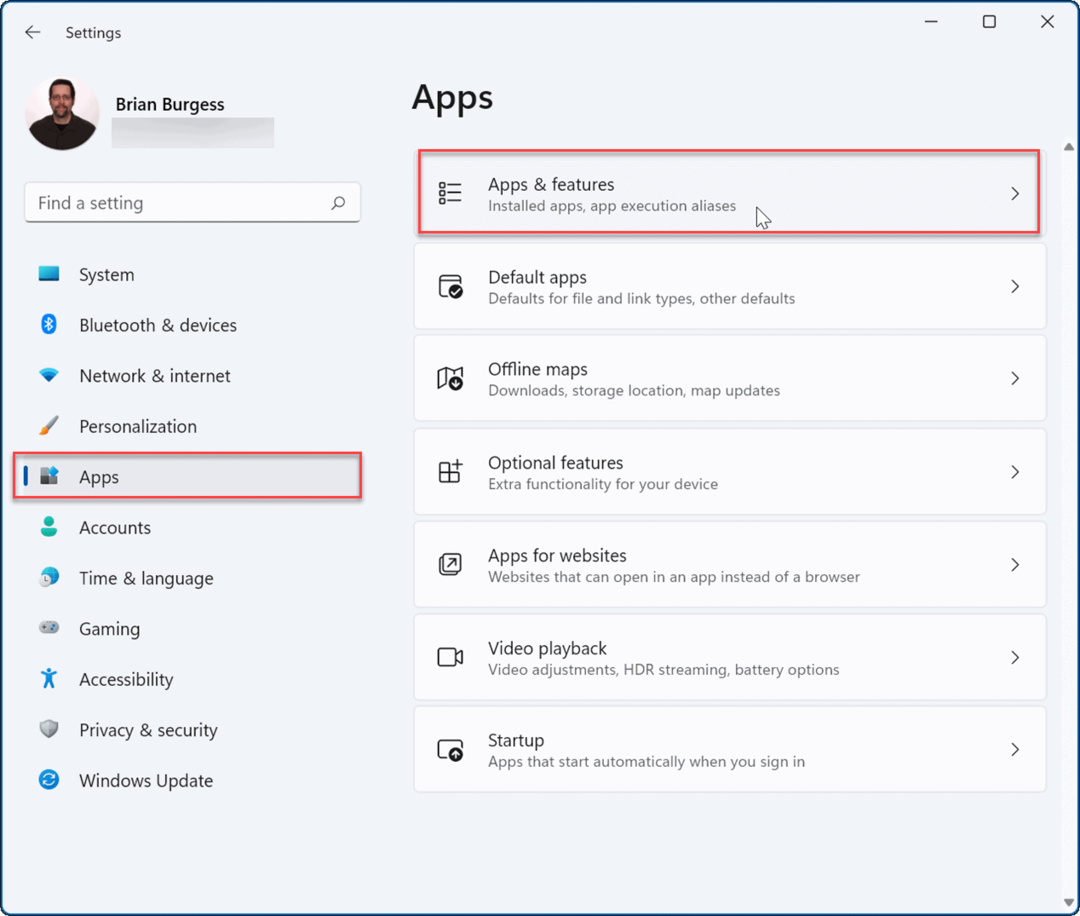
- Keresse meg azt az alkalmazást, amelyet nem szeretne a háttérben futtatni, kattintson a ikonra hárompontos menü mellett, és válassza ki Haladó beállítások.
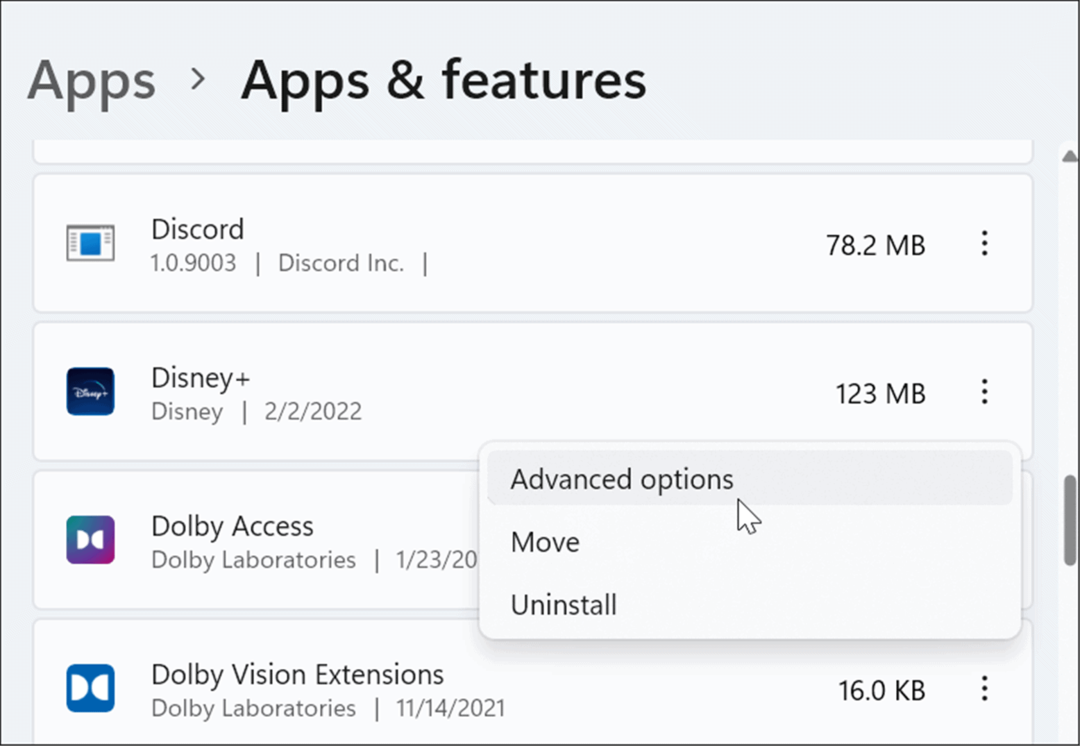
- Alatt Háttéralkalmazások engedélyei szakaszban válassza ki Soha a legördülő menüből.
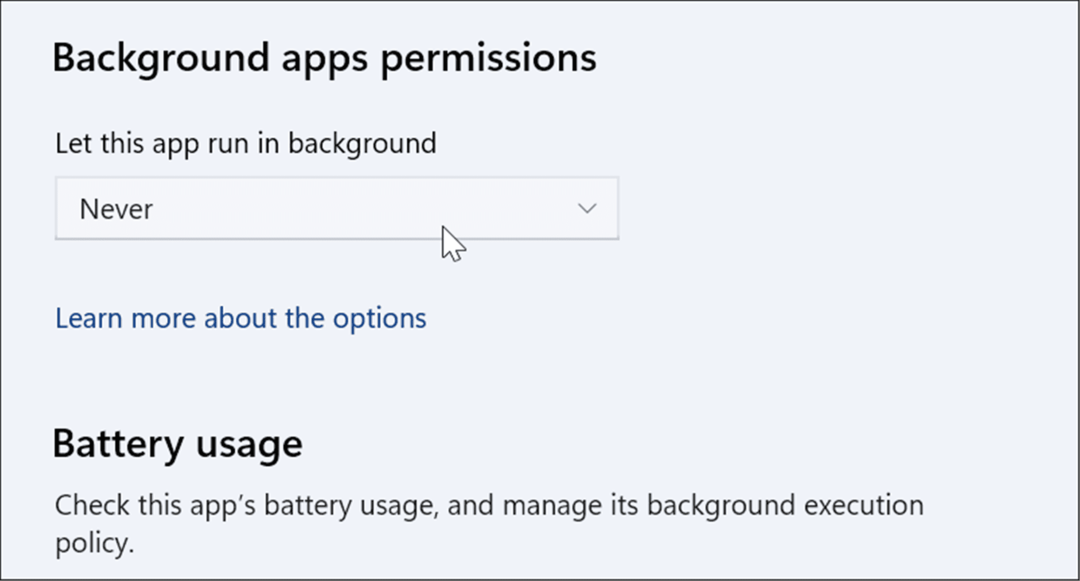
Futtassa az Internetkapcsolatok hibaelhárítóját
A Windows 11 különféle hibaelhárítókkal rendelkezik, amelyek azonosítják és kijavíthatják a számítógépén jelentkező problémákat. Ez segíthet kijavítani az internettel kapcsolatos problémákat, beleértve a lassú internetsebességet is.
Az Internetkapcsolatok hibaelhárítójának futtatásához kövesse az alábbi lépéseket:
- Kattintson Start > Beállítások és válassza ki Rendszer bal oldalon.
- A jobb oldalon kattintson a Hibaelhárítás választási lehetőség.
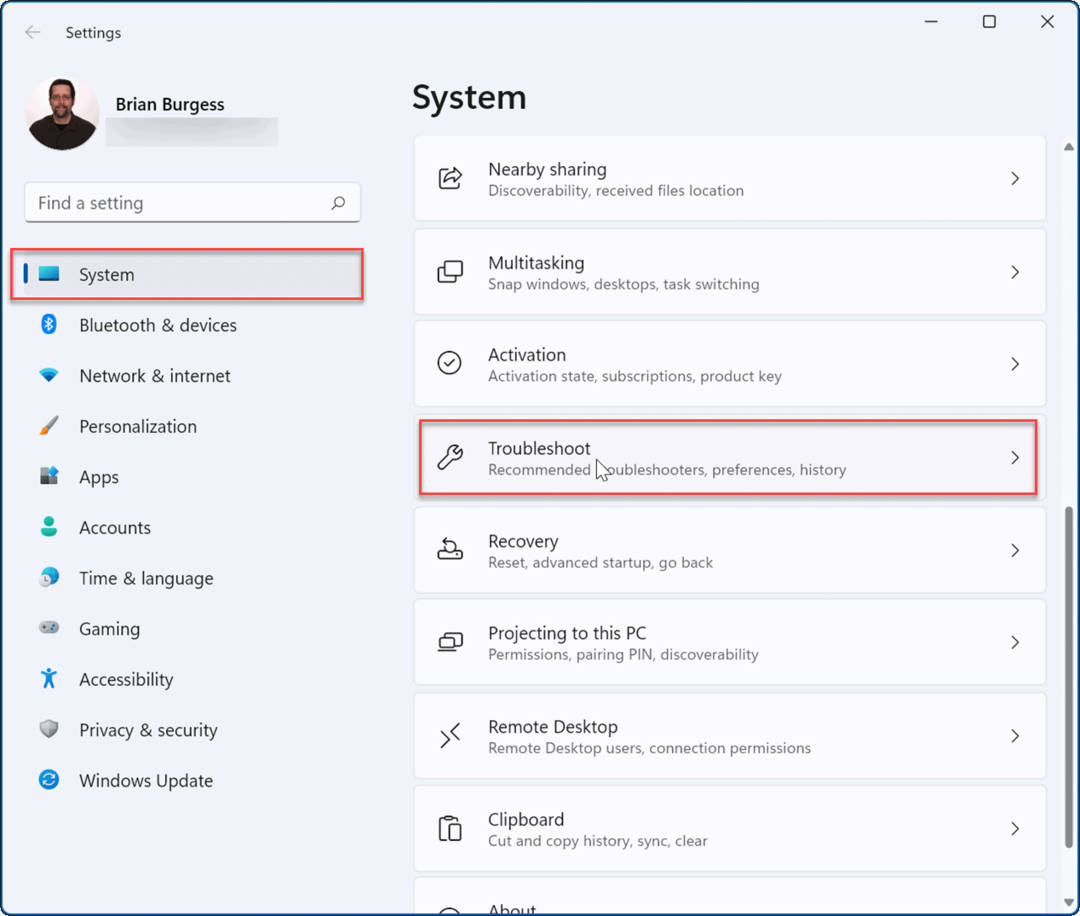
- Alatt Opciók részben kattintson a gombra Egyéb hibaelhárítók.
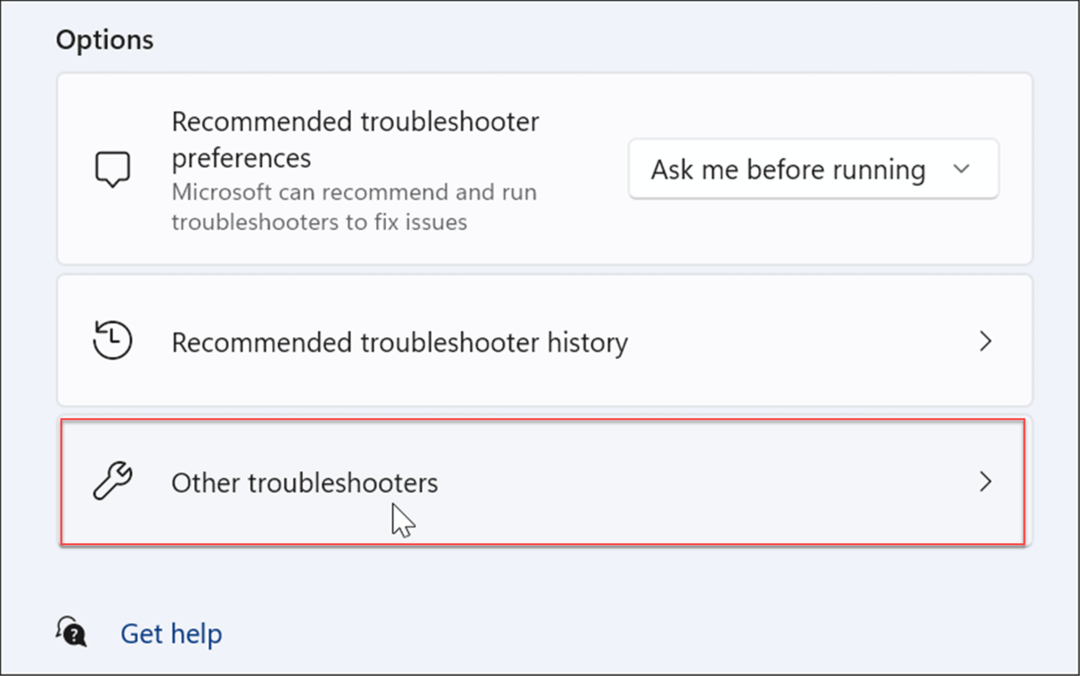
- A következő képernyőn kattintson a Fuss melletti gombot Internetkapcsolatok.
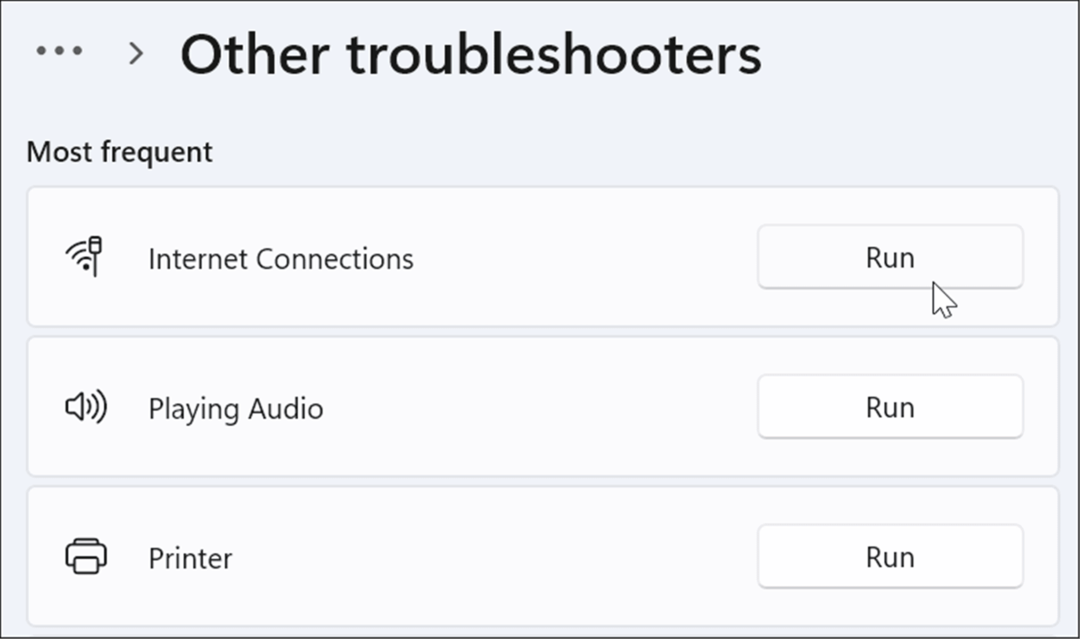
- A képernyőn megjelenő utasításokat követve dolgozzon végig a hibaelhárító varázslón.
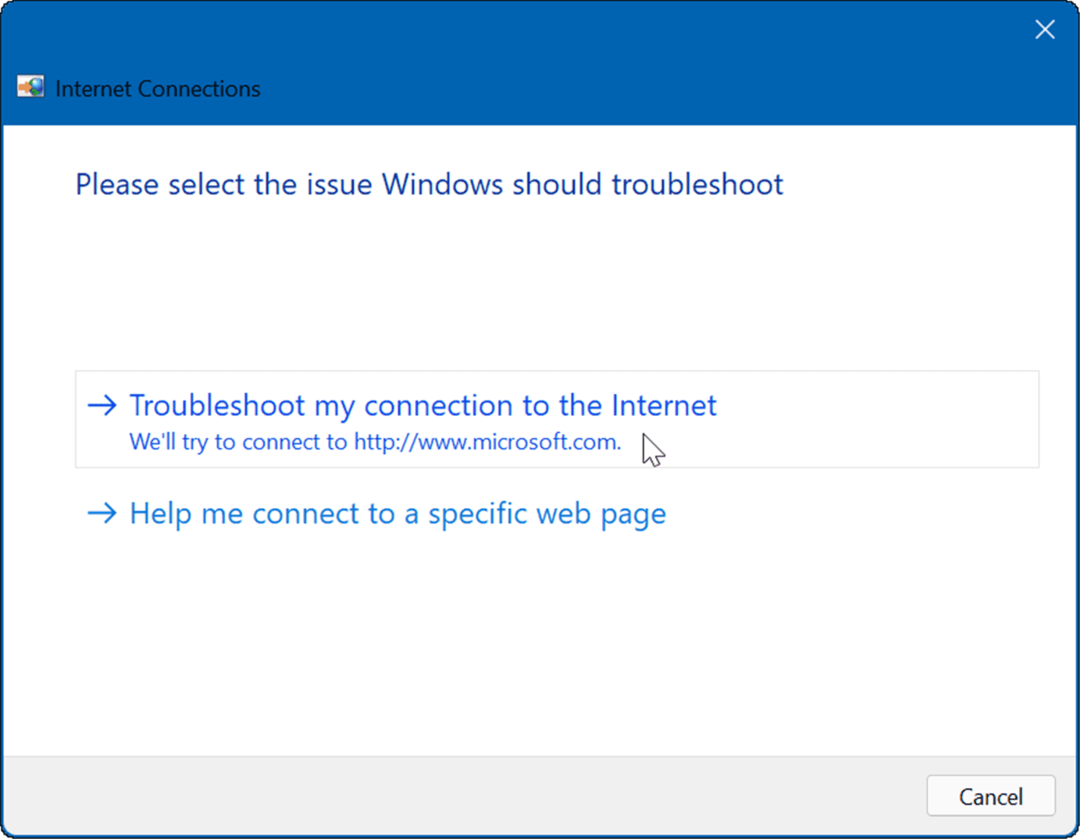
Módosítsa a DNS-kiszolgáló beállításait
Az Domain név rendszer vagy DNS az IP-címet könnyen használható tartománynévvé alakítja (például groovypost.com). Ha azonban az internetszolgáltatója által kijelöltet használja, akkor az túl lassú lehet.
Ha te módosítsa a DNS-t a Windows 11 rendszeren egy alternatív szolgáltatásra, javíthatja böngészési sebességét és biztonságát. Ha ingyenes DNS-szolgáltatót keres, itt van három népszerű lehetőség:
- OpenDNS: 208.67.222.222 és 208.67.220.220
- Cloudflare DNS: 1.1.1.1 és 1.0.0.1
- Google nyilvános DNS: 8.8.8.8 és 8.8.4.4
A DNS-beállítások módosításához kövesse az alábbi lépéseket:
- Nyomja meg a billentyűparancsot Windows billentyű + R elindítani a Fuss párbeszéd.
- típus ncpa.cpl és kattintson rendben.
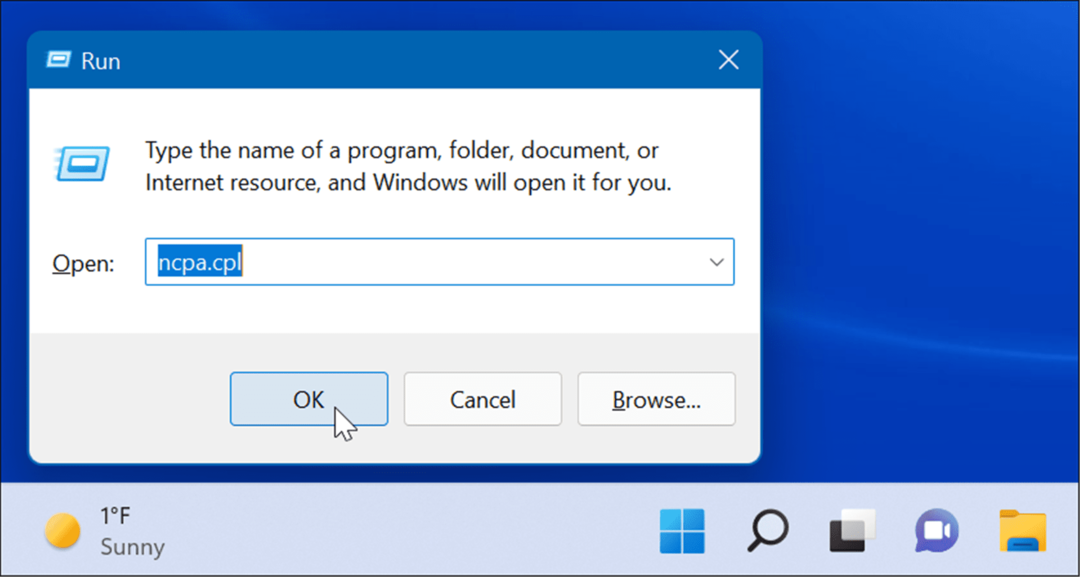
- Kattintson jobb gombbal a hálózati adapterre, és válassza ki Tulajdonságok menüből.
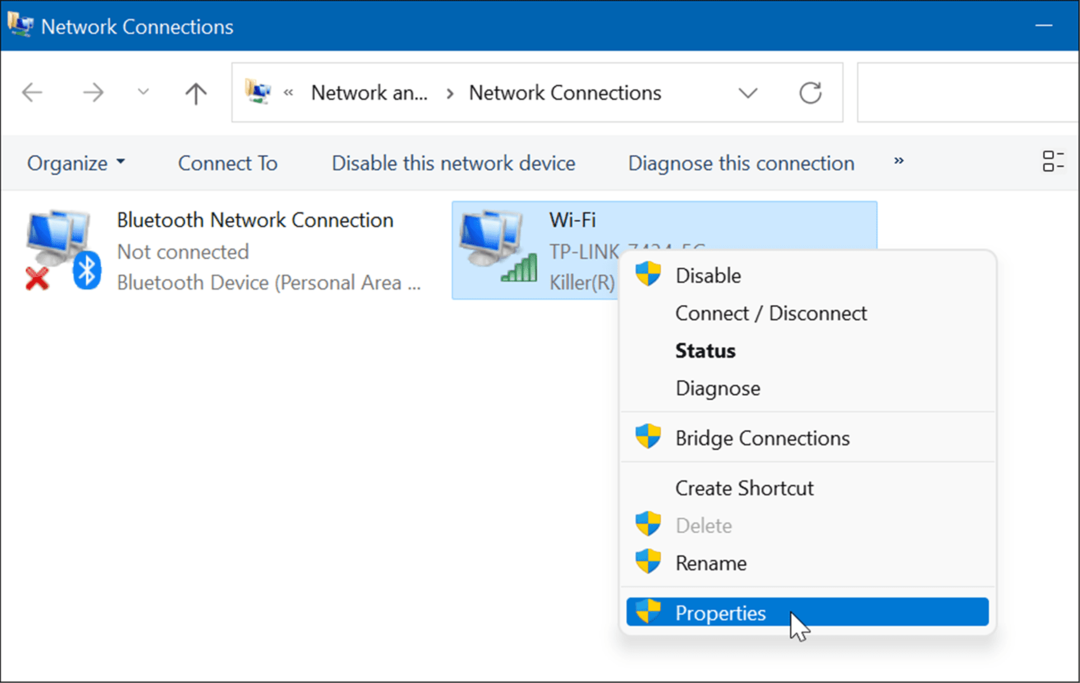
- Válassza ki Internet Protokoll 4-es verzió (TCP/IP) amikor az Wi-Fi tulajdonságok ablak jelenik meg, és kattintson a gombra Tulajdonságok gomb.
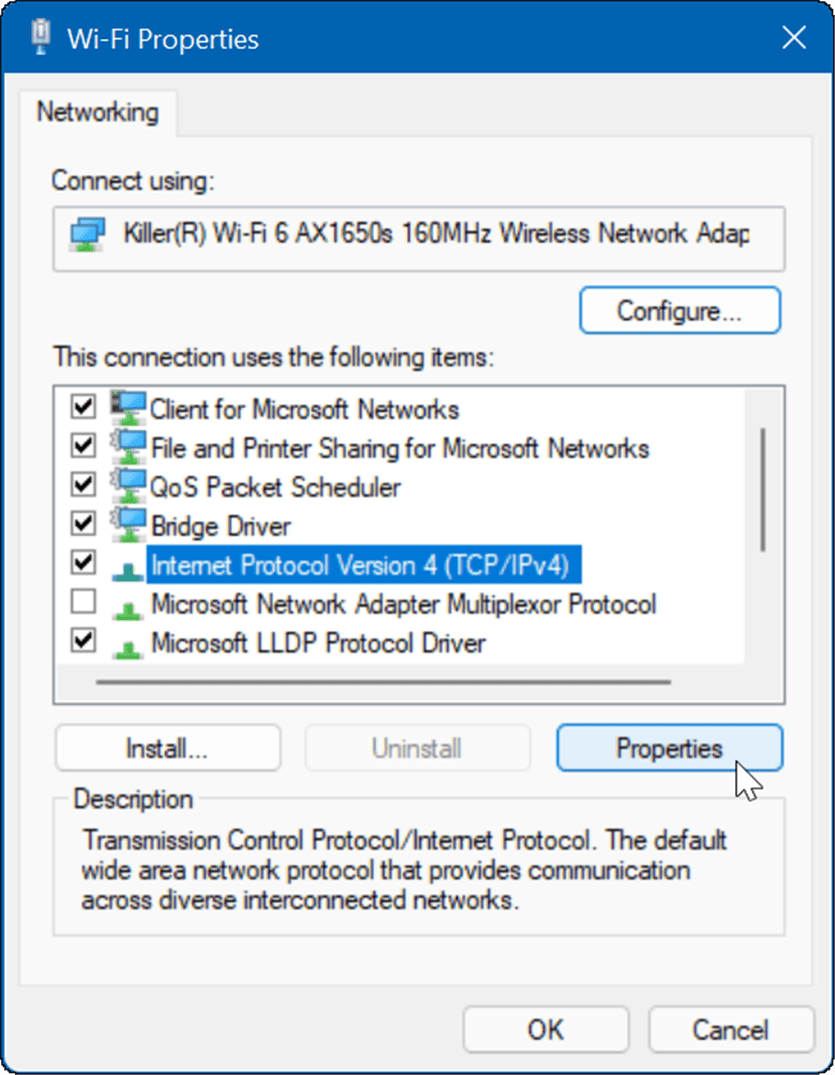
- Most válasszon Használja a következő DNS-kiszolgáló címeket opciót, írja be a használni kívánt szolgáltatást, majd kattintson rendben.
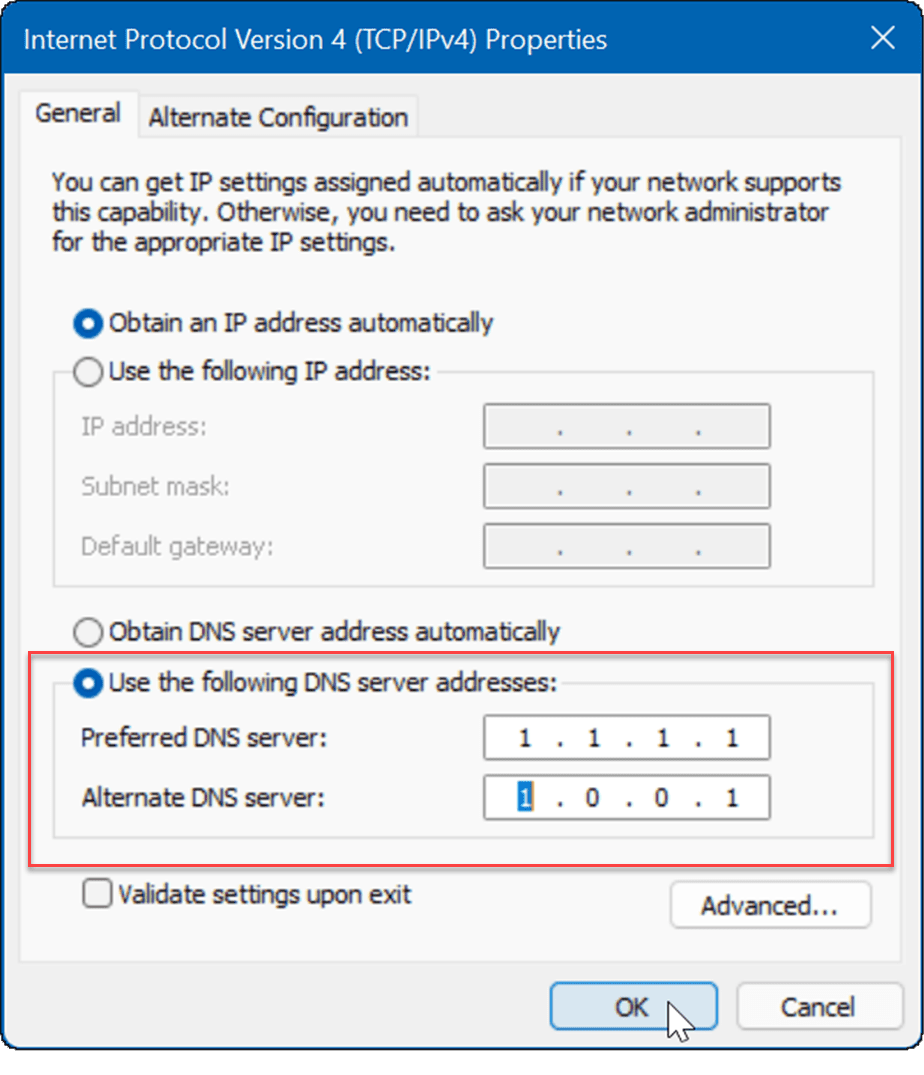
Hálózatkezelés Windows 11 rendszeren
Ha lassú internetkapcsolatot tapasztal a Windows 11 rendszeren, a fenti lehetőségek közül egy vagy több segíthet. Ha továbbra sem éri el a kívánt sebességet, forduljon internetszolgáltatójához további hardverhibaelhárításért. Gyakran van egy régi modem vagy más berendezés, amelyet a cégnek el kell vinnie az Ön helyére, és csatlakoztatnia kell.
További információért nézze meg az adathasználat korlátozása a Windows 11 rendszeren vagy hogyan kell felejtsd el a Wi-Fi hálózatot. Ön is érdekelheti a Közeli megosztás funkció amely lehetővé teszi a fájlok közvetlen küldését a Windows 11 és a Windows 10 rendszerek között.
Hogyan találja meg a Windows 11 termékkulcsát
Ha át kell vinnie a Windows 11 termékkulcsát, vagy csak az operációs rendszer tiszta telepítéséhez van szüksége rá,...
A Google Chrome gyorsítótárának, a cookie-k és a böngészési előzmények törlése
A Chrome kiváló munkát végez a böngészési előzmények, a gyorsítótár és a cookie-k tárolásában, hogy optimalizálja a böngésző teljesítményét az interneten. Az övé, hogyan kell...
Bolti áregyeztetés: Hogyan szerezhet be online árakat az üzletben történő vásárlás során
A bolti vásárlás nem jelenti azt, hogy magasabb árat kell fizetnie. Az ár-egyeztetési garanciáknak köszönhetően online kedvezményeket kaphat vásárlás közben...
Disney Plus előfizetés ajándékozása digitális ajándékkártyával
Ha élvezi a Disney Plus szolgáltatást, és szeretné megosztani másokkal, a következőképpen vásárolhat Disney+ Gift előfizetést...