Az archiválási alkalmazások engedélyezése a Windows 11 rendszeren
Microsoft Windows 11 Hős / / February 22, 2022

Utolsó frissítés dátuma

A Windows 11 lehetővé teszi a ritkán használt Microsoft Store-alkalmazások kiürítését a meghajtóterület és a sávszélesség megtakarítása érdekében. A funkció engedélyezéséhez kövesse ezt az útmutatót.
A Windows 11 tartalmaz egy ún Aarchiválási alkalmazások amely lehetővé teszi az alkalmazások kezelését, és automatikusan megtakarít helyet és sávszélességet.
A funkció automatikusan elrejti a Microsoft Store alkalmazásokat, amelyeket nem gyakran használ. Az alkalmazások archiválása funkció azt a benyomást kelti, hogy az alkalmazás eltávolításra kerül anélkül, hogy teljesen eltávolítaná a rendszerből.
Az alkalmazás letöltési folyamata meghajtóterületet szabadít fel, és szolgáltatásai nem használnak hálózati sávszélességet. Ha helyet és sávszélességet szeretne megtakarítani, engedélyeznie kell az archiválási alkalmazásokat a Windows 11 rendszeren. Itt van, hogyan.
Az archiválási alkalmazások engedélyezése a Windows 11 rendszeren
A funkciót alapértelmezés szerint engedélyezni kell, de érdemes még egyszer ellenőrizni, hátha ki van kapcsolva.
A következő lépésekkel engedélyezheti vagy letilthatja az Archiválási alkalmazások funkciót a Windows 11 rendszeren:
- Kattints a Start gomb és válassza ki Beállítások a Start menüből.

- Amikor megnyílik a Beállítások, kattintson a gombra Alkalmazások elemre a bal oldali oszlopból.
- Kattintson Alkalmazások és funkciók jobbra.
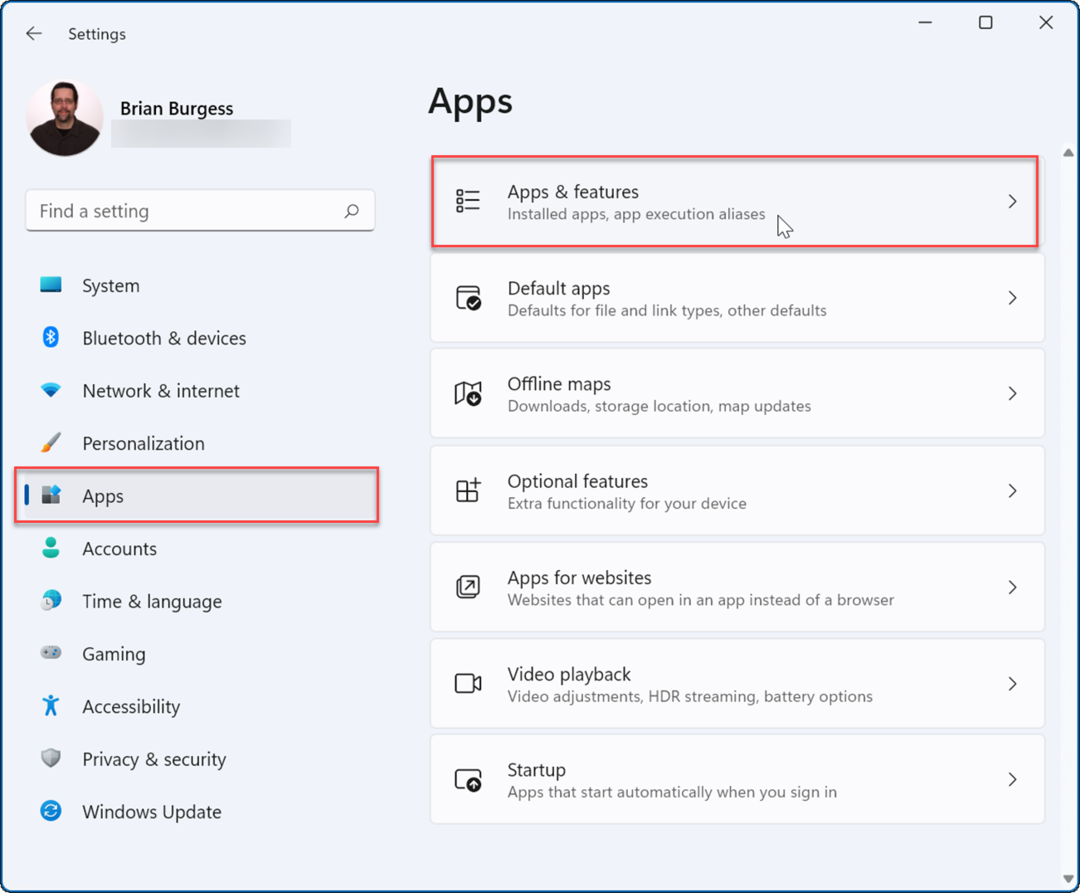
- Bontsa ki a További beállítások részt a következő menüben, és válassza ki a Alkalmazások archiválása választási lehetőség.
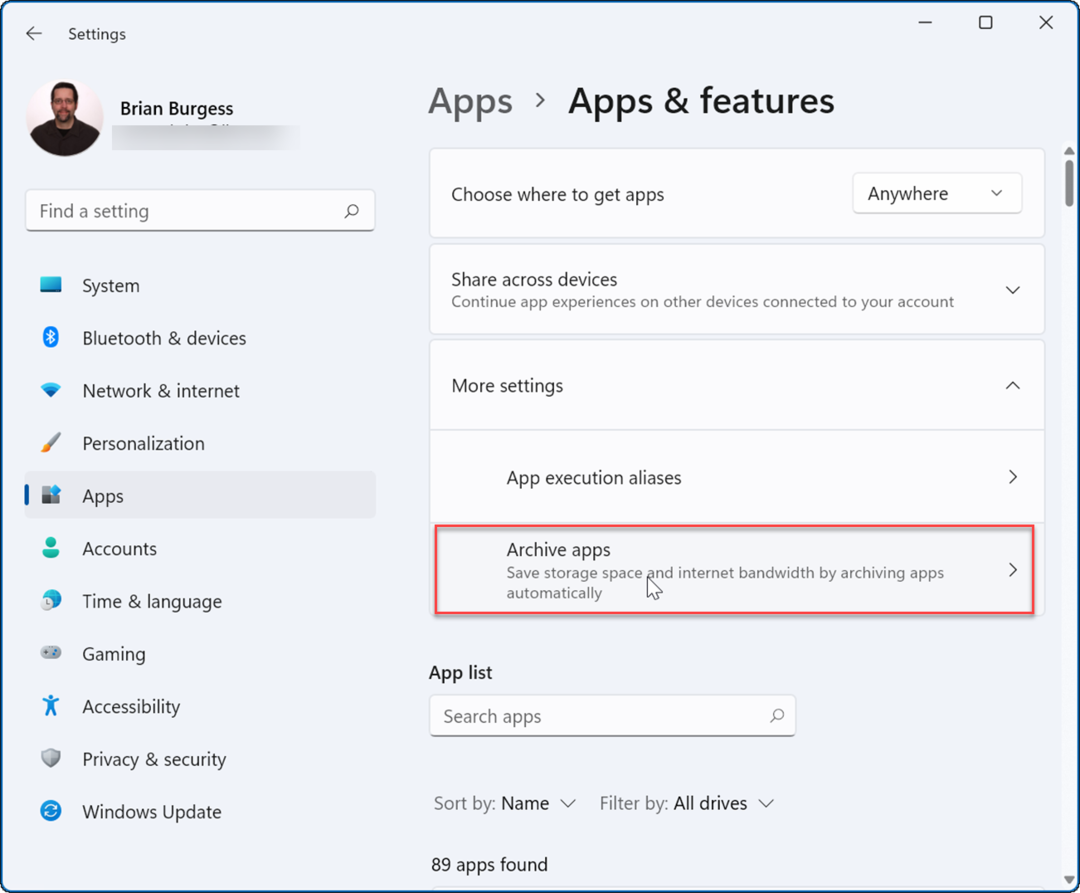
- Megfordíthatod a Alkalmazások archiválása funkció be- vagy kikapcsolása kapcsolójával.
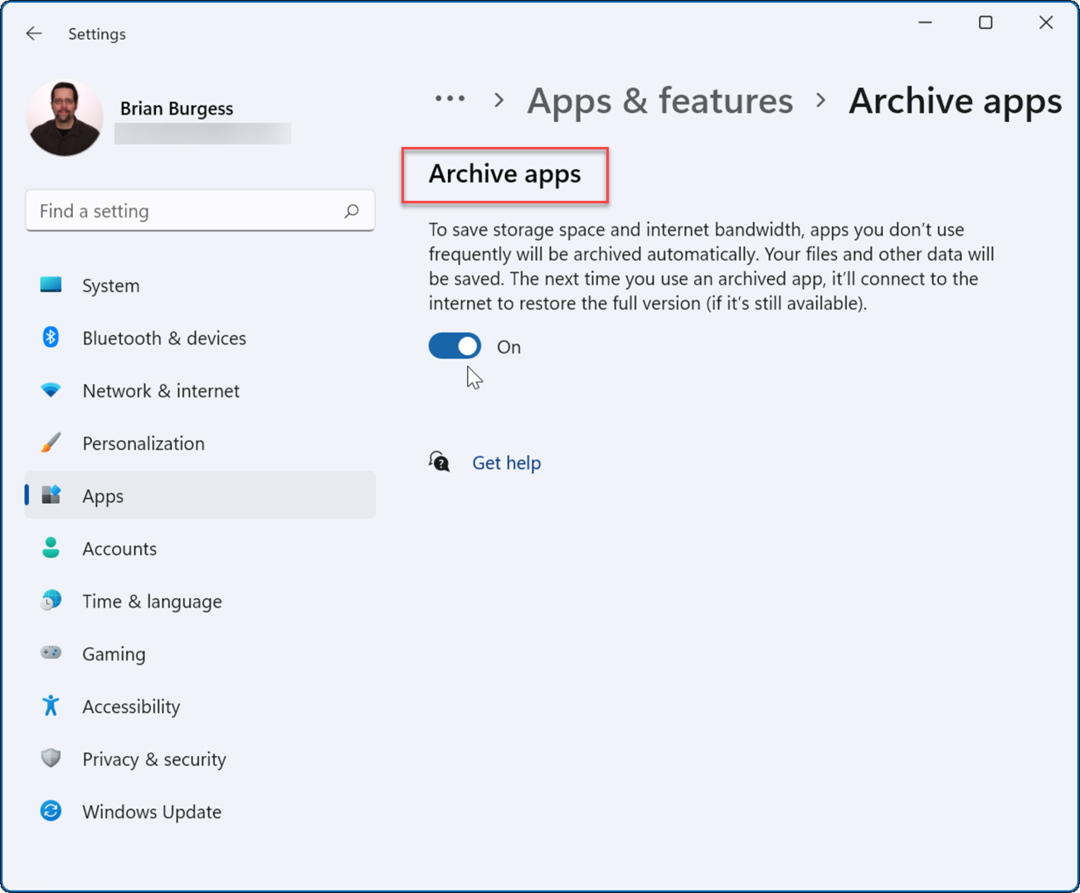
Miután engedélyezte a funkciót, a Windows automatikusan archiválja azokat az alkalmazásokat, amelyeket nem gyakran használ. Ha kikapcsolja az Archiválási alkalmazások funkciót, a Windows többé nem próbálja meg eltávolítani a ritkán használt Microsoft Store alkalmazásokat.
Ha úgy dönt, hogy újra szeretné használni az alkalmazást, megteheti. Továbbra is láthatja az alkalmazások parancsikonjait a Start menüben és máshol – csak kattintson rá a használat megkezdéséhez. Ha rákattint egy archivált alkalmazásra, a Windows csatlakozik a Microsoft Store kiszolgálóihoz, hogy igény szerint letöltse és újra telepítse az alkalmazást.
Egy dologra azonban emlékezni kell, hogy ez a funkció csak a Microsoft Store alkalmazásokkal működik. Az alkalmazásnak továbbra is az Áruházban kell lennie, amikor visszaállítja az archivált állapotot, és internetkapcsolatra is szüksége lesz a visszaállításhoz.
Ha olyan alkalmazásai vannak, amelyeket nem szeretne kockáztatni, érdemes lehet letiltani az alkalmazások archiválását, hogy megvédje őket.
Hozza ki a legtöbbet a Windows 11-ből
Ami az alkalmazásokat illeti, a Windows 11 tartalmaz néhány hasznos funkciót, mint például az alkalmazások internet-hozzáférésének blokkolása. Nincs többé szüksége szoftverre a számítógépen? Vessen egy pillantást, hogyan kell távolítsa el az alkalmazásokat a Windows 11 rendszeren.
Ha a számítógép nem indul el olyan gyorsan, mint szeretné, tiltsa le az induló alkalmazásokat a Windows 11 rendszeren a teljesítmény javítására. Ha van egy újonc, aki most kezdi használni a Windows 11-et, akkor érdemes megtenni, hogy ne tudjanak telepíteni egyetlen online alkalmazást sem. Ehelyett megteheted, hogy azok legyenek csak a Microsoft Store alkalmazásokat telepítse.
A Windows PC-je nem csak a Microsoft Store-alkalmazások számára készült. Ehelyett megteheti Android-alkalmazások telepítése Windows 11 rendszeren vagy telepítse a WSL-t és futtasson Linux-alkalmazásokat Windows 11 rendszeren.
Hogyan találja meg a Windows 11 termékkulcsát
Ha át kell vinnie a Windows 11 termékkulcsát, vagy csak az operációs rendszer tiszta telepítéséhez van szüksége rá,...
A Google Chrome gyorsítótárának, a cookie-k és a böngészési előzmények törlése
A Chrome kiváló munkát végez a böngészési előzmények, a gyorsítótár és a cookie-k tárolásában, hogy optimalizálja a böngésző teljesítményét az interneten. Az övé, hogyan kell...
Bolti áregyeztetés: Hogyan szerezhet be online árakat az üzletben történő vásárlás során
A bolti vásárlás nem jelenti azt, hogy magasabb árat kell fizetnie. Az ár-egyeztetési garanciáknak köszönhetően online kedvezményeket kaphat vásárlás közben...
Disney Plus előfizetés ajándékozása digitális ajándékkártyával
Ha élvezi a Disney Plus szolgáltatást, és szeretné megosztani másokkal, a következőképpen vásárolhat Disney+ Gift előfizetést...

