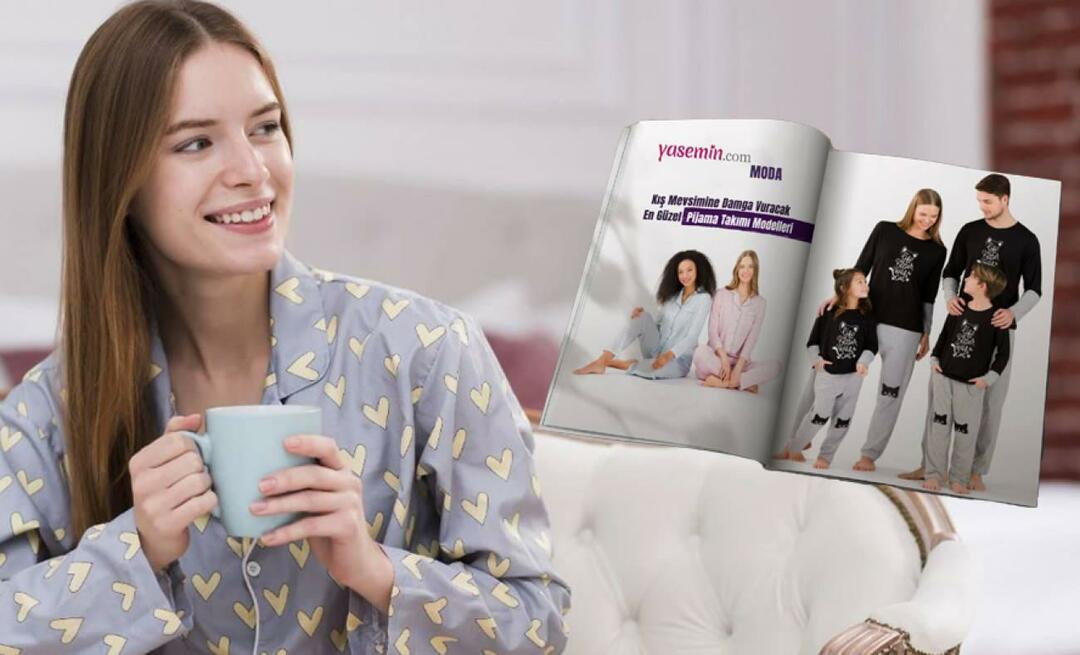A Windows 11 érintőképernyője nem működik: 8 javítás
Microsoft Windows 11 Hős / / February 23, 2022

Utolsó frissítés dátuma

Használhat érintőképernyős kijelzőt a Windows 11 rendszeren, de csak akkor, ha az működik. Ha Windows 11 érintőképernyővel próbál hibaelhárítást végezni, kövesse ezt az útmutatót.
Beteg a használatától billentyűzet és egér? Mindig használhatja az érintőképernyőt. A laptopok érintőképernyői egyre népszerűbbek, lehetővé téve a felhasználók számára, hogy közvetlenül megérintsék a képernyőt az egér mozgatásához, kattintások végrehajtásához és az alkalmazásokkal való interakcióhoz.
Természetesen, ha az érintőképernyő megfelelően működik. Könnyen előfordulhatnak problémák, legyen szó egy piszkos, ujjlenyomatokkal teli képernyőről vagy a frissítésre szoruló kijelző-illesztőprogramokról.
Ha a Windows 11 érintőképernyője nem működik megfelelően, el kell végeznie a probléma elhárítását. Segítségül összegyűjtöttünk néhány legfontosabb hibaelhárítási tippet az érintőképernyő javításához a Windows 11 rendszerben.
Tisztítsa meg a képernyőt
Ha érintőképernyővel kapcsolatos problémákat észlel egy Windows 11 rendszerű számítógépen, először tisztítókendőért kell nyúlnia. Zsír és szennyeződés összegyűlhet a képernyőn, ami miatt az nem reagál.
A probléma megoldásához használjon mikroszálas kendőt a szennyeződések, törmelékek és szennyeződések eltávolításához a képernyőről. Enyhe nyomással törölje le a képernyő közepétől a szélekig.
Ha makacs foltok vagy törmelékek vannak, ne használjon alkoholt vagy szappant, hanem egyenlő arányban ecetet és desztillált vizet. Dörzsölje be a keveréket a mikroszálas kendőre, és törölje tovább.

Hagyja a képernyőt természetesen megszáradni, mielőtt újra használná.
Az érintőképernyő letiltása és újbóli engedélyezése
Ha az érintőképernyő továbbra sem működik, megpróbálhatja letiltani, majd újra engedélyezni, hogy működjön.
Az érintőképernyő letiltásához Windows 11 rendszeren kövesse az alábbi lépéseket:
- Nyissa meg a Start menüt a gombbal Start gomb vagy Windows kulcs.
- típus Eszközkezelő és kattintson a legfelső eredményre.
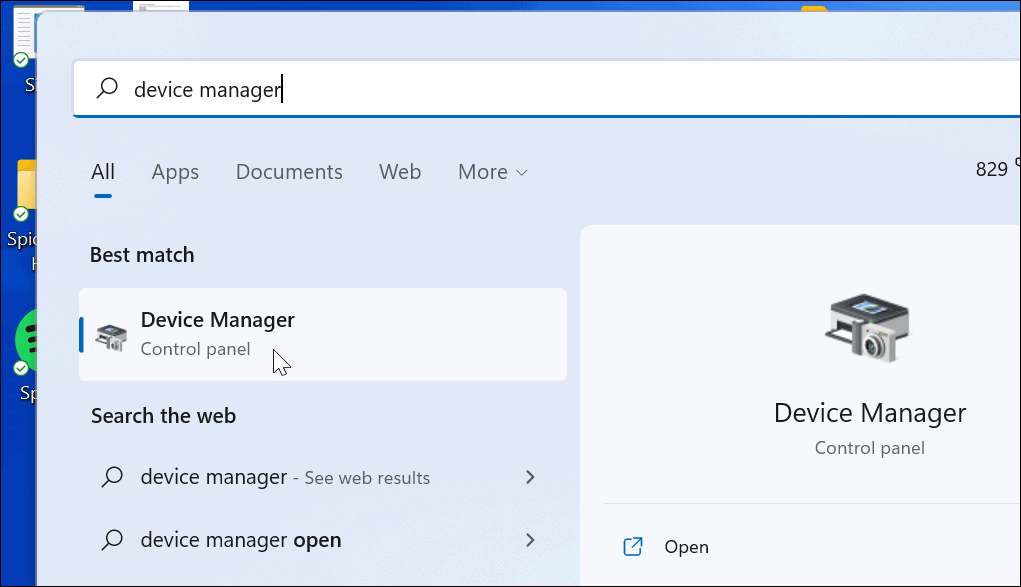
- Amikor Eszközkezelő megnyílik, bontsa ki a Emberi interfész eszközök szakasz.
- Kattintson a jobb gombbal HID-kompatibilis érintőképernyő és válassza ki Eszköz letiltása.
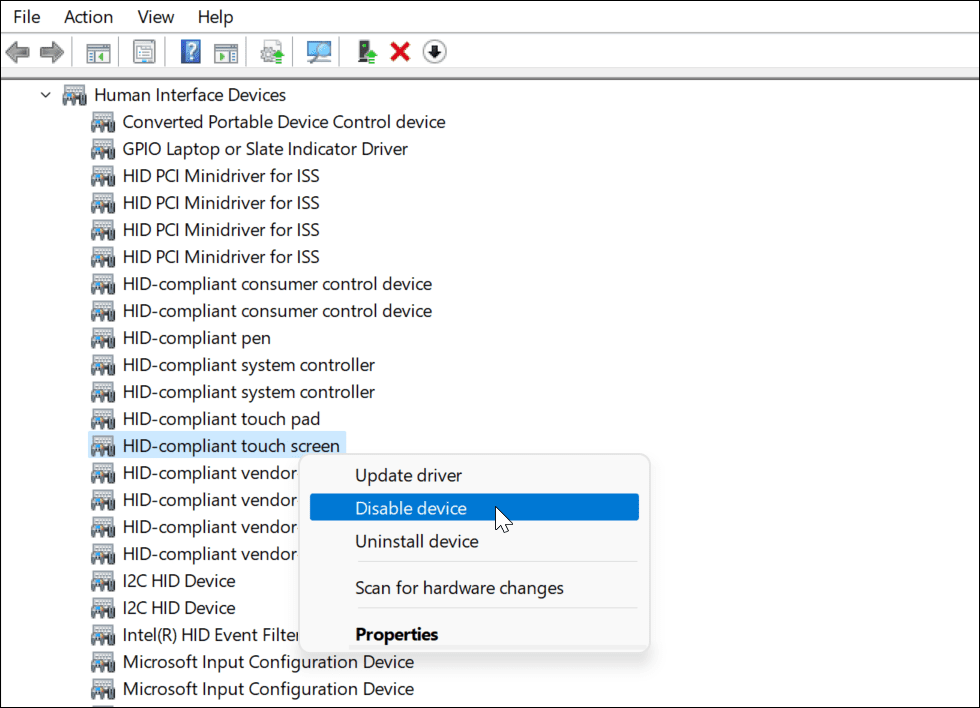
- Kattintson Igen amikor megjelenik az ellenőrző üzenet.
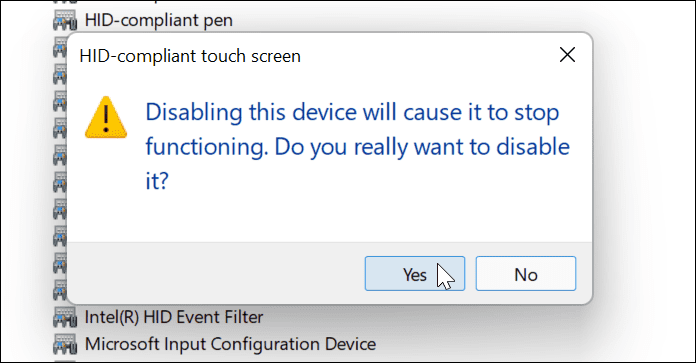
- Az érintőképernyőt le kell tiltani. A jobb gombbal kattintva újra engedélyezheti HID-kompatibilis érintőképernyő és kiválasztva Eszköz engedélyezése.
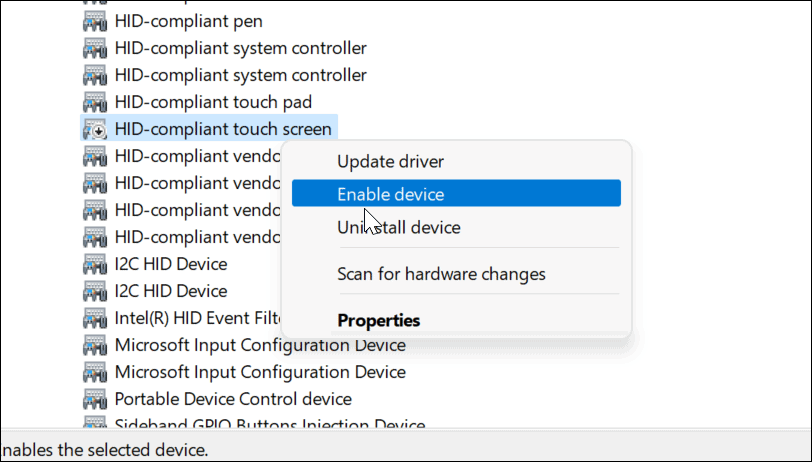
- Miután újra engedélyezte az érintőképernyőt, a képernyő megérintésével ellenőrizze, hogy működik-e.
Indítsa újra a számítógépet
Sok mögöttes probléma megoldható a Windows 11 újraindítása, és ez magában foglalja az érintőképernyővel kapcsolatos problémákat is. Például egy gyors újraindítás meg tudja csinálni a trükköt, ha a képernyő hirtelen nem reagál.
A számítógép újraindításához kattintson a jobb gombbal a Start gomb és válassza ki Leállítás vagy kijelentkezés > Újraindítás.

Amikor a számítógép visszatér, jelentkezzen be, és ellenőrizze, hogy az érintőképernyő működik-e. Ha továbbra sem működik megfelelően, további hibaelhárítást kell végeznie.
Ellenőrizze a legújabb hardver-illesztőprogramokat
Egy másik teendő az, hogy megbizonyosodjon arról, hogy az érintőképernyő (és az eszköz) frissített hardver-illesztőprogramokkal rendelkezik.
A frissített illesztőprogramokat a következő lépésekkel ellenőrizheti:
- Kattints a Start gomb, típus Eszközkezelő, és válassza ki a legjobb eredményt.
- Amikor Eszközkezelő megnyílik, bontsa ki a Emberi interfész eszközök szakasz.
- Jobb klikk HID-kompatibilis érintőképernyőn és válassz Illesztőprogram frissítése.
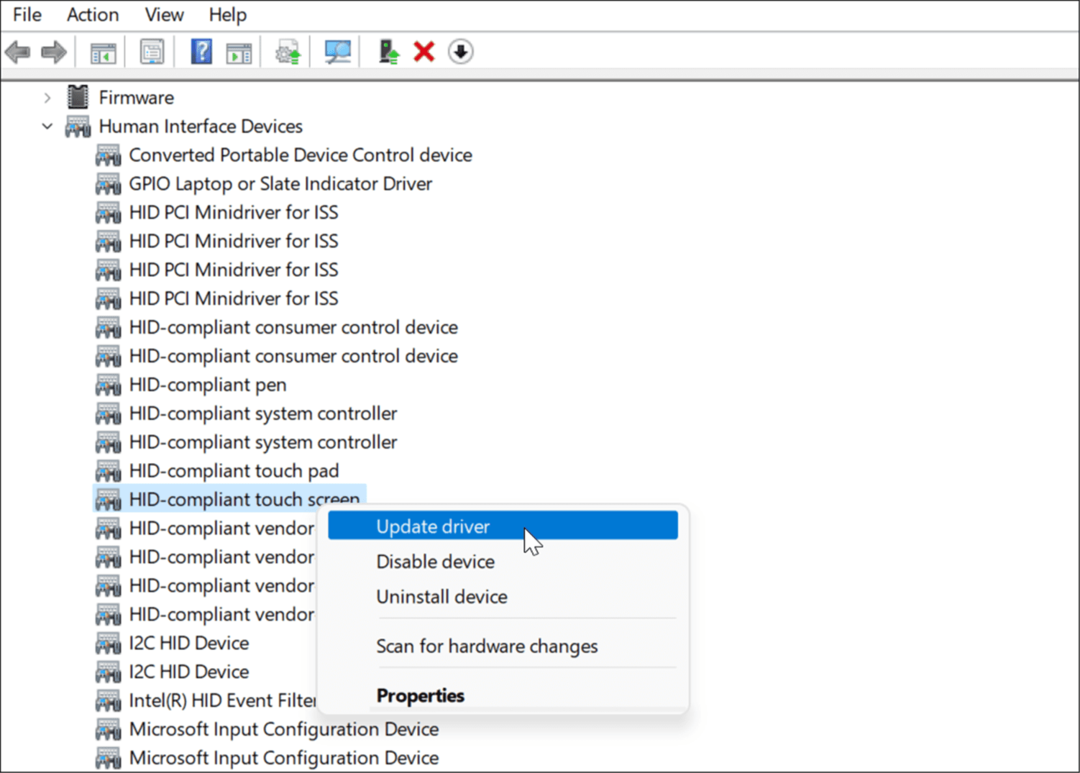
- Amikor az Frissítse az illesztőprogramokat megnyílik a varázsló, és tallózással keresse meg a gyártótól letöltött frissített illesztőprogram helyét. Vagy beállíthatja, hogy a Windows automatikusan megkeresse a legjobb illesztőprogramot. Ha új illesztőprogramot talál, kövesse a képernyőn megjelenő utasításokat a telepítéshez.
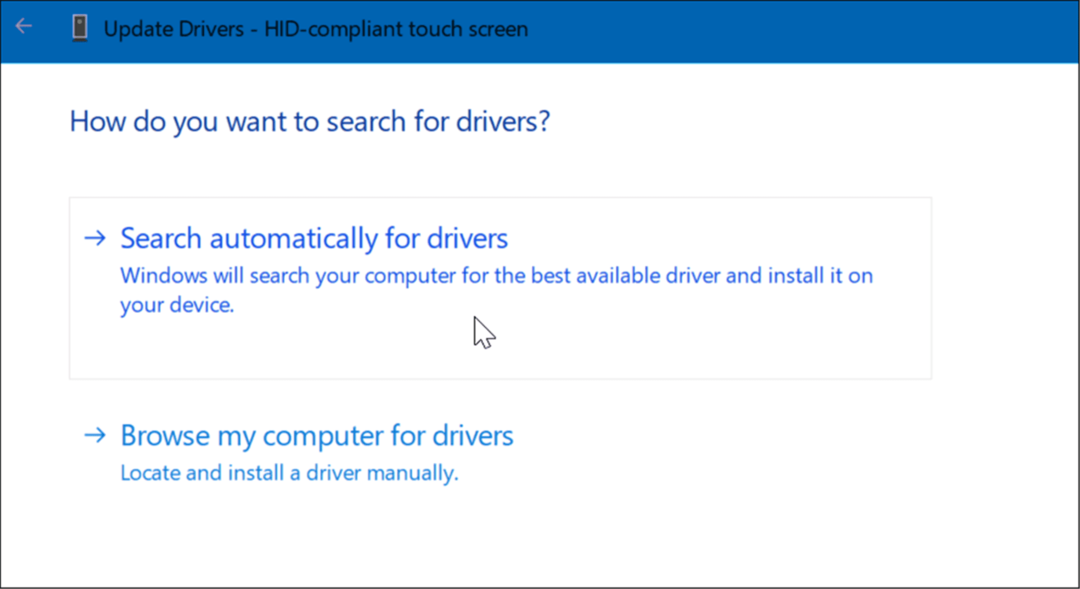
Frissítések beszerzése a számítógép gyártójától
Manapság a legtöbb számítógéphez olyan alkalmazás tartozik, amely lehetővé teszi a szoftver- és illesztőprogram-frissítések beszerzését közvetlenül a gyártótól. Gépenként változó, de az ötlet ugyanaz.
Futtassa az OEM frissítőszoftvert, és telepítse a talált szükséges frissítéseket. Remélhetőleg talál egy frissítést, amely kijavítja a nem reagáló érintőképernyőt.
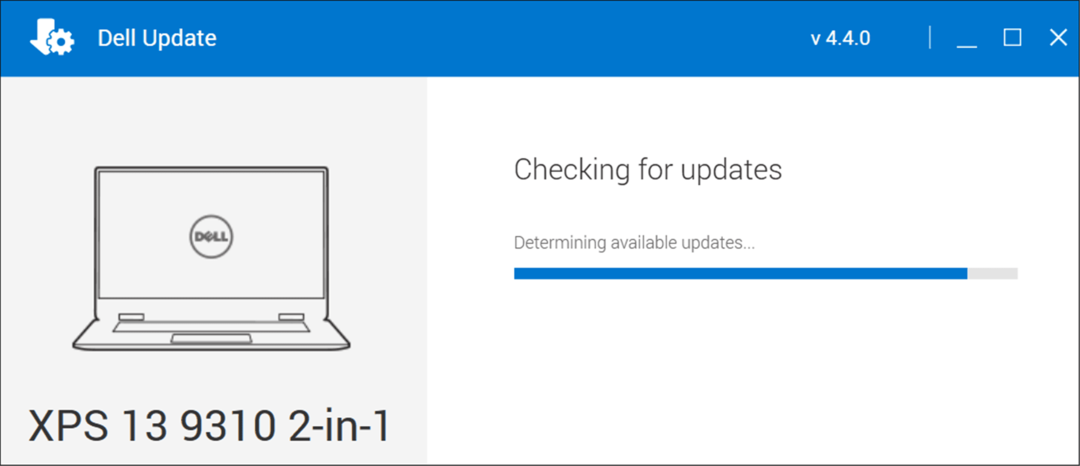
Ha nincs telepítve alkalmazás, keresse meg eszköze gyártójának webhelyét. A gyártónak illesztőprogramokat kell kínálnia az Ön érintőképernyős számítógépéhez és modelljéhez, amelyeket ezután manuálisan letölthet és telepíthet.
Ellenőrizze a Windows frissítéseket
Győződjön meg arról, hogy a Windows naprakész a biztonság és a funkcionalitás tekintetében (beleértve a hibajavításokat is). A Windows 11 egyes frissítései javíthatják a hibás érintőképernyőt és más hardverproblémákat.
Manuálisan ellenőrizze a Windows frissítéseket, használja a következő lépéseket:
- Nyisd ki Start > Beállítások és kattintson a Windows Update gomb.
- Kattints a Frissítések keresése gombra a jobb felső sarokban, és telepítse a talált frissítéseket.
- A frissítési folyamat befejezéséhez újraindításra lehet szükség – kattintson jobb gombbal a Start menüre, és nyomja meg a gombot Kapcsolja ki vagy jelentkezzen ki >Újrakezd.
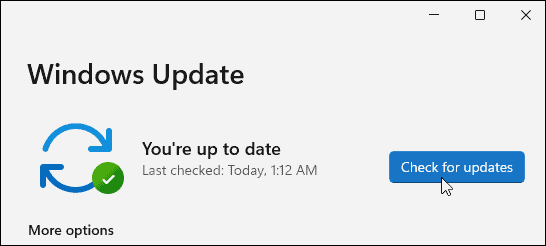
Futtassa a Hardver és eszközök hibaelhárítót
Még valami, amit megpróbálhat, a hardver és az eszközök hibaelhárítójának futtatása. Képes észlelni a problémákat, és automatikusan alkalmazni tudja a javításokat.
A hibaelhárító futtatásához kövesse az alábbi lépéseket:
- Kattintson jobb gombbal a Start gomb és válassza ki Windows terminál (rendszergazda) menüből.
- Írja be a következő parancsot, és nyomja meg Belép:
msdt.exe -id DeviceDiagnostic
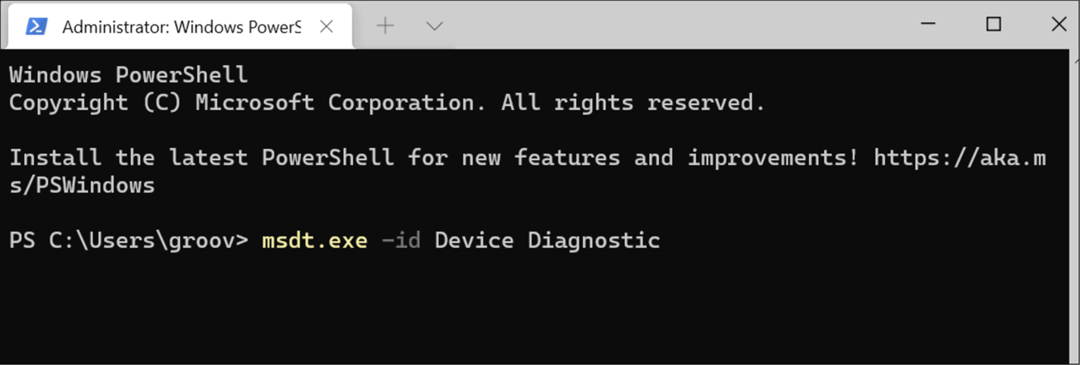
- Amikor a hibaelhárító elindul, haladjon végig a varázslón, és nézze meg, hogy javítja-e a nem reagáló érintőképernyőt.
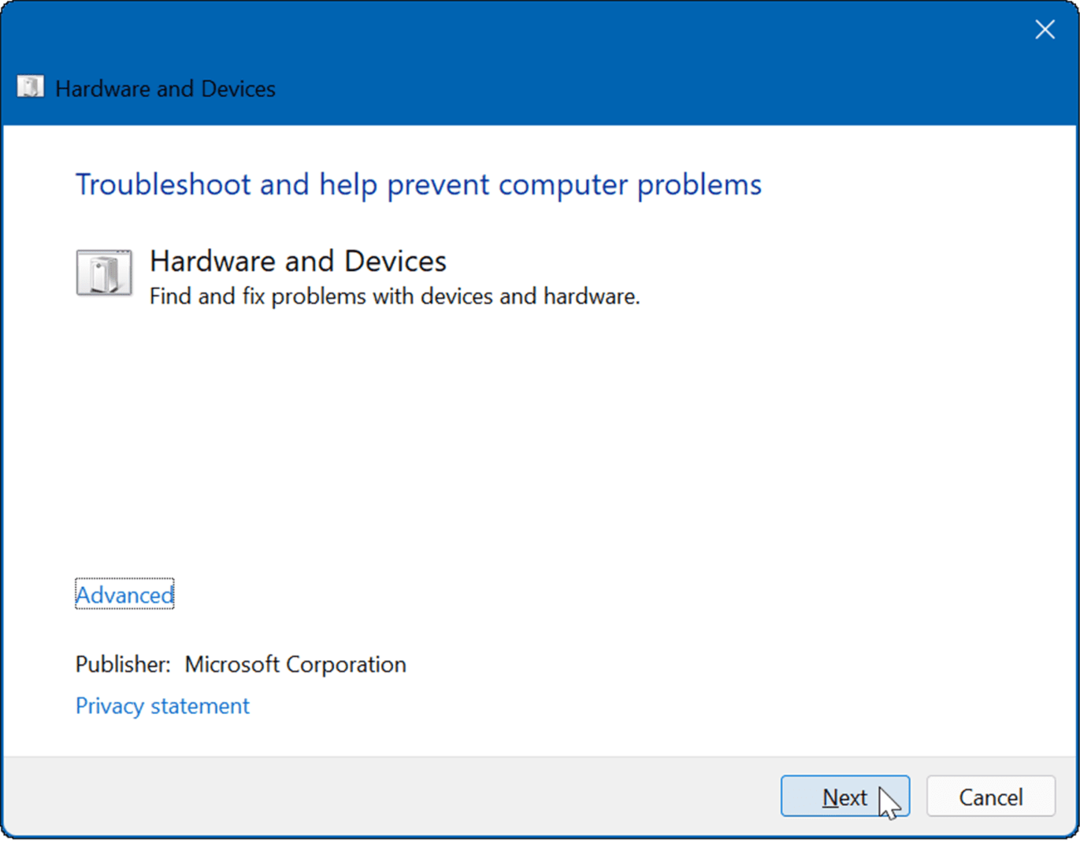
Kalibrálja az érintőképernyőt
Ha az érintőképernyő működik, de lassan reagál, kalibrálhatja.
Az érintőképernyő Windows 11 rendszeren történő kalibrálásához kövesse az alábbi lépéseket:
- Kattintson Rajt, típus cpl, és válassza ki Kezelőpanel a legjobb keresési eredmények közül.
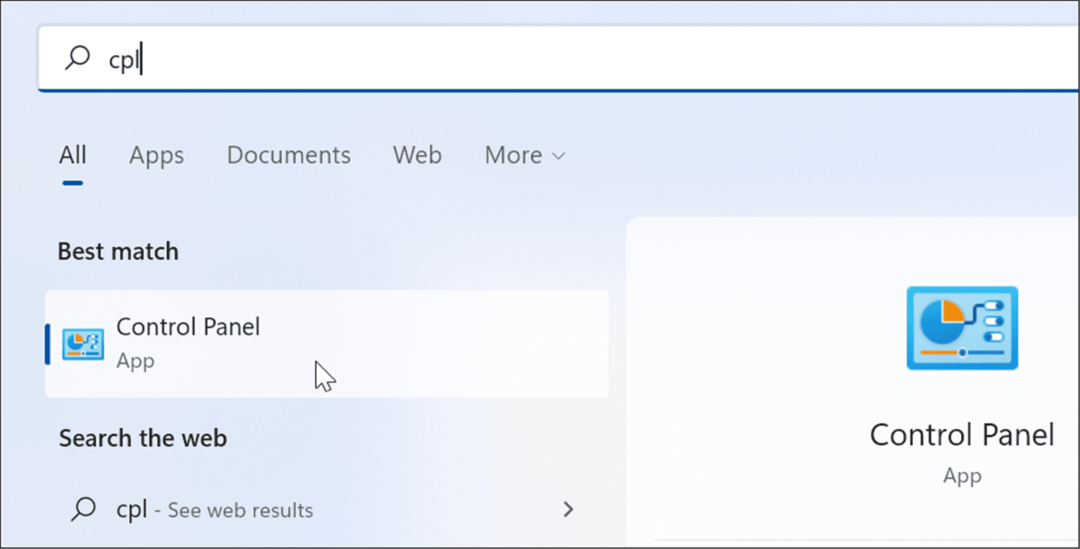
- Amikor megnyílik a Vezérlőpult, győződjön meg róla Megtekintés: be van állítva Kategória és kattintson a Hardver és hang választási lehetőség.
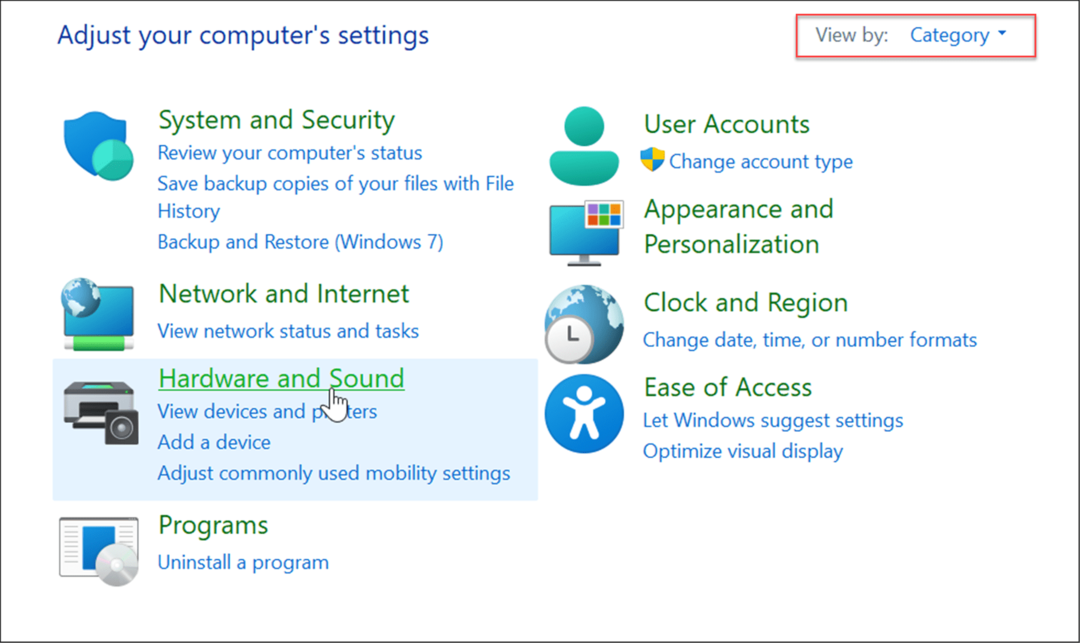
- A következő képernyőn kattintson a Kalibrálja a képernyőt tollal vagy érintéssel történő bevitelhez alatti linket Toll és érintés kategória.
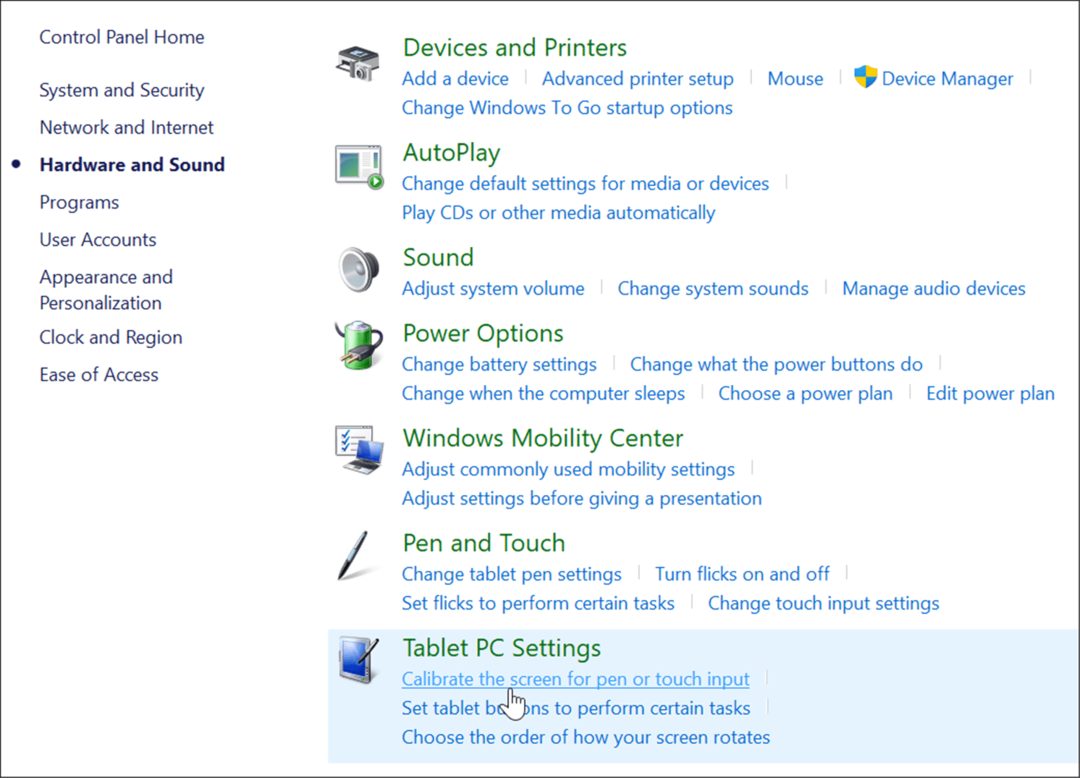
- Amikor az Tablet PC beállítások ablak megnyílik, válassza ki a kijelzőt (ha van), és kattintson a Kalibrálni gomb.
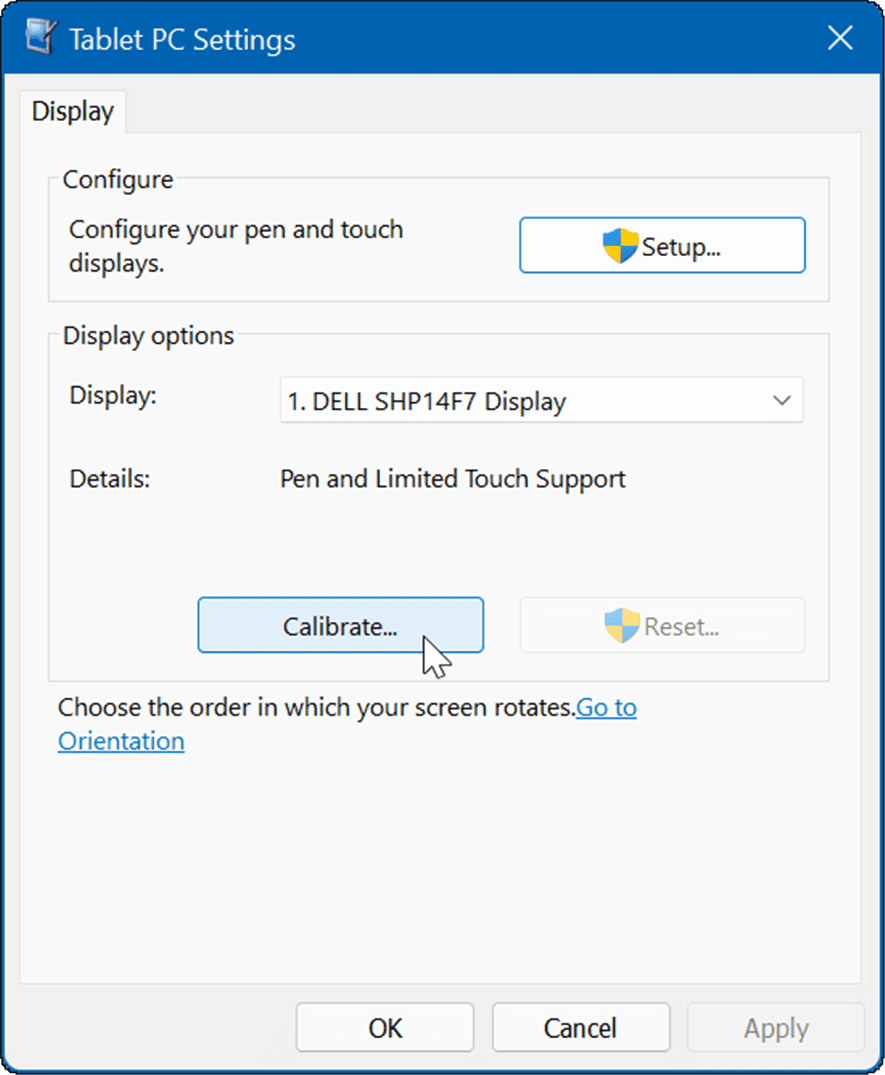
- Amikor az Kalibrálja a toll- vagy érintőképernyőket megnyílik az ablak, válassza ki Érintse meg a bevitelt.
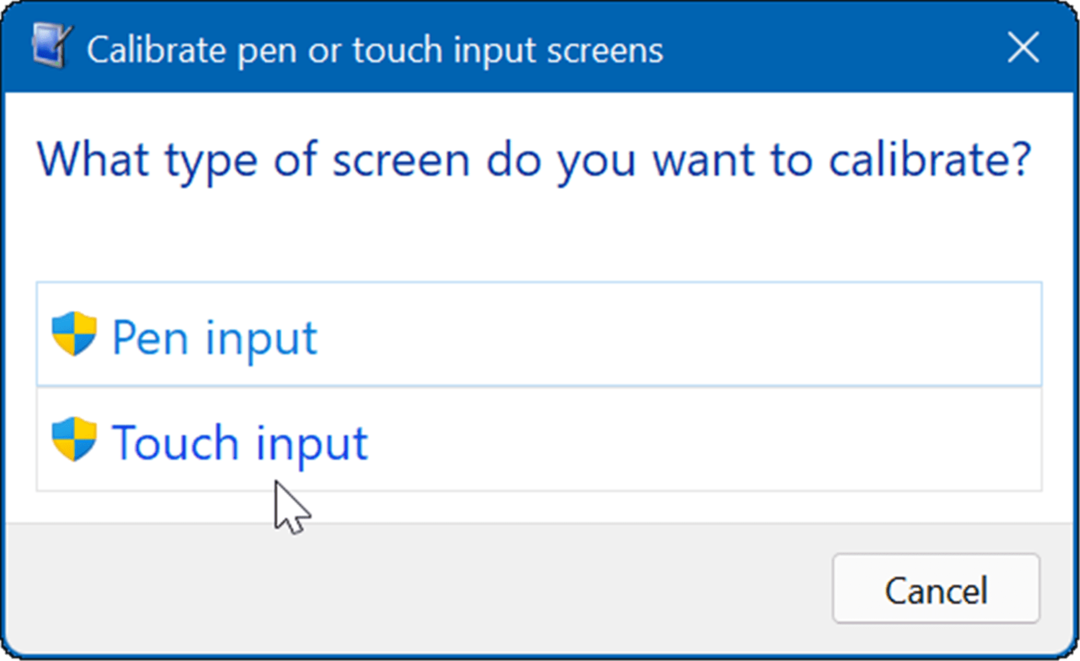
- Érintse meg a szálkeresztet minden alkalommal, amikor megjelenik a képernyőn. Ha befejezte a folyamatot, kattintson a gombra Igen a kalibrálás mentéséhez.
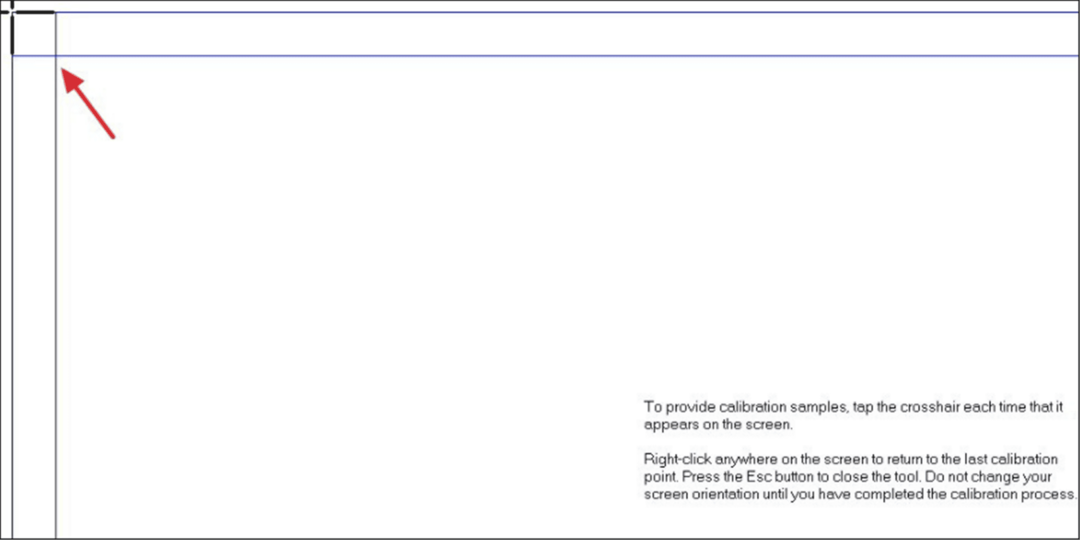
Érintőképernyő használata Windows 11 rendszeren
A Microsoft nagyot fogadott, amikor kiadta a „touch-first” felhasználói felületet a Windows 8 rendszerrel. Sok ember (és eszköz) azonban akkoriban még nem állt készen rá. A Windows 11 rendszerben az érintéses bevitel értelmesebb, és több eszköz is támogatja.
Ha új laptopot vásárol, akkor nagy eséllyel érintőképernyős lesz, és kipróbálhatja az élményt. Természetesen, ha inkább távol tartja a kezét a képernyőtől, megteheti tiltsa le az érintést a Windows 11 rendszeren. A képernyő használatával kapcsolatos további tippekért olvassa el a következőt: a kijelző skála beállításainak módosítása vagy frissítési gyakoriság módosítása a Windows 11 rendszeren.
Hogyan találja meg a Windows 11 termékkulcsát
Ha át kell vinnie a Windows 11 termékkulcsát, vagy csak az operációs rendszer tiszta telepítéséhez van szüksége rá,...
A Google Chrome gyorsítótárának, a cookie-k és a böngészési előzmények törlése
A Chrome kiváló munkát végez a böngészési előzmények, a gyorsítótár és a cookie-k tárolásában, hogy optimalizálja a böngésző teljesítményét az interneten. Az övé, hogyan kell...
Bolti áregyeztetés: Hogyan szerezhet be online árakat az üzletben történő vásárlás során
A bolti vásárlás nem jelenti azt, hogy magasabb árat kell fizetnie. Az ár-egyeztetési garanciáknak köszönhetően online kedvezményeket kaphat vásárlás közben...
Disney Plus előfizetés ajándékozása digitális ajándékkártyával
Ha élvezi a Disney Plus szolgáltatást, és szeretné megosztani másokkal, a következőképpen vásárolhat Disney+ Gift előfizetést...