Az Xbox Game Bar letiltása Windows 11 és 10 rendszeren
Microsoft A Windows 10 Windows 11 Hős / / February 25, 2022

Utolsó frissítés dátuma

A játékosok nagyszerű funkciókat találnak az Xbox Game Bar-ban. Ha azonban nem vagy rajongó, letilthatja az Xbox Game Bart a Windows 11 vagy 10 rendszeren. Itt van, hogyan.
Az Xbox Game Bar egy játékfedő, amely lehetővé teszi a játékosok számára, hogy megörökítsék játékélményüket. Számos widgettel rendelkezik játékklipek rögzítésére, képernyőképek készítésére, teljesítményének figyelésére, barátokkal való csevegésre stb.
Ha azonban nem vagy játékos, előfordulhat, hogy nem használhatod az Xbox Game Bart. Előfordulhat, hogy inkább eltávolítja vagy eltávolítja. Még ha játékos vagy is, talán találtál egy olyan alternatívát, amely jobban működik és kevésbé hibás.
Bármi legyen is az ok, íme, hogyan lehet letiltani az Xbox Game Bart Windows 11 vagy Windows 10 rendszeren.
Az Xbox Game Bar letiltása Windows 11 rendszeren
Az Xbox Game Bar letiltásához Windows 11 rendszeren kövesse az alábbi lépéseket:
- Kattints a Start gomb és válassza ki a Beállítások ikon.

- Amikor megnyílik a Beállítások, kattintson a gombra Szerencsejáték a bal oldali oszlopból és Xbox Game Bar jobbra.
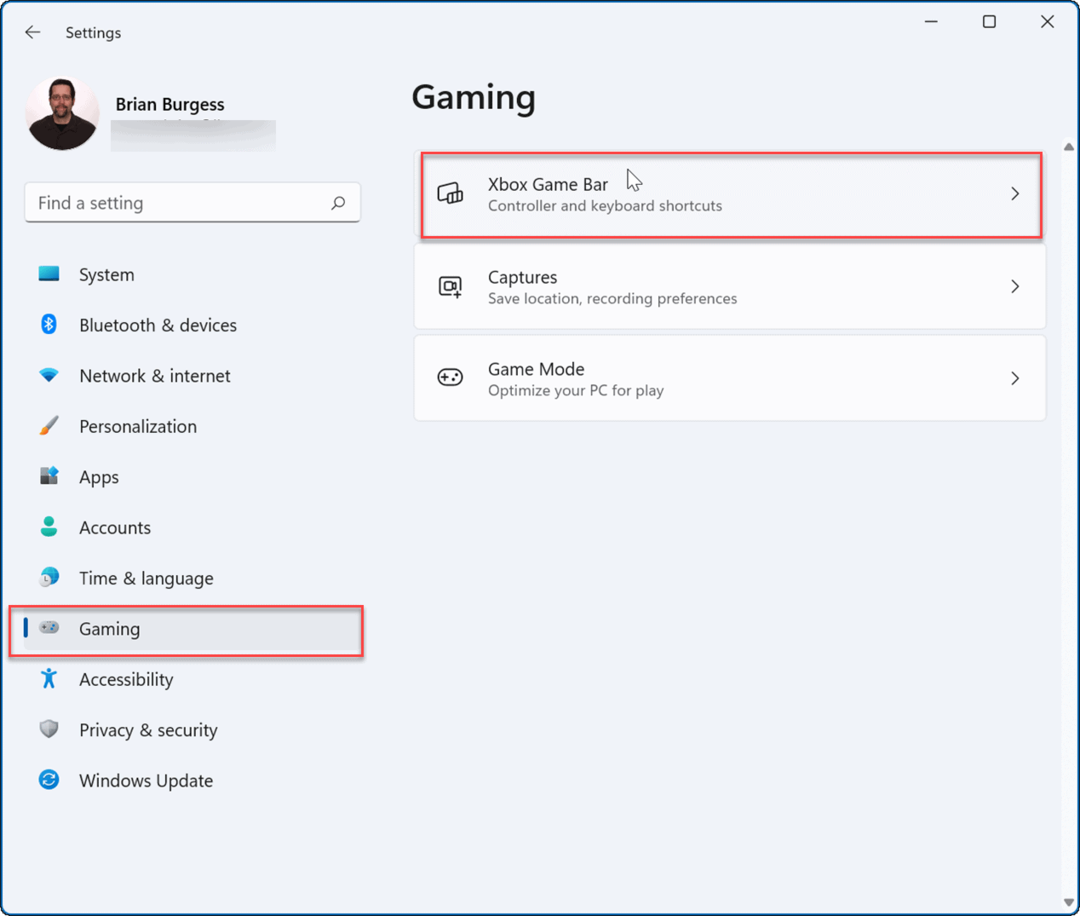
- Most pedig fordulj ki az Nyissa meg az Xbox Game Bart a vezérlő ezen gombjával választási lehetőség.
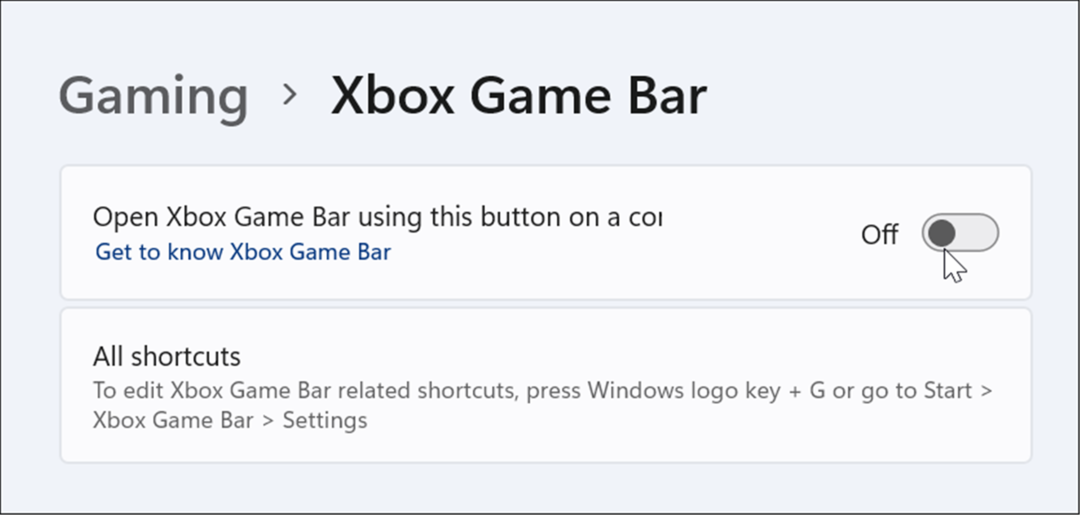
- Következő, innen Beállítások, kattintson Alkalmazások elemre a bal oldalon, majd a Alkalmazások és funkciók opció a jobb oldalon.
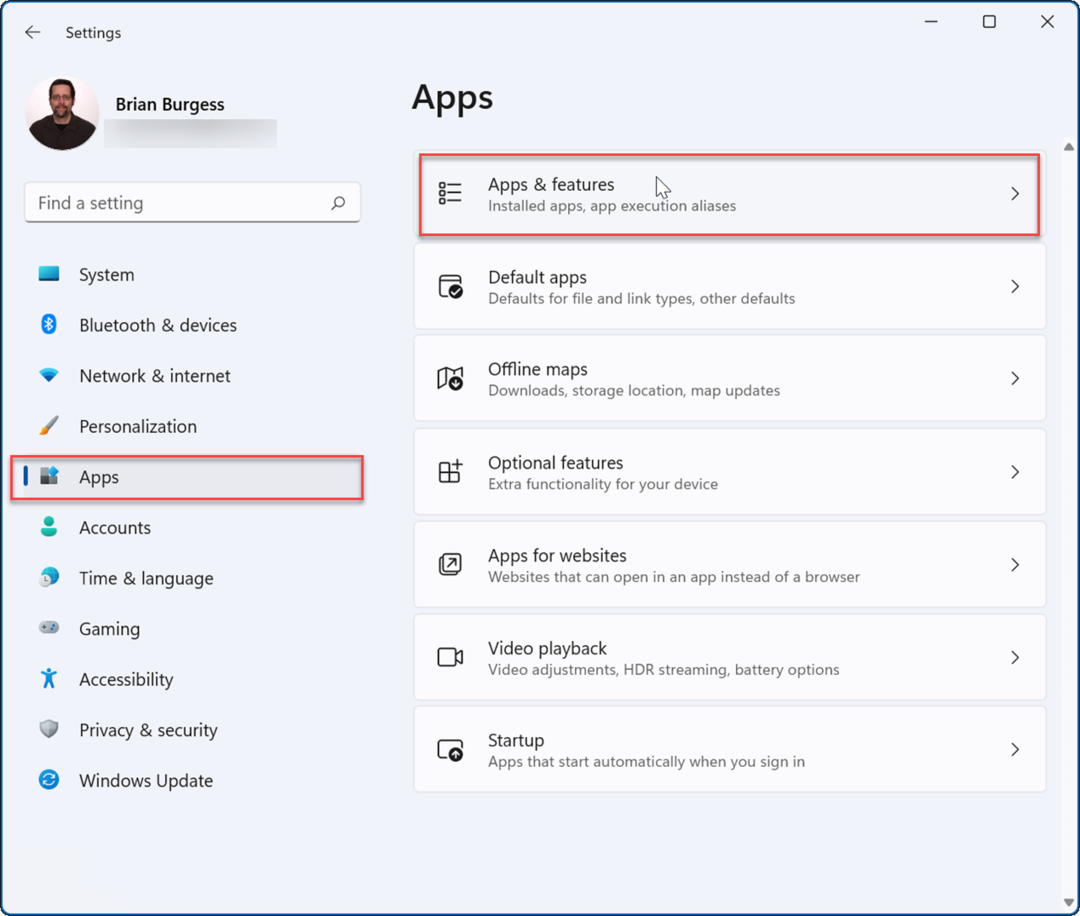
- Alatt Alkalmazások és funkciók szakasz, típus xbox ba,-be Alkalmazások listája terület.
- megtalálja Xbox Game Bar, kattints a hárompontos menü mellette, és válassza ki a lehetőséget Haladó beállítások.
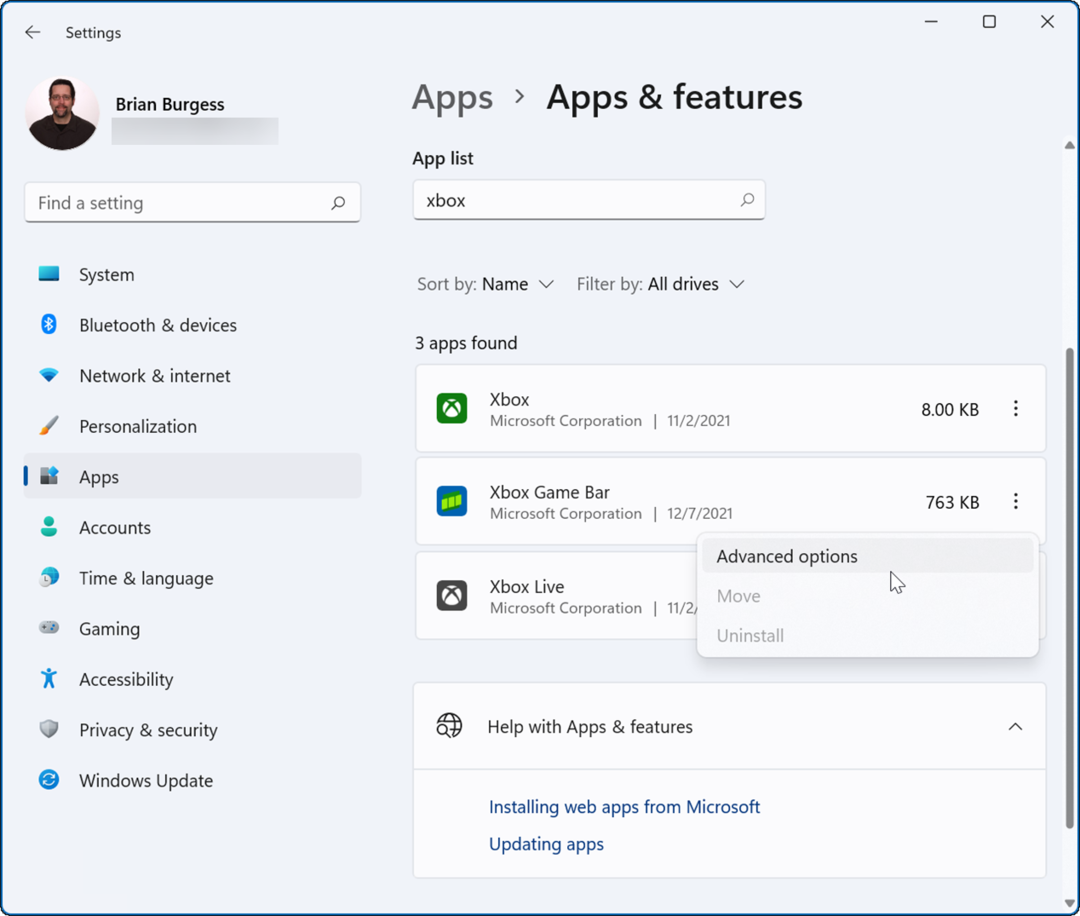
- Görgessen le a következő képernyőn a Háttéralkalmazások engedélyei szakaszt, és módosítsa a legördülő menü opciót erre Soha.
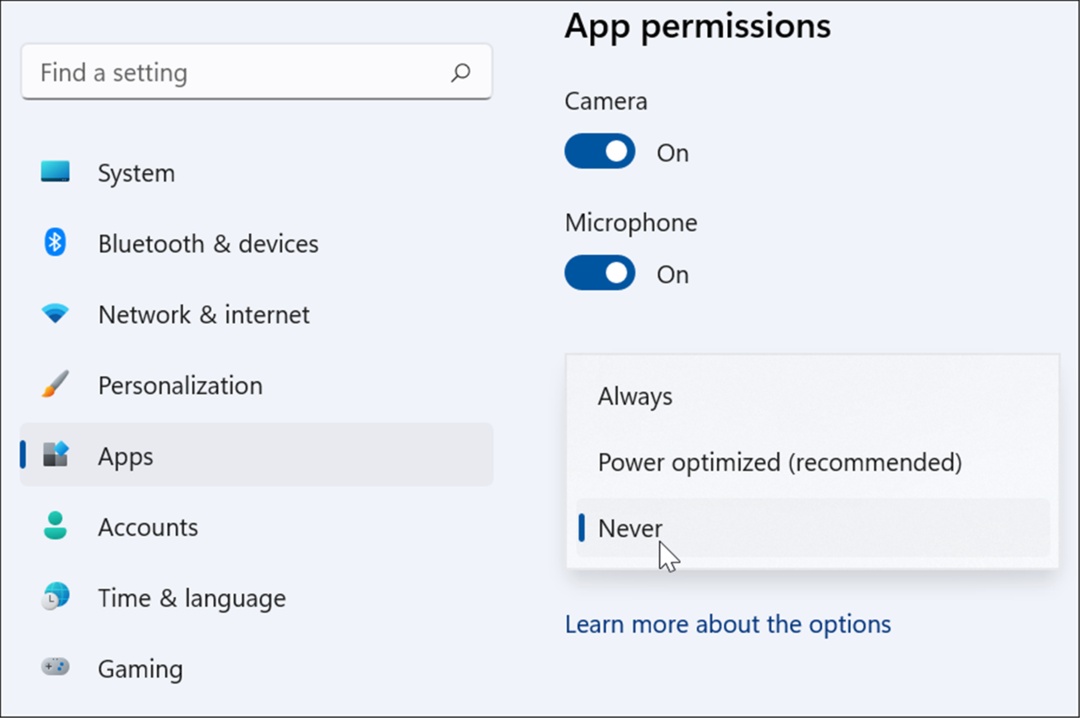
- Görgessen egy kicsit lejjebb ugyanazon a képernyőn, és kattintson a gombra Leállítás gombot az alkalmazás háttérben való futásának leállításához.
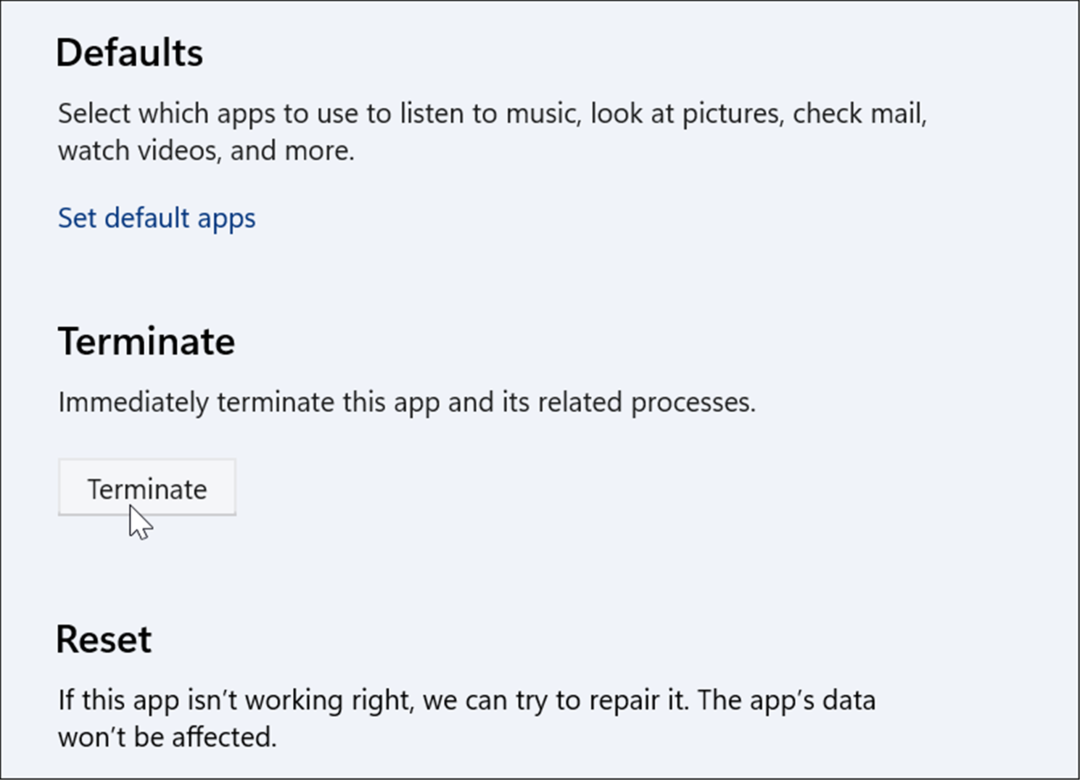
Az Xbox Game Bar letiltása Windows 10 rendszeren
Ha akarja, használhatja az Xbox Game Bart is Windows 10 rendszeren. Ha nem, az alábbiakban ismertetett lépések végrehajtásával letilthatja.
A Game Bar eltávolítása a Windows 10 rendszeren:
- Kattintson jobb gombbal a Start menüre, és válassza ki Beállítások.
- Ban ben Beállítások, kattints a Szerencsejáték választási lehetőség.
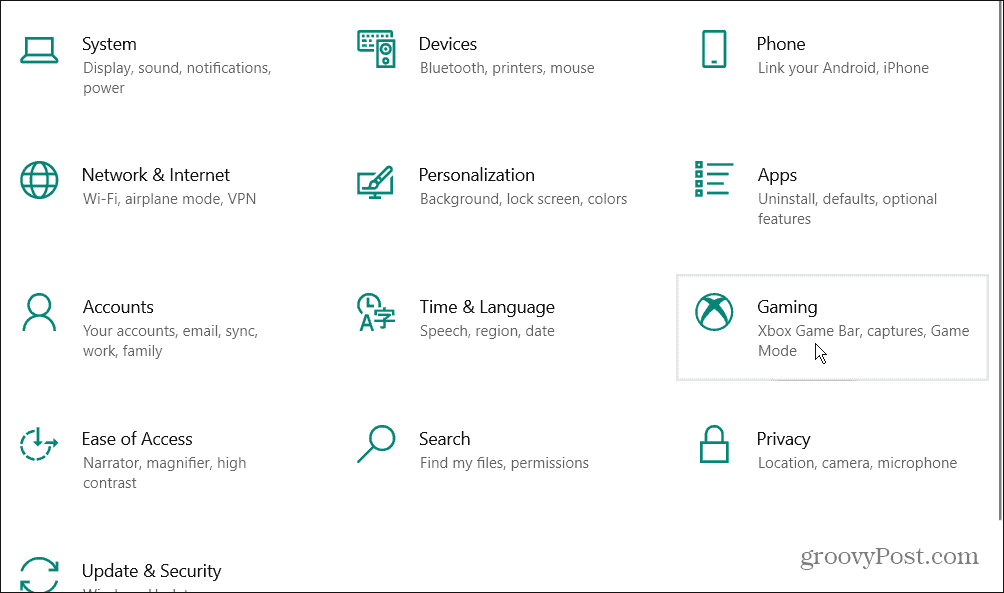
- Ezután válassza ki Xbox Game Bar a következő képernyőn, és kapcsolja ki a kapcsolót. Ha vezérlőt használ, érdemes lehet törölni a jelölést az elindításához, amikor megnyomja a gombot Xbox gomb.
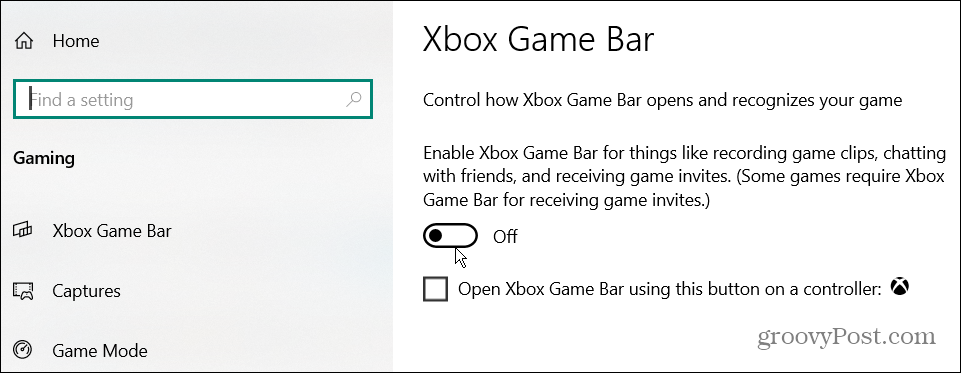
Az Xbox Game Bar eltávolításához használja a Windows PowerShellt
A Beállítások használata mellett a Windows PowerShell-parancsokkal is teljesen eltávolíthatja az Xbox Game Bart.
- Kattints a Start gomb vagy nyomja meg a Windows kulcs.
- típus powershell és válassza ki Futtatás rendszergazdaként a bal oldali lehetőségek közül.
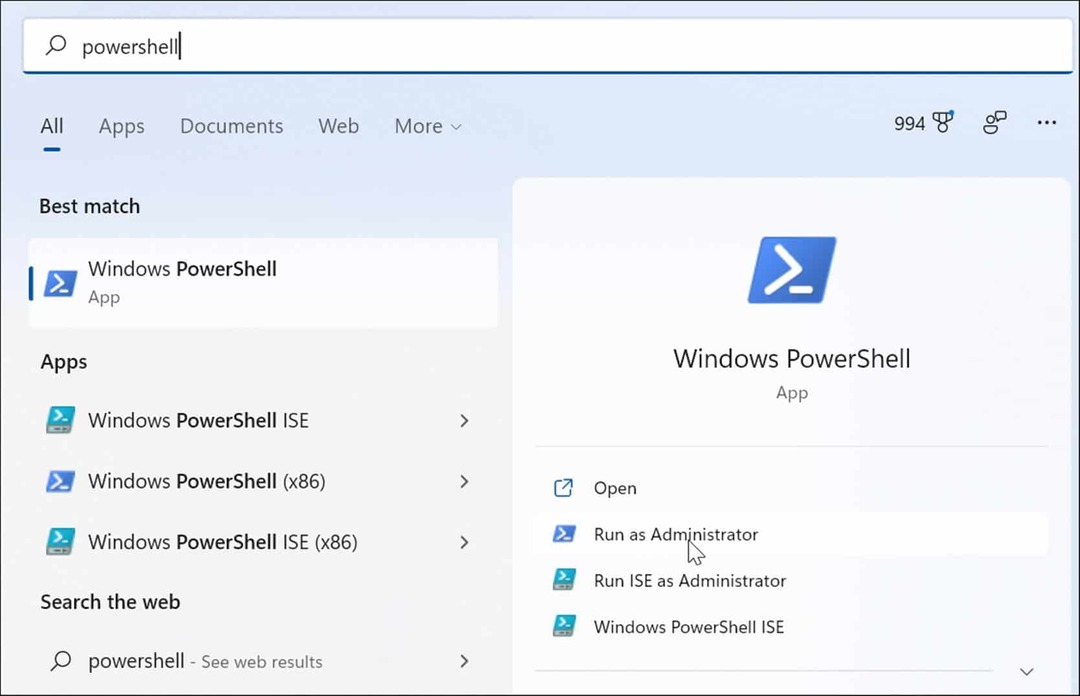
- Miután megnyílik a PowerShell, írja be a következő parancsot, és nyomja meg a gombot Belép:
Get-AppxPackage Microsoft. XboxGamingOverlay | Remove-AppxPackage
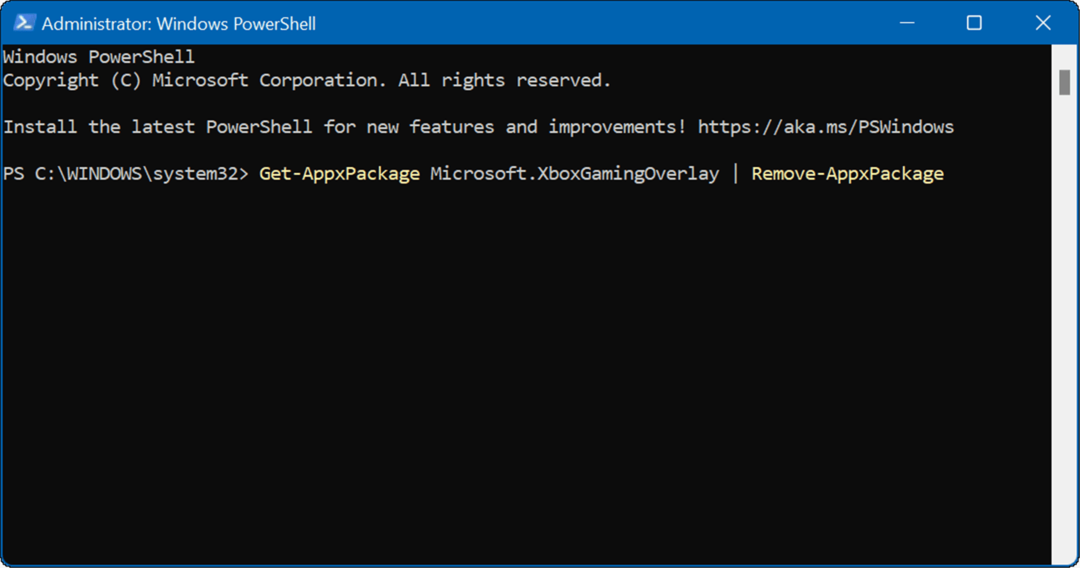
- Rövid időre megjelenik egy folyamatjelző a PowerShellben, amikor eltávolítja az Xbox Game Bart – ügyeljen arra, hogy ne zárja be a PowerShellt, amíg az be nem fejeződik.
Játék Windows 11 rendszeren
A fenti lépésekkel gyorsan letilthatja (vagy teljesen eltávolíthatja) az Xbox Game Bart egy Windows 11 rendszerű számítógépről.
Érdemes azonban megjegyezni, hogy az Xbox Game Bar nem csak a játékok képernyőn való megjelenítésére szolgál. Ehelyett használhatja készítsen képernyőképet a rendszerén is. Használata képernyőképekhez praktikus alternatíva, ha Ön a nyomtatási képernyő nem működik Windows 11 rendszeren.
A Microsoft nagy hangsúlyt fektet a Windows 11-es játékra. A cég fejlődött DirectStorage Windows 11 rendszerhez amellyel a játékfejlesztők gyorsabbá tehetik játékaikat. Ezenkívül a technológia javítja a játékgrafikát és javítja a játék betöltési idejét.
Hogyan találja meg a Windows 11 termékkulcsát
Ha át kell vinnie a Windows 11 termékkulcsát, vagy csak az operációs rendszer tiszta telepítéséhez van szüksége rá,...
A Google Chrome gyorsítótárának, a cookie-k és a böngészési előzmények törlése
A Chrome kiváló munkát végez a böngészési előzmények, a gyorsítótár és a cookie-k tárolásában, hogy optimalizálja a böngésző teljesítményét az interneten. Az övé, hogyan kell...
Bolti áregyeztetés: Hogyan szerezhet be online árakat az üzletben történő vásárlás során
A bolti vásárlás nem jelenti azt, hogy magasabb árat kell fizetnie. Az ár-egyeztetési garanciáknak köszönhetően online kedvezményeket kaphat vásárlás közben...
Disney Plus előfizetés ajándékozása digitális ajándékkártyával
Ha élvezi a Disney Plus szolgáltatást, és szeretné megosztani másokkal, a következőképpen vásárolhat Disney+ Gift előfizetést...
