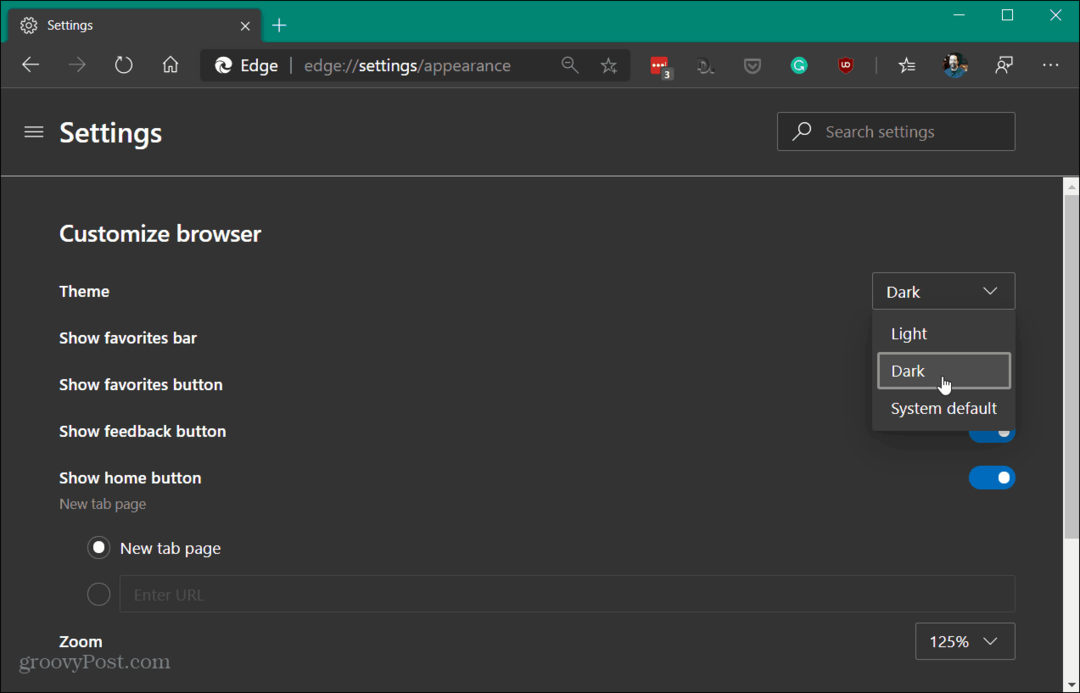Utolsó frissítés dátuma
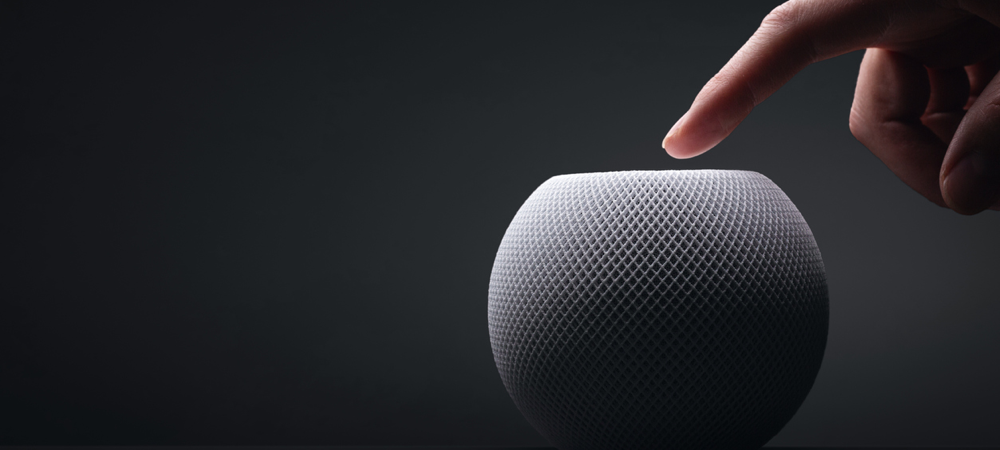
Még a legmegbízhatóbb elektronika is lefagyhat időnként. Ha ez megtörténik Önnel, tanulja meg, hogyan indíthatja újra vagy alaphelyzetbe a HomePod minit ebből az útmutatóból.
Még a legjobb minőségű elektronikával is néha semmi sem oldja meg a problémát, mint egy jó öreg újraindítás. Tehát előfordulhat, hogy valami ilyesmit kell megtennie a HomePoddal vagy a HomePod minivel.
Legyen szó egy bosszantó probléma hibaelhárításáról, vagy csak a megmaradt „csomók” eltávolításáról, tudnia kell, hogyan indítsa újra vagy állítsa vissza a HomePod minit. Íme, mit kell tennie.
Ha a dolgok nem működnek megfelelően, az újraindítás segíthet
Bármennyire is szeretjük a technológiánkat, még a legjobban elkészített elektronika hajlamosak a hibákra, hibákra és összeomlásokra. Lehet, hogy a HomePod egyáltalán nem reagál, akár megérinti a képernyőt, akár azt mondja, hogy „Hé, Siri”. Vagy azt Lehet, hogy kissé furcsán viselkedik, mondván, hogy nem tud csatlakozni az internethez, amikor mindennek lennie kellene bírság.
Ha valami nem stimmel a HomePod minivel, akkor lehet, hogy csak újra kell indítani. Ez egy meglehetősen egyszerű folyamat, és többféleképpen indíthatja újra az intelligens hangszórót.
Ha úgy dönt, hogy újraindítja a HomePodot, az eltart néhány percig, ezért adjon neki időt. Az újraindítás során az eszköz nem lesz elérhető hangutasításokhoz. Ezenkívül, ha HomeKit hubként működik otthonában, átmenetileg elveszítheti hozzáférését okosotthoni eszközeihez.
Húzza ki a HomePodot
A HomePod újraindításának legegyszerűbb módja, ha kihúzza az eszközt, majd újra csatlakoztatja. Ha ezt teszi, várjon legalább 10 másodpercet, mielőtt visszacsatlakoztassa a hangszórót az elektromos aljzatba. Ez lehetővé teszi, hogy a HomePod összes kondenzátora lemerítse a maradék elektromosságot, és megakadályozza az alkatrészek fizikai károsodását.
Nyilvánvalóan nem ez a legelegánsabb megoldás. Ha túl gyakran csinálja, az további problémákhoz vezethet. Annak ellenére, hogy egyszerű eszköznek tűnik, a HomePod rendelkezik belső tárhellyel, amely megsérülhet, ha csak kirántja a dugót.
Indítsa újra vagy állítsa vissza a HomePodot iPhone-járól
A preferált módja annak indítsa újra vagy állítsa vissza az Apple intelligens hangszórót az iPhone Home alkalmazásából származik. Íme, mit kell tennie.
- iPhone-járól indítsa el a itthon kb.
- Koppintson a Szobák és keresse meg a szobát a HomePod vagy a HomePod mini segítségével.
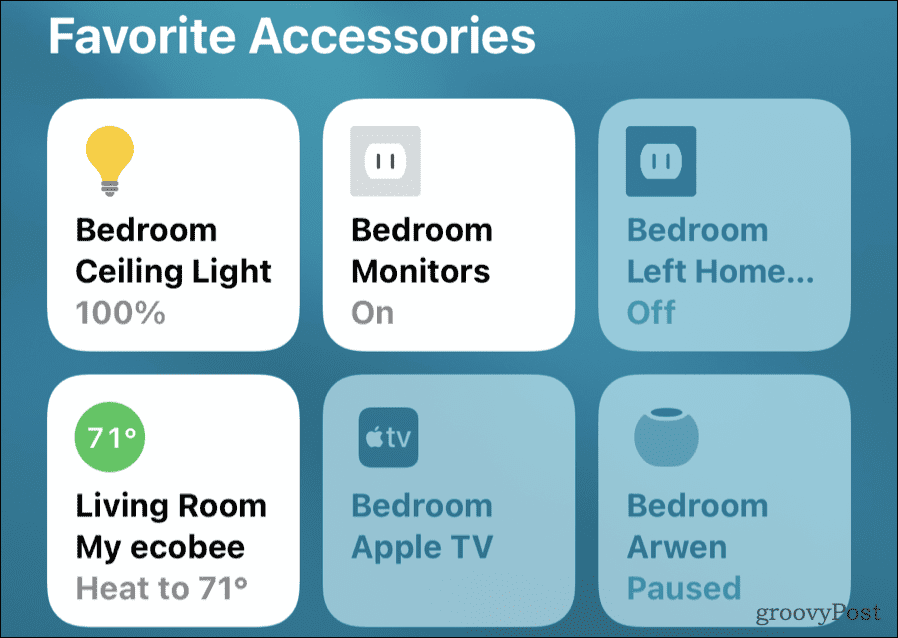
- Érintse meg és tartsa lenyomva az eszköz ikonját, amíg meg nem jelennek a vezérlők.
- Ha a HomePod egy sztereó pár része, akkor szét kell csoportosítani első.
- Csúsztassa lefelé, amíg meg nem látja Állítsa vissza a HomePodot. Érintse meg ezt a lehetőséget.
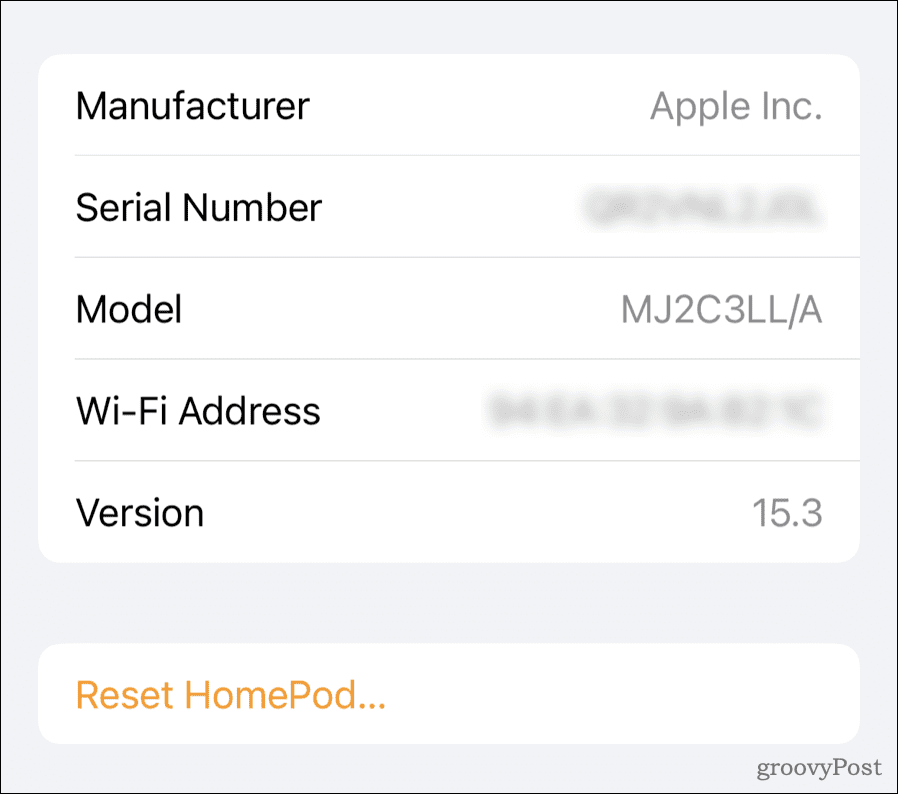
- Koppintson a Indítsa újra a HomePodot ha csak újra kell indítani az eszközt.
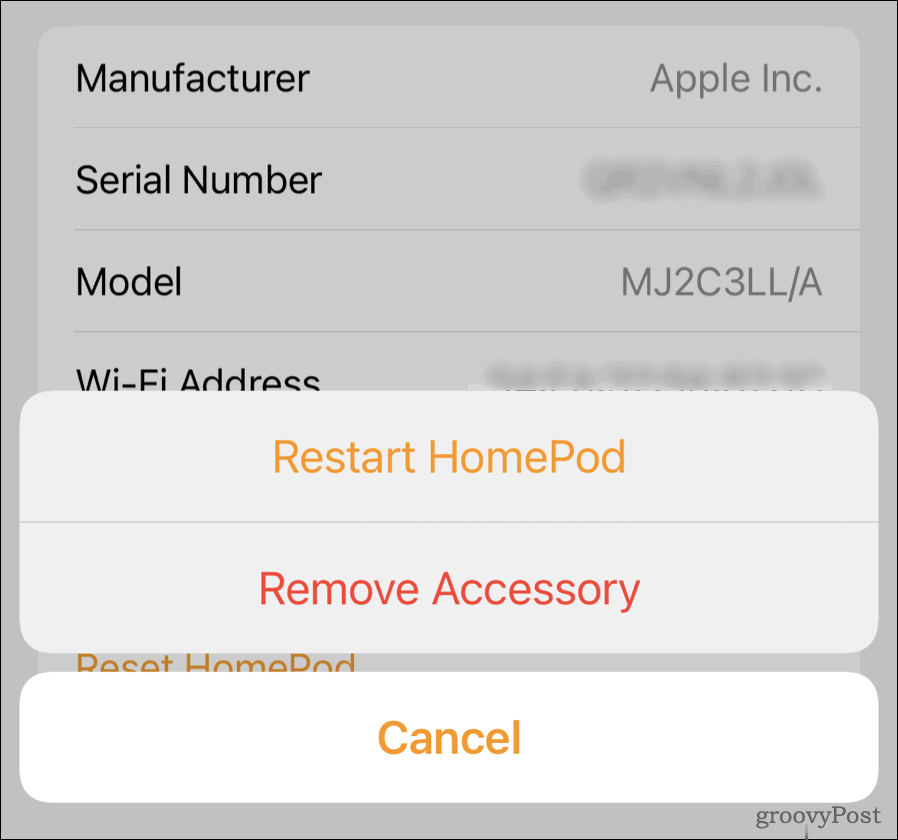
- Ha vissza kell állítania az intelligens hangszórót, koppintson a gombra Távolítsa el a tartozékot.
Fontos megjegyezni, hogy ha alaphelyzetbe állítja a HomePodot, azzal törli az összes tartalmat és beállítást. Új eszközként kell beállítania az iPhone készüléket a HomePod közelébe hozva és a képernyőn megjelenő utasításokat követve.
A HomePod vezérlőelemeinek használata az eszköz visszaállításához
Néha még a fenti lépések sem működnek. Lehet, hogy a HomePod nem jelenik meg a Home alkalmazásban, vagy nem ugyanaz az eszköz van, amellyel az intelligens hangszórót párosították. Ha ez megtörténik, a HomePodot közvetlenül a hangszóró érintőképernyőjén állíthatja vissza.
A HomePod alaphelyzetbe állítása az érintőképernyővel:
- Húzza ki a HomePodot, és várjon 10 másodpercet.
- Dugja vissza a HomePodot, és várjon 10 másodpercet.
- Helyezze és tartsa az ujját a HomePod felső panelén, a hangerőszabályzó ikonok között.
- Tartsa az ujját a panelen, miközben a forgó Siri lámpa fehérről pirosra vált.
- Miután a Siri bejelenti, hogy a HomePod alaphelyzetbe áll, három sípoló hangot fog hallani. Miután mindezt hallotta, távolítsa el az ujját az érintőpadról.
Ezzel visszaállítja a HomePod összes beállítását. Amint befejeződik, harangszót fog hallani. Ha a HomePod továbbra is megjelenik a itthon alkalmazást, manuálisan távolítsa el a fent leírtak szerint.
Ezen a ponton vigye iPhone-ját az intelligens hangszóró mellé, és kövesse a képernyőn megjelenő utasításokat, hogy új eszközként állítsa be.
Állítsa vissza HomePodját Mac vagy PC segítségével
A HomePod-ját Mac-ről vagy PC-ről is visszaállíthatja. Ehhez kövesse az alábbi lépéseket.
- Csatlakoztassa a HomePodot vagy a HomePod minit a számítógépéhez a mellékelt USB-C kábel segítségével.
- Várjon néhány másodpercet. Ha Mac számítógépet használ, nyissa meg a Kereső ablak. Windows PC-n nyissa meg az iTunes legújabb verzióját.
- Válassza ki a HomePodot, amikor megjelenik a számítógépén.
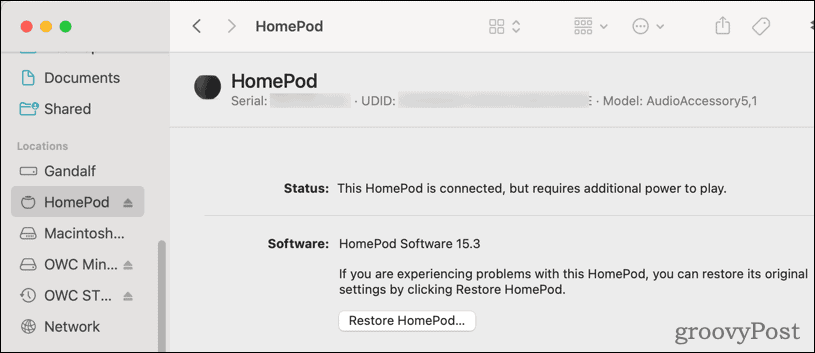
- Kattintson A HomePod visszaállítása.
Ha már nem látja a villogó narancssárga fényt a HomePod tetején, a folyamat befejeződött. Húzza ki a számítógépből, dugja vissza a hálózati adapterbe, és állítsa be új eszközként.
Miért kell újraindítani vagy alaphelyzetbe állítani a HomePod Minit?
A HomePod mini újraindításának vagy visszaállításának néhány tipikus oka van. Ez egy jó hibaelhárítási lépés, ha a dolgok nem működnek megfelelően, vagy esetleg a hangszóró eladását vagy átadását tervezi valaki másnak.
Azt tapasztaltuk, hogy a következő helyzetek gyakran csak a HomePod vagy a HomePod Mini alaphelyzetbe állításával gyógyíthatók:
- Állandó problémák a Siri hangutasításaival.
- Ismétlődő hibák az Apple Musichoz való csatlakozáskor.
- Nem lehet riasztásokat vagy időzítőket beállítani sem a Home alkalmazáson belül, sem hangvezérléssel.
- A HomePod egyáltalán nem reagál, még az eszköz újraindítása után sem.
Hozzon létre többet a HomePoddal vagy a HomePod Minivel
Az Apple okoshangszórója természetesen nem csak zenelejátszásra képes. Egyrészt használhatja Apple TV-jével.
A szeretteivel való kommunikációhoz használhatja az Apple szolgáltatásait is fantasztikus kaputelefon funkció. Az Intercom segítségével üzeneteket küldhet iPhone-ra, iPadre, iPod touch-ra, Apple Watch-ra és még a CarPlay-re is.
Hogyan találja meg a Windows 11 termékkulcsát
Ha át kell vinnie a Windows 11 termékkulcsát, vagy csak az operációs rendszer tiszta telepítéséhez van szüksége rá,...
A Google Chrome gyorsítótárának, a cookie-k és a böngészési előzmények törlése
A Chrome kiváló munkát végez a böngészési előzmények, a gyorsítótár és a cookie-k tárolásában, hogy optimalizálja a böngésző teljesítményét az interneten. Az övé, hogyan kell...
Bolti áregyeztetés: Hogyan szerezhet be online árakat az üzletben történő vásárlás során
A bolti vásárlás nem jelenti azt, hogy magasabb árat kell fizetnie. Az ár-egyeztetési garanciáknak köszönhetően online kedvezményeket kaphat vásárlás közben...
Disney Plus előfizetés ajándékozása digitális ajándékkártyával
Ha élvezi a Disney Plus szolgáltatást, és szeretné megosztani másokkal, a következőképpen vásárolhat Disney+ Gift előfizetést...