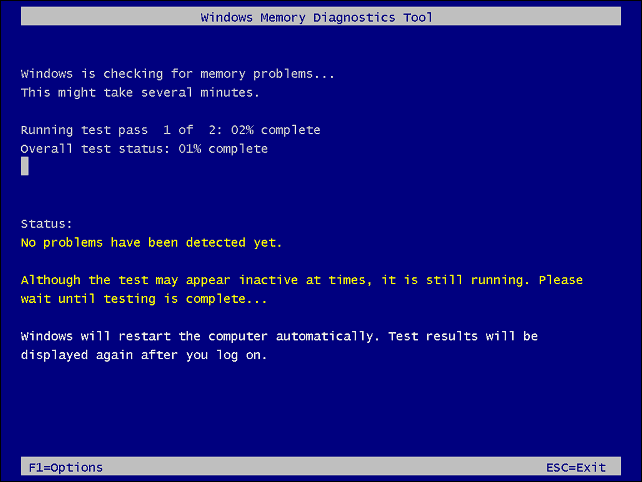Az időjárás widget eltávolítása a Windows 11 rendszerben
Microsoft Windows 11 Hős / / February 27, 2022

Utolsó frissítés dátuma
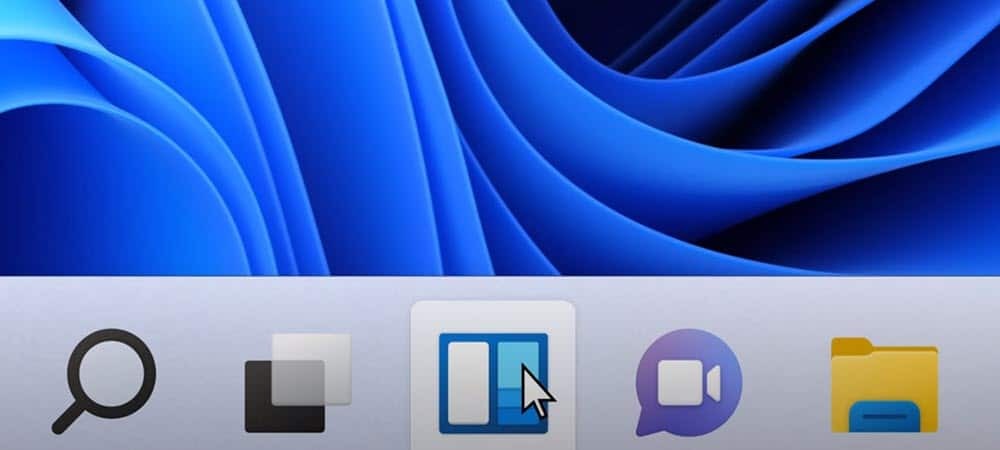
A legutóbbi frissítésben található Időjárás widget egyesek számára bosszantó lehet. Szerencsére eltávolíthatja az Időjárás widgetet a Windows 11 rendszerben.
Ha nemrég frissítette Windows 11 rendszerét, valószínűleg észrevette a új időjárás widget gomb a tálcán. Nagyon hasonlít a Hírek és érdeklődési körök modul Windows 10 rendszeren. Ez azonban a Windows 11 tálcájának bal sarkában jelenik meg.
Csak az egérmutatót az ikon fölé kell vinnie, hogy megjelenjen, és ütközhet a munkafolyamattal, különösen, ha Ön mozgassa a Start gombot a bal sarokba. A jó hír az, hogy eltávolíthatja az időjárás widgetet a Windows 11 rendszerből. Itt van, hogyan.
Az időjárás widget eltávolítása a Windows 11 tálcájáról
Az egyik legegyszerűbb módja annak, hogy megszabaduljon az időjárás widgettől, ha letiltja azt a Beállításokban.
Az időjárás widget Beállításokban történő letiltásához kövesse az alábbi lépéseket:
- nyomja meg Rajt, majd válassza ki Beállítások.
- Amikor Beállítások megnyílik, kattintson rá Személyre szabás a bal oldali listából.
- A jobb oldalon válassza ki a Tálca választási lehetőség.
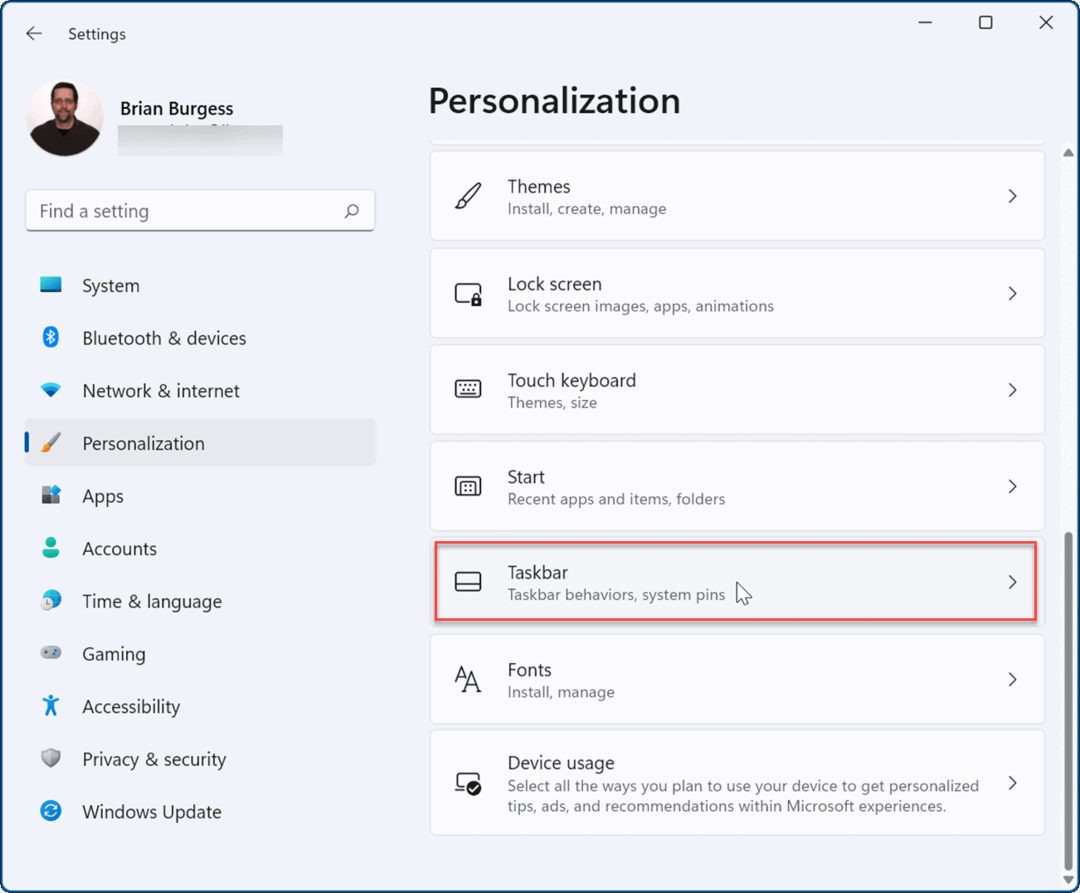
- Bontsa ki a Tálca elemei szakaszt és fordítsa el a Widgetek kikapcsol.
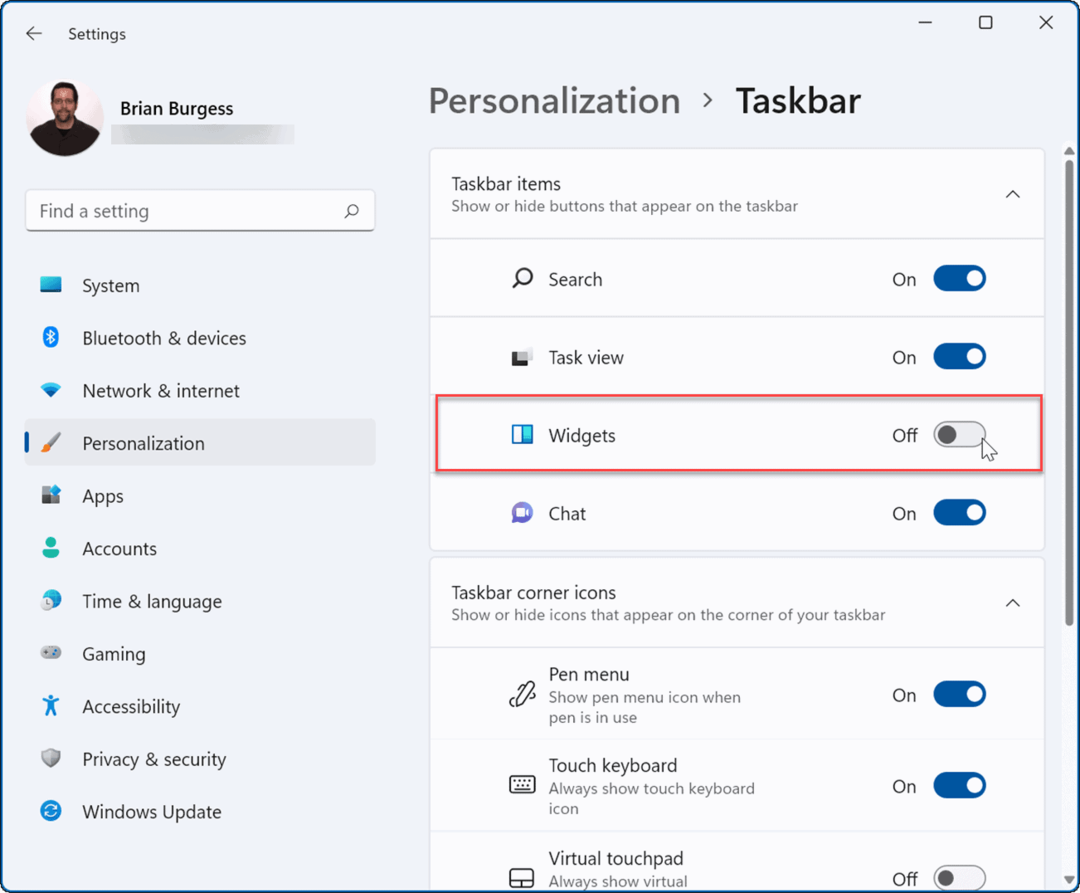
Az időjárás widget eltűnik a tálcáról, ha kikapcsolja a kapcsolót. Ha újra szeretné engedélyezni, térjen vissza ide Start > Beállítások > Testreszabás > Tálca és kapcsolja át a Widgetek kapcsoljon vissza tovább.
Jegyzet: A Beállítások menü ezen területén a tálca egyéb gombjait be- vagy kikapcsolhatja. Például megteheti távolítsa el a Teams chat ikonját.
Az időjárás widget eltávolítása a Windows 11 rendszeren a csoportházirend segítségével
Ha Windows 11 Pro vagy újabb rendszert futtat, letilthatja az időjárás widgetet Csoportházirend.
Az időjárás widget eltávolítása a csoportházirend segítségével:
- Használja a billentyűparancsot Windows billentyű + R elindítani a Fuss párbeszéd.
- Ban ben Fuss, típus gpedit.msc és kattintson rendben.
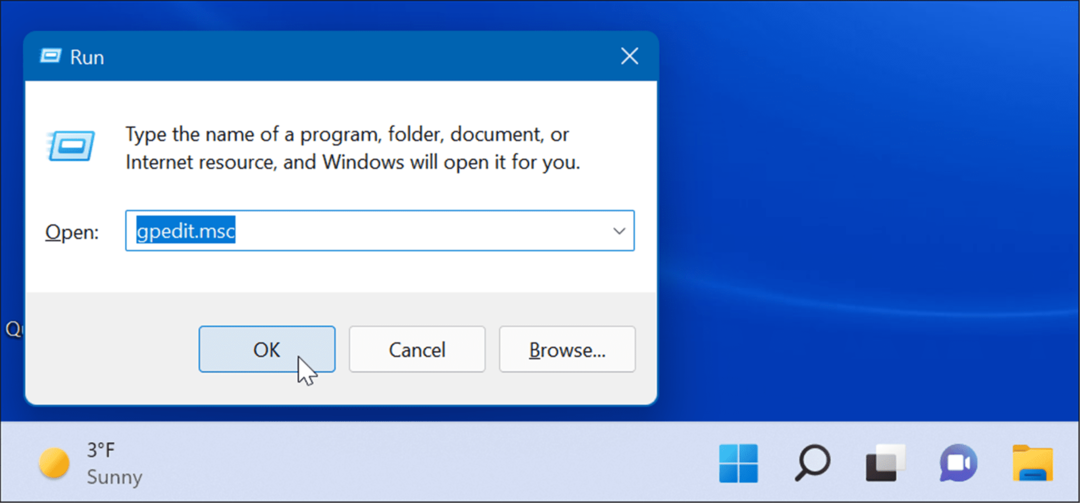
- Amikor az Csoportházirend-szerkesztő megnyílik, navigáljon a következő útvonalra:
Számítógép konfigurációja -> Felügyeleti sablonok -> Windows-összetevők -> Widgetek
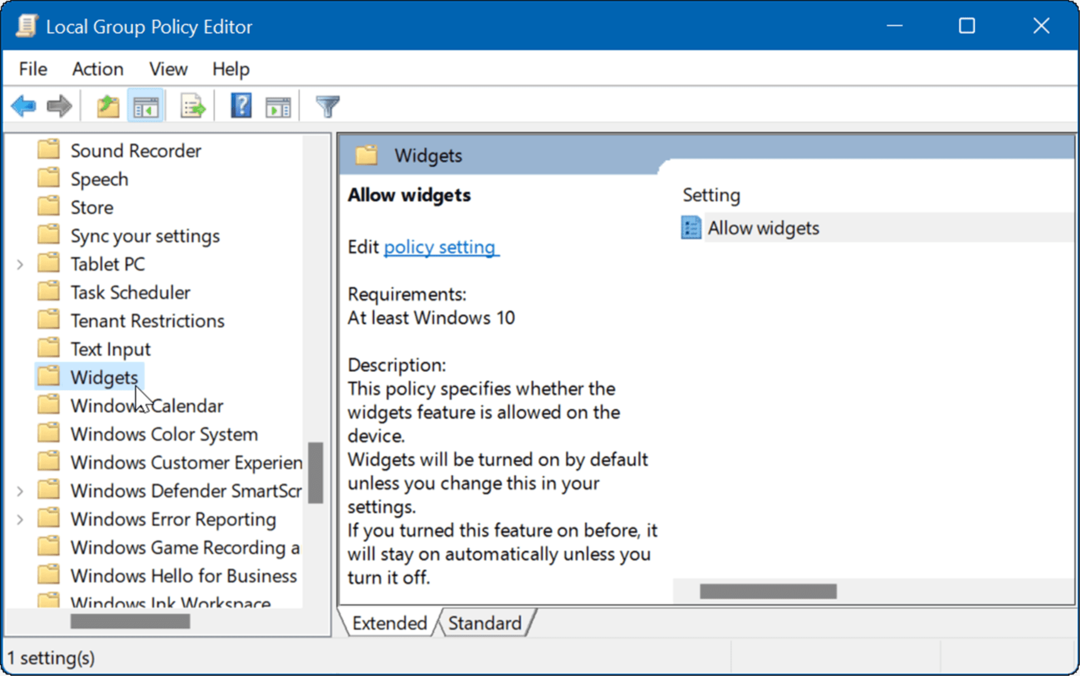
- Dupla kattintás Widgetek engedélyezése a jobb oldali ablaktáblában.
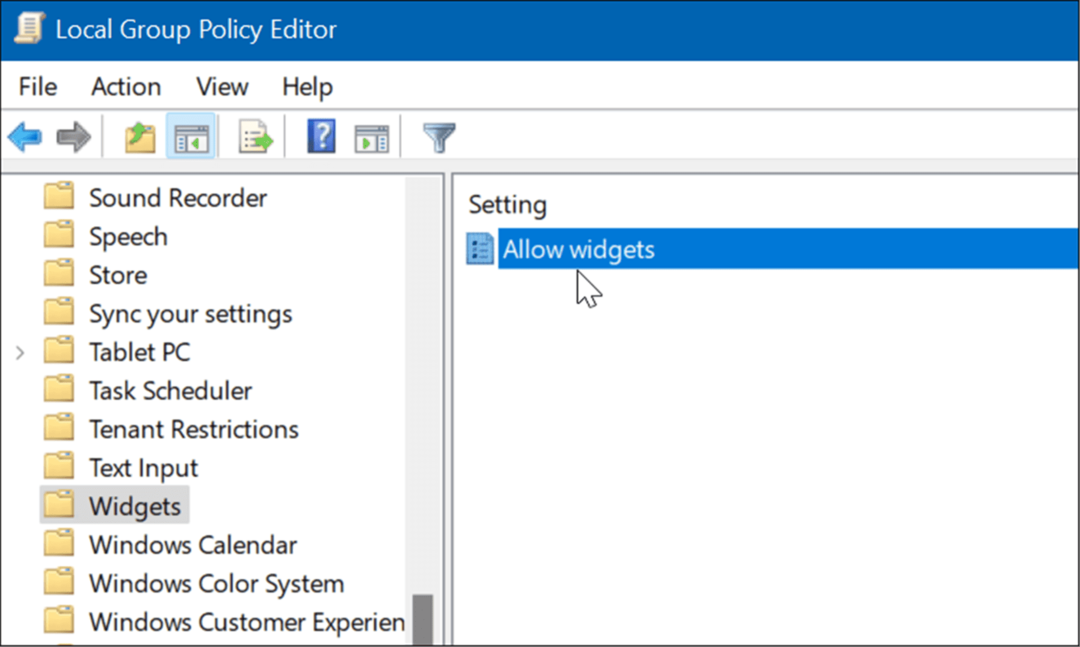
- Válaszd ki a Tiltva opciót a tetején, és kattintson Alkalmaz és rendben a képernyő alján.
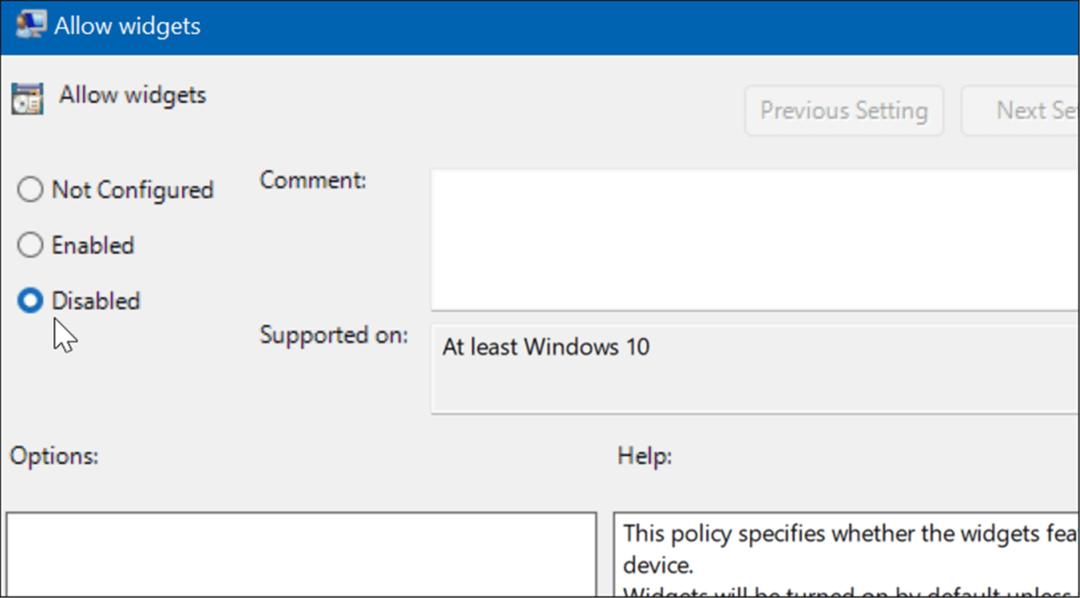
- A fenti lépések végrehajtása után az időjárás widget többé nem jelenik meg. Ha azonban a Tálca beállításaihoz lép a Beállításokban, észre fogja venni, hogy a Widgetek kapcsolója szürkén jelenik meg. Az újbóli engedélyezéséhez újra át kell mennie a csoportházirenden, és be kell állítania Nincs beállítva.
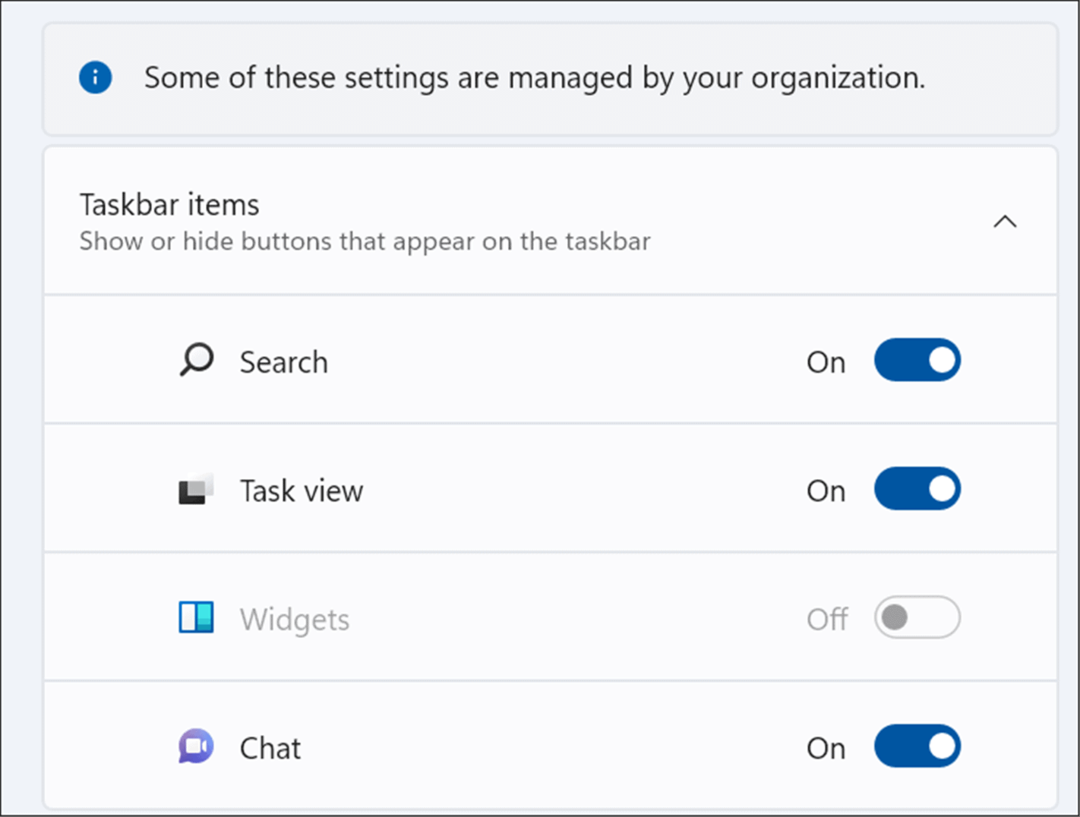
A beállításjegyzék módosítása a Windows 11 időjárási widget letiltásához
A Windows 11 Home nem tartalmazza a csoportházirendet, de ha nem szeretné a Beállítások segítségével letiltani az időjárás widgetet, szerkesztheti a beállításjegyzéket.
A Windows 11 időjárás widget beállításjegyzék használatával történő letiltásához kövesse az alábbi lépéseket:
- nyomja meg Windows billentyű + R a Futtatás elindításához.
- típus regedit és kattintson rendben.
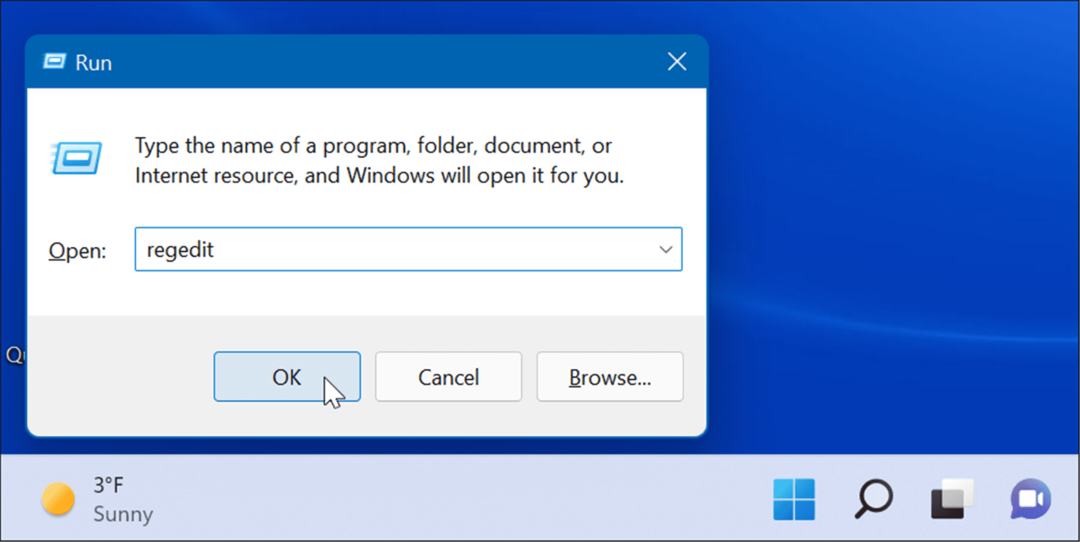
- Amikor az Rendszerleíróadatbázis-szerkesztő megnyílik, navigáljon a következő útvonalra:
HKEY_LOCAL_MACHINE\SOFTWARE\Policies\Microsoft\
- Kattintson jobb gombbal a Microsoft gombot és válassza ki Új > Kulcs.
- Nevezze el az új kulcsot Dsh.
- Ban,-ben Dsh létrehozott kulcsot, kattintson jobb gombbal egy üres területre a jobb oldali ablaktáblában, és válassza ki Új > Duplaszó (32 bites) érték.
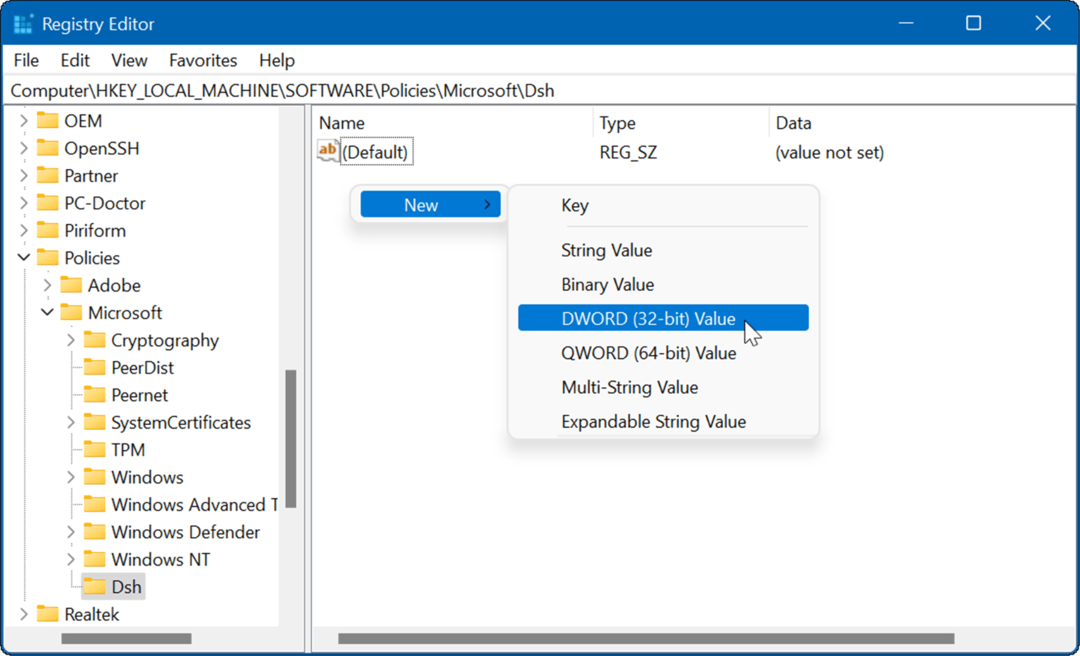
- Nevezze el a kulcsot így AllowNewsAndInterests és adj neki egy értéket 0.
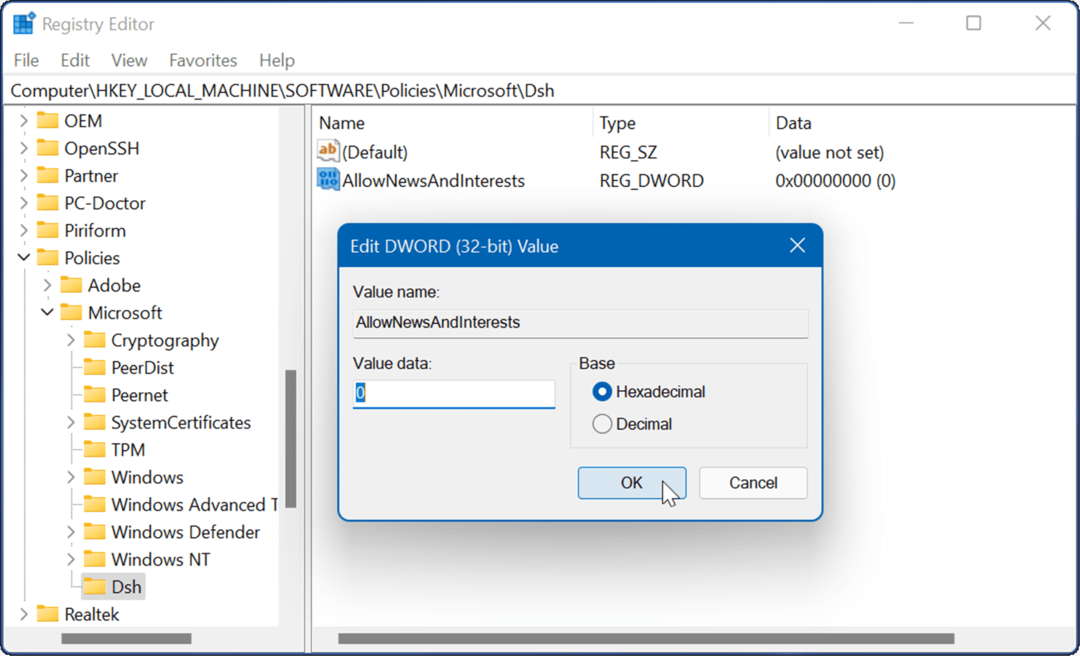
- Lépjen ki a Rendszerleíróadatbázis-szerkesztőből, és indítsa újra a Windows 11-et. Az időjárás widget többé nem jelenik meg a tálcán, amikor a számítógép újraindul.
A Windows 11 tálcájának módosítása
A Microsoftnak megvan az a szokása, hogy olyan elemeket ad a tálcához, amelyeket egyes felhasználók esetleg nem értékelnek – például az időjárás widgetet. Szerencsére a fenti módszerek egyikével távolíthatja el.
Önt is érdekelheti az összes megjelenítése tálca sarkában túlcsordult ikonok vagy készítése több hely a tálcán. A Windows 11 tálcája egy új élmény, és ha még nem ismeri a Windows 11-et, nézzen meg néhány egyszerű módszert, amellyel testreszabhatja a tálcát.
Továbbá, ha korlátozott képernyő-ingatlanja van, megteheti a tálca automatikus elrejtése.
Hogyan találja meg a Windows 11 termékkulcsát
Ha át kell vinnie a Windows 11 termékkulcsát, vagy csak az operációs rendszer tiszta telepítéséhez van szüksége rá,...
A Google Chrome gyorsítótárának, a cookie-k és a böngészési előzmények törlése
A Chrome kiváló munkát végez a böngészési előzmények, a gyorsítótár és a cookie-k tárolásában, hogy optimalizálja a böngésző teljesítményét az interneten. Az övé, hogyan kell...
Bolti áregyeztetés: Hogyan szerezhet be online árakat az üzletben történő vásárlás során
A bolti vásárlás nem jelenti azt, hogy magasabb árat kell fizetnie. Az ár-egyeztetési garanciáknak köszönhetően online kedvezményeket kaphat vásárlás közben...
Disney Plus előfizetés ajándékozása digitális ajándékkártyával
Ha élvezi a Disney Plus szolgáltatást, és szeretné megosztani másokkal, a következőképpen vásárolhat Disney+ Gift előfizetést...