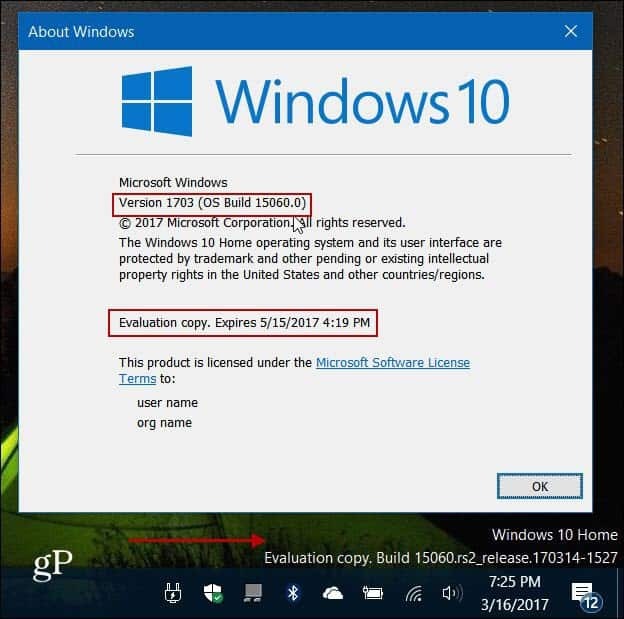A nyomtató-illesztőprogram javítása nem érhető el Windows 11 rendszeren
Microsoft Windows 11 Hős / / February 28, 2022

Utolsó frissítés dátuma

Ha sokat nyomtat, előfordulhat, hogy a „nyomtató-illesztőprogram nem elérhető” hibaüzenet jelenik meg a Windows 11 rendszeren. Íme, hogyan javíthatja ki.
Látva a nyomtató-illesztőprogram nem érhető el hiba Windows 11-en? Az üzenet elég egyértelmű – a nyomtató-illesztőprogramok hiányoznak, sérültek vagy egyszerűen nem a várt módon működnek.
Ha ez megtörténik, annak általában egyértelmű oka van. Ha nemrégiben frissítette számítógépét, előfordulhat, hogy egy új illesztőprogram nem kompatibilis a nyomtatóval. Előfordulhat, hogy egy illesztőprogram teljesen hiányzik, ami lehetetlenné teszi a nyomtató megfelelő működését.
Ezt a hibaüzenetet többféleképpen is kijavíthatja – akár a gyors újraindítás talán megoldja. Ha azonban nem, próbálkozzon ezekkel az összetettebb hibaelhárítási tippekkel.
Ellenőrizze a Windows Update-et
Magától értetődik, de a rendszer naprakészen tartása elengedhetetlen ahhoz, hogy számítógépe a legújabb biztonsági, stabilitási és használhatósági javításokkal rendelkezzen. Ha van egy kritikus Windows-hiba, amely a nyomtatóhibát okozza, a Microsoft számára elérhető lehet egy javítás.
Manuálisan ellenőrizze a Windows frissítéseket, használja a Windows billentyű + I billentyűparancs az indításhoz Beállítások. Amikor megnyílik a Beállítások, lépjen a következőre Windows frissítés > Frissítések keresése és telepítsen bármit, amit ajánl. 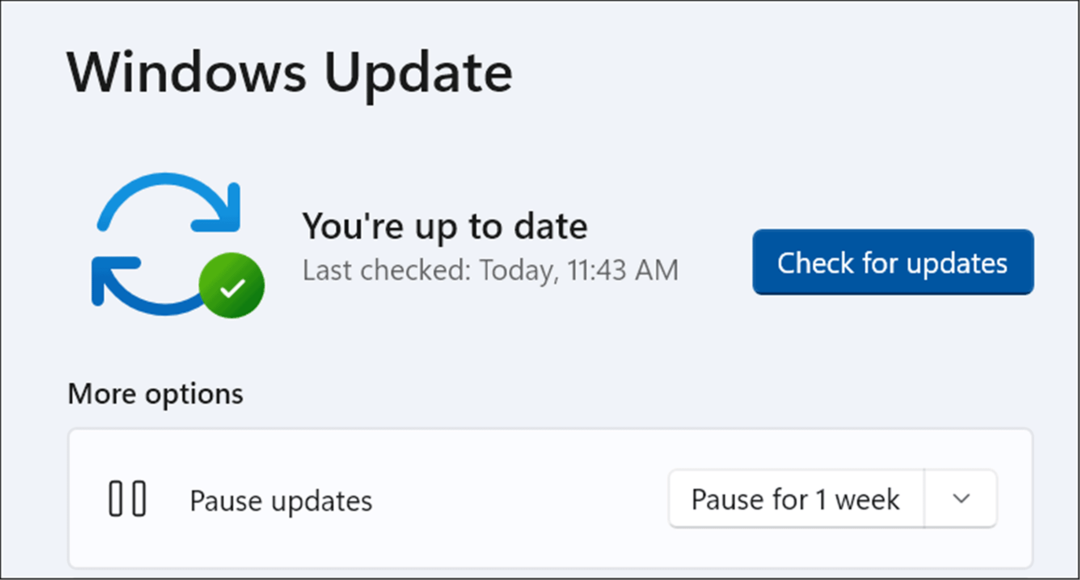
A frissítési folyamat befejezéséhez a számítógép újraindulhat, ezért először zárjon be minden fontos alkalmazást.
Frissítse nyomtató-illesztőprogramját
A nyomtató-illesztőprogramok általában fontos hibajavításokat és funkciók frissítéseket tartalmaznak. Ha régebbi illesztőprogramot használ, akkor előfordulhat, hogy a nyomtató-illesztőprogram nem érhető el üzenetet a Windows 11 számítógépen.
Szerencsére gyorsan ellenőrizheti az illesztőprogram-frissítéseket, de le kell töltenie az illesztőprogram legújabb verzióját a nyomtató gyártójának támogatási webhelyéről. A gyors Google keresés mert a nyomtató gyártmánya és modellje segít megtalálni ezt.
Miután letöltötte az illesztőprogram-fájlokat, kövesse az alábbi lépéseket:
- Használja a billentyűparancsot Windows billentyű + R elindítani a Fuss párbeszéd.
- Ban ben Fuss, típus devmgmt.msc és kattintson rendben.
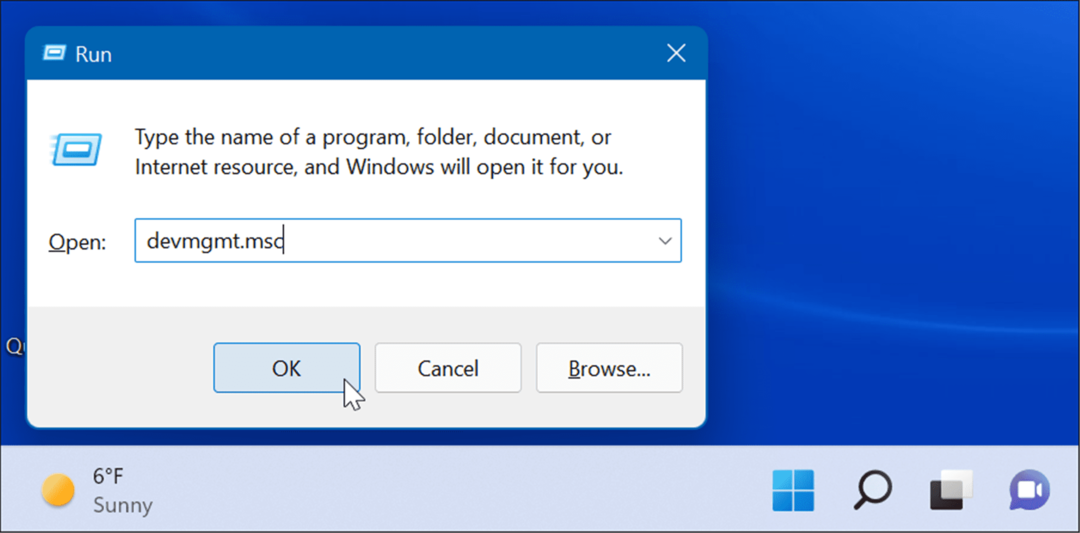
- Amikor Eszközkezelő megnyílik, bontsa ki a Nyomtatók részben kattintson a jobb gombbal a nyomtatóra, és válassza ki Illesztőprogram frissítése.
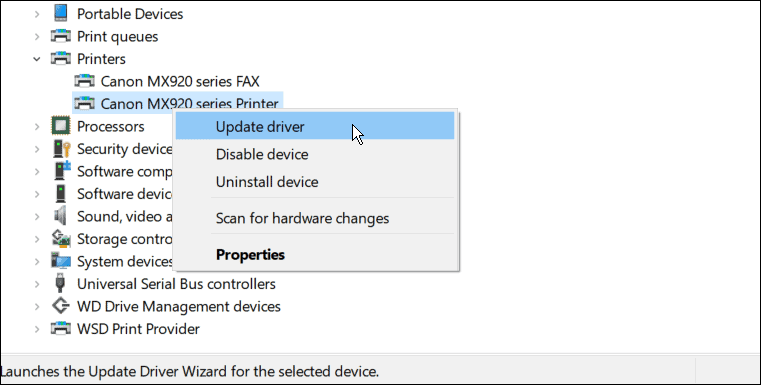
- Amikor az Frissítse az illesztőprogramokat megnyílik a varázsló, válassza ki Böngésszen a számítógépemen az illesztőprogramokért, és kövesse a képernyőn megjelenő utasításokat a letöltött illesztőprogram telepítéséhez.
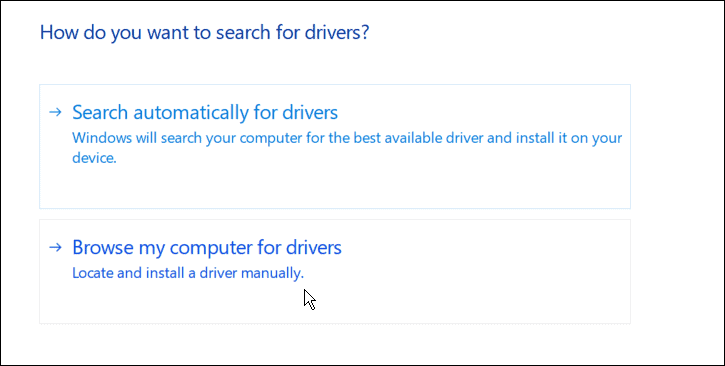
- Ha ez nem működik, indítsa újra a frissítési varázslót, de ezúttal válassza a lehetőséget Az illesztőprogramok automatikus keresése. Kövesse a varázsló utasításait, ha illesztőprogram-frissítést talál.
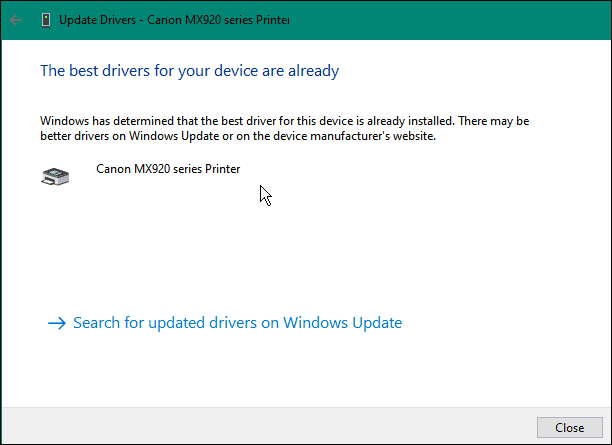
Ha nem tudja kiválasztani a nyomtató-illesztőprogram fájljait, a nyomtató gyártója felajánlhatja azokat egy automatikus telepítővel (általában .alkalmazás fájlkiterjesztés). Ha ez a helyzet, futtassa a fájlt – az új illesztőprogramnak automatikusan települnie kell.
Távolítsa el a nyomtató-illesztőprogramot
Sajnos a nyomtató-illesztőprogram nem érhető el hiba jelenhet meg, ha nemrég frissítette az illesztőprogramot. Nem minden nyomtató-illesztőprogram kompatibilis vagy hibamentes. Fennáll annak a lehetősége is, hogy a meglévő illesztőprogramja megsérült, és ki kell cserélni.
Ha ez megtörténik, megpróbálhatja eltávolítani az illesztőprogramot, majd újratelepíteni a probléma megoldásához. A nyomtató-illesztőprogram eltávolításához és újratelepítéséhez Windows 11 rendszeren kövesse az alábbi lépéseket:
- megnyomni a Rajt gomb, típus Eszközkezelő, és válassza ki a legjobb eredményt.
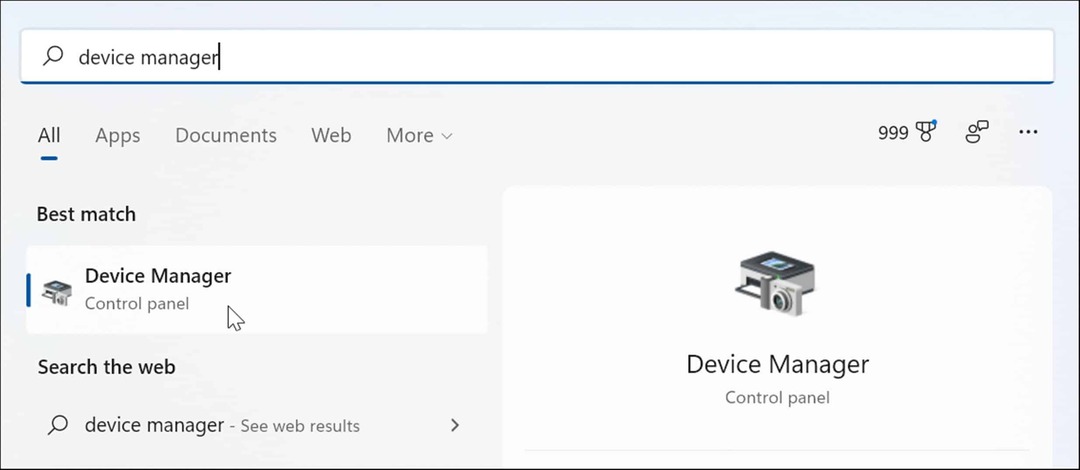
- Amikor megnyílik az Eszközkezelő, bontsa ki a Nyomtatók szakaszban kattintson jobb gombbal az eszközére, és válassza ki Az eszköz eltávolítása menüből.
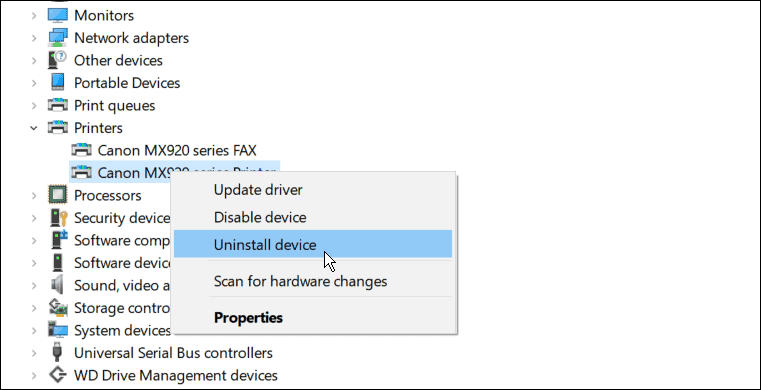
- Amikor megjelenik a megerősítő ablak, ellenőrizze a Törölje az eszköz illesztőprogramját opciót, és kattintson a gombra Eltávolítás gomb.
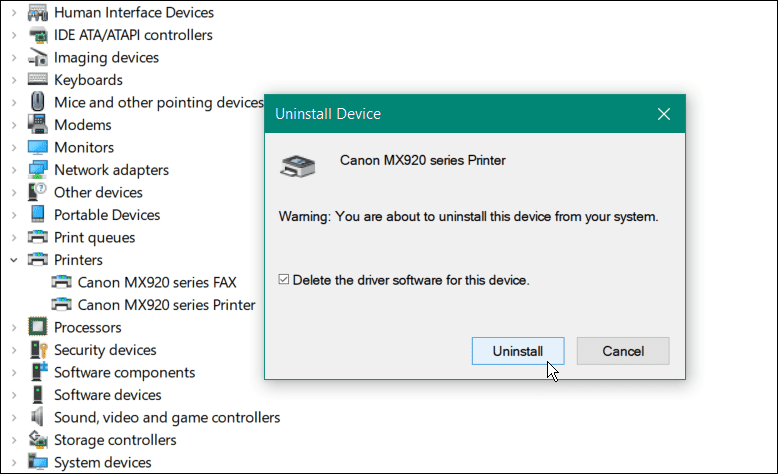
- Indítsa újra a Windows 11-et a módosítások alkalmazásához – a Windowsnak újra kell telepítenie a megfelelő illesztőprogramot az indítási folyamat során.
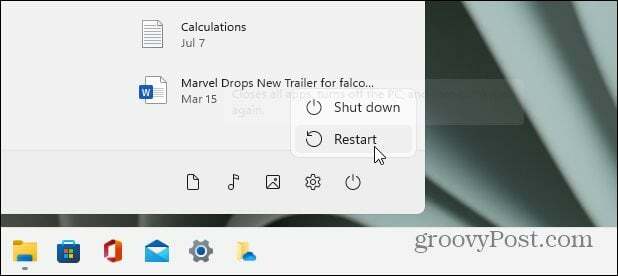
Futtassa a Nyomtató hibaelhárítót
A Windows 11 beépített hibaelhárítót tartalmaz különféle hardvereszközökhöz – köztük egy nyomtatóhoz is.
A nyomtató hibaelhárítójának Windows 11 rendszeren való futtatásához kövesse az alábbi lépéseket:
- Kattintson Rajt és nyitott Beállítások.
- Amikor megnyílik a Beállítások, navigáljon ide Rendszer > Hibaelhárítás.
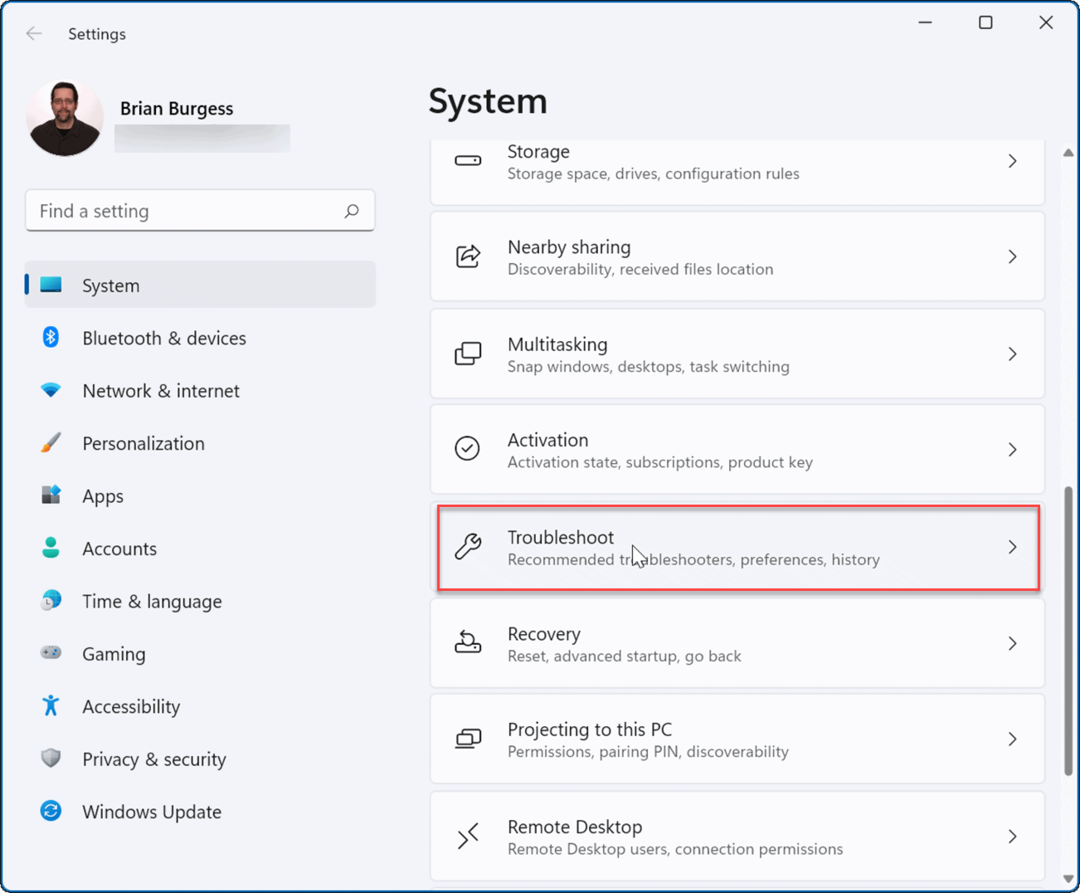
- Ban,-ben Opciók szakaszban kattintson Egyéb hibaelhárítók.
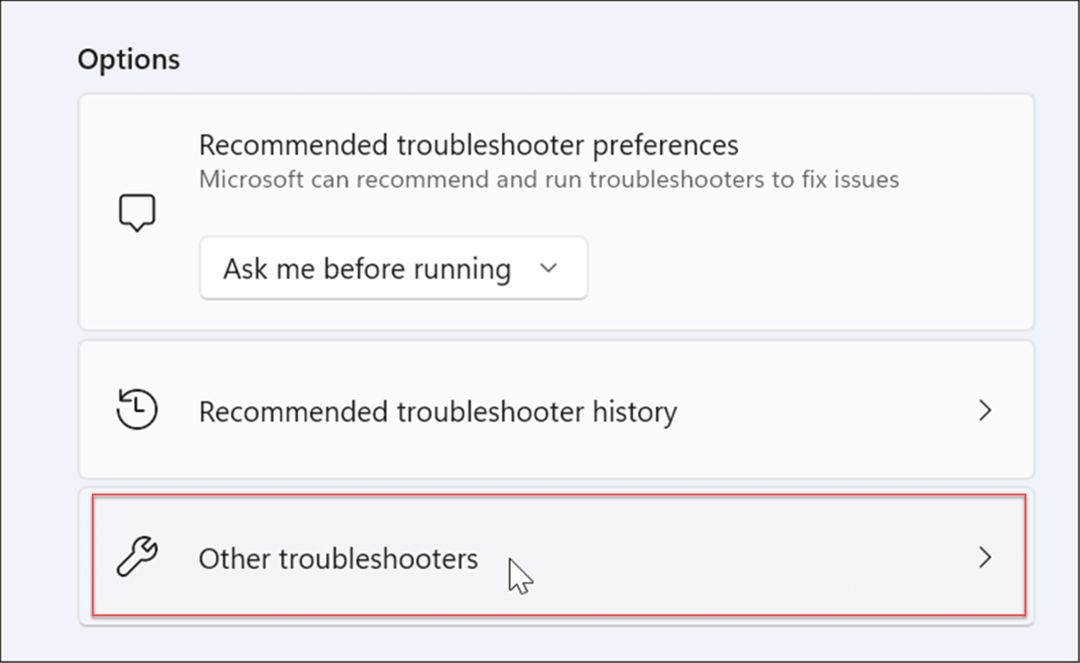
- Találd meg Nyomtató opciót, és kattintson a gombra Fuss mellette lévő gombot.
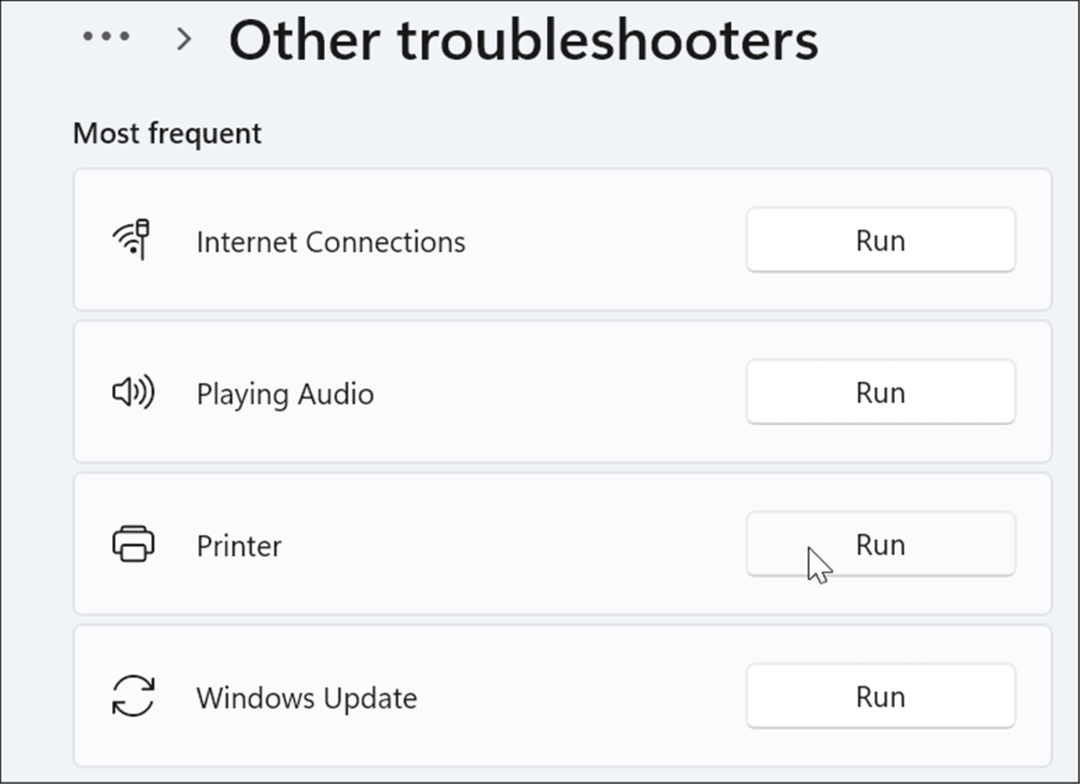
- A nyomtató hibaelhárítója elkezdi keresni a problémákat, és automatikusan megpróbálja kijavítani azokat.
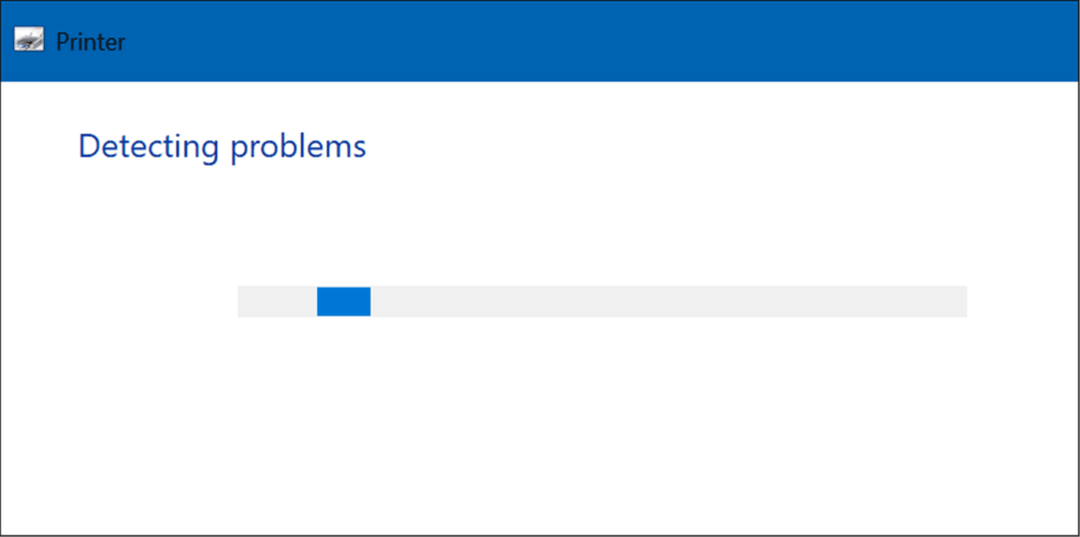
Jobb nyomtatás Windows rendszeren
Ha a Windows 11 rendszerű számítógépen nem érhető el nyomtató-illesztőprogram hibaüzenetet kap, akkor a fent leírt javítások egyikének működnie kell. Általában a nyomtató jelenlegi illesztőprogramjának frissítésével vagy újratelepítésével indíthatja el és indíthatja el.
Azt is érdemes megjegyezni, hogy ha van plug-and-play nyomtatója, akkor húzza ki az USB-kábelt, csatlakoztassa újra, és futtassa újra a telepítővarázslót. Ha nem működik, próbálkozzon másik porttal vagy USB hibaelhárítás Windows 11 rendszeren.
Ha még nem Windows 11-et használ, nézze meg nyomtató telepítése Windows 10 rendszeren. Te is megosztani egy nyomtatót ha egynél több számítógépe használja.
Hogyan találja meg a Windows 11 termékkulcsát
Ha át kell vinnie a Windows 11 termékkulcsát, vagy csak az operációs rendszer tiszta telepítéséhez van szüksége rá,...
A Google Chrome gyorsítótárának, a cookie-k és a böngészési előzmények törlése
A Chrome kiváló munkát végez a böngészési előzmények, a gyorsítótár és a cookie-k tárolásában, hogy optimalizálja a böngésző teljesítményét az interneten. Az övé, hogyan kell...
Bolti áregyeztetés: Hogyan szerezhet be online árakat az üzletben történő vásárlás során
A bolti vásárlás nem jelenti azt, hogy magasabb árat kell fizetnie. Az ár-egyeztetési garanciáknak köszönhetően online kedvezményeket kaphat vásárlás közben...
Disney Plus előfizetés ajándékozása digitális ajándékkártyával
Ha élvezi a Disney Plus szolgáltatást, és szeretné megosztani másokkal, a következőképpen vásárolhat Disney+ Gift előfizetést...