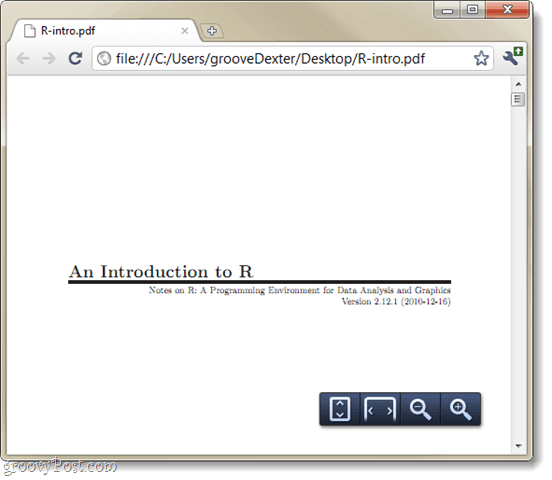Hogyan állítsuk be a Chrome-ot alapértelmezett PDF-olvasóként a Windows 7 rendszeren
Microsoft Google Chrome Google Vindovs 7 Vályogtégla Pdf / / March 18, 2020
Utoljára frissítve:
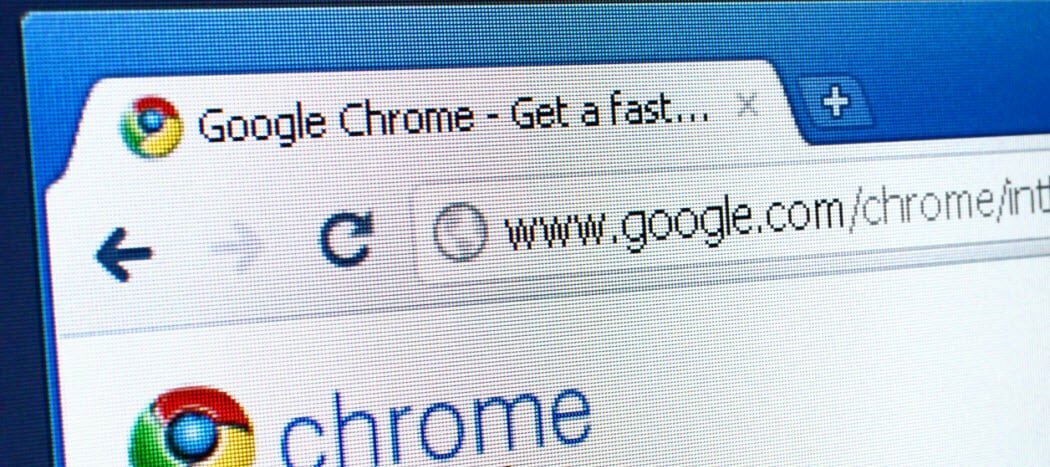
 Fáradt-e az Adobe Reader bloatware programja, lassú teljesítménye és biztonsági rései miatt? Ha még nem váltott át egy alternatív PDF-olvasóra, A Google Chrome PDF fájlokat is képes olvasni; még azokat, amelyeket már letöltöttek a számítógépére! A Chrome-nak az alapértelmezett PDF-olvasóvá válása viszonylag egyszerű, és az alábbiakban bemutatjuk a folyamatot az alábbiakban, a Groovy bemutatóban.
Fáradt-e az Adobe Reader bloatware programja, lassú teljesítménye és biztonsági rései miatt? Ha még nem váltott át egy alternatív PDF-olvasóra, A Google Chrome PDF fájlokat is képes olvasni; még azokat, amelyeket már letöltöttek a számítógépére! A Chrome-nak az alapértelmezett PDF-olvasóvá válása viszonylag egyszerű, és az alábbiakban bemutatjuk a folyamatot az alábbiakban, a Groovy bemutatóban.
Jegyzet: Ezt a cikket néhány évvel ezelőtt a Windows 7-re írták. Ha a Windows 10 rendszert használja. Nézze meg a következő cikkben: az alapértelmezett alkalmazások beállítása a Windows 10 rendszeren.
1. lépés
kettyenés az Start menü Orb és akkor kettyenésAlapértelmezett programok.
vagylagosan te tudnál Jobb klikk egy PDF fájlt, és használja az Megnyitás menüt, majd ugorjon a 4. lépésre.
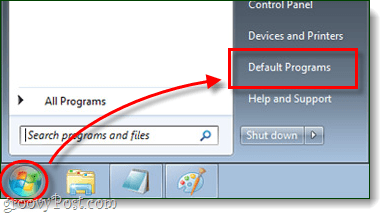
2. lépés
A megjelenő Vezérlőpult ablakban, kettyenés az Társítson egy fájltípust vagy protokollt egy programmal.
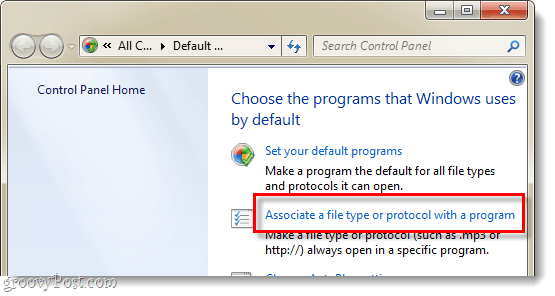
3. lépés
Tekercs le a programok listáját és választ.pdf azután kettyenésProgram módosítása ...
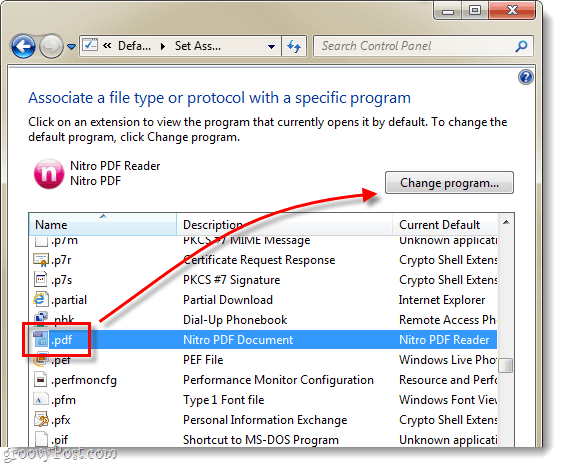
4. lépés
Az Nyitott megjelenjen a menü, kettyenés az Böngészés… Gombra.
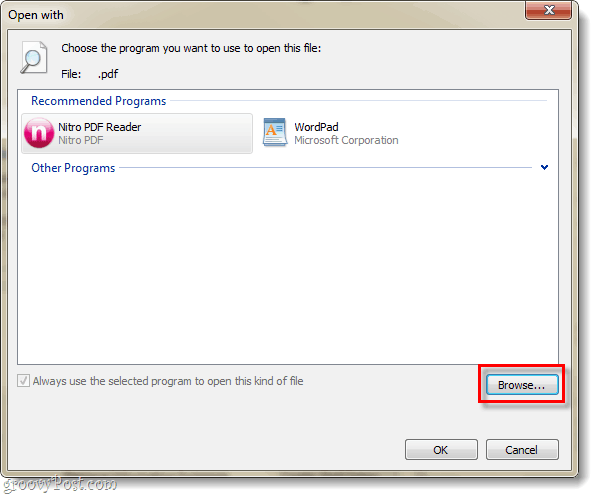
5. lépés
Keresse meg a számítógép következő mappáját, vagy csak másolja / illessze be ezt a sort a Explorer címsorába:
% Userprofile% \ AppData \ Local \ Google \ Chrome \ Application
választchrome.exe és akkor kettyenésNyisd ki.
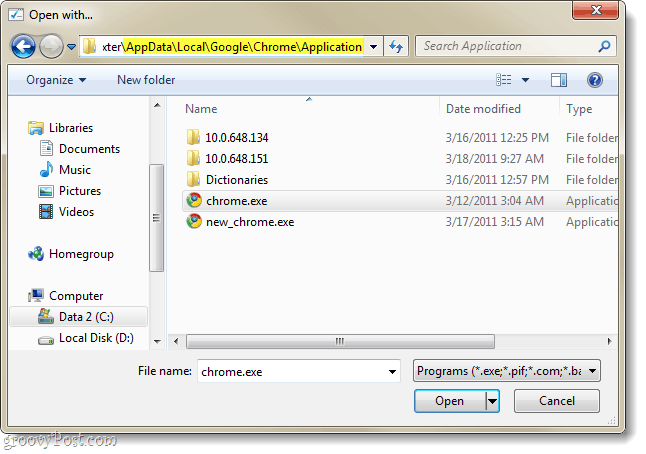
6. lépés
Visszatérnek a Nyitott menü. Győződjön meg rólaGoogle Chrome jelentése Kiválasztott és akkor kettyenésrendben.
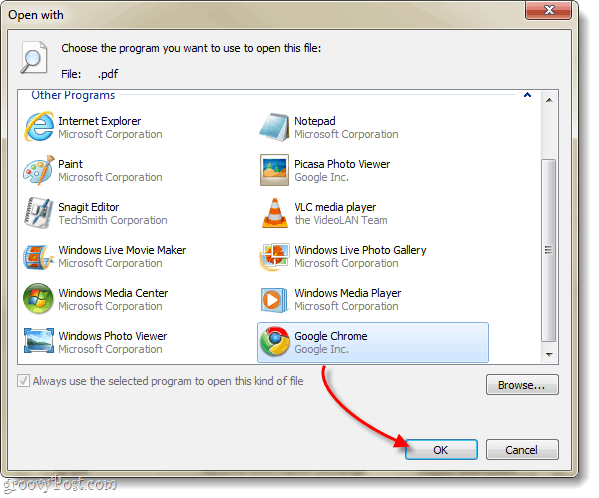
Kész!
A Google Chrome-nak mostantól kell lennie az alapértelmezett PDF-nézőnek. Az összes PDF-fájlhoz társított ikonnak most is meg kell változnia, hogy tükrözze a Chrome logóját. Most van egy gyors és hatékony PDF-olvasója, amely nem akadályozza meg a rendszerét!