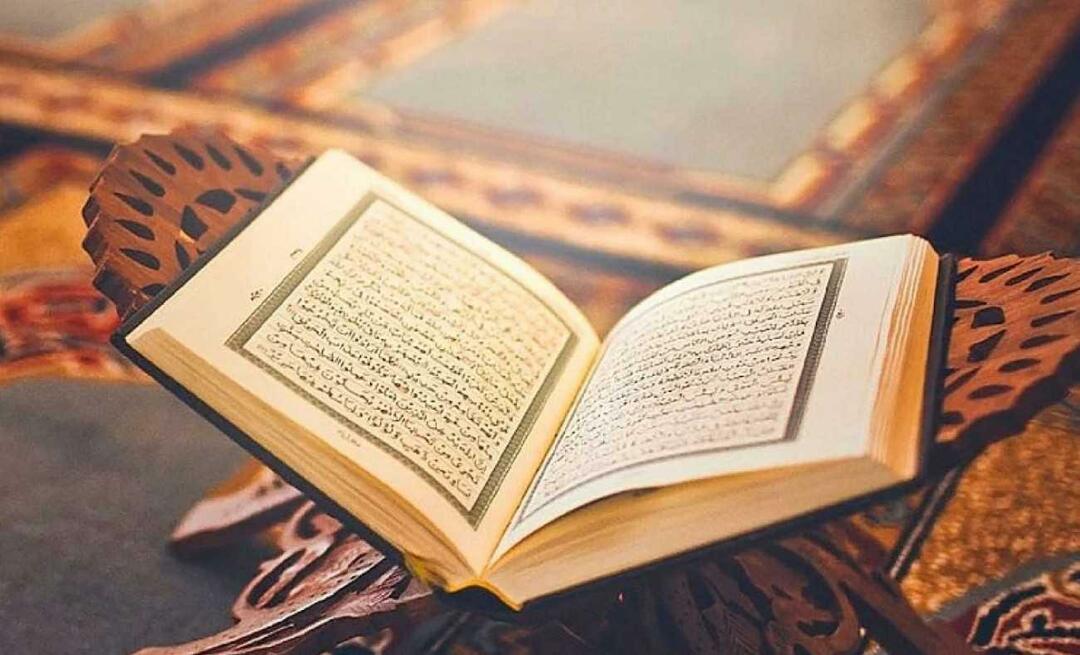A teljes útmutató a macOS-ból a Windows 10-be történő migrációhoz
A Windows 10 Biztonsági Mentés Macos / / March 18, 2020
Utoljára frissítve:

Részletes útmutatót keres, amely segíthet a Mac-ről a Windows 10-re történő áttérésben? Ez az útmutató megmutatja az összes lépést.
Sok Mac-felhasználó visszatér a Windows-ba, ám évek óta kattintanak a Start menüre - vagy talán még soha nem is használtak egy Windows PC-t. Valójában az utóbbi időben sokan valószínűleg Windows XP-t használtak, akár a Windows XP, akár a Windows 95. Ez a cikk belemerül a migráció világába, és megmutatja az előnyeit, hátrányait, lépéseit és tippeit, amelyekkel a támadások nélkül átjuthat a másik oldalon. Akár fájlok biztonsági mentése, alkalmazások áttelepítése, akár a Windows 10 asztali alapjai és a terminológia megtanulása. Óvakodj, ez nem egy napos feladat, valószínűleg nem fogja elkezdeni a Windows 10 használatát, mint profi, egy nap alatt - nem azt jelenti, hogy nem teheti meg. Néhányuknak eltart egy ideig, hogy kényelmessé váljon. Megmutatjuk, hogyan.
Fájlok és alkalmazások áttelepítése a macOS-ból a Windows 10-be
A Microsoft fokozza játékát, mind az operációs rendszer, mind a hardver részlegein. Ez a Windows PC vonzóbbá teszi, mint valaha. Az Apple polarizálódik MacBook Az elmúlt évek frissítései és a versenyképes asztali gépek kínálatának hiánya valószínűleg ezt is segítik. A Windows 10 PC soha nem volt jobb, nem csak azért, mert olcsóbb, de nagyon erős. A legjobb osztályú grafikus adaptereket, megagyors CPU-kat, RAM memóriát és rengeteg SSD tárolót vásárolhat - olcsó. Ugyanakkor, ha olcsó és alapvető, lehetőségek állnak rendelkezésre. A Windows 10 és a macOS viselkedése meglepően hasonló. Igen, vannak különbségek a felhasználói felület bizonyos részeinek működésében. De mindkettő a point-and-click grafikus felhasználói felület a magjában.
A Mac-ről a Windows-ra való áttérés kétlépéses folyamat. Először el kell távolítania az összes fontos adatot és fájlt a Mac-ről. Ezután beállítja a Windows 10 számítógépet, importálja adatait, és megismerkedik az új asztali környezettel. Íme:
- A kezdés előtt: Állítsa be a Windows 10 rendszert a Mac rendszeren egy tesztfuttatáshoz
- A személyes fájlok áttelepítése a Mac-ről
- Fájlok biztonsági mentése online tárhelyre - OneDrive, Google Backup, Sync vagy Dropbox
- Helyi fájlok biztonsági mentése külső meghajtóra
- Biztonsági másolat készítése a fotókönyvtárból
- Biztonsági másolat készítése az e-mailből, a böngészőből és a könyvjelzőkből
- Az első lépések a Windows 10 rendszerrel
- Importálja a fájljait a Windows 10 rendszerben
- A szükséges alkalmazások
- Játékok
- iTunes zene, Spotify, Pandora
- Navigálás az új otthonában
- Gyorsbillentyűket
- Érintőpad és egér mozdulatok
- Az alkalmazás viselkedése
- Alkalmazások telepítése és eltávolítása
- Hardver - iPhone és iPad
- Karbantartás - Windows frissítések, Szolgáltatásfrissítések, Biztonsági mentések
Állítsa be a Windows 10 rendszert a Mac rendszeren egy tesztfuttatáshoz
Mielőtt kimenne és vásárolna egy új Windows 10 számítógépet, vagy építsen egyet, valószínűleg a legjobb, ha próbafuttatást ad neki. A Microsoft ezt nagyon egyszerűvé teszi. Hardver szempontból a Windows és az Apple számítógépek szétválasztásának egyik legfontosabb dolga a processzor volt. Körülbelül 10 évvel ezelőtt a Macs elkezdte használni az Intel x86 CPU-t. Ez azt jelenti, hogy a Mac olyan, mint bármely más, ott létező számítógép, amely képes a Windows futtatására. Ha van elég hely a Mac számítógépen, azt javasolom, hogy töltsön le egy értékelő példányt a A Windows 10 Enterprise 90 napos próbaverziója és adjon egy forogást, csak hogy megismerje a Windows 2017-es állapotának kezdeti megjelenését. Telepítheti akár a Kiképzőtábor vagy egy virtuális gép segédprogramot, például VMWare Fusion vagy akár a VirtualBox. Inkább a Boot Camp-t részesítem előnyben, mivel ez teljes mértékben kihasználja a hardvert, míg a virtuális gépek teljesítményproblémákat szenvedhetnek, és rossz tapasztalatokat eredményezhetnek. Amint felkelsz és futsz vele a Windows 10 és a Boot Camp telepítése a Mac-re, a dobozból való tapasztalatot fogja találni. Ehhez lépésről lépésre lásd a cikkünket Új Windows 10 számítógép telepítése és konfigurálása
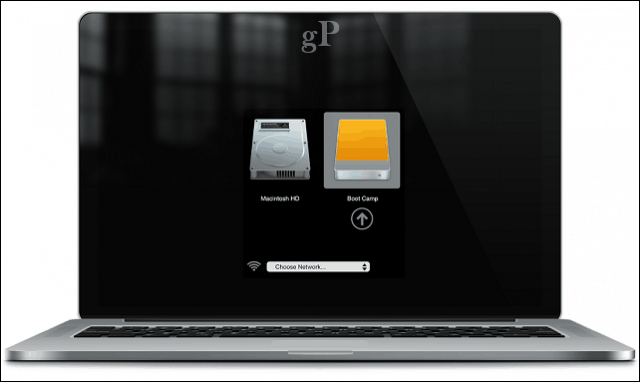
A személyes fájlok áttelepítése
Számos módon lehet áttelepíteni a személyes fájljait a macOS-ból a Windows 10-be. Ez a tényezők kombinációjától függ, függetlenül attól, hogy a Mac számítógépet Windows PC-re kívánja konvertálni, vagy egy teljesen új számítógépre migrál. Ezek a lehetőségek a következők:
- Fájlok másolása egy külső merevlemezre. Lehetőség van üres DVD-k vagy CD-k írására is, de nagyméretű fájlok esetén nem ajánlom.
- Állítson be hálózatot a Mac és a Windows 10 PC között, majd másolja át őket. A részleteket lásd a cikkben Hogyan lehet hálózatba hozni a Windows 10 és az OS X rendszert, és megosztani a fájlokat
- Használjon felhőfájl-szinkronizálási szolgáltatást, például Egy meghajtó, Google Drive, Dropbox vagy mindhárom.
Fájlok biztonsági mentése online tárhelyre - OneDrive, Google Backup & Sync vagy Dropbox
A felhő sok migrációs fájdalompontot kiküszöböli. Ha már online tárolási szolgáltatásokat is használ, például a Dropbox, Google biztonsági mentés és szinkronizálás vagy OneDrive, ez sok munkát csökkenti. Csak annyit kell tennie, hogy töltse le a natív Windows klienseket, majd jelentkezzen be, és a fájlok varázslatosan megjelennek. Almák iCloud Windows 10 rendszeren is működik, tehát ha továbbra is használni szeretné, megteheti; de ez nem olyan nagy platform a nagy mennyiségű fájl biztonsági mentéséhez. Ha jobb alternatívát szeretne, tekintse meg útmutatóunkat váltás az iCloudról olyan szolgáltatásokhoz, mint a OneDrive és a Google Drive.
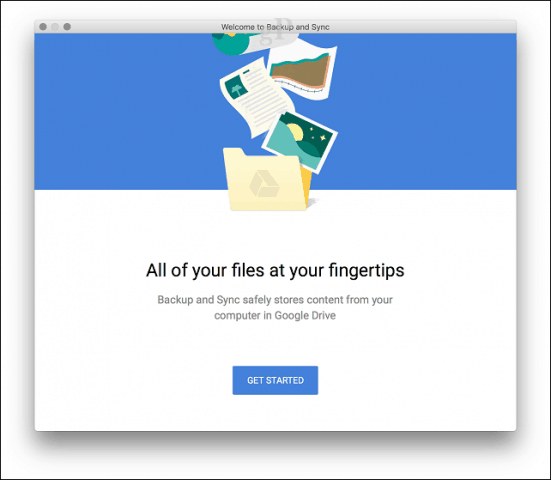
Helyi fájlok biztonsági mentése külső meghajtóra
Miután beállította a külső meghajtót, nyissa meg az otthoni mappát a Finder programban, majd másolja át a személyes fájlokat tartalmazó mappákat. Azt javaslom, hogy hagyja ki a Fotók mappát, azzal a kivétellel, ha a képeket a Fotókönyvtárán kívül tartja. A fotókönyvtár biztonsági mentéséről lásd az alábbi részt.
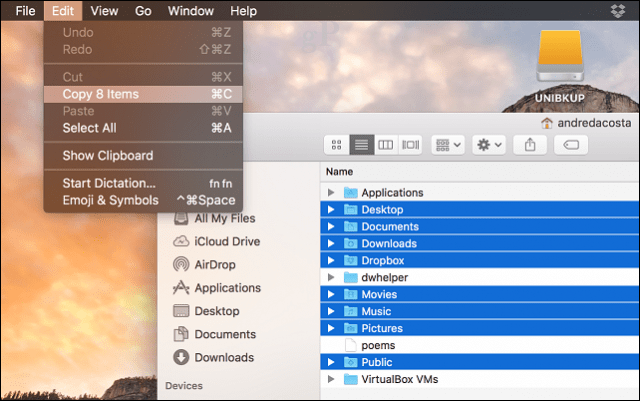
Nyissa meg a külső meghajtót, majd hozzon létre egy új mappát, és címkézze azt Biztonsági másolat fájlok. Nyissa meg a mappát, majd kattintson a Szerkesztés> Beillesztés elemre vagy nyomja meg a Command + V gombot. Attól függően, hogy mekkora az adatkészlete, ez eltarthat egy ideig.
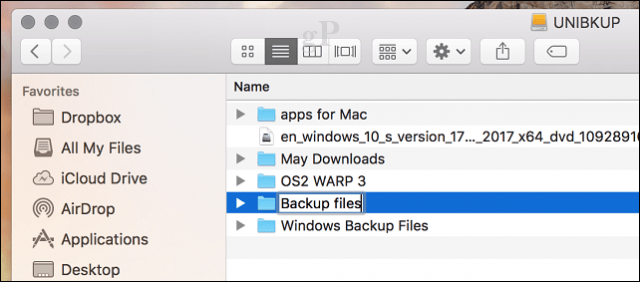
Biztonsági másolat készítése a fotókönyvtárból
A MacOS-ban lévő Photos alkalmazás hírhedten tulajdonosi védelem alatt áll, és az Apple nem akarja, hogy elhagyja, mert szorosan integrálva van más Apple eszközökkel, például az iPhone és az iPad. A fényképeit exportálhatja belőle. Így csinálod. Először hozzon létre egy új mappát, és címkézze azt fotók ban,-ben Biztonsági másolat fájlok mappát, amelyet korábban készítettünk.
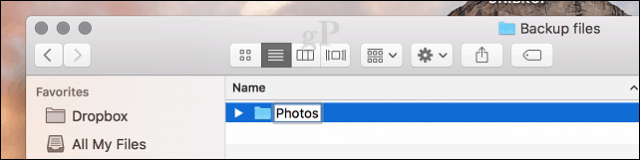
Indítsa el a Fotók alkalmazást, és válassza ki az összes képet az oldalsávon. Kattintson a Szerkesztés> Mindet kijelölése elemre. Kattintson a Fájl> Exportálás> Nem módosított eredeti exportálása... elemre.

Kattintson ismét az Exportálás elemre.
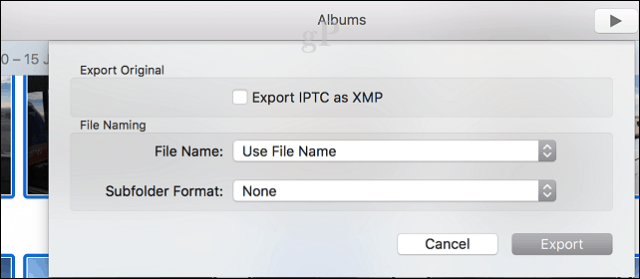
Válassza ki a külső meghajtót, nyissa meg a Biztonsági másolat fájlok mappát> Fotók, majd kattintson az ikonra Az eredetik exportálása.
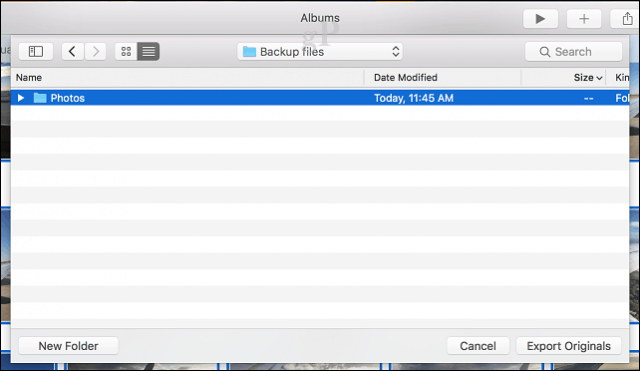
Te is készítsen biztonsági másolatot fotóiról a OneDrive, ha van helyed.
Biztonsági másolat készítése az e-mailből, a böngészőből és a könyvjelzőkből
Az Apple Mail és a Safari nem rendelkezik Windows 10 verzióval, ezért új e-mail klienst és böngészőt kell választania. A Mozilla Thunderbird és a Mozilla Firefox nagyszerű választás, ám a Windows 10 natív alkalmazásai, a Windows Mail és a Microsoft Edge szintén segítenek. Ha magával szeretné hozni a beérkező leveleket és a könyvjelzőket, nézd meg a következő két cikket:
- Az Apple Mail üzenetek áttelepítése a Windows 10 rendszerben
- A Safari könyvjelzők áttelepítése a Windows 10 böngészőbe
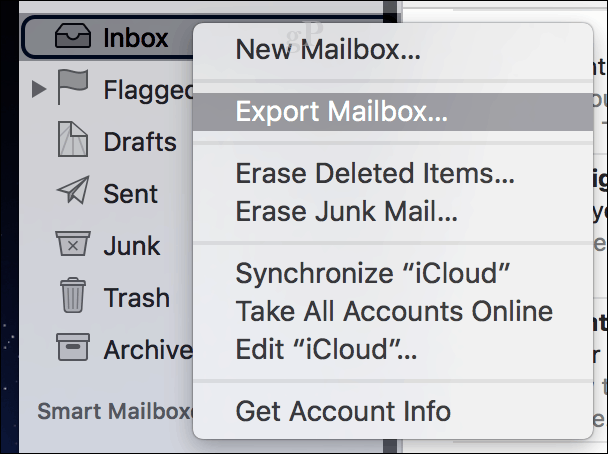
Az első lépések a Windows 10 rendszerrel
Üdvözlet, volt Mac felhasználók! Ha éppen csatlakozik hozzánk, egy útmutató közepette vagyunk Migráció a macOS-ból a Windows 10-be. Ha még nem tette meg, menjen vissza és olvassa el a bejegyzés 1. oldalát.
Itt van, amit hiányzott:
- A kezdés előtt: Állítsa be a Windows 10 rendszert a Mac rendszeren egy tesztfuttatáshoz
- A személyes fájlok áttelepítése a Mac-ről
- Fájlok biztonsági mentése online tárhelyre - OneDrive, Google Backup, Sync vagy Dropbox
- Helyi fájlok biztonsági mentése külső meghajtóra
- Biztonsági másolat készítése a fotókönyvtárból
- Biztonsági másolat készítése az e-mailből, a böngészőből és a könyvjelzőkből
És itt van a következő:
- Az első lépések a Windows 10 rendszerrel
- Importálja a fájljait a Windows 10 rendszerben
- A szükséges alkalmazások
- Játékok
- iTunes zene, Spotify, Pandora
- Navigálás az új otthonában
- Gyorsbillentyűket
- Érintőpad és egér mozdulatok
- Az alkalmazás viselkedése
- Alkalmazások telepítése és eltávolítása
- Hardver - iPhone és iPad
- Karbantartás - Windows frissítések, Szolgáltatásfrissítések, Biztonsági mentések
Ezen a ponton az összes macOS-adatot külső külső meghajtóra vagy felhőalapú tárolási szolgáltatásra menti. Ha még nem tette meg, akkor menj tovább állítsa be az új Windows 10 PC-jét, majd nézze meg a következő szakaszokat.
Importálja a fájljait a Windows 10 rendszerben
Fájljainkról biztonsági másolat készül, és készen állunk arra, hogy azokat a Windows 10-be importáljuk. A Windows 10 asztalra való indítás után jelentkezzen be, kattintson a Start> Fájlkezelő elemre, majd a Ez a számítógép elemre. Ez a számítógép megegyezik a Mac számítógépének mappájával. Itt található az összes helyi és csatolt tárolóeszköz, például a merevlemez, az optikai meghajtó, a külső és a hüvelykujj-meghajtók.
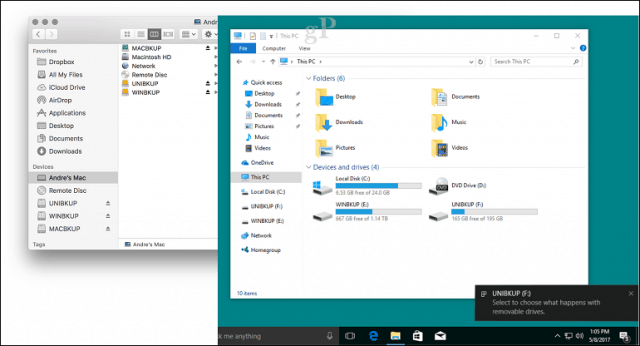
Kattintson a zsemlemenü menüre a Személyes mappa eléréséhez, amely megegyezik a Mac otthoni mappájával.
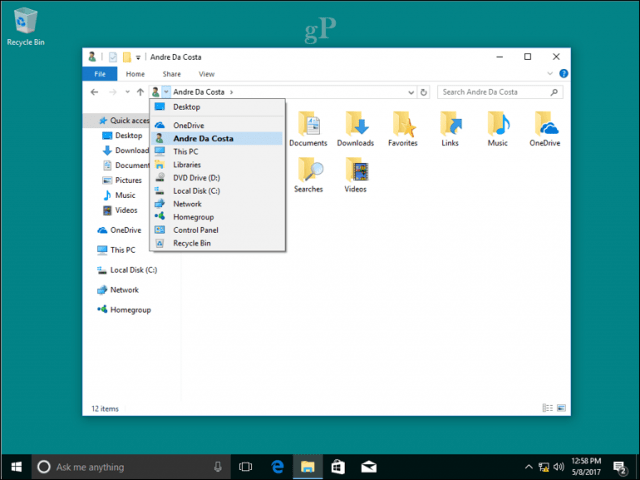
Most, hogy megismeri a könyvtárstruktúra alapjait, megkezdheti néhány személyes fájl importálását. Folytassa a külső meghajtó csatlakoztatásával, majd kapcsolja be. A Windows 10 a külső meghajtó észlelésekor műveletet kér. Konfigurálhatja a meghajtót biztonsági mentési eszközként, megnyithatja és megnézheti annak tartalmát, vagy semmilyen műveletet nem végezhet. Mivel fájlokat akarunk másolni belőle, kattintson a Nyissa meg a mappát a fájlok megtekintéséhez.
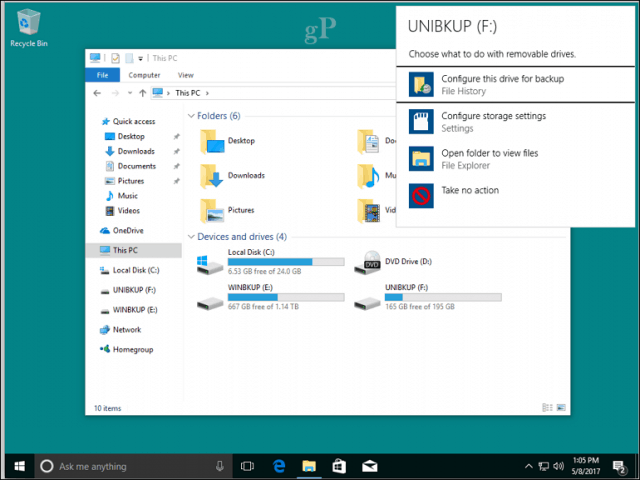
Nyissa meg a dokumentumokat tartalmazó mappát, válassza a Kezdőlap fület, kattintson az Összes kijelölése elemre, majd a Másolás gombra.
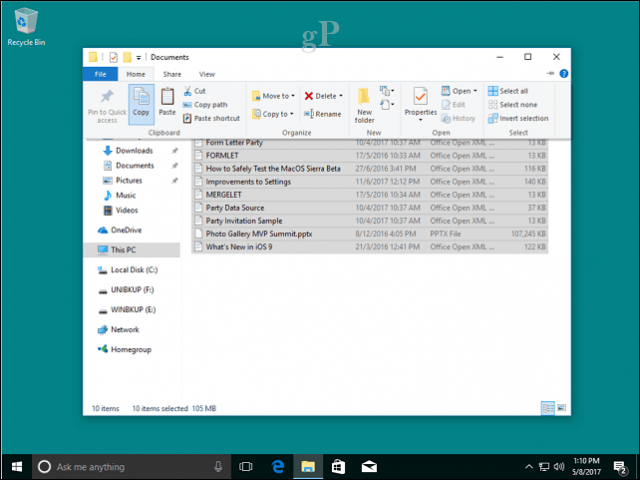
Nyissa meg a Dokumentumok mappát, amelyhez a Gyors hozzáférés menü a navigációs panelen. Válassza a Kezdőlap fület, majd kattintson a Beillesztés gombra. Ezt a lépést megismételheti más olyan mappák esetében, amelyek fájlokat tartalmaznak, amelyeket át szeretne másolni.
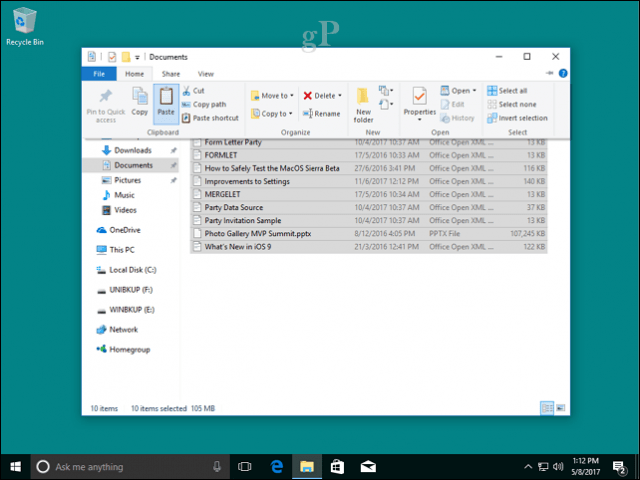
Fotók esetén másolja a teljes Fotók mappát a Képek mappába. Képek automatikusan megjelennek a Fotók alkalmazásban. Ha többet szeretne megtudni a Fotók alkalmazásról, nézd meg Brian oktatóját itt megosztás, képek és videók a Windows 10 rendszerben.
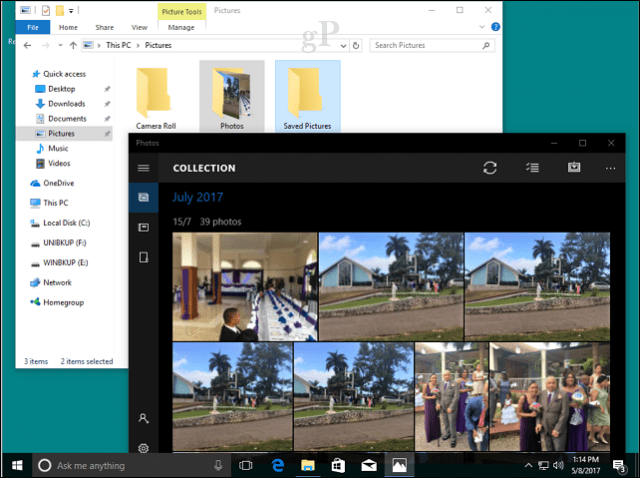
A szükséges alkalmazások
A macOS számos alkalmazással rendelkezik - sajnos nem kompatibilisek a Windows 10-rel. Vannak azonban ennek megfelelőek a Windows 10 rendszeren; mind a Microsoft, mind a harmadik fél fejlesztőitől. Néhány ingyenes, míg mások fizetős alkalmazások. Itt van egy ekvivalens vagy helyettesítő táblázat:
| Mac App | Windows App |
| Siri | Cortana |
| Szafari | Microsoft Edge, Mozilla Firefox, Google Chrome vagy Opera |
| Levél | Outlook Mail, Outlook.com, Gmail, Outlook 2016, Mozilla Thunderbird, iCloud.com |
| Kapcsolatok | Emberek alkalmazás |
| iMovie | Fotók / Story Remix, Kden Live (ingyenes) |
| Naptár | Outlook naptár, Outlook 2016 |
| Megjegyzések | Notepad, Microsoft To-Do, Sticky Notes, Cortana |
| Emlékeztetők | Microsoft To-Do, Cortana |
| Maps | Térkép, Google Maps (web) |
| fotók | fotók |
| üzenetek | Skype |
| FaceTime | Skype |
| Oldalak, számok, Keynote | Microsoft Office Online (ingyenes web alapú), Ingyenes iroda, Office 365 |
| Szöveg szerkesztés | Jegyzettömb, WordPad |
| iTunes | iTunes, Groove, Spotify, Google Play, Pandora |
| iBooks | Microsoft Edge, Amazon Kindle alkalmazás |
| Alkalmazásbolt | Windows Store |
| Terminál | Parancssor, PowerShell, Windows 10 alrendszer Linuxhoz |
| Activity Monitor | Feladatkezelő |
| Lemez segédprogram | Lemezkezelés |
| Megragad | Windows billentyű + Shift + S (Snipping eszköz) |
Ezek az ekvivalensek nem lesznek pontos példányai annak, amit a Mac-en talál, de ugyanolyan képesek és bizonyos esetekben erősebbek és rugalmasabbak. Nem működnek úgy, mint a Mac verziók, és ehhez hozzá kell szokni. A Windows 10 a saját platformja, és a dolgok elvégzésének különböző módjai vannak. A megtanulás erőfeszítés megéri.
Egyes fizetett alkalmazásokhoz külön Windows 10 licencet kell vásárolnia. Vannak olyanok is, amelyekre platformcserére vonatkozó engedélyt kaphat a fejlesztőtől. Az Adobe például biztosítja platform csere az Adobe Creative Suite régebbi verziói esetén; 5. és 6. verzió. Ha az Adobe, a Microsoft Office és az Autodesk szoftverek előfizetési verzióira vált, akkor csak be kell jelentkeznie, és töltse le a Windows verziókat a megfelelő portálokról.
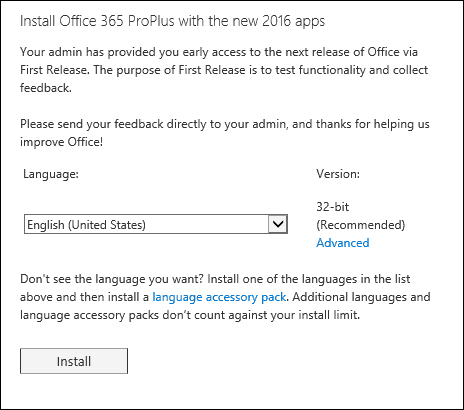
A Microsoft Office for Mac régebbi kiadásaihoz, például a 2011-hez, valószínűleg már újabb verzióra kellett volna frissítenie, mivel a Microsoft hamarosan véget kell vetni ennek. Nem akarja megvásárolni új verziót teljes áron? Nos, akkor kreatívnak kell lenned. Valószínűleg megpróbálhatja megszerezni a verzió-egyenértékű termékeket olyan aukciós webhelyről, mint például az eBay vagy az Amazon Marketplace. Az Office 2011 for Mac nagyjából azonos életkorú lesz, mint a Windows 2010 Windows, amelyet továbbra is a Windows 10 támogat, de nem túl sokáig. Egyes alkalmazások esetében meg kell vásárolni a Windows verziókat, és konvertálni kell az adatfájlokat a Windows verziókba való működéshez. Például az Intuit, a Quickbooks könyvelési csomag külön engedélyezte a Windows és a Mac verziót. Online előfizetési szolgáltatást kínálnak, amely hozzáférést biztosít mind a Mac, mind a Windows verzióhoz. Ha befektet egy állandó kiskereskedelmi licencbe, érdemes fontolóra venni ezt. Intuit otthoni pénzügyi csomagot, Quicken a hasonló történet adatfájlokról, de a Windows verzió használata megkönnyebbülésnek tűnik.
Játékok
Valószínűleg ez az, ahol a Windows mindig ragyogott a legjobban. Nyilvánvalóan észre fogja venni, hogy lehetőségei exponenciálisan bővülnek. Választhat a számítógépes játékok és szolgáltatások széles választéka közül, például Xbox Live vagy Gőz ahol letölthet és lejátszhat sok népszerű címet.
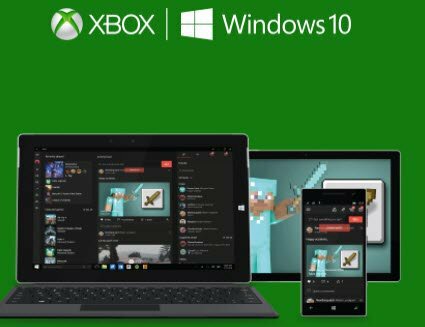
iTunes zene, Spotify, Pandora
Valószínűleg az Apple iTunesban tárolta zenei könyvtárát. Ha a teljes Zene mappát a Mac számítógépről másolta át, akkor csak a Windows 10 Zene mappájába másolja és illessze be, majd töltse le és telepítse az iTunes alkalmazást. Indítsa el az iTunes alkalmazást, és zenéje, lejátszási listája és egyéb vásárolt tartalma pontosan ott lesz, ahol hagyta a Mac számítógépen. Ha olyan streaming szolgáltatásokat használsz, mint például Spotify vagy Pandora; töltse le a megfelelő alkalmazásokat a Windows Áruházból, majd jelentkezzen be a fiókjába.
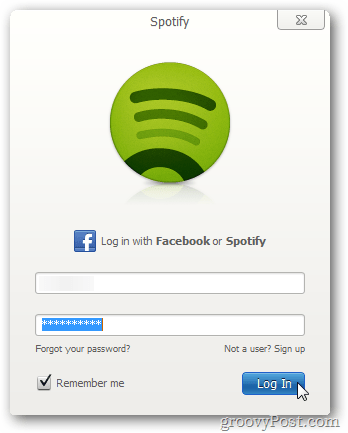
Navigálás az új otthonában
Eddig néhány alapvető feladatot vizsgáltunk a migrációval kapcsolatban, de a Windows 10 különböző megközelítéseket alkalmaz a hasonló feladatok végrehajtására, mint amit Mac-ben használna. 1984 óta a Mac ugyanazt a klasszikus asztali paradigmát használja: a globális menüsor, a Finder és az asztalon lévő lemezek. De vannak hasonlóságok a macOS és a Windows 10 modern verziói között. Nézzük meg a Windows 10 megfelelőit.
| Mac | Windows 10 |
| Kereső | Fájlkezelő |
| Otthoni mappa | Személyes mappa |
| Dock & Launchpad | Tálca és Start menü |
| Rendszerbeállítások | Beállítások |
| Desktop | Desktop |
| Álnév | Parancsikon |
| Szemét | Újrahasznosító kuka |
| Folder | Folder |
| Exponálás és irányítópult | Feladat nézet |
| Oldalsáv | Navigációs panel |
| Állapot menü | Értesítési terület |
| Reflektor / Siri | Azonnali keresés / Cortana |
| Értesítési központ | Műveletközpont |
- File Explorer - itt megtalálja, tárolja a fájlokat és kezeli a számítógép erőforrásait, például a csatolt tárolót.
- Személyes mappa - mappákat tartalmaz fájlok, például dokumentumok, képek, zene, letöltések, videók, rendezésére és tárolására.
- Tálca és Start menü - lehetővé teszi a futó programok kezelését, a leggyakrabban használt alkalmazások parancsikonjainak tárolását. A Start menüben megtalálja a telepített programok teljes könyvtárát. Hasonló a Launchpadhoz vagy a Finder Alkalmazások mappájához.
- Beállítások - amikor személyre szabja a számítógépet, megváltoztathatja az asztal hátterét, beállíthat egy hálózatot, felhasználói fiókokat hozhat létre, eltávolíthat telepített alkalmazásokat, biztonsági mentési fájlokat; itt csinálod.
- Asztal - az asztalon tekintheti meg a futó alkalmazásokat és interakcióba léphet velük.
- Alias - gyors hozzáférési linkeket biztosít a kedvenc programokhoz és fájlokhoz.
- Lomtár - ideiglenes hely a fájlok tárolásához.
- Mappa - a fájlok rendezésének és tárolásának képi ábrázolása.
- Feladat nézet - több asztal kezelésének és a futó programok szervezésének módja.
- Navigációs panel - gyors hozzáférés a rendszer általános területeihez.
- Értesítési terület - megtekintheti az órát, kezelheti az alkalmazás értesítéseit, a csatlakoztatott külső tárolót, a hangerőt, az akkumulátor állapotát, a hálózati kapcsolatokat.
- Keresés / Cortana - keressen fájlokat a számítógépen, információkat az interneten, kérjen segítséget vagy hozzon létre emlékeztetőket.
- Akcióközpont - a bejövő értesítések, a közelgő események és a rendszer tevékenységeinek kezelése.
Gyorsbillentyűket
A billentyűzet parancsai könnyedén felbukkanhatnak, amikor egy új operációs rendszer platformra migrál. Emlékszem, amikor 10 évvel ezelőtt elkezdtem játszani egy Mac-kel; migrénát adott nekem, csak megtanulva a másolás és beillesztés alapjait. A Windows 10 hasonló parancsokat használ, amelyek logikus egyenértékűek a Mac-en található parancsokkal. Itt van néhány közülük, amelyeket tudnia kell.
| Mac | ablakok |
| választási lehetőség | Alt |
| Alt billentyű | Ellenőrzés |
| Parancs kulcs (négylevelű lóhere) | Ellenőrzés |
| Fájl mentése - Command + S | Control + S |
| Nyisson meg egy fájlt - Command + O | Control + O |
| Új mappa létrehozása - Shift + Command + N | Control + Shift + N |
| Információ megszerzése - Command + I | Tulajdonságok - Alt + Enter |
| Nyomtatás - Command + P | Control + P |
| Keresés - Command + F | Windows billentyű + F, 'Hé, Cortana', Windows billentyű + C |
Érintőpad és egér mozdulatok
Az Apple dicséretet kapott a beépített érintőpad gesztusaival a MacBook notebook sorozatában. Két vagy három ujjú elcsúsztatás lehetővé teszi, hogy könnyedén mozoghasson több asztal között, megcsípje és nagyítsa az asztal megjelenítéséhez. Windows 10 rendszeren ez a hardver gyártó támogatásától függ. Például a My Surface Pro 3 típusú fedőlap Microsoft Precision Touchpad támogatás. Tehát képesek vagyok hasonló gesztusokat végrehajtani. Előfordulhat, hogy a felhasználóknak hasonló funkciók érdekében be kell fektetniük egy támogatott egérbe vagy érintőpadba. Nem fog mindent megtalálni, például beállíthatja a forró sarokműveleteket, de ezek helyettesíthetők hivatkozásokkal vagy harmadik féltől származó eszközökkel.
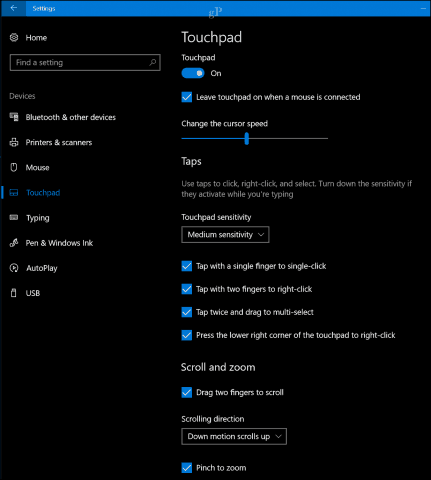
Az alkalmazás viselkedése
Az alkalmazások kissé eltérően viselkednek a Windows 10 rendszeren. Például a fájlmenük az aktív program részét képezik. A macOS-ban a globális menüsor az aktív program szerint változik. Sokkal könnyebbnek kell lennie a lefagyásnak.
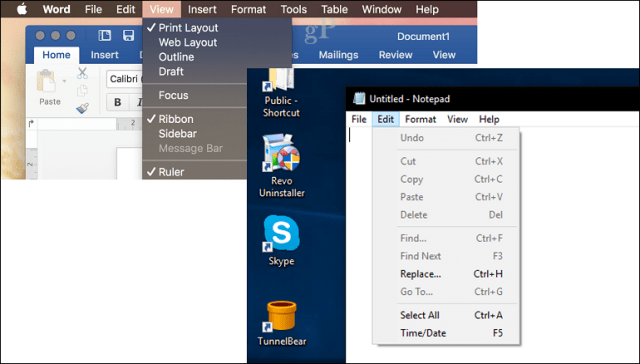
Néhány program a Windows 10 rendszeren, úgynevezett Univerzális alkalmazások Ne használjon legördülő menüket, ehelyett egyes funkciók el vannak rejtve a hamburger menüben. Nézze meg útmutatónkat, ahol többet megtudhat a Windows 10 alkalmazások viselkedése és a különbségek a klasszikus és a modern alkalmazások között.
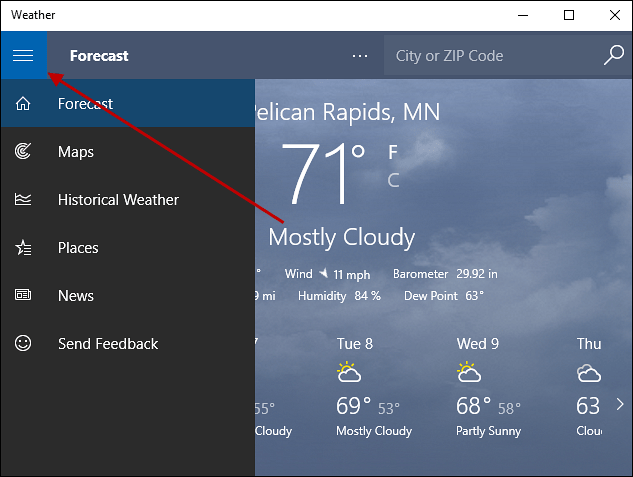
Alkalmazások telepítése és eltávolítása
A macOS rendszeren telepítheti az alkalmazásokat egy programvarázsló segítségével, húzással az alkalmazás mappájába, vagy letöltheti az App Store-ból. Egyes alkalmazások esetén a Windows 10 a program varázsló (elsősorban a klasszikus asztali alkalmazásokhoz). Az újabb Universal alkalmazások közvetlenül telepíthetők a Windows Store.
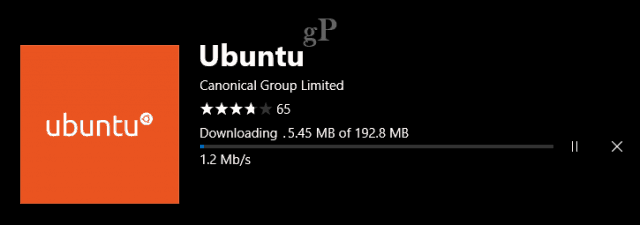
Az alkalmazás eltávolításához kattintson a jobb egérgombbal, majd kattintson az eltávolítás elemre, vagy nyissa meg a Beállítások> Alkalmazások> Alkalmazások és szolgáltatások menüpontot. Válassza ki az alkalmazást, majd kattintson az eltávolítás gombra. Olvassa el előző bejegyzésünket, hogy többet tudjon meg róla az alkalmazások kezelése a Windows 10 rendszeren.
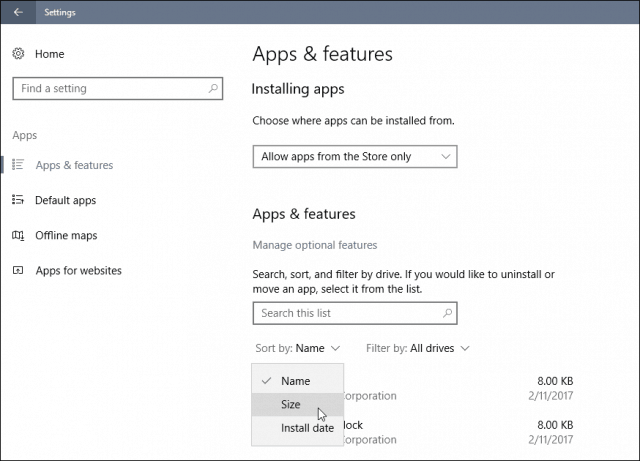
Hardver - iPhone és iPad
Az elmúlt évtizedben az Apple kiadott néhány nagyon népszerű társeszközt, amelyek együttműködnek a Mac-ével. Mindkét eszköz rendkívül jól működik a Windows 10-rel is, és a Microsoft sokkal több erőfeszítést tesz annak érdekében, hogy nagyszerűen működjenek.
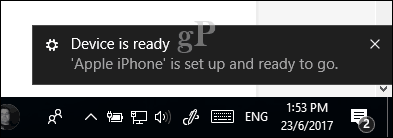
Az iTunes for Windows már megkönnyíti a zenék, képek és videók szinkronizálását az Apple-eszközökkel. Könnyen összekapcsolhatja őket, és importálhat olyan alkalmazásokba, mint a Fotók. Néhány olyan szolgáltatás, amely általában megtalálható a Mac számítógépen, például a hívás kezdeményezése vagy a folytonosság, nem érhető el. Az egyik alternatíva a Folytassa a számítógépen, amely jelenleg csak a weboldalakkal működik, de valószínűleg a jövőben más alkalmazásokra és szolgáltatásokra is kibővül. Évek óta használom iPodjaimat és iPhone-maimat a Windows rendszerrel, és ez nagyszerű élmény volt. Számos olyan Microsoft alkalmazás van, amely még jobbá teszi az Apple-eszközök használatát a Microsoft szolgáltatásokkal. Itt van néhány, melyeket le kell töltenie:
- Egy meghajtó
- Skype
- kilátás
- Microsoft Camera
- Microsoft szelfi
- Microsoft To-Do
- Cortana
- Bing
- Microsoft Authenticator
Nem elfogult vagyok a Microsoft Apps iránt, hanem vannak néhány nagyszerű elem a Google-tól is:
- Króm
- fotók
- Gmail / Inbox
- Hajtás
- Helyettes
- hitelesítő jel
A Windows 10 asztal testreszabása a felhasználói élmény fontos része. Látni fogja, hogy még sok más elérhető lehetőség van. Nézd meg témák és szín opciók útmutatója a részletekért.
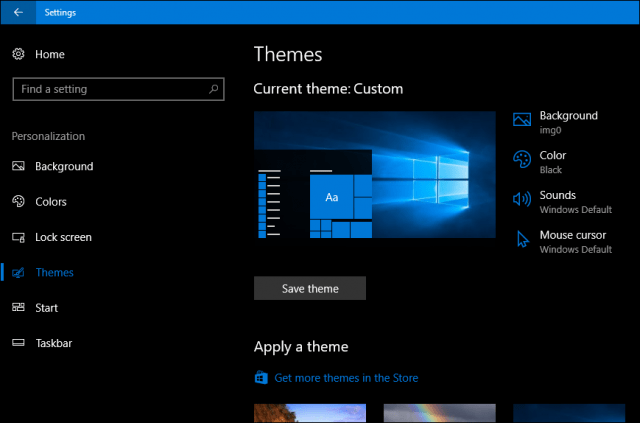
Karbantartás - Windows frissítések, Szolgáltatásfrissítések, Biztonsági mentések
A Windows 10 sok munkát végez annak érdekében, hogy rendszere top-top formában maradjon. Nem kell aggódnia olyan tevékenységek miatt, mint a Lemez-töredék, különösen az SSD-k esetében. A Windows frissítéseket automatikusan letöltjük és telepítjük, a biztonsági védelemmel együtt. Ha a Windows 10 telepítve van egy kis tárolóeszközön, akkor engedélyezheti a Windows 10 számára, hogy automatikusan kezeli és törli a régebbi fájlokat, amelyek nem az Tárolási érzék.
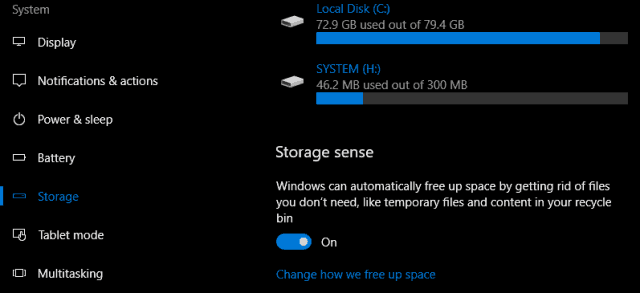
A Windows 10 karbantartási követelményeinek fontos része a Feature Updates. Amikor a Microsoft bejelentette a Windows 10-et, a szoftver működését szolgáltatásként jellemezte, azaz az új frissítéseket és javításokat rendszeresen, internetes sebességgel szállítják. A Windows 10 2015. júliusi elindítása óta három fő szolgáltatásfrissítés érkezett: 1511, 1607, 1703 és az írást követő következő változat, 1709. Ezek ingyenes a szolgáltatásfrissítések fontos részét képezik a Windows 10 biztonsági szélének fenntartásában. Nemcsak új izgalmas funkciókat tartalmaznak, hanem védelmet nyújtanak az ismert és ismeretlen támadásokkal szemben is. A szolgáltatásfrissítéseket a Windows Update automatikusan továbbítja, és manuálisan is telepíthető. Új kiadások várhatóan évente kétszer, tavasszal (március) és ősszel (szeptember).
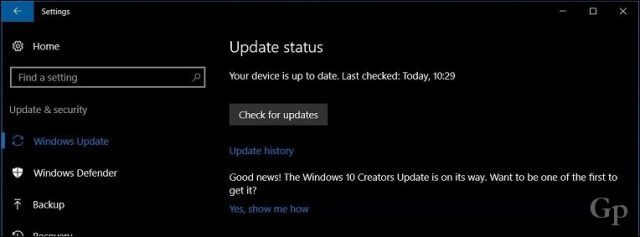
A biztonsági mentés a számítógép karbantartásának másik fontos része. A Windows 10 számos biztonsági mentési eszközt tartalmaz, ezek a következők: Rendszerkép, Fájl előzmények, valamint a Biztonsági mentés és visszaállítás lehetőséget. Mindhárom lesz elavult egy ismeretlen jövőbeli szolgáltatásfrissítésben. Addig is életképes megoldások, de vannak olyan ingyenes opciók is, amelyek magukban foglalják a Macrium Reflect vagy az Easeus ToDo biztonsági másolatot is. Kínálnak képmentéseket, valamint differenciál és differenciál biztonsági mentéseket. A Windows biztonsági mentésének jövője mind helyi, mind felhőalapú megoldásokat foglal magában, tehát erre gondolnia kell. Személy szerint a biztonsági mentéseim több online felhőszolgáltatásban is elterjedtek, beleértve a OneDrive, a Google és a Dropbox szolgáltatást. Nézze meg a teljes útmutatónkat itt az adatok biztonsági mentésének további részleteiről.
Következtetés
Nem gondolom, hogy azonnal megtesz minden lépést, de ez az útmutató segíthet a forgatókönyvekben, amikor eljön az idő. A Windows 10 debütálása óta hosszú utat tett meg, és az egyes szolgáltatásfrissítésekkel a finomítások tovább bizonyítják, hogy a Microsoft fejlesztési ciklusa a megfelelő. Nem csak a használhatóság, hanem a biztonság is. A Windows 10 nem olyan, mint a korábbi verziók, jelentős fejlesztés szükséges ahhoz, hogy az operációs rendszer készen álljon a kifinomult támadásokra. Sok évvel ezelőtt a Windows hírneve a rendszerleíró adatbázis, IRQ-k, BSOD-k, DDOS és DLL volt. Most már nem, így ne aggódjon ezzel. A tapasztalata nagyszerű lesz. A Windows 10 megfordítja a dagályt; több felhasználó visszatér a Windows PC-hez igényeinek nagy részében. Az olyan tabletták hanyatlása, mint az iPad, és a 2 az 1-ben, mint például a Surface Pro, gyakorlati előnyei; van értelme, hogy a felhasználók meg akarják tenni a dolgokat, és olyan módon csinálják, amely nem kerül karba és lábaba.
Érdemes tudni a gondolatait, ha a kerítésen Mac felhasználó vagy, és a Windows 10 táborba ugrani gondolkodik. Van valami, amit kihagytunk, ami még jobbá teheti az élményét? Tudassa velünk a megjegyzésekben.