A „Sajnáljuk, a vágólappal nem lehet manipulálni” hiba kijavítása
Alma Mac Hős Macos / / March 02, 2022

Utolsó frissítés dátuma

A fájlok másolása és beillesztése Mac gépen olyan alapvető funkció, hogy szinte nem is regisztráljuk aktív folyamatként, amelyet a Macünk végez. A szövegek, képek, fájlok és hivatkozások másolásához és beillesztéséhez azonban szoftverre van szükség ahhoz, hogy a Mac számítógépén minden más folyamathoz hasonlóan fusson. És csakúgy, mint a többi folyamat, ez is meghiúsulhat. Ha a „Sajnáljuk, nem engedélyezettek a vágólappal történő manipulációk” hibaüzenetet látja, az azt jelenti, hogy a másolás/beillesztés funkció meghiúsult.
Ha ez a hiba nem szűnik meg, ez a cikk megmutatja, hogyan javíthatja ki. Számos javítást, valamint néhány módszert tartalmaztunk a hiba előfordulásának megelőzésére.
Mit jelent a „Sajnálom, nem engedélyezett a vágólappal történő manipuláció” hiba?
Ez a hiba azt jelenti, hogy bármilyen okból kifolyólag a másolás/beillesztés funkció jelenleg nem működik. Azok számára, akik nem ismerik, a másolás/beillesztés funkció úgy működik, hogy ideiglenesen eltárolja azt, amit másolt a Mac gép „vágólapjára”. A vágólapon marad mindaddig, amíg le nem állítja a Mac-et, vagy mást másol.
Mivel ez a folyamat hasonlóan működik, mint bármely más alkalmazás vagy szolgáltatás a Mac számítógépen, a lehető legtöbb módon meghiúsulhat. A rosszindulatú programok megzavarhatják a vágólapját. Ez Mac-en nem valószínű, de nem lehetetlen.
Az is előfordulhat, hogy a vágólapját kezelő folyamat összeomlott, vagy hibás hurokba került. Előfordulhat, hogy a Mac számítógépén egy másik folyamat is hibásan működik, ami miatt a vágólap elérhetetlenné válik. Vagy kihasználhatta volna a Mac tárhelyét, így lehetetlenné téve a vágólapról való olvasást vagy írást. Ha azonban ez a helyzet, akkor nagyobb problémák vannak a kezében!
4 javítás a „Sajnálom, a vágólappal nem szabad manipulálni” problémára
Mivel a hiba mögött meghúzódó okok többsége a Mac-folyamatok elakadásához kapcsolódik, a legtöbb javítás ezen folyamatok újraindítására és törlésére irányul. Ha a fenti megoldások egyike sem működik, akkor előfordulhat, hogy a probléma megoldásához konzultálnia kell az Apple ügyfélszolgálatával vagy egy külső javítószolgálattal.
Oldaljegyzet: Sajnos, bármit is mentettél a vágólapra, valószínűleg ezen a ponton eltűnt. Ne várja el a vágólapon tárolt adatok helyreállítását a folyamat során.
1. Indítsa újra a Pasteboard szervert az Activity Monitor segítségével
Az első dolog, amit megpróbálunk, a kartonszerver újraindítása. A pasztalapszerver az a folyamat, amely kezeli, hogy a vágólap mit tárol és illeszt be. Gondolhatja úgy, mint egy ajtót a vágólapon tárolt dolgokhoz.
A kartonkiszolgáló újraindításának egyik módja az Activity Monitor. Az Activity Monitor megnyitásához nyomja meg a gombot parancs + tér a billentyűzeten, majd írja be az „Activity Monitor” kifejezést, és nyomja meg a gombot Visszatérés.
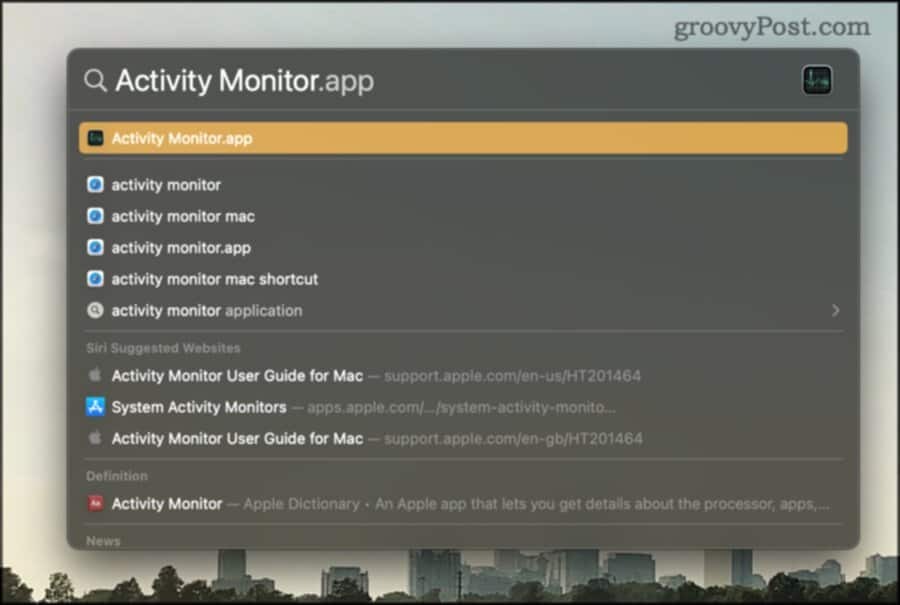
Az Activity Monitor ablaknak meg kell nyílnia. Az Activity Monitor egy alapértelmezett Mac-alkalmazás amely áttekintést nyújt a Mac számítógépen jelenleg futó összes alkalmazásról, folyamatról és szolgáltatásról.
Az Activity Monitor keresősávjába írja be a „pboard” kifejezést. Látnia kell egy pboard folyamatot minden egyes felhasználó számára, aki bejelentkezett a Mac számítógépére.
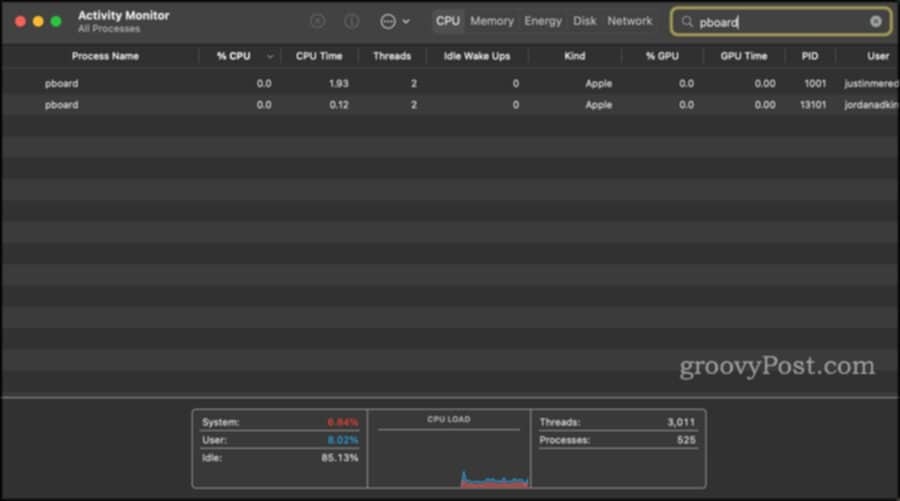
Kattintson duplán az újraindítani kívánt pboard folyamatra, majd kattintson a gombra Kilépés.
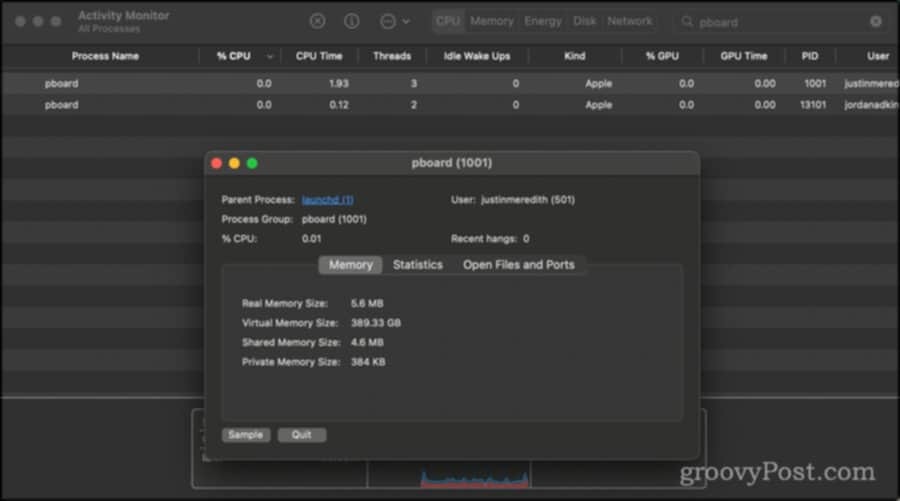
Megjelenik egy felugró ablak, amely megkérdezi, hogy biztos-e abban, hogy ki akar-e lépni ebből a folyamatból. Ezt az Activity Monitor bármikor megkérdezi, amikor megpróbál kilépni valamiből – ez nem a pboardra vonatkozik. Kattintson Kilépés vagy Kilépés kényszerítése.
Mivel a pboard nem igazán akadályozhatja meg a futását a Mac-en, kilép, majd azonnal újraindul. Most újra megpróbálhatja a másolás/beillesztés funkciót, és megnézheti, hogy ez megoldotta-e a problémát!
2. Indítsa újra a Pasteboard szervert a terminál használatával
A második javítás lényegében megegyezik az előzővel. A különbség az, hogy az Activity Monitor helyett a terminált fogjuk használni a pboard újraindításához.
- nyomja meg parancs + szóköz, írja be a „Terminal” kifejezést, majd nyomja meg a gombot Visszatérés
- típus
killall pboarda Terminálban, és nyomja meg Visszatérés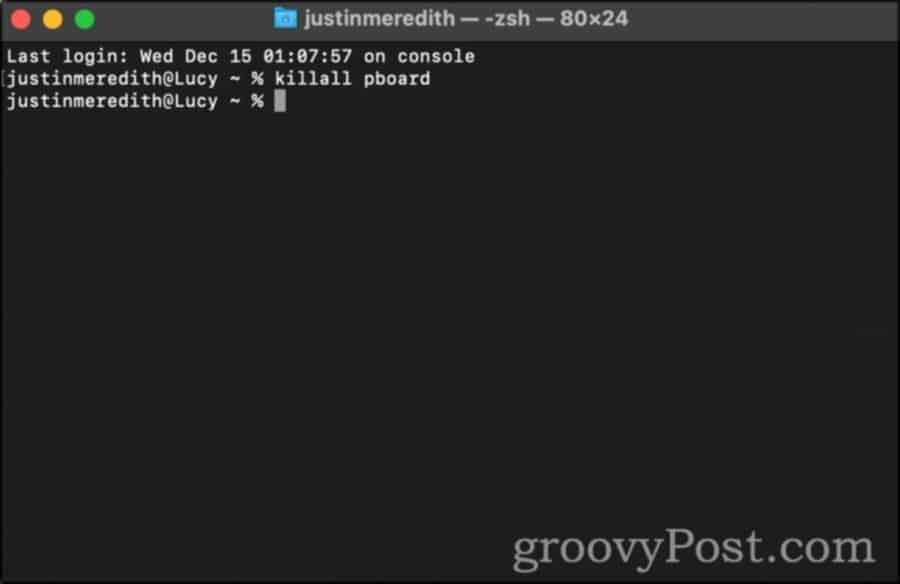
- Alternatív megoldásként gépelhet is
sudo killall pboard. Ez a parancsot rendszergazdai jogosultsággal futtatja, és meg kell adnia a Mac jelszavát. A parancs ugyanezt teszi, de nem akadályozza semmilyen engedély. Úgy képzelheti el, mint a „kilépés” és a „kilépés kényszerítése” közötti különbséget.
3. Indítsa újra és frissítse a Mac-et
A „Sajnáljuk, a vágólappal nem lehet manipulálni” hiba kijavításának másik egyszerű módja a Mac újraindítása és frissítése. Ezzel törli a palettát és a vágólapot a folyamat során, ami megoldhatja a problémát.
Miután újraindította a Mac-et, próbálja meg újra használni a másolás/beillesztés funkciót.
4. Indítsa újra a WindowServer-t
Végül megpróbálhatja kijavítani ezt a hibát a WindowServer újraindításával. A WindowServer egy háttérfolyamat, amely kezeli a képernyőn megjelenő ablakokat. Lényegében bármit, amit a Mac számítógépén néz, a WindowServer megmutatja Önnek.
Mint ilyen, a WindowServer bármilyen hibája vagy leállása számtalan problémát okozhat, amelyek közül az egyik a vágólap meghibásodása.
Jegyzet: A WindowServer bezárásával az összes alkalmazás és megnyitott ablak is kilép. Kijelentkeztet a Mac-ből is. Amikor újra bejelentkezik, az összes korábban megnyitott alkalmazása és ablaka újraindul. A nem mentett adatok azonban eltűnnek. Kezelje ezt ugyanúgy, mint a Mac újraindítását.
- nyomja meg parancs + tér a billentyűzeten, majd írja be az „Activity Monitor” kifejezést, és nyomja meg a gombot Visszatérés
- Az Activity Monitor keresősávjába írja be a „WindowServer” kifejezést.
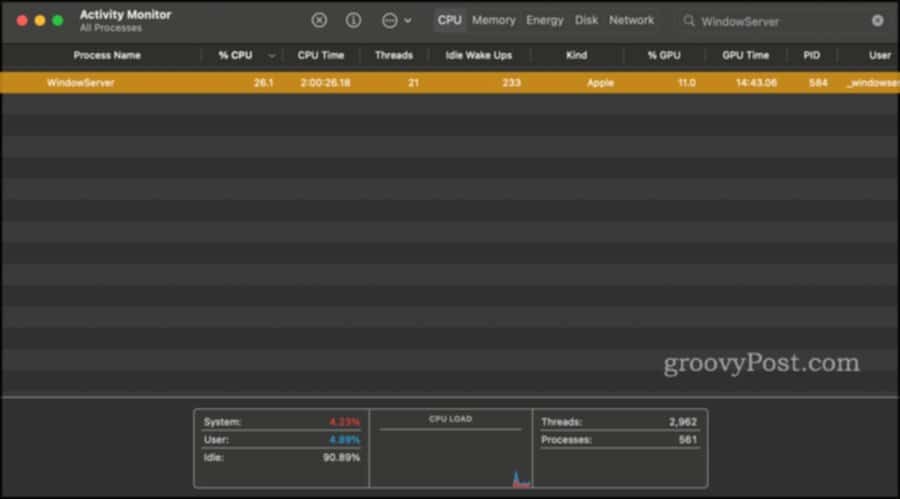
- Kattintson duplán a WindowServer folyamatra, és kattintson a gombra Kilépés
Ha továbbra is megjelenik a „Sajnáljuk, nem engedélyezettek a vágólappal történő manipulációk” hibaüzenet, akkor lehet, hogy ideje felvenni a kapcsolatot Apple támogatás.
Hogyan lehet megelőzni ezt a hibát a jövőben
Győződjön meg arról, hogy a másolt anyagokat először elmenti valahova
Az első módja annak, hogy megakadályozza az adatok törlését a vágólap összeomlása esetén, ha először biztonságossá kell tenni az adatokat valahol máshol. Ha egyik alkalmazásból a másikba másol, addig ne zárjon be és ne töröljön semmit, amíg az adatokat be nem illeszti és máshová menti.
A Time Machine használata a Mac biztonsági mentéséhez egy másik kulcsfontosságú módszer az adatok elvesztésének megelőzésére. Bárhogyan is védi adatait, a kulcs az, hogy ne kezelje a vágólapot megbízható tárolási eszközként. nem az!
Használjon harmadik féltől származó vágólapkezelőt, mint a Maestro billentyűzetet
A második módja annak, hogy megakadályozza az adatok elvesztését, ha elmenti őket egy harmadik féltől származó vágólapkezelővel. Ezek olyan alkalmazások, amelyek vagy kiegészítő vágólapként működnek, vagy beépített vágólap-funkciókkal rendelkeznek. Maestro billentyűzetpéldául lehetővé teszi, hogy tetszőleges számú vágólapot hozzon létre, és megtekintse a vágólapok előzményeit.
Ezeknek a vágólapkezelőknek az a célja, hogy lehetővé tegyék több elem egyidejű másolását és beillesztését. Másolhat egy bekezdést az egyikbe, egy képet a másikba, és az e-mailt a harmadikba. Ezután a különböző parancsok segítségével tetszőleges sorrendben beillesztheti ezeket.
Noha a harmadik féltől származó vágólapkezelő nem feltétlenül kevésbé hajlamos az összeomlásra, az adatok puha biztonsági másolataként működhet. Ugyanezt a Mac gép vágólapjára és egy harmadik fél vágólapjára másolhatja parancsok segítségével parancs + C és parancs + 1. Így, ha a Mac vágólapja összeomlik, továbbra is hozzáférhet a másik vágólapon lévő adatokhoz.
A „Sajnálom, a vágólappal nem lehet manipulálni” hiba kijavítása és a Mac gépének kényelmesebbé tétele
Ezek azok a kulcsfontosságú módszerek, amelyekkel kijavíthatja a „Sajnáljuk, a vágólappal nem lehet manipulálni” hibaüzenetet, és megakadályozhatja, hogy az adatokba kerüljön. Ez egyike azoknak a javításoknak, amelyek kényelmesebbé teszik az olyan alkalmazások használatát, mint a Terminal és az Activity Monitor. Ezek fontos alkalmazások a Mac számítógépen, amelyek számos problémát megoldhatnak. Ezt a cikket elolvashatja hogy többet tudjon meg a terminálban használható szórakoztató és hatékony parancsokról.


