A teljes képernyőn megjelenő Windows tálca javítása
Microsoft Windows 11 Hős / / March 03, 2022

Utolsó frissítés dátuma
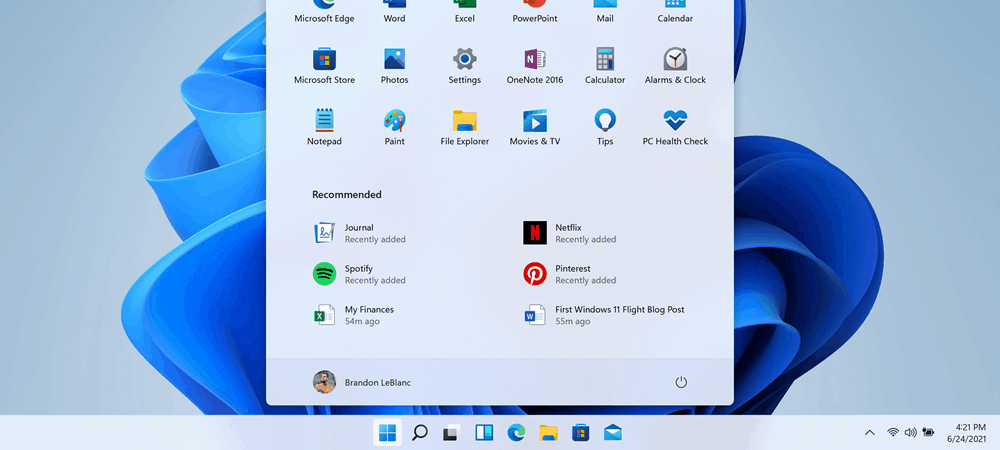
Bosszantó, ha a Windows tálca felugrik, miközben teljes képernyős alkalmazásokat használ. Ha ez megtörténik, javítsa ki a problémát Windows 11 rendszeren ezzel az útmutatóval.
A Windowsnak automatikusan el kell rejtenie a tálcát, amikor az alkalmazásokat teljes képernyős módban futtatja. Ha a tálca megjelenik, miközben egy játékot, böngészőt vagy filmet teljes képernyős módban futtat, az nagy mértékben elvonja a figyelmet. A tálca nélkülözhetetlen a Windows-élményben való navigáláshoz, de meg is oldhatja.
Eljöhet az idő, amikor a tálca továbbra is teljes képernyőn jelenik meg, amikor Ön nem akarja. Ha ez megtörténik, el akarja távolítani az útból. Ez az útmutató számos módot mutat be a teljes képernyős módban megjelenő Windows tálca javítására.
A Windows Intéző újraindítása
Általában, ha problémái vannak a tálcával, megteheti állítsa vissza a tálca beállításait megjavítani. Ez azt jelenti, hogy újra kell indítani a Windows Intézőt a Feladatkezelőből.
Az Explorer újraindításához kövesse az alábbi lépéseket:
- Nyomja meg a billentyűparancsot Ctrl + Shift + Esc a Feladatkezelő elindításához.
- Keresse meg és jelölje ki Windows Intéző a Folyamatok lapon, és kattintson a gombra Újrakezd gomb.
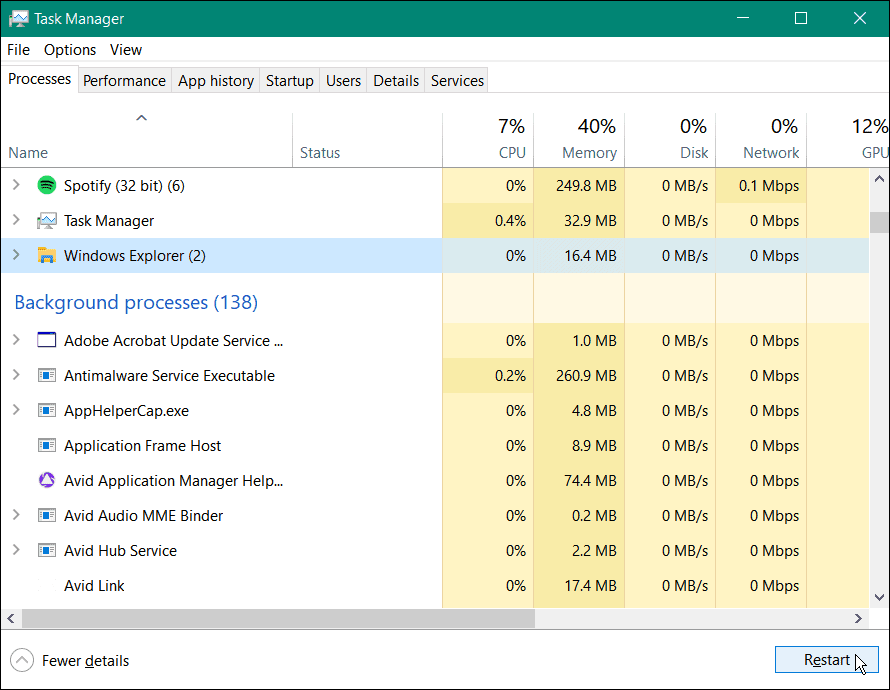
A képernyő egy másodpercre elsötétül, amíg a File Explorer újraindul, és a tálcának újra működnie kell.
Kapcsolja ki a Tálcazárat
Ha az összes tálcát zárolja, az megakadályozza, hogy elmozduljanak a képernyőn. Ha azonban teljes képernyős módban indít el egy alkalmazást, az is okozhatja, hogy a tálca teljes képernyős lesz.
A tálcazár kikapcsolásához Windows 10 rendszeren kattintson a jobb gombbal a tálcán egy üres területre. Győződjön meg arról, hogy a Zárolja az összes tálcát opció nincs bejelölve a menüben.
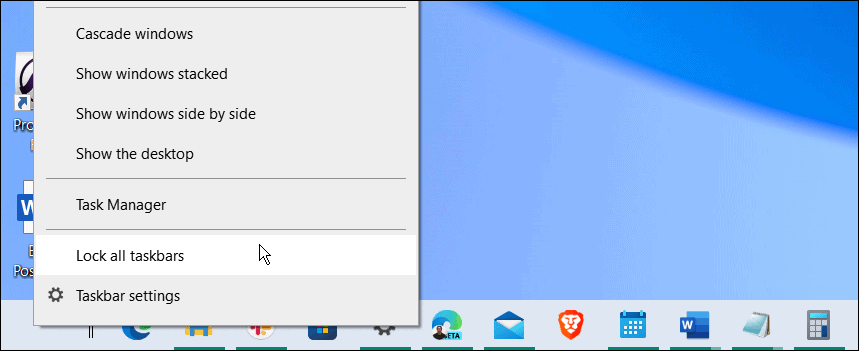
Hogyan állítsuk be a tálcát az automatikus elrejtésre
Egy másik dolog, amit megtehet a teljes képernyős módban megjelenő Windows tálca kijavításához, hogy állítsa be a tálca automatikus elrejtését.
A tálca automatikus elrejtéséhez tegye a következőket:
- Nyisd ki Start > Beállítások és válassz Testreszabás > Tálca menüből.
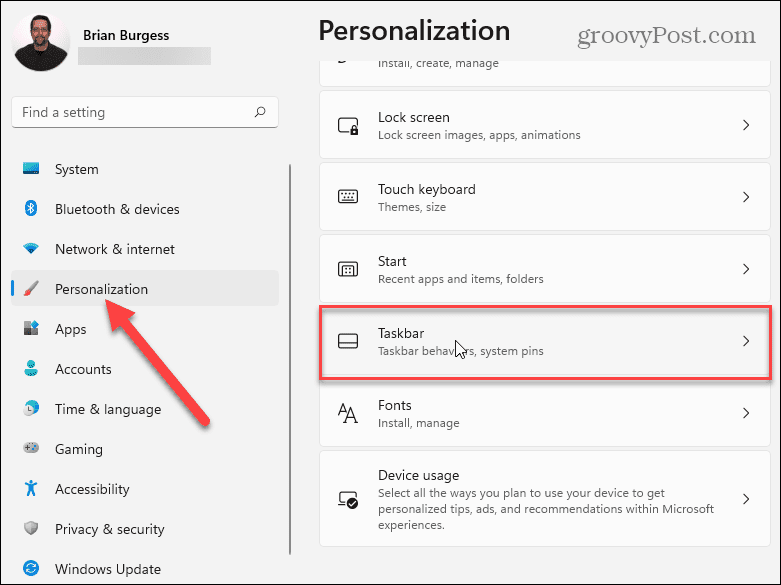
- Bontsa ki a Tálca viselkedései szakaszt, és ellenőrizze a A tálca automatikus elrejtése.
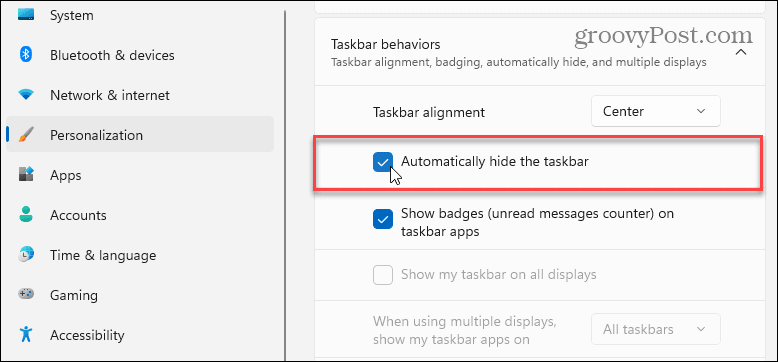
- Windows 10 rendszeren nyissa meg Start > Beállítások > Testreszabás > Tálca és kapcsolja be a A tálca automatikus elrejtése asztali módban választási lehetőség.
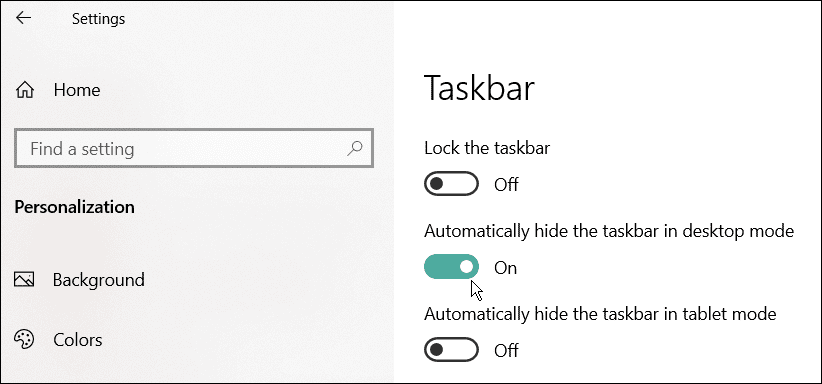
Alkalmazások javítása Windows 11 rendszeren
Ha azt veszi észre, hogy a tálca teljes képernyős módban jelenik meg egy adott alkalmazás futtatásakor, az okozhatja a problémát. Az alkalmazásjavító funkció megkeresi a sérült vagy hiányzó fájlokat, és kicseréli őket.
Egy alkalmazás Windows 11 rendszeren történő javításához kövesse az alábbi lépéseket:
- Nyisd ki Start > Beállítások és válassza ki Alkalmazások > Alkalmazások és funkciók.
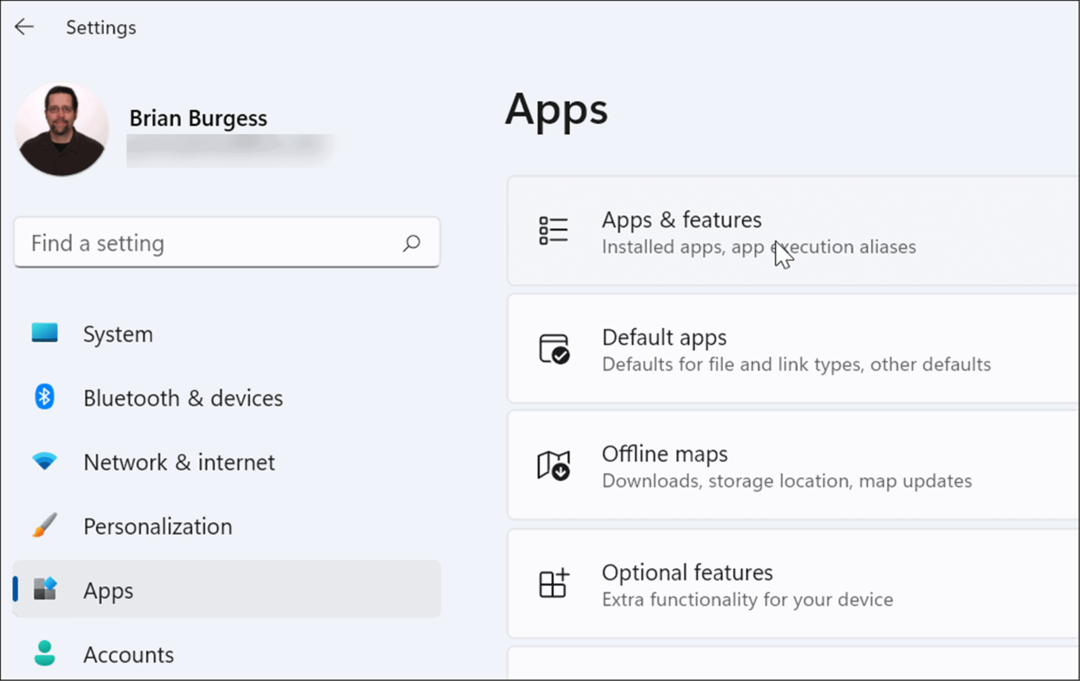
- Keresse meg a problémás alkalmazást, kattintson a mellette lévő hárompontos gombra, és válassza ki Haladó beállítások.
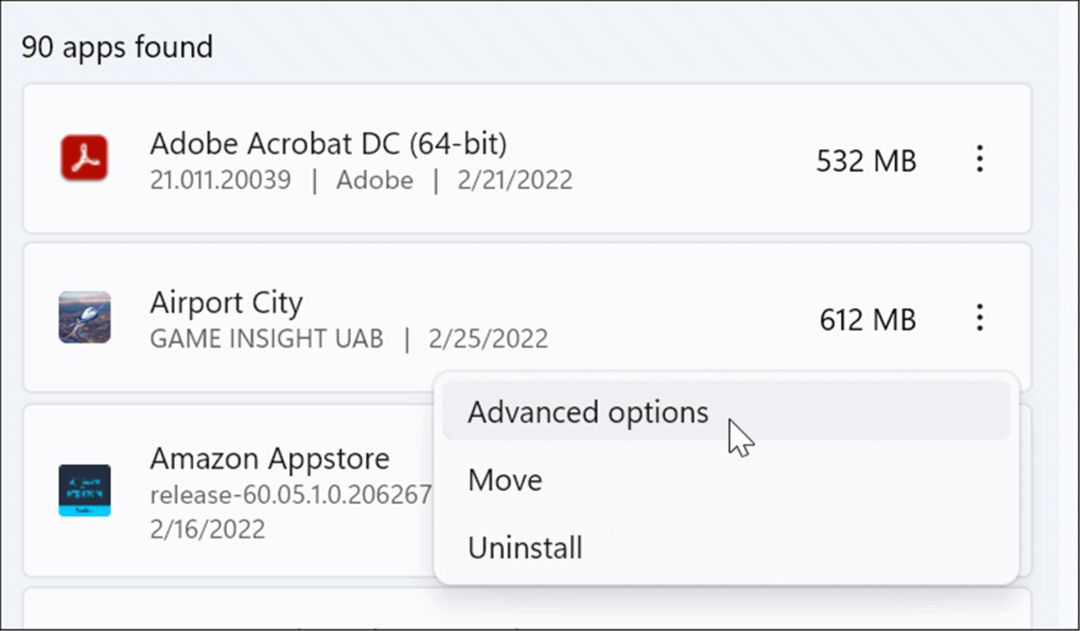
- Görgessen le a Visszaállítás szakaszt, és kattintson a gombra Javítás gomb.
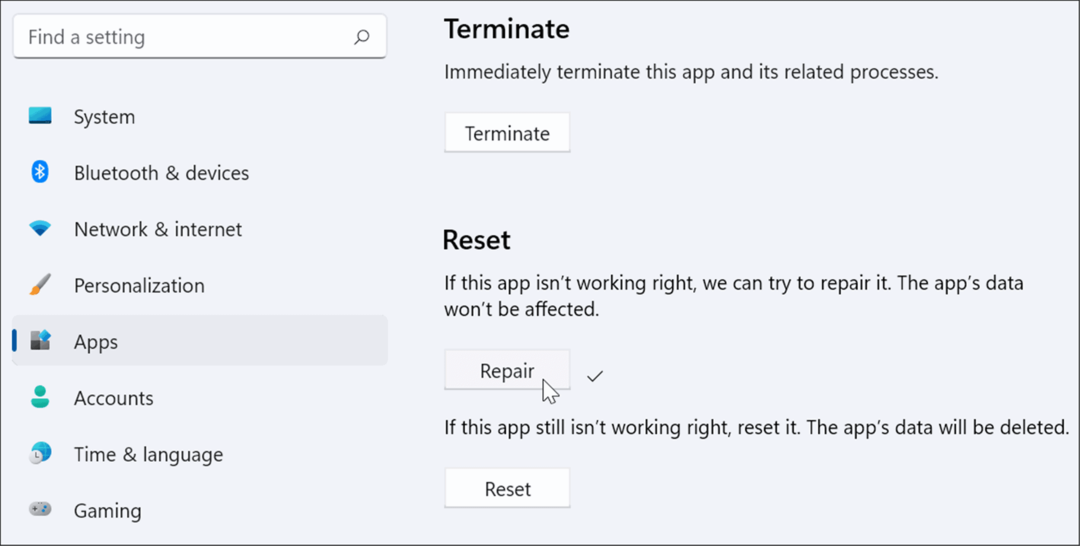
Ha továbbra is tapasztalja a problémát, próbálja ki a Visszaállítás opció közvetlenül a Javítás alatt. Vegye figyelembe, hogy az alkalmazás adatai törlődnek a visszaállítás során.
Ezenkívül nem minden alkalmazás tartalmaz javítási vagy visszaállítási lehetőséget. Ebben az esetben érdemes lehet távolítsa el és telepítse újra az alkalmazást ez okozza a problémát.
Vizuális effektusok letiltása
A Windows 11 új és frissített felhasználói felülettel rendelkezik, számos animációval és egyéb vizuális effektussal, amelyek a tálca teljes képernyős megjelenítését okozhatják.
Az animáció és az átlátszó effektusok letiltásához kövesse az alábbi lépéseket:
- Kattintson Rajt és nyitott Beállítások vagy használja a billentyűparancsot Windows billentyű + I hogy közvetlenül nyissa ki.
- Amikor megnyílik a Beállítások, navigáljon ide Kisegítő lehetőségek > Vizuális hatások.
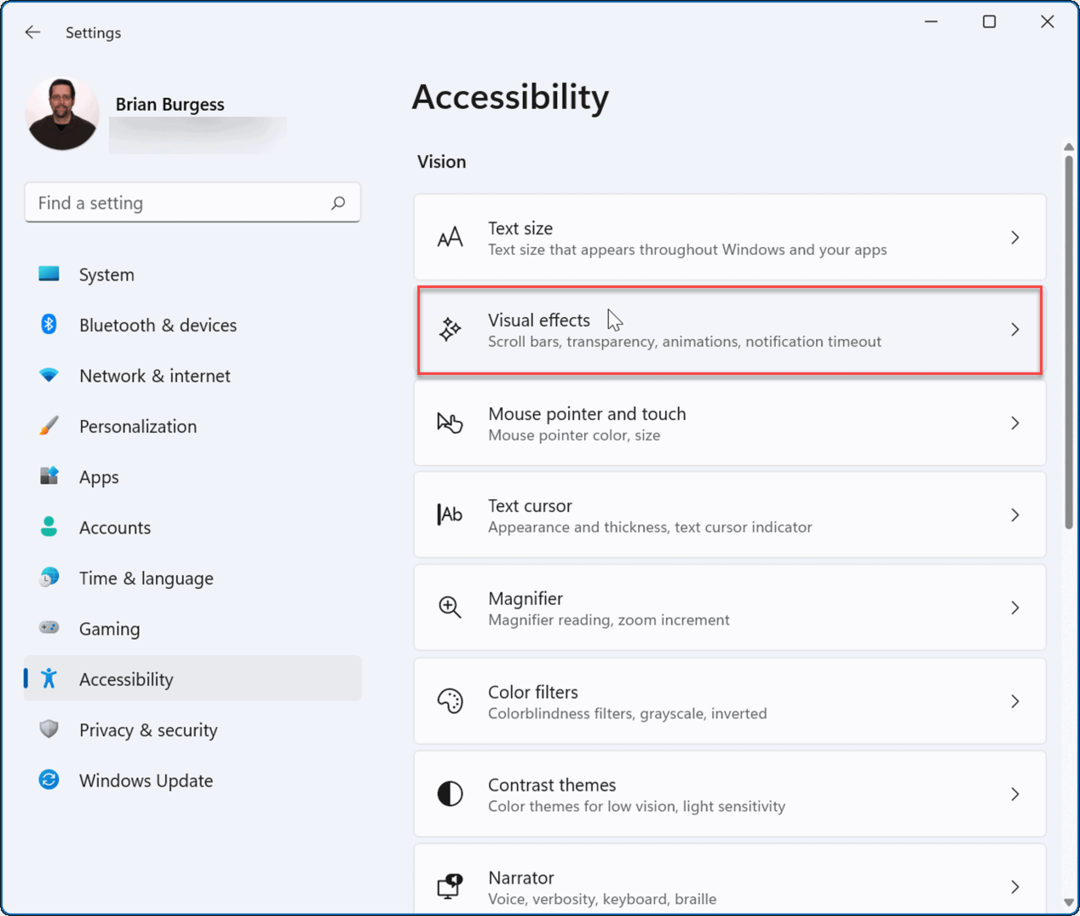
- Ezután a Vizuális effektusok részben kapcsolja ki Átlátszó hatások és Animációs effektusok.
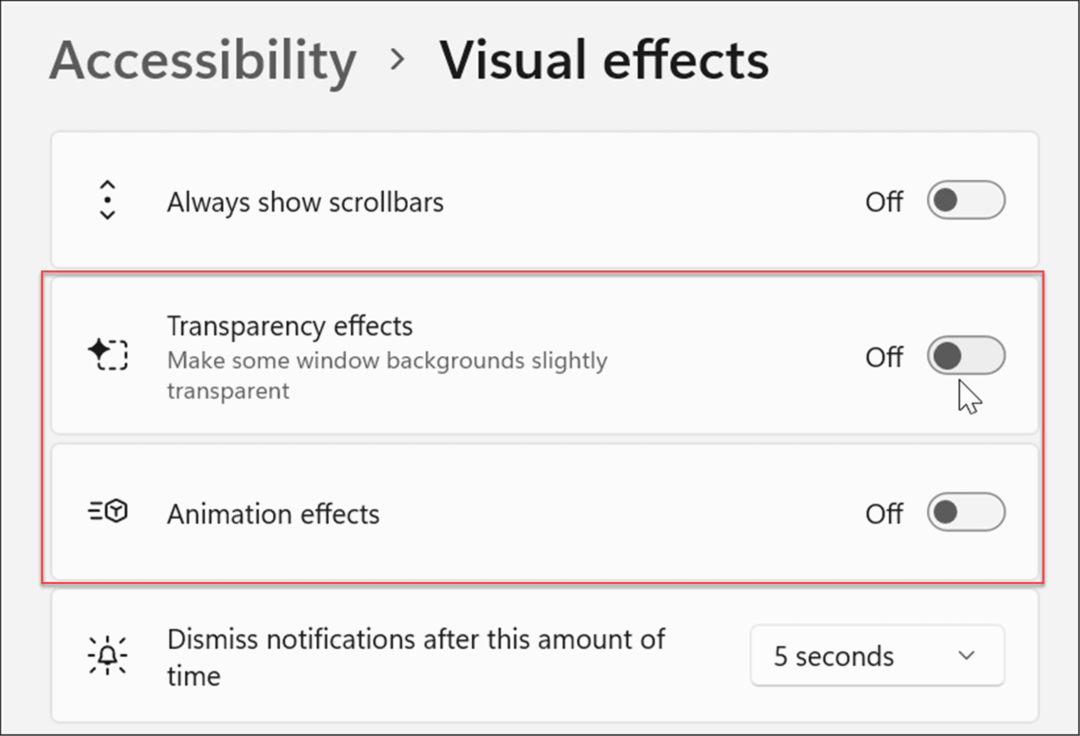
- A vizuális effektusokat a Windows 10 és 11 rendszeren is beállíthatja Teljesítménybeállítások. Találat Windows billentyű + R elindítani a Fuss párbeszédablak, típus sysdm.cpl, majd kattintson a gombra rendben.
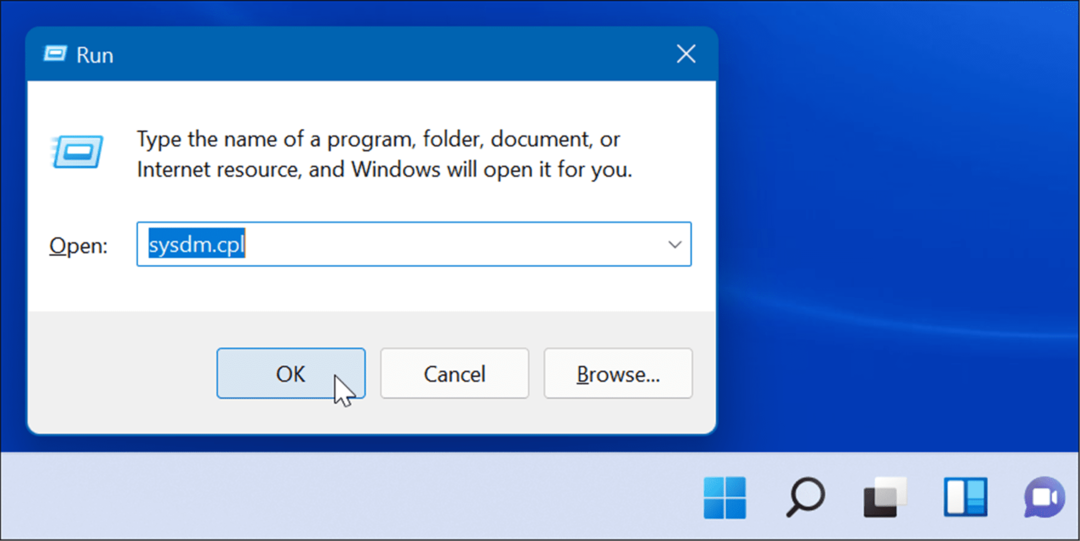
- Amikor az Rendszer tulajdonságai ablak megnyílik, kattintson a gombra Fejlett fül és a Beállítások gombot a Teljesítmény szakasz.
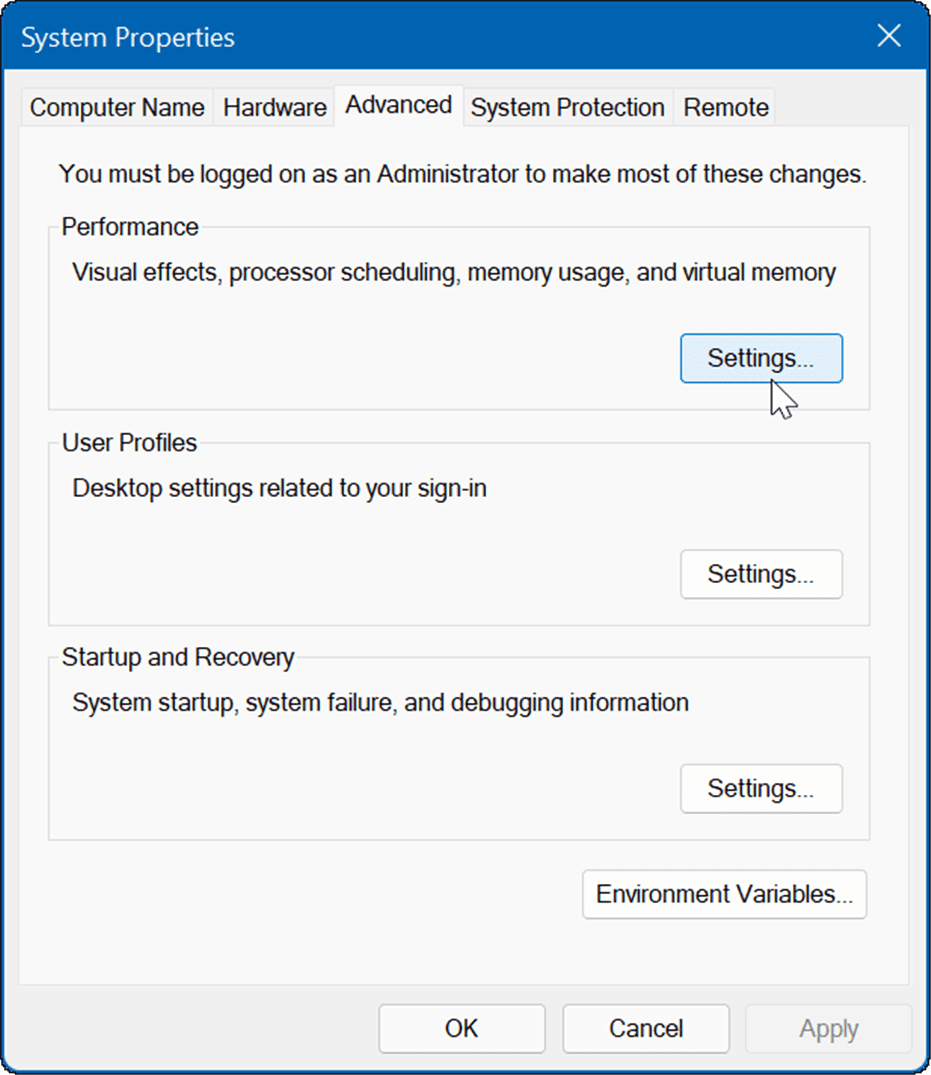
- Amikor megnyílik a Teljesítménybeállítások ablak, válassza ki a Vizuális effektusok lapot, és törölje a nem kívánt vizuális funkciók jelölését.
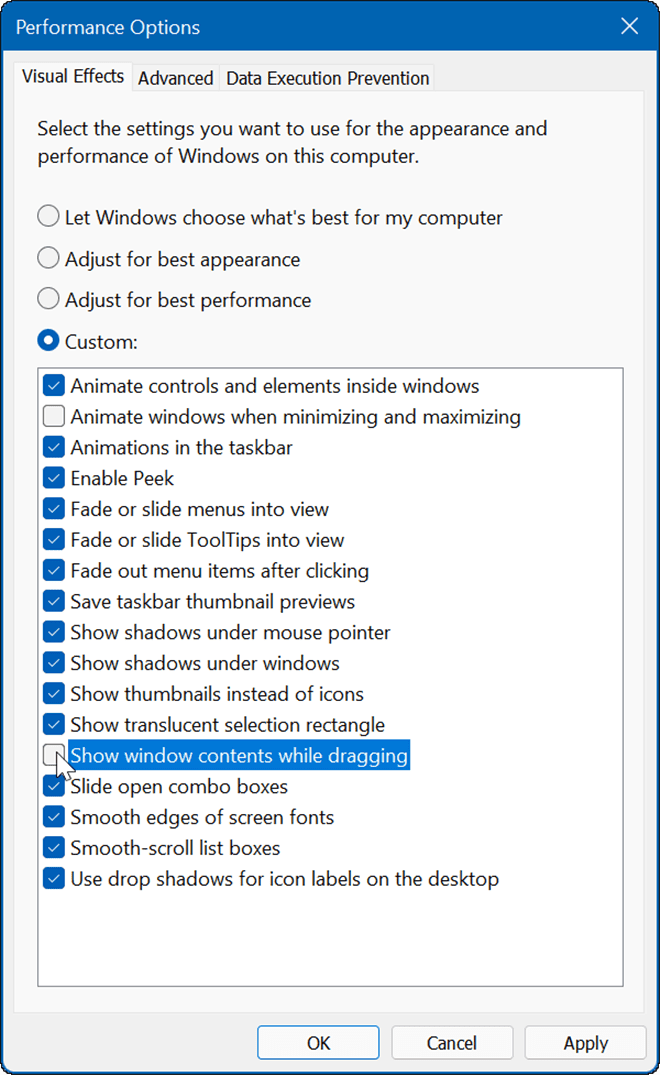
- Válaszd ki a Állítsa be a legjobb teljesítmény érdekében opciót, hogy mindent kikapcsoljon, és ellenőrizze, működik-e a tálca. Ha igen, lépjen vissza, és egyesével ellenőrizze a vizuális effektusokat.
Amellett, hogy segít javítani a tálcán, letiltja a vizuális effektusokat A Windows 11 gyorsabban fut a régi hardvereken.
Ellenőrizze a Windows Update-et
Biztonsági, szolgáltatási és stabilitási okokból fontos, hogy a Windows a lehető legfrissebb legyen. A frissítések olyan hibajavításokat is tartalmaznak, amelyek tálcával kapcsolatos problémákat okoznak.
Nak nek manuálisan frissítse a Windows 11-et, nyisd ki Start > Beállítások > Windows Update és kattintson a Frissítések keresése gomb. Töltse le a talált rendszerfrissítéseket. Vegye figyelembe, hogy a számítógép újraindulhat a frissítési folyamat során.
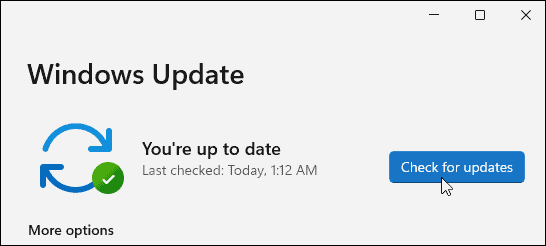
Windows 10 rendszeren nyissa meg Start > Beállítások > Frissítés és biztonság és kattintson a Frissítések keresése gombra.
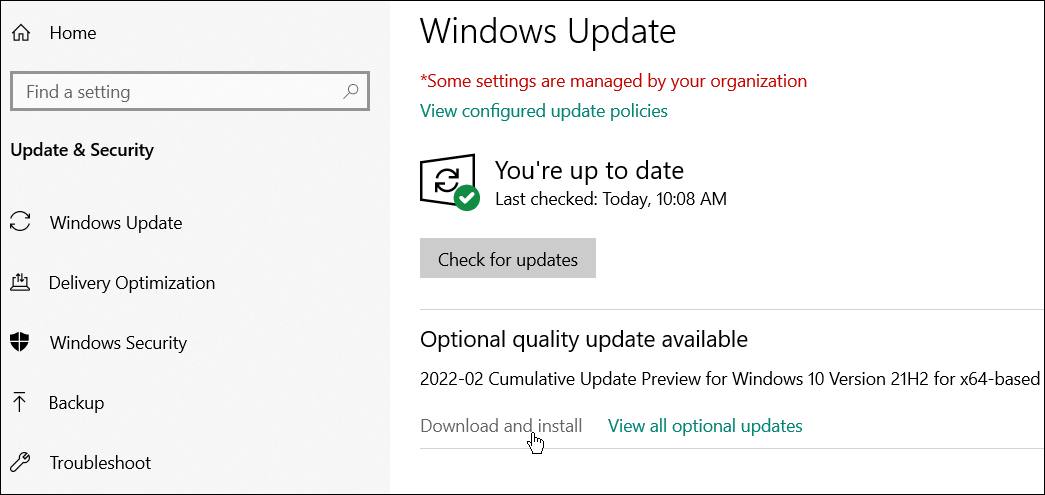
Jelentkezzen be, és ellenőrizze, hogy a tálca megfelelően működik-e, amikor visszatér a frissítésből.
A Windows tálcájának használata
Ha problémái vannak a tálcával, a fenti lehetőségek egyike segíthet a teljes képernyőn megjelenő Windows tálca javításában. A tálcától való megszabadulás teljes képernyős módban még élvezetesebb élményt nyújt játék vagy médianézés közben.
A Windows 11 a tálca testreszabható kedved szerint. Például érdemes lehet az összeset megjeleníteni tálca sarkában túlcsordult ikonok vagy több helyet biztosítson.
Ha még nem Windows 11-et használ, nézze meg a hírek és időjárás widget eltávolítása, vagy nézd meg Tippek és trükkök a Windows 10 tálcájához a munkafolyamat javítására.
Hogyan találja meg a Windows 11 termékkulcsát
Ha át kell vinnie a Windows 11 termékkulcsát, vagy csak az operációs rendszer tiszta telepítéséhez van szüksége rá,...
A Google Chrome gyorsítótárának, a cookie-k és a böngészési előzmények törlése
A Chrome kiváló munkát végez a böngészési előzmények, a gyorsítótár és a cookie-k tárolásában, hogy optimalizálja a böngésző teljesítményét az interneten. Az övé, hogyan kell...
Bolti áregyeztetés: Hogyan szerezhet be online árakat az üzletben történő vásárlás során
A bolti vásárlás nem jelenti azt, hogy magasabb árat kell fizetnie. Az ár-egyeztetési garanciáknak köszönhetően online kedvezményeket kaphat vásárlás közben...
Disney Plus előfizetés ajándékozása digitális ajándékkártyával
Ha élvezi a Disney Plus szolgáltatást, és szeretné megosztani másokkal, a következőképpen vásárolhat Disney+ Gift előfizetést...



