A Windows erőforrás-védelem sérült fájlokat talált: 5 javítás
Microsoft Ablakok Windows 11 Hős / / March 07, 2022

Utolsó frissítés dátuma

A Windows SFC-vizsgálata számos rendszerstabilitási problémát kijavíthat, de mi van akkor, ha a Windows Resource Protection sérült fájlokat talált? Próbálja ki ezeket a javításokat.
Ha Windows rendszert használ, használhatja a Rendszerfájl-ellenőrző (SFC) eszköz számos hibás operációs rendszeri probléma megoldására. Például az SFC-vizsgálat futtatása segíthet a sérült rendszerfájlok észlelésében, és a fájlok lecserélésében működőkre.
Használhatod arra javítsa ki a Windows 11 összeomlását, fix a billentyűzet nem működikvagy egyéb problémákat észlel (és esetleg megold). Például, ha látja a A Windows Resource Protection sérült fájlokat talált az alábbihoz hasonló hibaüzenetet, akkor tudni fogja, hogy probléma van.
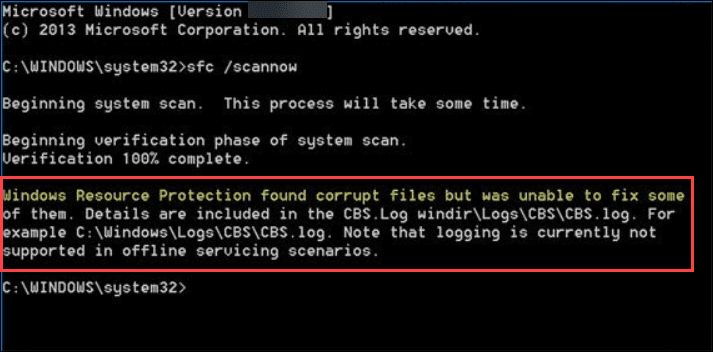
A hiba azt jelzi, hogy az SFC sérült rendszerfájlokat talált, de nem tudta lecserélni a fájlokat működőkre. Miután megkapta a hibaüzenetet, van néhány lehetőség a számítógép javítására.
Íme, öt módszer a Windows Resource Protection által korrupt fájlokat talált hiba kijavítására.
1. Futtasson DISM-keresést, ha az SFC nem tudja kijavítani a sérült fájlokat
Az SFC-vizsgálat futtatásakor a sérült fájlokat ismerten működő fájlokra cseréli. Előfordulhat azonban, hogy a Rendszerfájl-ellenőrző nem rendelkezik a megfelelő fájlokkal a sérültek helyettesítésére.
Ehelyett futtathatja a Telepítési képrendszer-kezelés (DISM) vizsgálat, amely ellenőrzi a Windows-kiszolgálókat a sérült fájlok cseréje érdekében.
A DISM-vizsgálat futtatásához kövesse az alábbi lépéseket:
- Kattintson jobb gombbal a Rajt gombot, és válassza ki Windows terminál (rendszergazda) menüből.
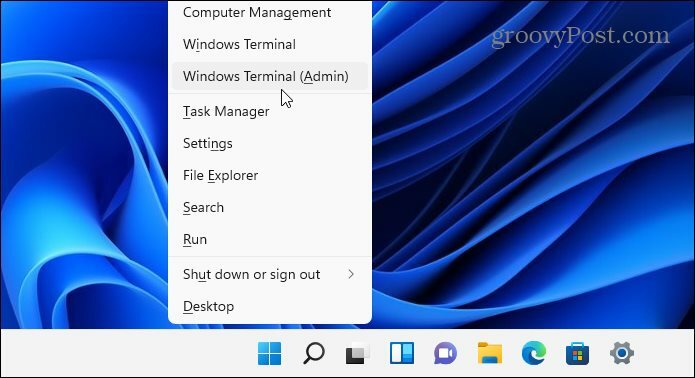
- Írja be a következő parancsot a terminálba, és nyomja meg Belép:
DISM /Online /Cleanup-Image /RestoreHealth

Vegye figyelembe, hogy eltarthat egy ideig, amíg a vizsgálat lefut, és nem ritka, hogy 20 százaléknál elakad. Ne zárja be a terminálablakot, amíg a vizsgálat be nem fejeződik.
A vizsgálat befejezése után futtasson újra egy SFC-vizsgálatot, hogy ellenőrizze, továbbra is megjelenik-e a hibaüzenet.

2. Futtassa az SFC Scan-t csökkentett módban
A Windows Resource Protection azt találta, hogy a sérült fájlokat az operációs rendszer folyamatai és szolgáltatásai okozhatják. Indulás Windows csökkentett módban csak a minimális illesztőprogramokat és szolgáltatásokat tölti be a rendszerindításhoz. A csökkentett módba való indítás után futtathat egy SFC-keresést.
Jegyzet: Ha még nem Windows 11-et használ, elindíthatja Windows 10 csökkentett módban.
A Windows 11 csökkentett módba történő indításához tegye a következőket:
- Kattints a Rajt gombot, vagy nyomja meg a Windows kulcs és irány Start > Beállítások > Rendszer > Helyreállítás.
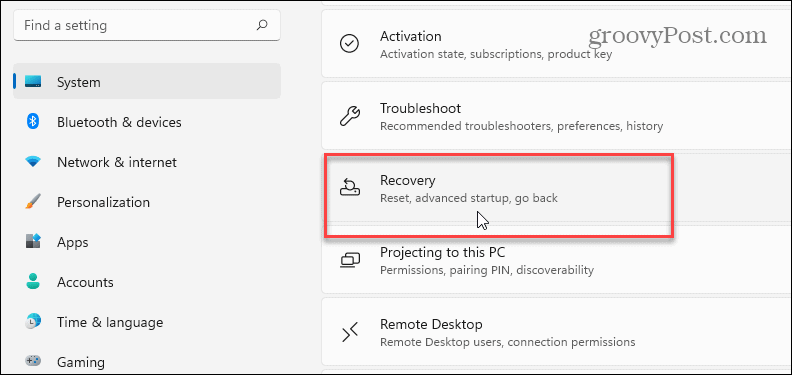
- Görgessen le a menüben, és kattintson a gombra Újraindítás most melletti gombot Speciális indítás választási lehetőség.
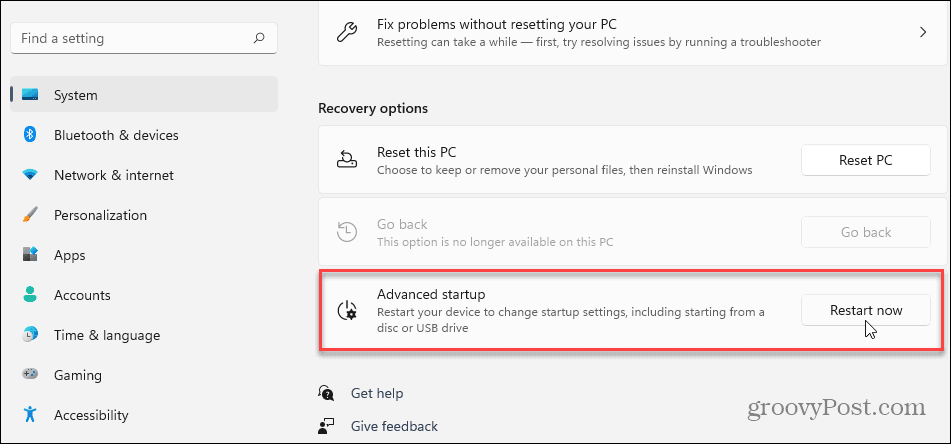
- Kattints a Újraindítás most gombot, amikor megjelenik az ellenőrző üzenet.
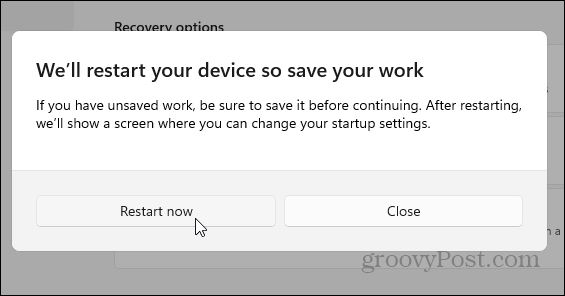
- A számítógép a Windows helyreállítási környezetbe fog indulni, és onnan a következő helyre kíván lépni Hibaelhárítás > Speciális beállítások > Indítási beállítások. Választ Engedélyezze a csökkentett módot a parancssorral.
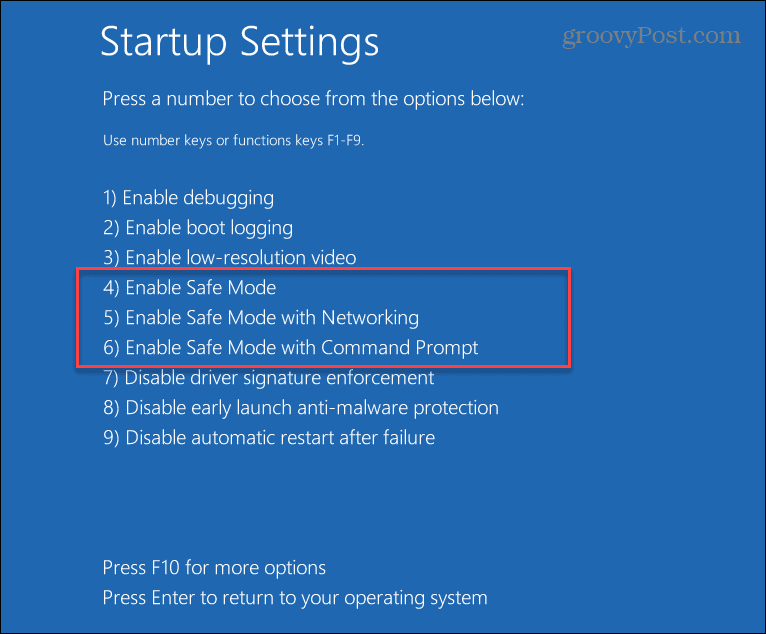
- Most, hogy csökkentett módban van, indítsa el a terminált rendszergazdaként, és futtasson egy SFC-vizsgálatot.
sfc /scannow

3. Távolítsa el a Windows frissítéseket
Ha a Windows Resource Protection sérült fájlokat talált hibaüzenetet kapja a Windows frissítése után, az hibás lehet, és ütközhet más rendszerfájlokkal. Ebben az esetben megteheti távolítsa el az összesített frissítést.
A Windows Update eltávolításához kövesse az alábbi lépéseket:
- Nyisd ki Start > Beállítások és kattintson rá Windows Update a menü bal alsó sarkában.
- Alatt Több lehetőség részben kattintson a gombra Frissítési előzmények a listáról.
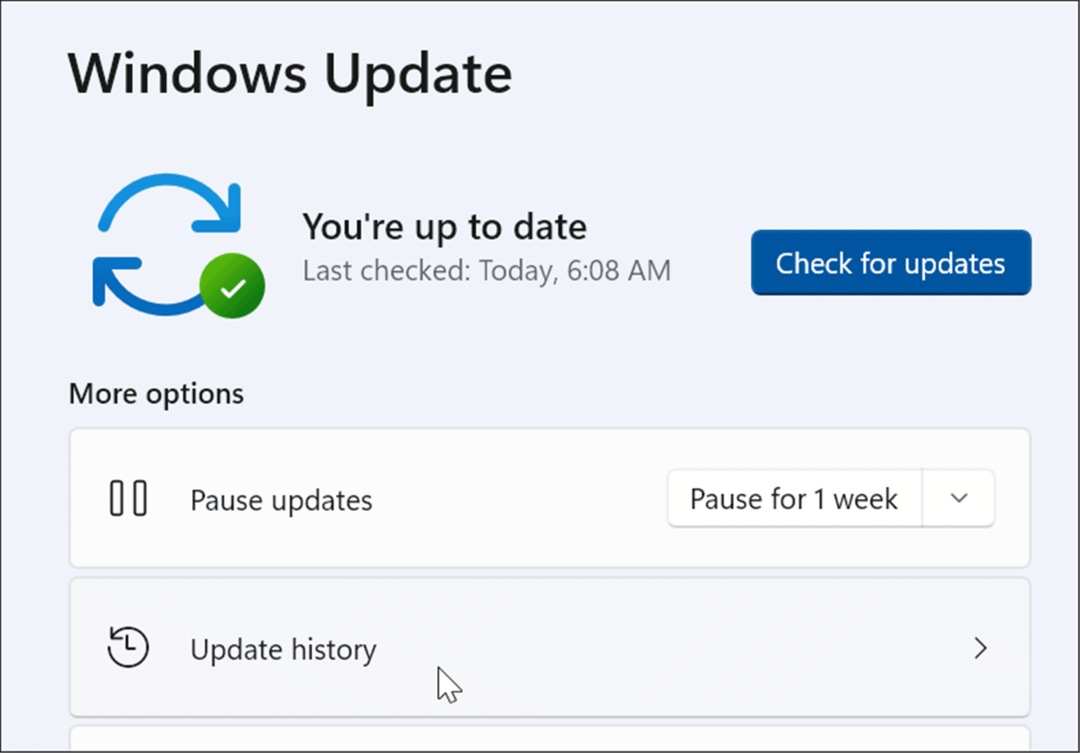
- Görgessen le a listában a Kapcsolódó beállítások részt, és kattintson rá Frissítések eltávolítása.
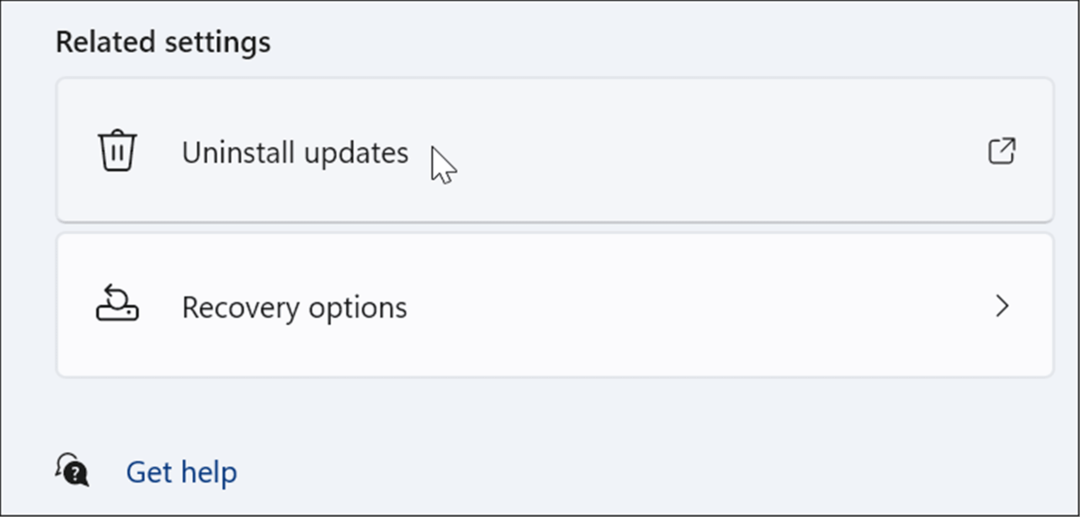
- Kattintson jobb gombbal a problémás frissítésre, és válassza ki Eltávolítás és kattintson Igen amikor megjelenik az ellenőrző üzenet.
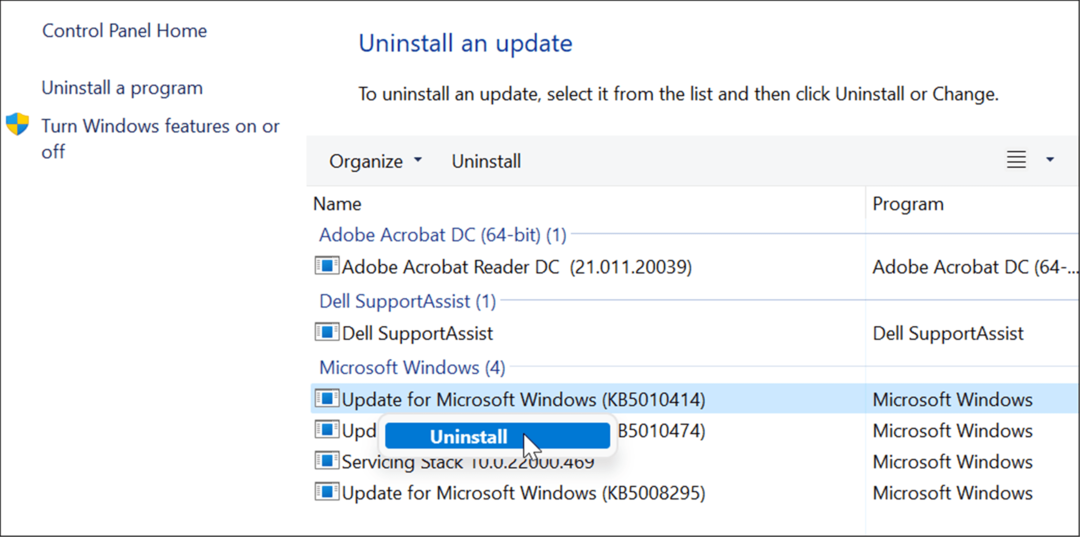
A frissítés eltávolítása után indítsa újra a rendszert, és futtassa újra az SFC-vizsgálatot, és ellenőrizze, hogy az javítja-e a hibát.
4. Használjon visszaállítási pontot
Ha az SFC és DISM szkennelés továbbra sem segít, helyreállíthatja számítógépét a rendszer-visszaállítási pont – feltéve, ha van ilyened.
Az operációs rendszer módosításainak visszaállításához és a számítógép ismételt működéséhez kövesse az alábbi lépéseket:
- Nyomja meg a Windows billentyűt, írja be visszaállítási pont, és válassza ki a Hozzon létre egy visszaállítási pontot opciót a legjobb eredményből.
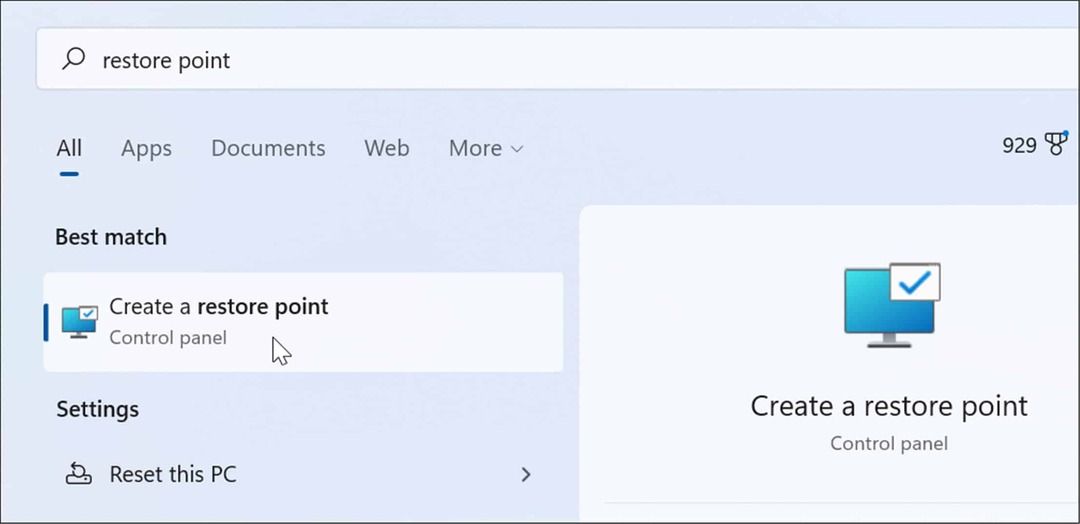
- A Rendszer tulajdonságai ablakban kattintson a Rendszer-visszaállítás gomb.
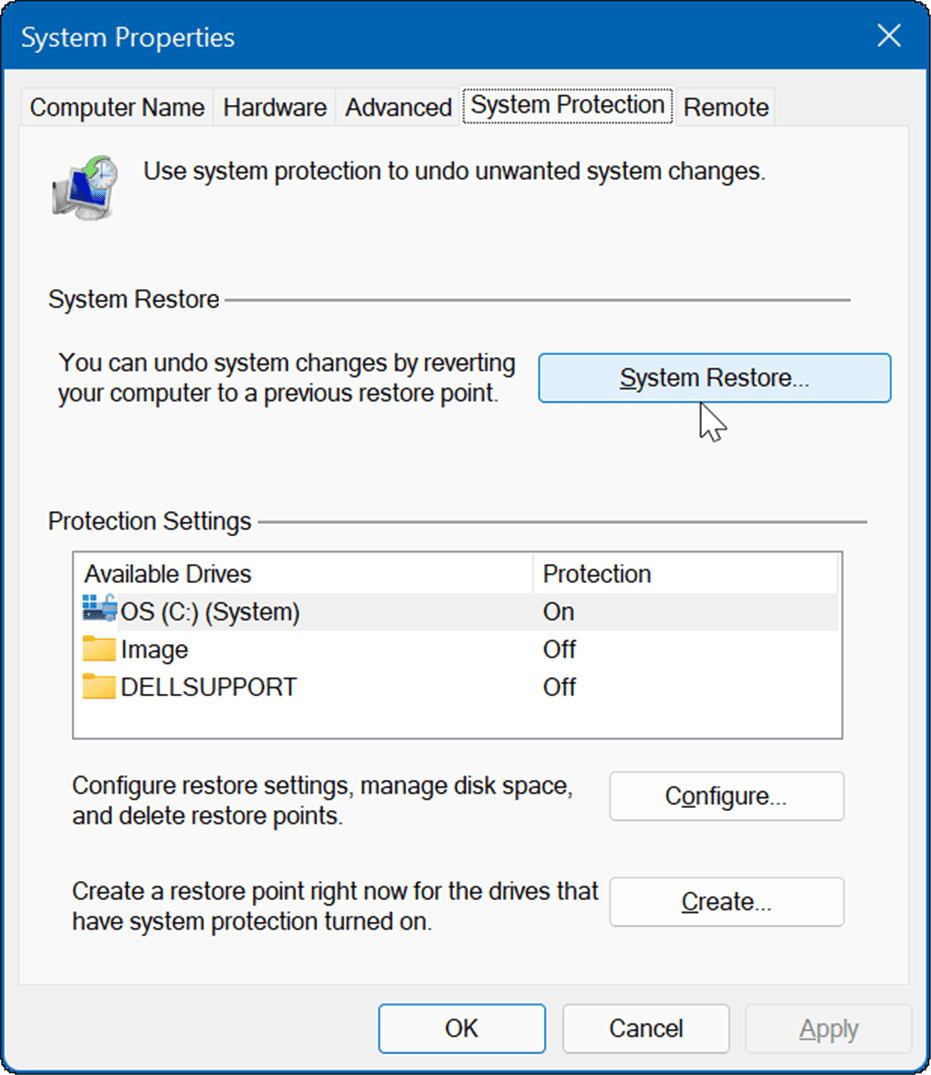
- Navigáljon a képernyőn megjelenő varázslóban, válassza ki a kívánt visszaállítási pontot, majd kattintson Következő.
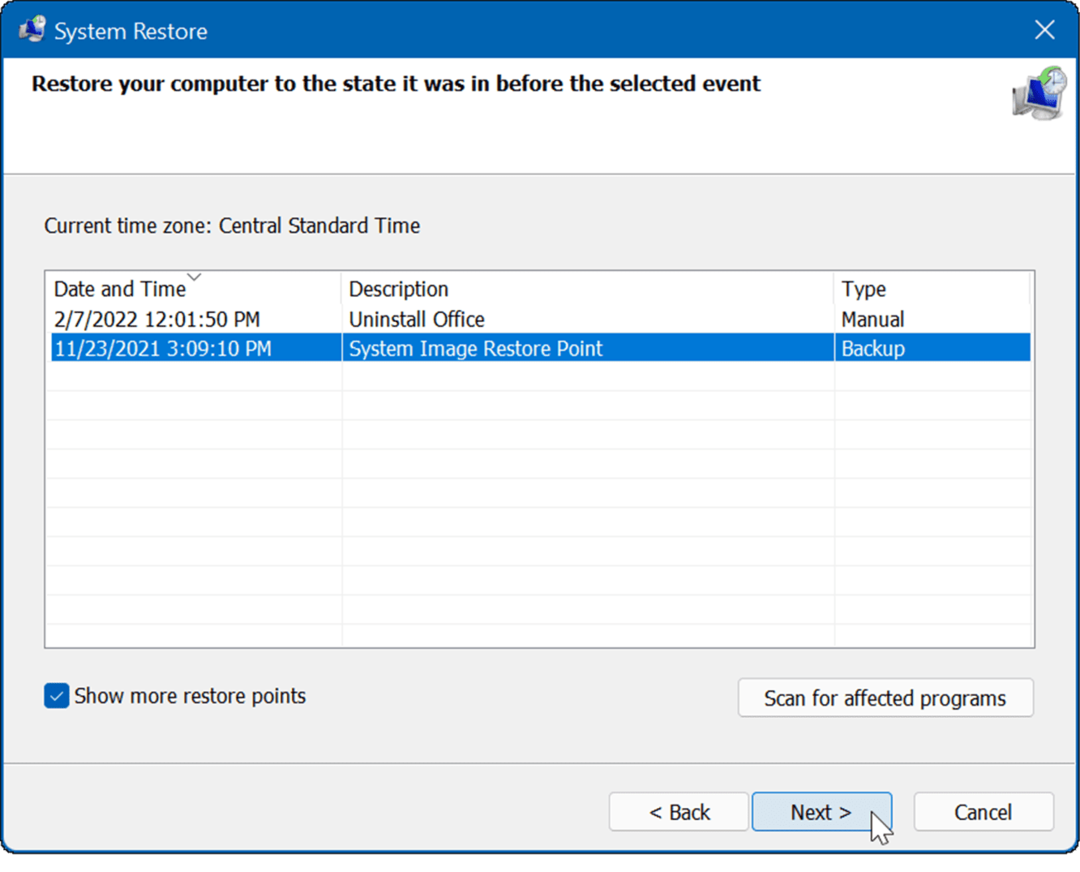
- Miután kiválasztotta a visszaállítani kívánt visszaállítási pontot, kattintson a gombra Befejez gomb.
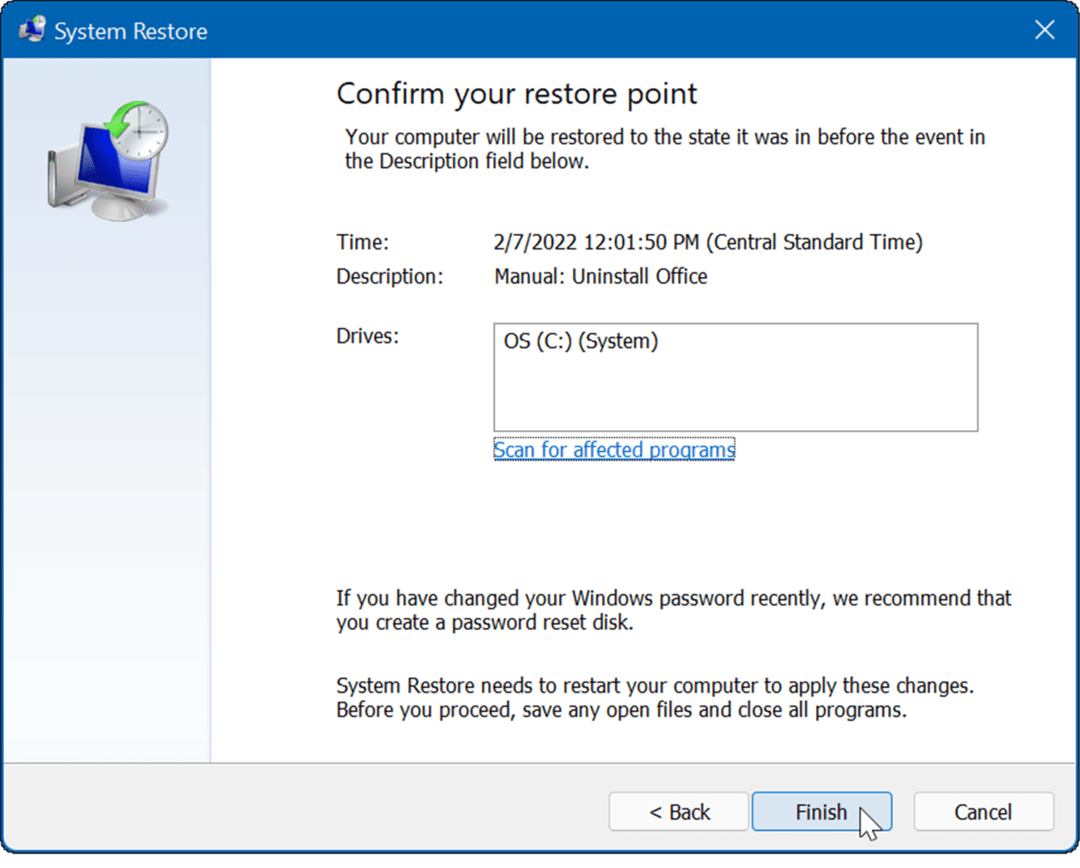
A rendszer újraindul, és a visszaállítási pont segédprogram alkalmazza a változtatásokat, és visszaállítja a számítógépet működőképes állapotba.
5. Állítsa vissza a számítógépet
Ha továbbra is a Windows Resource Protection sérült fájlokat talált hibaüzenetet kapja, léphet egy lépéssel tovább, és alaphelyzetbe állítja a számítógépet. Vegye figyelembe, hogy a számítógép alaphelyzetbe állítása „nukleáris lehetőség”, és eltávolítja az alkalmazásait. Ezenkívül a személyes fájljai elveszhetnek a folyamat során, így készítsen biztonsági másolatot a számítógépéről első.
A számítógép alaphelyzetbe állításához tegye a következőket:
- Nyisd ki Start > Beállítások és nyitott Rendszer.
- Görgessen le a Helyreállítási lehetőségek.
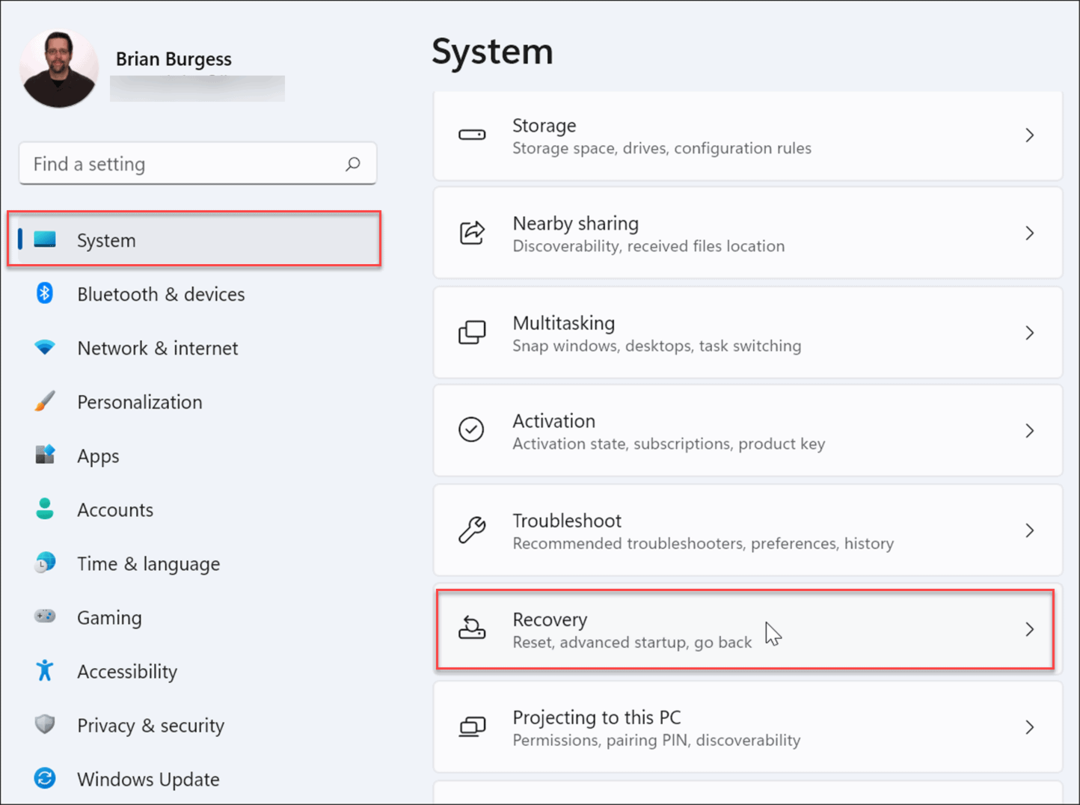
- A következő képernyőn kattintson a Számítógép visszaállítása gomb.
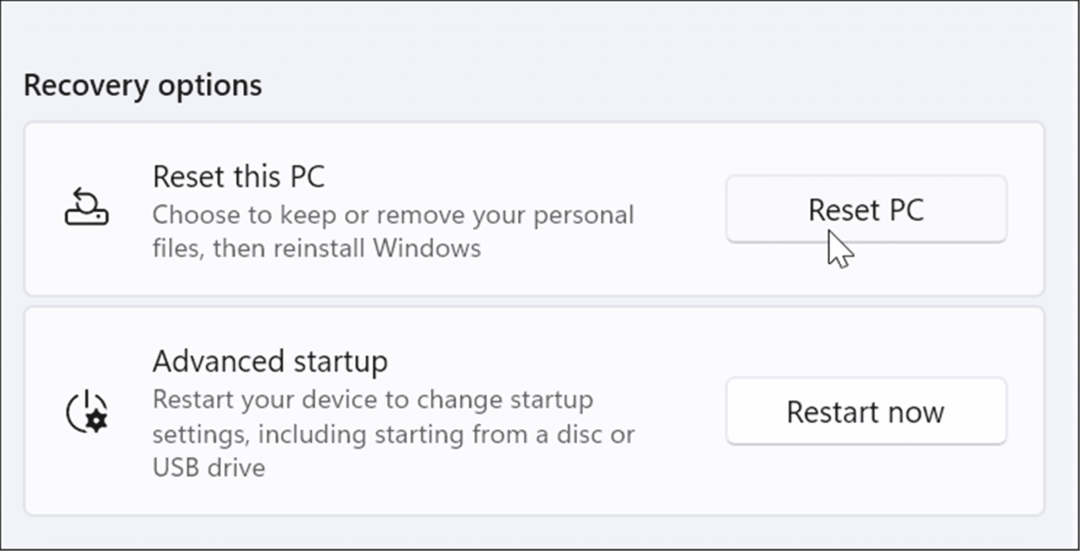
- Most válassza a fájlok és beállítások megtartását, vagy eltávolít mindent, és telepíti újra az ablakokat.
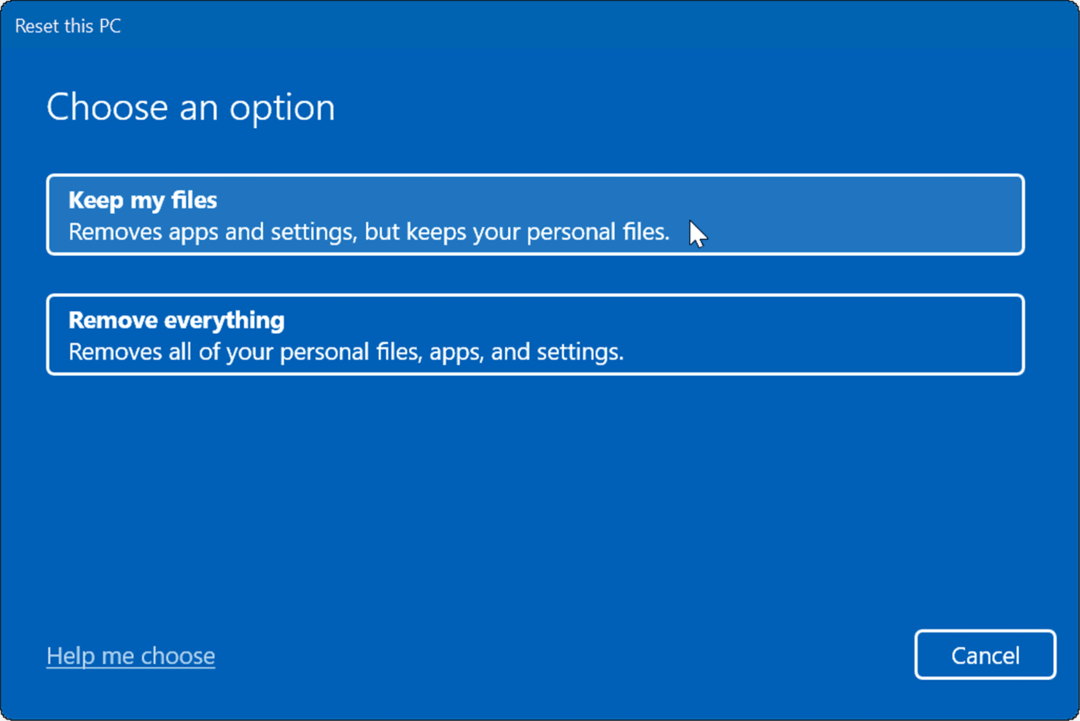
- Kövesse a képernyőn megjelenő utasításokat, és várja meg, amíg a visszaállítási folyamat befejeződik. Természetesen a számítógép újraindul a folyamat során.
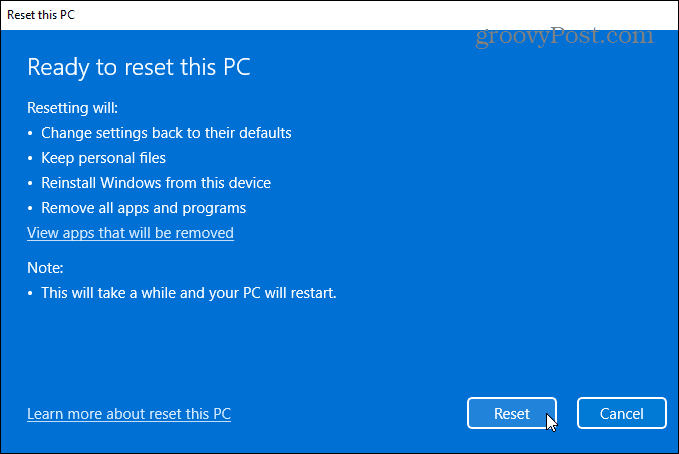
Ha a számítógép alaphelyzetbe állítása továbbra sem működik, mindig végrehajthatja a a Windows tiszta telepítése.
Sérült rendszerfájlok javítása Windows rendszeren
A Microsoft hosszú utat tett meg egy jól felépített és stabil operációs rendszer biztosításában. A korrupt rendszerfájlok nem olyan gyakoriak, mint a korai időkben, mint például a Windows 98 esetében, de ez továbbra is problémát jelenthet. Ha az SFC-vizsgálat során sérült fájlokat talál, a DISM-vizsgálat gyakran kijavítja a problémát. Előfordulhat azonban, hogy drasztikusabb lépéseket kell tennie, például alaphelyzetbe állítást vagy teljes újratelepítést.
Az SFC és DISM segédprogramok sok problémát javíthatnak a Windows rendszeren, például A Microsoft Teams nem töltődik be vagy A Windows 11 frissítés után nem működik. Ez nem csak a szoftveres problémákra vonatkozik. Például használhatja a szkennelést a javításhoz USB nem működik vagy HDMI nem működik a számítógépén.
Hogyan találja meg a Windows 11 termékkulcsát
Ha át kell vinnie a Windows 11 termékkulcsát, vagy csak az operációs rendszer tiszta telepítéséhez van szüksége rá,...
A Google Chrome gyorsítótárának, a cookie-k és a böngészési előzmények törlése
A Chrome kiváló munkát végez a böngészési előzmények, a gyorsítótár és a cookie-k tárolásában, hogy optimalizálja a böngésző teljesítményét az interneten. Az övé, hogyan kell...
Bolti áregyeztetés: Hogyan szerezhet be online árakat az üzletben történő vásárlás során
A bolti vásárlás nem jelenti azt, hogy magasabb árat kell fizetnie. Az ár-egyeztetési garanciáknak köszönhetően online kedvezményeket kaphat vásárlás közben...
Disney Plus előfizetés ajándékozása digitális ajándékkártyával
Ha élvezi a Disney Plus szolgáltatást, és szeretné megosztani másokkal, a következőképpen vásárolhat Disney+ Gift előfizetést...



