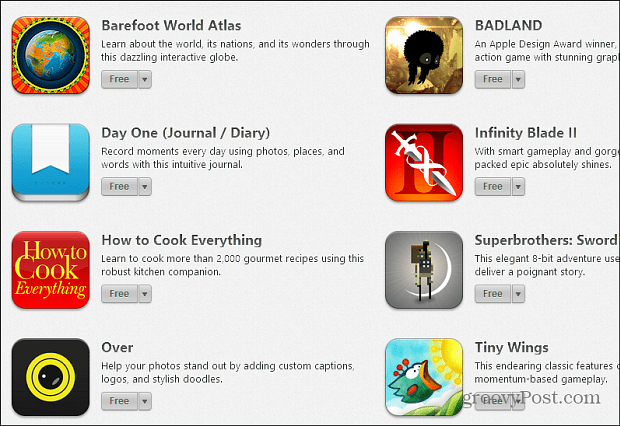Hozzon létre egy egyéni Windows 10 virtuális gépet Mac rendszeren a VMware Fusion 8 segítségével
Os X A Windows 10 / / March 18, 2020
Az első pillantásunk a VMware Fusion használatára egyenesen előre mutatott, és ebben a második részletben megnézzük, hogyan lehet létrehozni egyéni virtuális gépet.
Előző cikkünkben a VMware Fusion használatával foglalkoztunk telepítsen egy új virtuális gépet, amelyen Windows 10 fut. A VMware nagyszerű tulajdonsága a teljesítmény; szinte azonos a Boot Camp tapasztalatával. Az első pillantásunk a VMware Fusion használatára egyenesen előre mutatott, ebben a második részletben megnézzük, hogyan lehet létrehozni egyéni virtuális gépet.
Testreszabhatja a virtuális gép konfigurációját a VMware Fusion használatával
Attól függően, hogy mit kíván virtuális gépként használni, előfordulhat, hogy konfigurálnia kell azt egy megfelelő alkalmazáshoz. Indítsa el a VMware Fusion szoftvert, majd kattintson a gombra fájl menüt, majd kattintson az Új elemre, válassza a lehetőséget Hozzon létre egyéni virtuális gépet majd kattintson a Folytatás gombra.
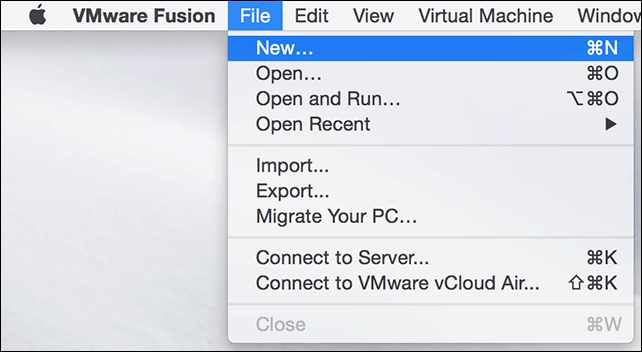
Válassza ki a telepíteni kívánt operációs rendszert. A VMware Fusion az operációs rendszer márkáinak és verzióinak széles választékát támogatja. Az Apple OS X verzióit már 10.5-ig telepítheti. Miután eldöntötte a választását, kattintson a Folytatás gombra.
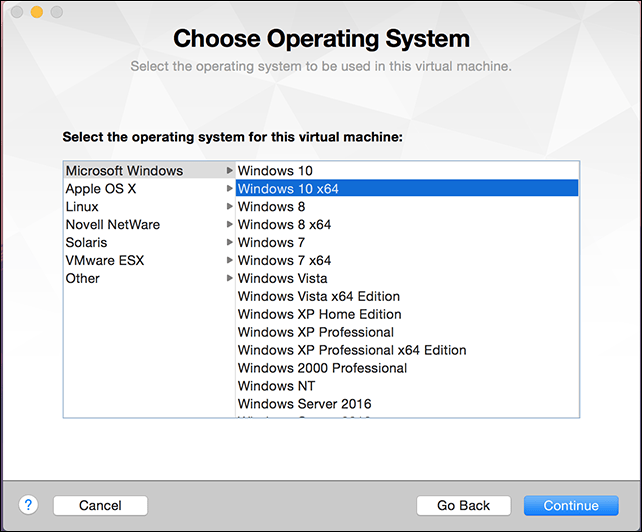
választ Hozzon létre egy új virtuális lemezt majd kattintson a Folytatás gombra.
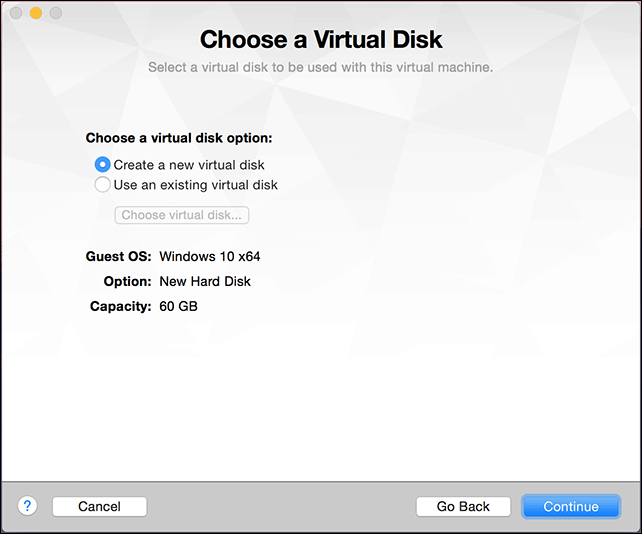
A rendszerkonfigurációtól függően érdemes testreszabnia a virtuális gépet. Az én esetemben a merevlemez túl nagy, tehát megváltoztatom a méretet, kattintson a gombra Testreszab beállítások.
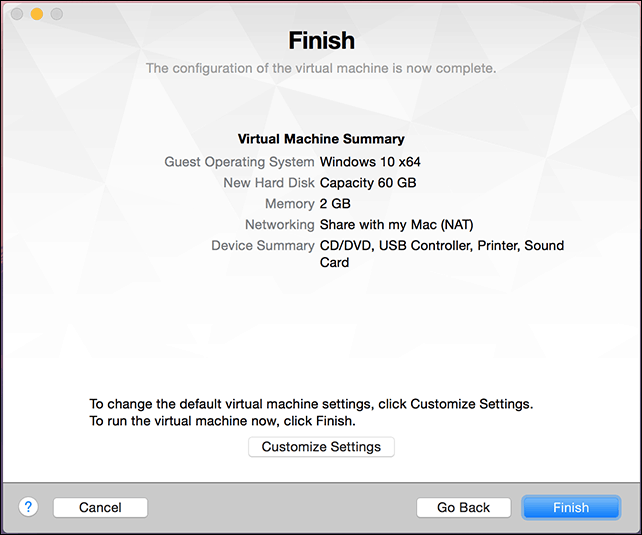
Akkor felajánlja a virtuális gép nevének szerkesztésének lehetőségét, ha elégedett az alapértelmezett értékkel, kattintson a gombra Megment.
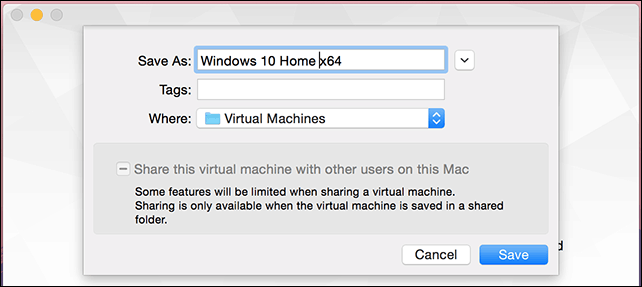
A VMware Fusion olyan Rendszerbeállításokkal rendelkezik, mint a felület, amely lehetővé teszi a virtuális gép finomhangolását az egyedi igényekhez. Három terület, amelyre összpontosítunk: tárolás, memória és az operációs rendszer indítási adathordozói.
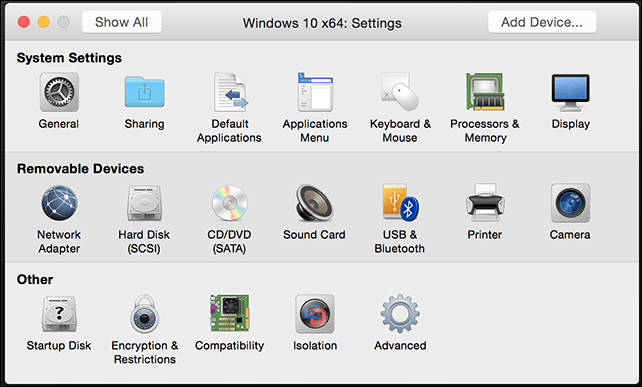
Kattintson a Merevlemez elemre, majd húzza el a gombot a virtuális lemez méretének megváltoztatásához.
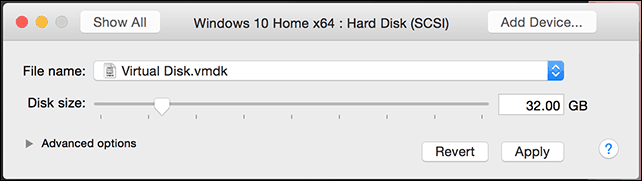
Ezután kattintson a gombra Processzorok és memória, és állítsa be a virtuális géphez hozzárendelt memória mennyiségét. Minél több memória van, annál jobb lesz a virtuális gép teljesítménye.
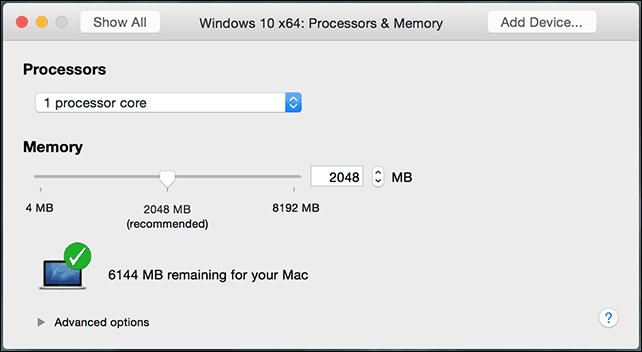
A kezdőbeállítások módosítása azért is fontos, mert az egyéni varázsló nem nyújt lehetőséget a telepítési adathordozó kiválasztására. A főmenüben kattintson a gombra CD / DVD majd kattintson az OK gombra Ez a CD / DVD meghajtó az alábbiak használatára van konfigurálva felugró menü. Keresse meg az ISO-kép tárolási helyét, vagy válassza az alapértelmezett értéket, majd jelölje be a négyzetet, Csatlakoztassa a CD / DVD meghajtót, ha a Mac-nél van.
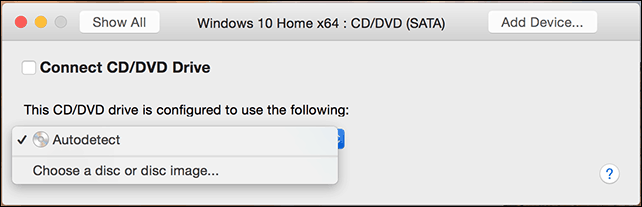
A telepítés indítása
A telepítés megkezdéséhez kattintson a Play gombra.
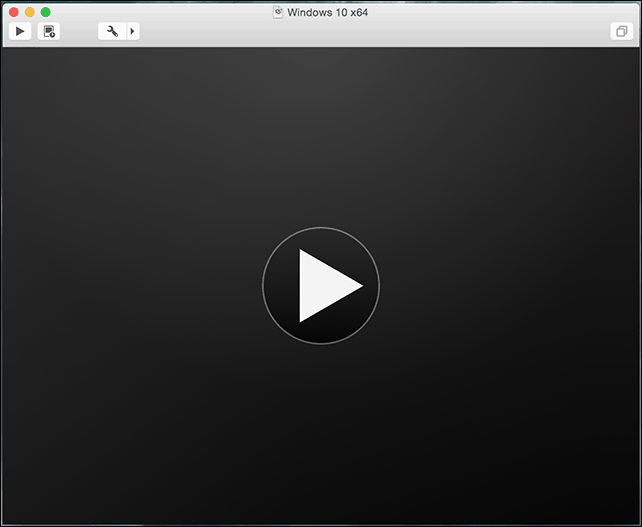
Ha a virtuális gép ablaka nem nyitott, kattintson a Ablak menüre, majd kattintson a gombra Virtuális gép könyvtár.
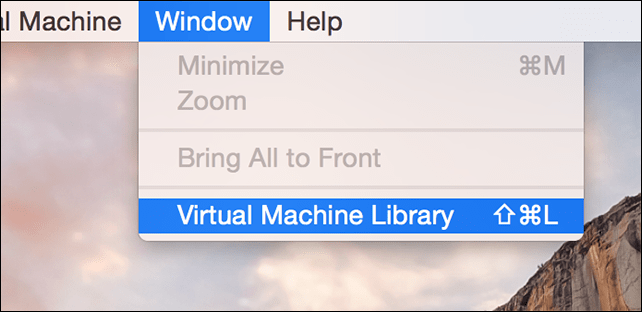
Válassza ki a virtuális gépet, majd válassza a Üzembe helyezés gomb. Ezután kövesse a képernyőn megjelenő utasításokat egy új telepítés végrehajtásához. Ha még soha nem végzett új Windows telepítést, olvassa el a cikkünket itt utasításokat.
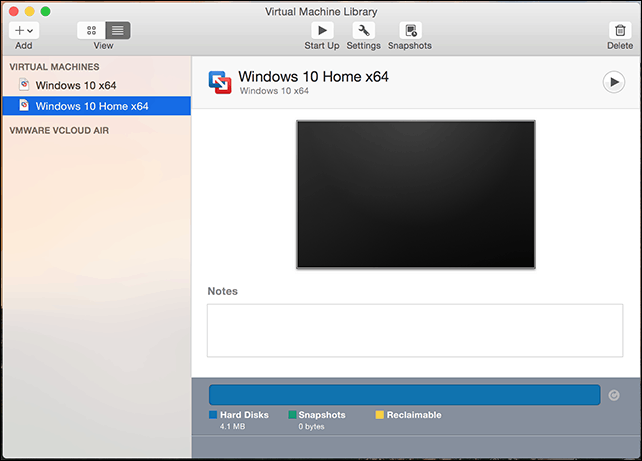
Ha törölni szeretné virtuális gépeit, ugorjon a Virtuális gép könyvtár, válassza ki a virtuális gépet, majd kattintson az OK gombra szerkesztése azután Töröl.
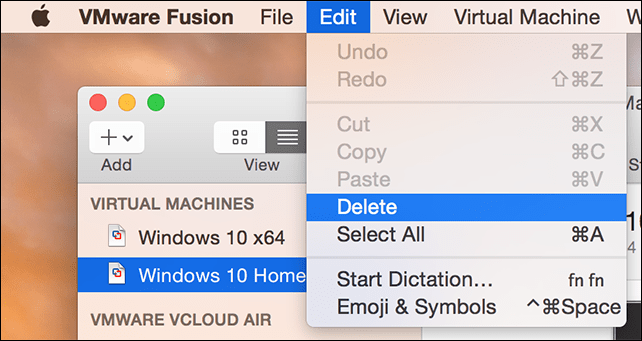
Harmadik és utolsó cikkünk a VMware Fusion néhány egyedülálló és szórakoztató tulajdonságát mutatja be, amely a Windows 10 operációs rendszert használja az OS X alatt.