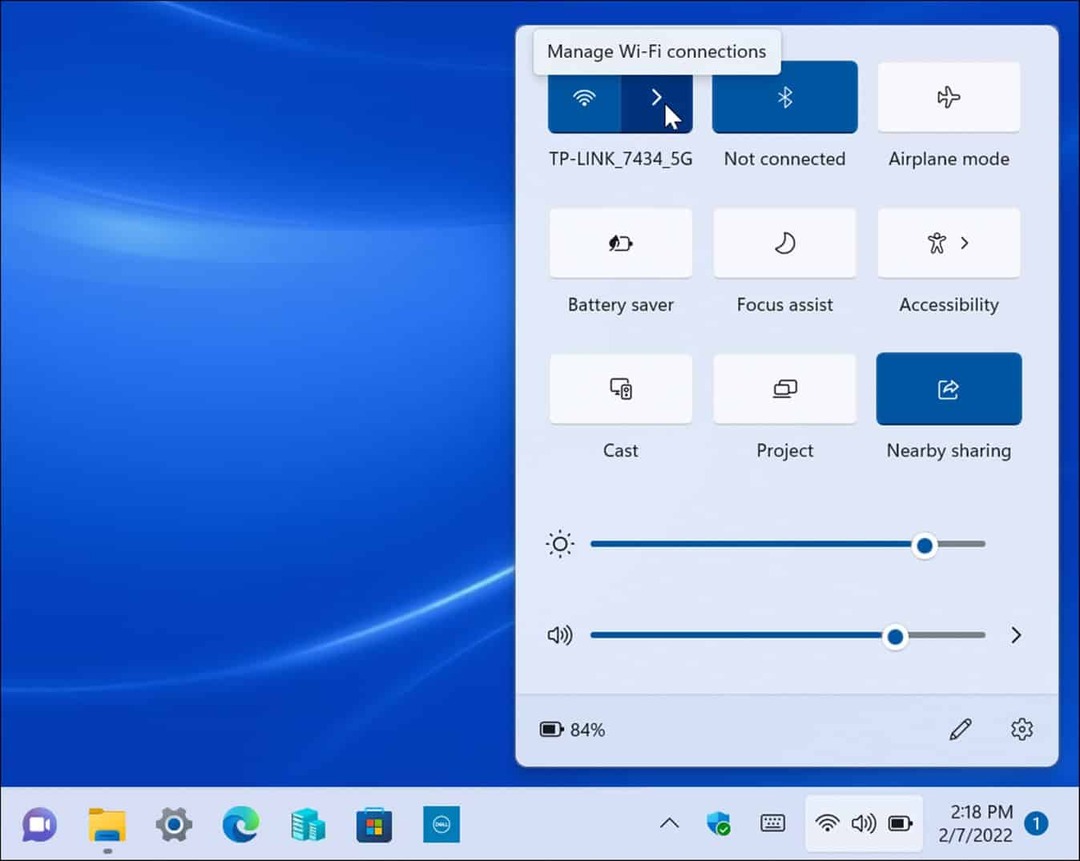Az Ntoskrnl.exe BSOD elhárítása Windows 11 rendszeren
Microsoft Windows 11 Hős / / March 08, 2022

Utolsó frissítés dátuma
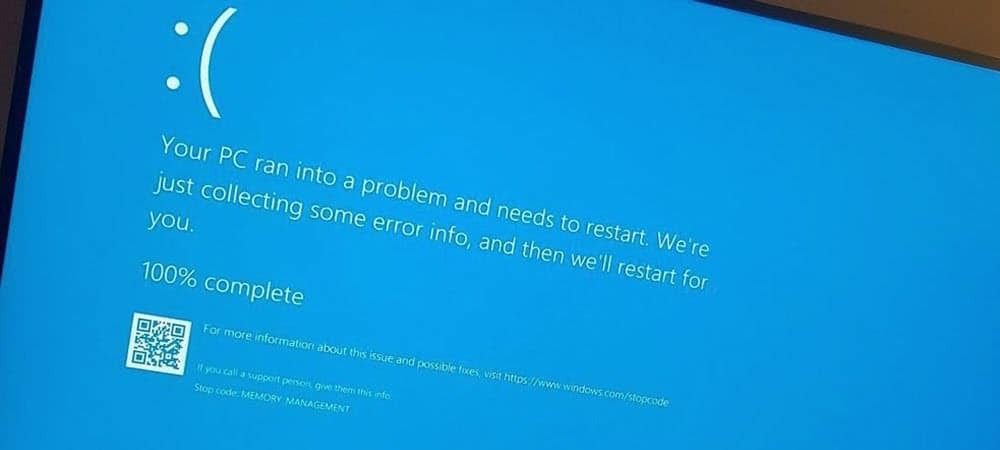
Egy ntoskrnl.exe BSOD hiba jelenik meg Windows 11 számítógépén? Ne essen pánikba, mert ennek a hasznos útmutatónak a lépéseivel meg kell tudnia oldani.
A Blue Screen of Death (BSOD) hiba azt jelzi, hogy valami nincs rendben a Windows PC-vel. Ez egy kritikus hiba – a számítógépe újraindításra kényszerül, amikor megjelenik.
Ez nem olyan katasztrofális, mint amilyennek hangzik, mert a BSOD-okat arra használják, hogy megpróbálják megvédeni a rendszerfájlokat (és általában a PC-t) a további sérülésektől vagy korrupciótól. Meg kell próbálnia kivizsgálni a BSOD-t a megjelenő hibaüzenet nyomon követésével. Az egyik ilyen BSOD, amelyet láthat, a ntoskrnl.exe BSOD Windows 11 rendszeren.
A hiba arra utal, hogy probléma van a Windows operációs rendszer kernel futtatható fájljával (ntoskrnl.exe). E fájl nélkül a Windows nem tud futni. Ha ezt a hibát kapja, a következő lépések segítenek kijavítani az ntoskrnl.exe BSOD-t Windows 11 rendszeren.
Ellenőrizze a RAM-ot, hogy nincs-e benne hiba
Az egyik első dolog, amit meg kell tennie, hogy ellenőrizze a rendszer RAM integritását az esetleges hibák szempontjából. Ezt megteheti a Windows memóriadiagnosztikai eszköz vagy más harmadik féltől származó segédprogram.
A RAM diagnosztikai tesztjének futtatásához tegye a következőket:
- Kattintson Rajt vagy nyomja meg a Windows kulcs a Start menü elindításához.
- típus memória és kattintson a Windows memória diagnosztika alkalmazást a legjobb eredményből.
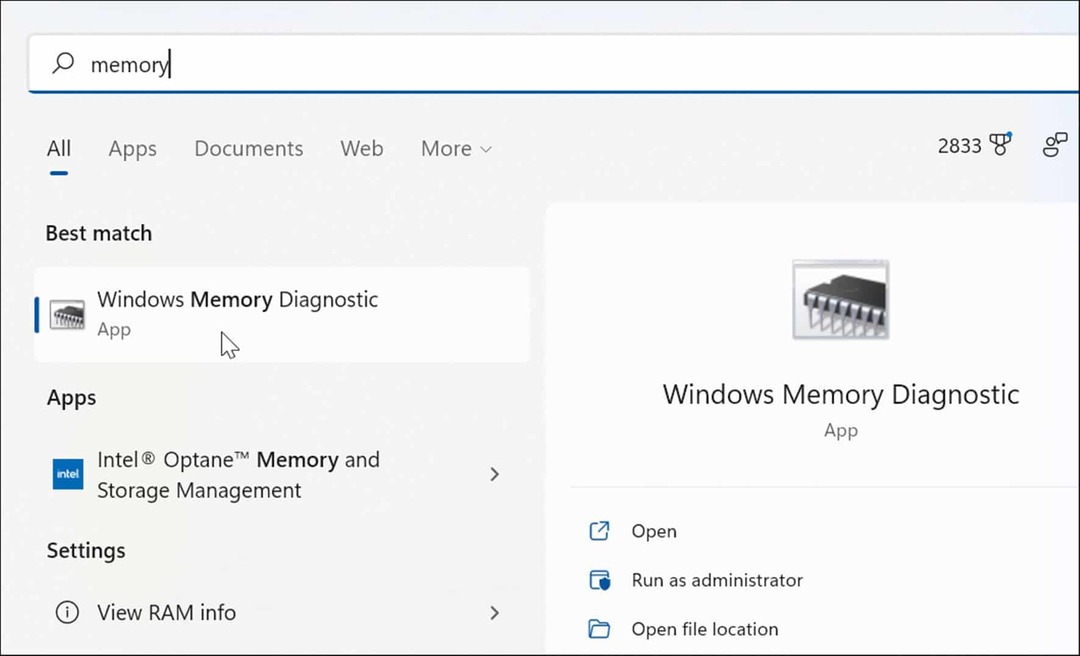
- Amikor a memóriadiagnosztikai eszköz elindul, kattintson a Indítsa újra most, és ellenőrizze a problémákat (ajánlott) opció a tetején.
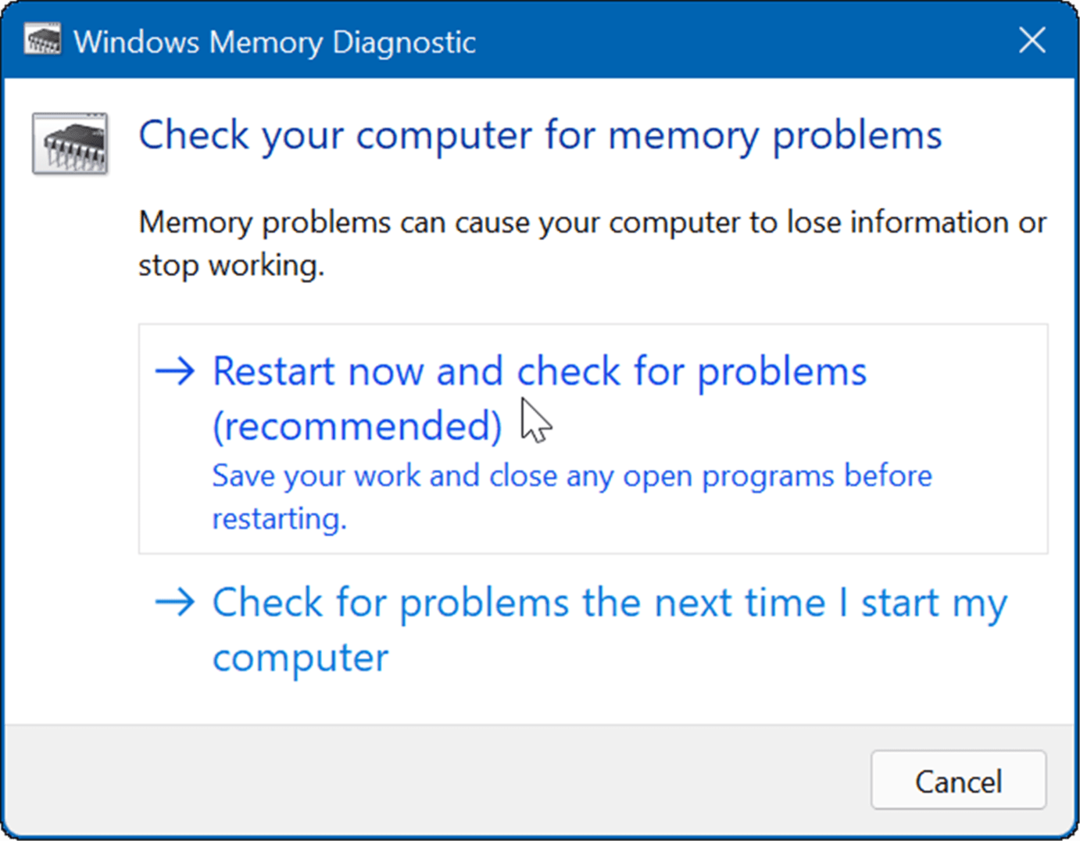
- A számítógép újraindul, és elindul a Windows memóriadiagnosztikai eszköz és ellenőrizze a problémákat.
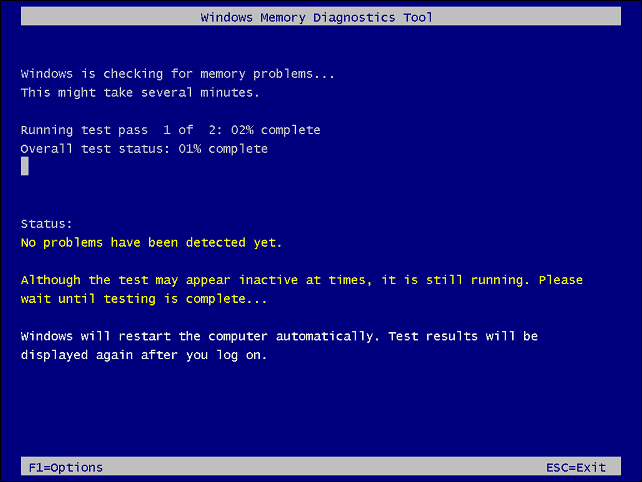
Ha a vizsgálat hibát észlel, próbálja meg újra behelyezni és kicserélni a RAM-memóriákat egy asztali számítógépen vagy helyezze újra a memóriát egy laptopba ha elérhető. Ha továbbra is hibaüzenetet kap, kérdezze meg számítógépe gyártóját – remélhetőleg még mindig garanciális.
Érdemes lenne egy második véleményt is kikérni használd a memetest86+-t és hasonlítsa össze a teszteredményeket. Memtest86+ egy népszerű segédprogram a RAM tesztelésére, mivel ingyenes és nyílt forráskódú.
Futtassa az SFC és DISM vizsgálatokat
A beépített memóriadiagnosztikai eszközön kívül SFC- és DISM-ellenőrzést is futtathat, hogy ellenőrizze, hogy a Windows nem sérült-e meg fájlokat. Sérült fájlok okozhatják az ntoskrnl.exe BSOD hibát. Az SFC- és DISM-vizsgálatok megkeresik a sérült rendszerfájlokat, és működőképesekre cserélik őket.
SFC- és DISM-ellenőrzéseket futtathat Windows 11 rendszeren a következőképpen:
- Kattintson a jobb gombbal a Start gombra, és válassza ki Windows terminál (rendszergazda) menüből.
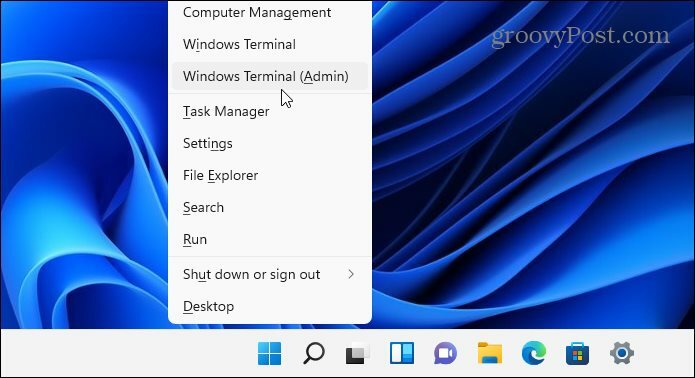
- Írja be a következő parancsot a terminálba, és nyomja meg Belép.
DISM /Online /Cleanup-Image /RestoreHealth

- Most, miután a DISM vizsgálat befejeződött, végezzen rendszerfájl-ellenőrzést a következő parancs futtatásával:
sfc /scannow

Indítsa el a Chkdsk vizsgálatot
Érdemes a merevlemezen is ellenőrizni a hibákat, mivel a hibás merevlemez megakadályozhatja a Windows megfelelő működését. Például használhatja a beépített chkdsk segédprogram a rendszermeghajtóval kapcsolatos problémák azonosításához.
A rendszermeghajtó hibáinak ellenőrzése a chkdsk használatával:
- Nyissa meg a Start menü és írja be powershell.
- Amikor megjelenik a Windows PowerShell, kattintson a Futtatás rendszergazdaként választási lehetőség.
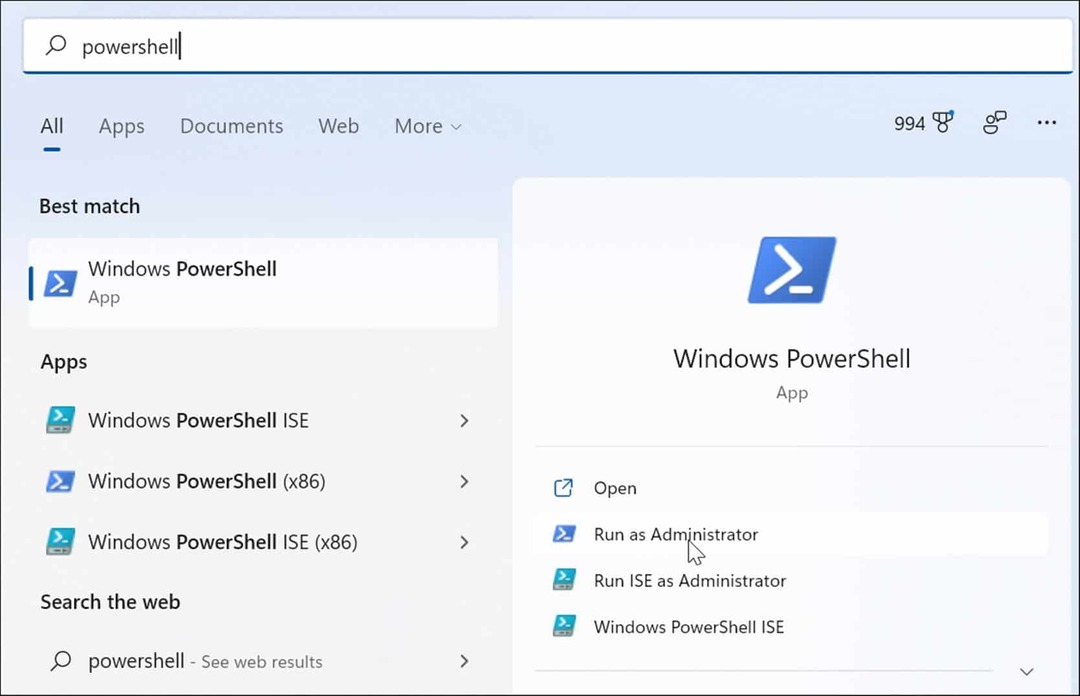
- Amikor megnyílik a terminál, írja be a következő parancsot, és nyomja meg a gombot Belép.
chkdsk /r /f
- A Windows 11 következő újraindításakor a segédprogram felkéri a vizsgálat elvégzésére – írja be Y és ütött Belép.
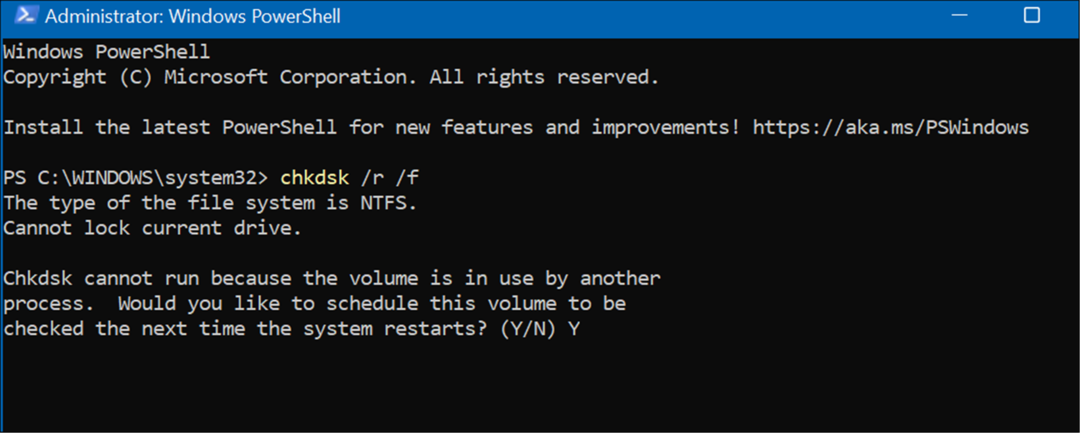
Ellenőrizze a rosszindulatú programokat
Ha vírus vagy más rosszindulatú program található a rendszeren, az zavarhatja a rendszer működését. A Windows 11 biztonsági alkalmazás valós időben keresi a rosszindulatú programokat, de előfordulhat, hogy nem fog mindent.
A következő lépésekkel kereshet vírusokat és egyéb rosszindulatú programokat:
- Nyissa meg a Rajt menü, típus windows biztonság, és válassza ki a legjobb eredményt.
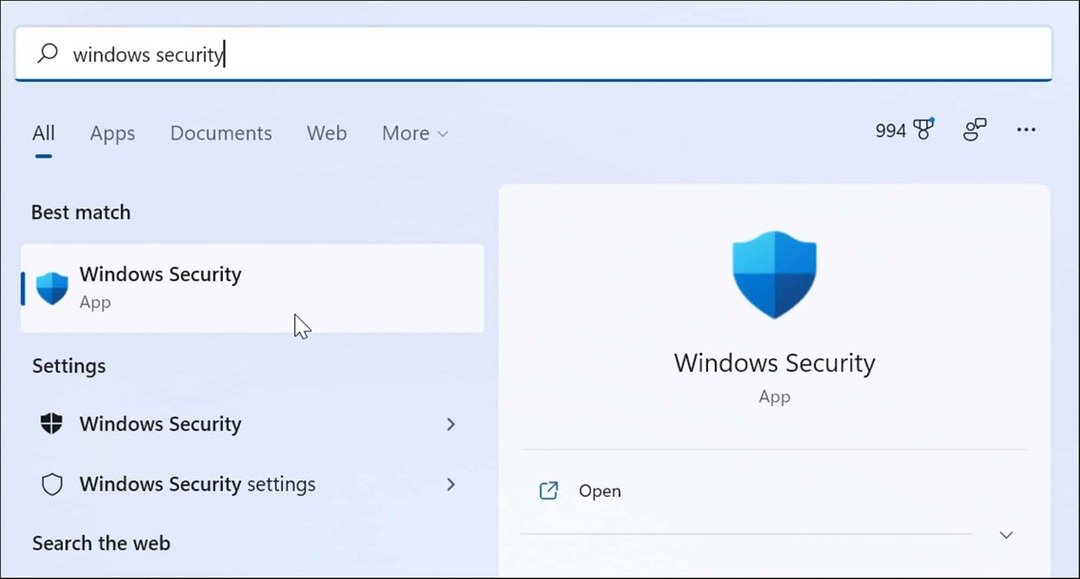
- Válassza ki Vírus- és fenyegetésvédelem a bal oldalon, és kattintson a gombra Gyors vizsgálat gomb.
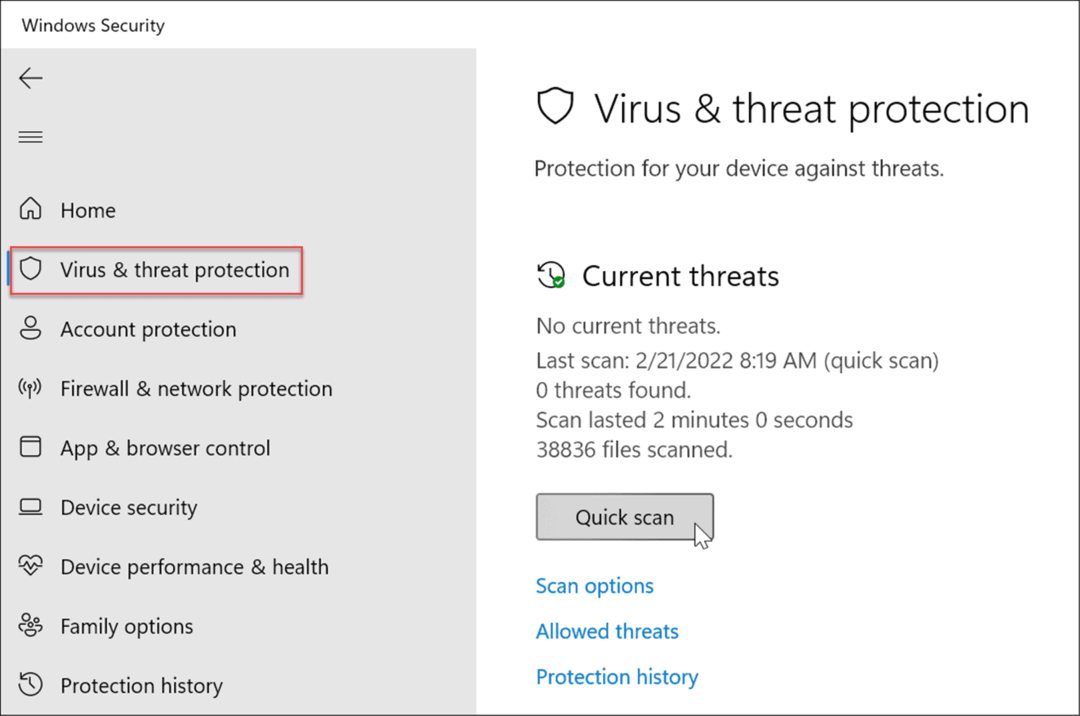
- Ha a gyors vizsgálat opció nem talál semmit, futtasson egy mélyebb vizsgálatot. Válaszd ki a Szkennelési beállítások linkeld és válassz Teljes vizsgálat vagy Microsoft Defender Offline vizsgálat.
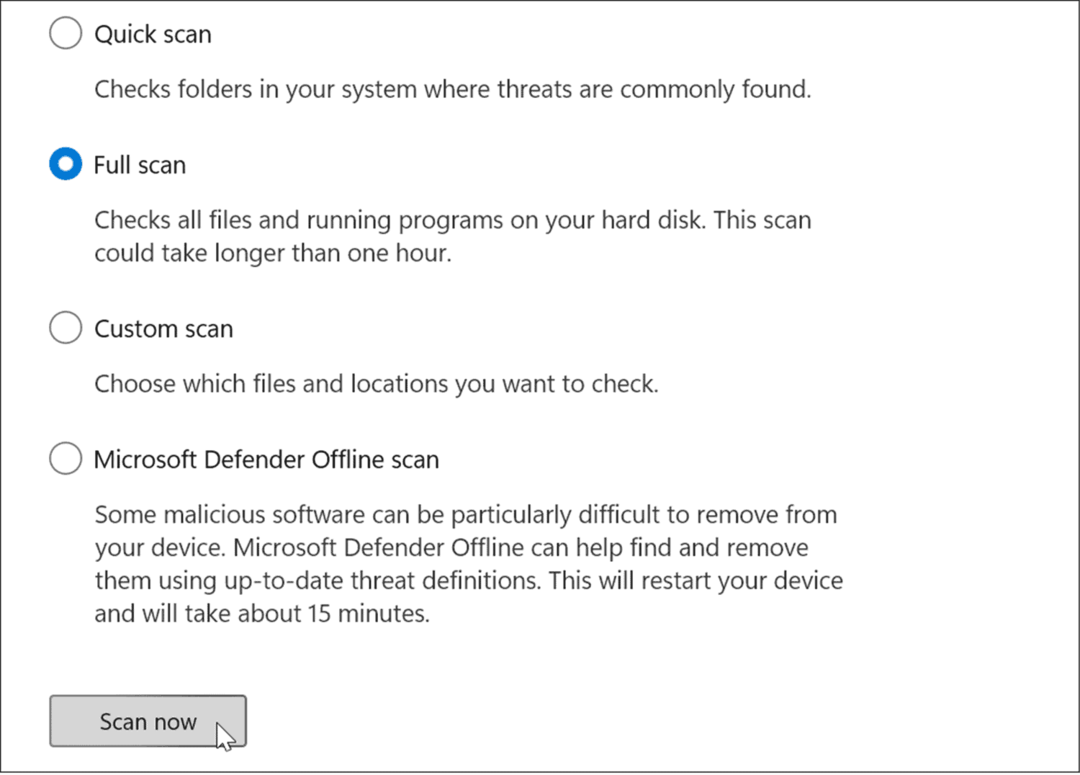
Vegye figyelembe, hogy a mélyebb vizsgálatok hosszabb ideig tartanak, de megéri, ha egy makacs rosszindulatú program okozza a BSOD hibát. Továbbá, ha a Windows Security nem talál semmit, próbálkozzon víruskereséssel egy ingyenes és megbízható biztonsági segédprogrammal, például Avast vagy AVG AntiVirus.
Ellenőrizze az eszközillesztőket
Az eszközillesztő-programok szorosan integrálódnak a Windowsba, lehetővé téve, hogy megfelelően kapcsolódjon a számítógép összetevőihez. Ha egy illesztőprogram sérült, az a ntoskrnl.exe BSOD hiba. Az illesztőprogramok frissítése vagy újratelepítése megoldhatja a problémát. Azonban sok a vezető, és nehéz tudni, hol kezdjem.
Ha nemrég frissített egy eszközillesztőt, és a hibaüzenet jelenik meg, akkor először azzal az eszközzel kezdje. Például, ha frissíti a GPU-illesztőprogramot, és megjelenik a hiba, kezdje vele.
Az illesztőprogramokat az Eszközkezelőn keresztül kezelheti a következőképpen:
- Nyisd ki Rajt, típus Eszközkezelő, és válassza ki a legjobb eredményt.
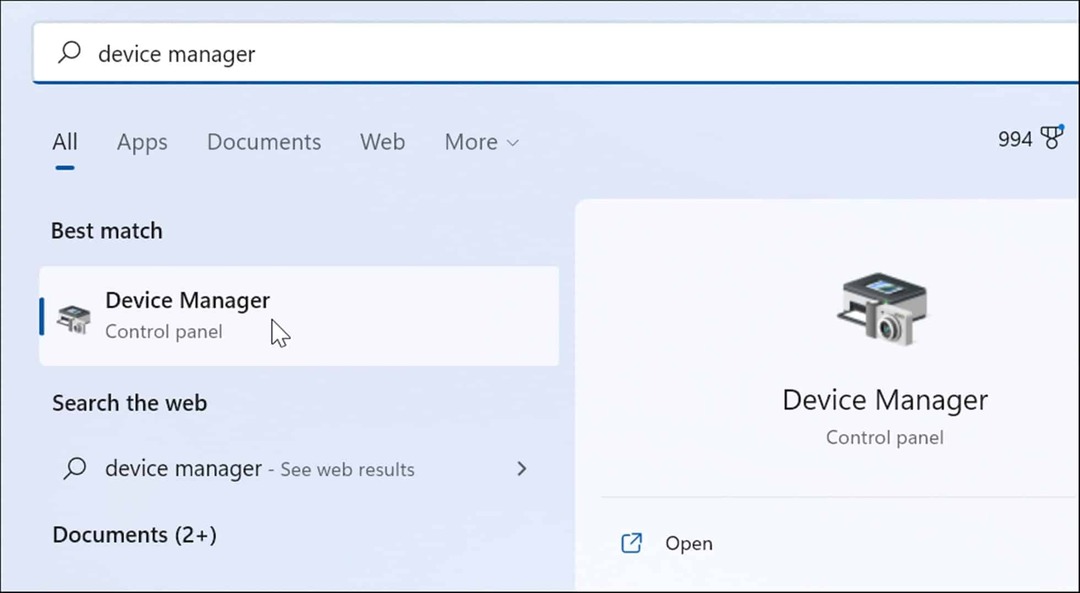
- Amikor megnyílik az Eszközkezelő, kattintson jobb gombbal a nemrég frissített eszközre. Innen frissítheti, eltávolíthatja vagy letilthatja az illesztőprogramot.
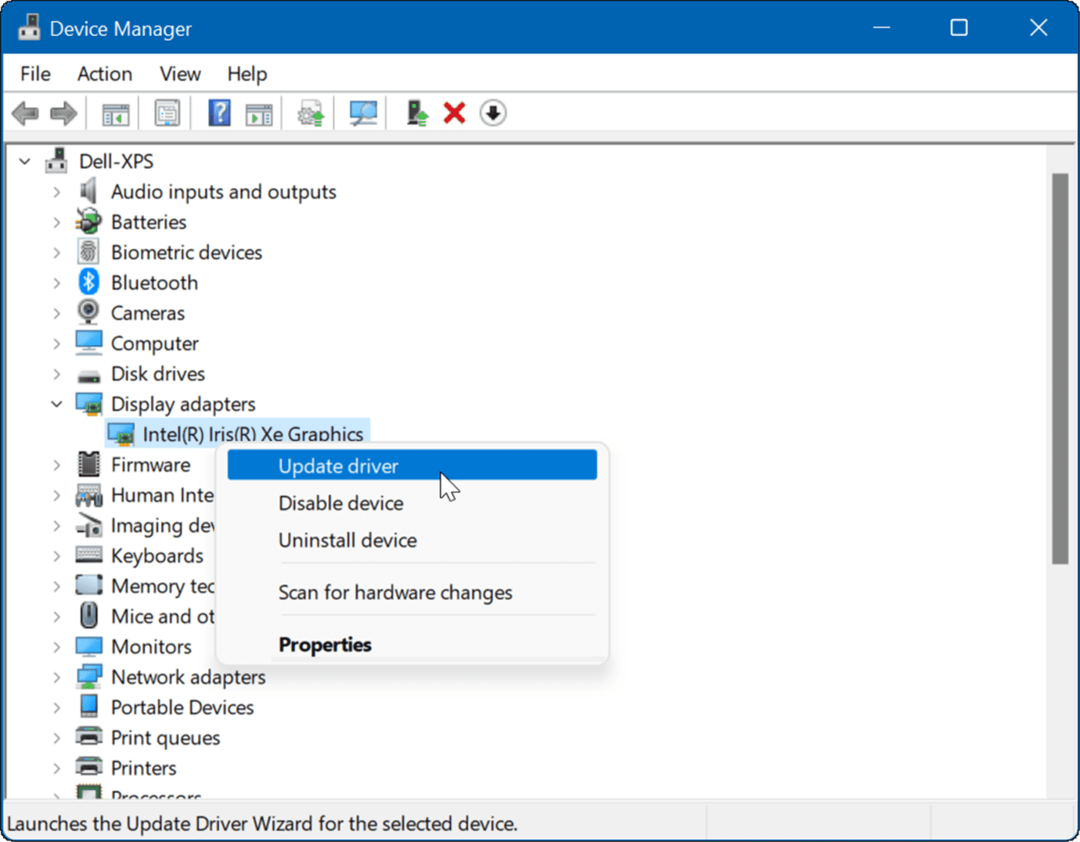
Próbálkozzon tiszta rendszerindítással vagy csökkentett móddal
Ha nehezen diagnosztizálja ezt a problémát, érdemes lehet tiszta rendszerindítás a Windows 11-be. A tiszta rendszerindítás minimális indítási alkalmazást és illesztőprogramot használ az operációs rendszer betöltéséhez.
A tiszta rendszerindítással a csökkentett módnál jobban szabályozhatja, hogy mely szolgáltatások és alkalmazások fussanak az indítás során. A folyamat azonban fárasztó lehet, mivel érdemes elindítani a számítógépet, és egyesével engedélyezni az alkalmazásokat és a szolgáltatásokat.
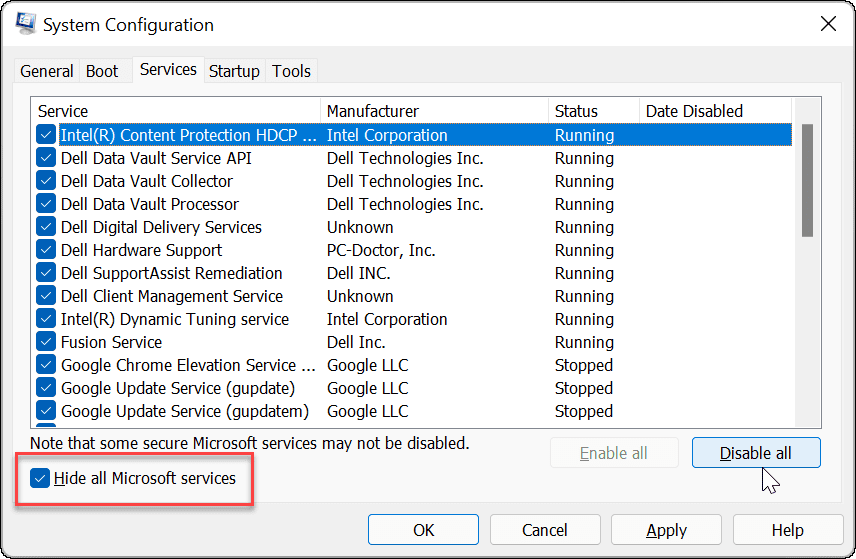
Ha továbbra is problémái vannak, vagy a Windows összeomlik, mielőtt a bejelentkezési képernyőre lépne, indítsa el a Windows 11-et csökkentett módba. Miután a csökkentett mód környezetbe került, válassza a lehetőséget Engedélyezze a csökkentett módot a parancssorral és próbálja meg kijavítani a problémát a fenti lépésekkel.
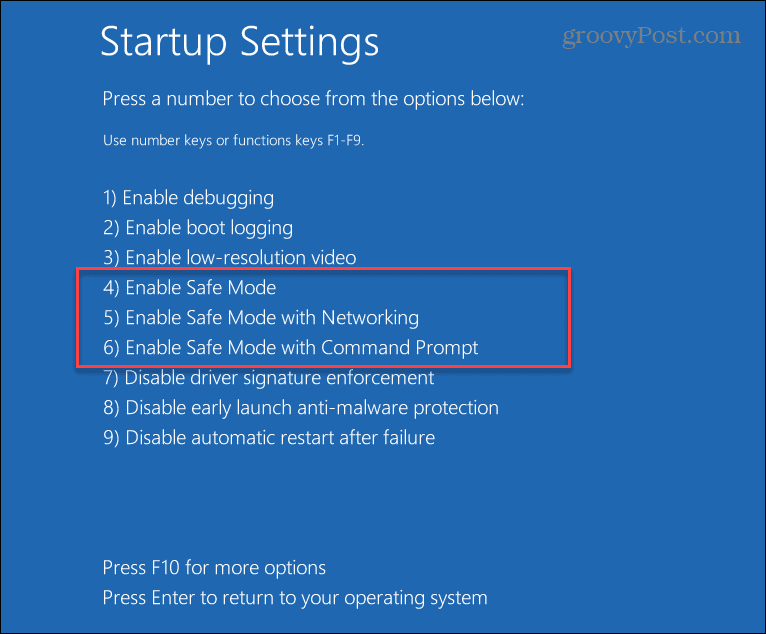
Adatai biztonságának megőrzése
Ha ntoskrnl.exe BSOD hibát kap, ne essen pánikba. A fenti lépések egyikével újra üzembe kell helyeznie a számítógépet. Ne feledje azonban, hogy még ha javítja is az ntoskrnl.exe BSOD-t Windows 11 rendszeren, az adatoknak biztonságban kell lenniük, mielőtt összeomlik.
A Windows 11 eszközöket tartalmaz az adatok biztonságának megőrzéséhez. tudsz hozzon létre egy visszaállítási pontot hogy visszaállítsa a rendszert működő állapotba. Magába foglalja Egy meghajtó az adatok biztonsági mentéséhez és a beállítások szinkronizálásához. Azt is végrehajthatja a teljes rendszermentés hogy megvédje rendszerét az adatvesztéstől.
Hogyan találja meg a Windows 11 termékkulcsát
Ha át kell vinnie a Windows 11 termékkulcsát, vagy csak az operációs rendszer tiszta telepítéséhez van szüksége rá,...
A Google Chrome gyorsítótárának, a cookie-k és a böngészési előzmények törlése
A Chrome kiváló munkát végez a böngészési előzmények, a gyorsítótár és a cookie-k tárolásában, hogy optimalizálja a böngésző teljesítményét az interneten. Az övé, hogyan kell...
Bolti áregyeztetés: Hogyan szerezhet be online árakat az üzletben történő vásárlás során
A bolti vásárlás nem jelenti azt, hogy magasabb árat kell fizetnie. Az ár-egyeztetési garanciáknak köszönhetően online kedvezményeket kaphat vásárlás közben...
Disney Plus előfizetés ajándékozása digitális ajándékkártyával
Ha élvezi a Disney Plus szolgáltatást, és szeretné megosztani másokkal, a következőképpen vásárolhat Disney+ Gift előfizetést...