Windows 11 Stop Code Memóriakezelés: 7 javítás
Microsoft Windows 11 Hős / / March 08, 2022

Utolsó frissítés dátuma

Ha memóriakezelési hibát észlel a számítógépén, nézze meg ezeket a Windows 11 stopkód memóriakezelési javításokat.
Ha a rendszer összeomlik, és kék képernyőt vagy BSOD-t kap, valószínűleg látta a Windows 11 leállítási kód memóriakezelési hiba. A képernyőn a MEMORY_MANAGEMENT felirat jelenik meg, jelezve a rendszer memóriakezelésével kapcsolatos problémát.
Lehet (vagy nem) kísérheti egy stop kód, mint pl 0x0000001A, például. Néha a hiba egyszerű újraindítással is megoldható, de ez gyakran további hibaelhárítási lépéseket is tartalmaz.
Ha a hibaüzenetet a Windows 11 rendszerű számítógépén kapja, íme néhány javítást kell alkalmazni, és le kell futtatni a vizsgálatokat, hogy a rendszer újra működjön.
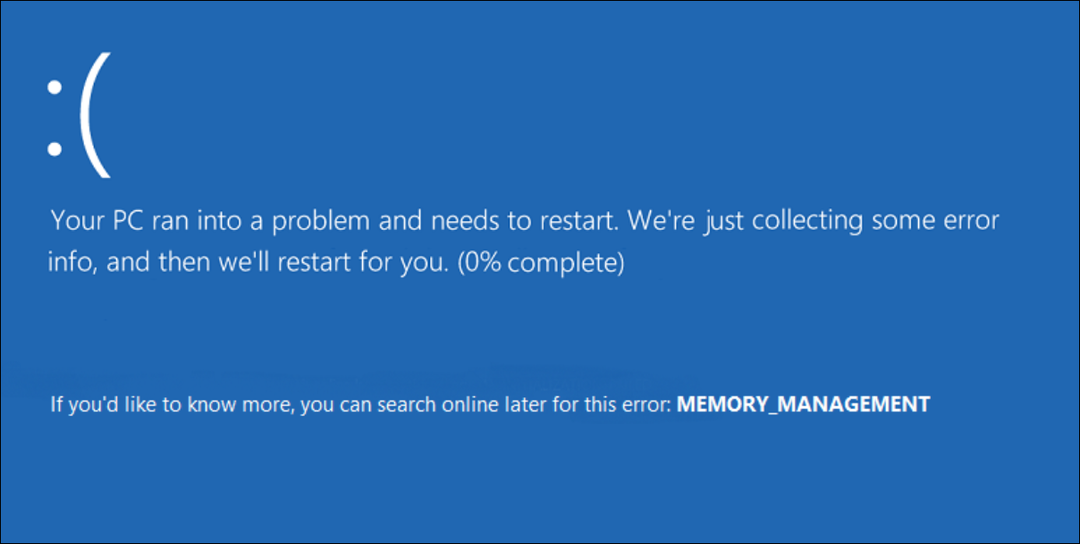
Indítsa újra a számítógépet
Számos oka lehet annak, hogy a Stop Code Memory Management hibaüzenetet kapja. A problémát például sérült hardver-illesztőprogramok vagy operációs rendszerfájlok okozhatják. A legrosszabb forgatókönyv a hardverhiba.
Mielőtt túl mélyre menne a hibaelhárítási nyúllyukba, kezdje a a Windows 11 újraindítása. Ez törli a rendszer és az alkalmazás gyorsítótárát, és új munkamenetet biztosít.
Az újraindításhoz kattintson a jobb gombbal a Start gomb és kattintson Leállítás vagy kijelentkezés > Újraindítás.

Ha az alapvető újraindítás nem oldja meg a hibát, folytassa az alábbi lépések egyikével (vagy kettővel), hogy számítógépe működjön.
Futtassa a Windows memóriadiagnosztikai eszközt
Ezután próbálkozzon a telepített memória vagy RAM diagnosztikai vizsgálatával. A Windows rendelkezik egy beépített eszközzel, amely megkeresi a hibákat.
A Windows memóriadiagnosztikai eszköz vizsgálatának futtatásához kövesse az alábbi lépéseket:
- Nyomja meg a billentyűparancsot Windows billentyű + R elindítani a Fuss párbeszédablak, típus MdSched, és nyomja meg Belép vagy kattintson rendben.
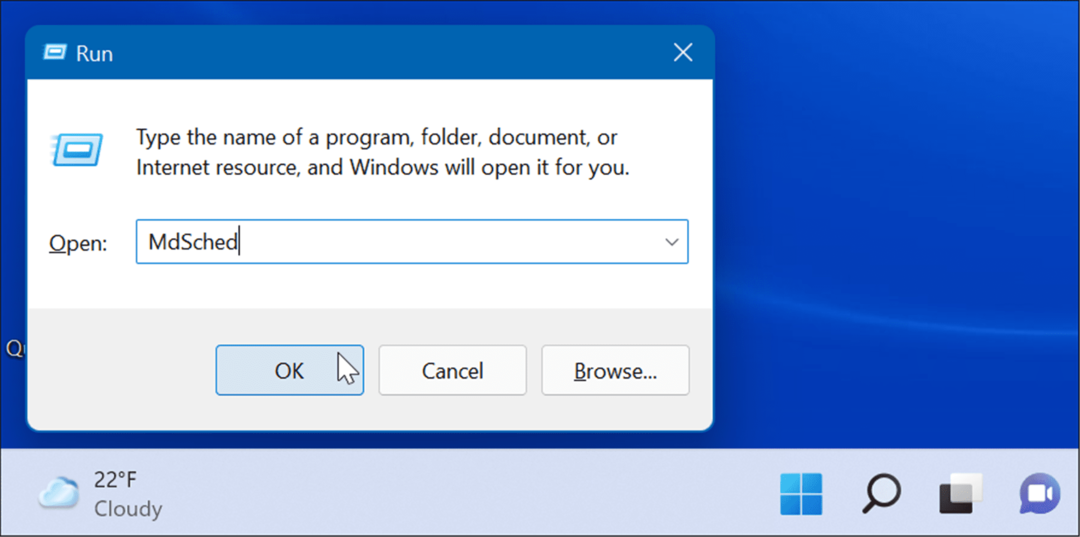
- Amikor az Windows memória diagnosztika eszköz elindul, kattintson a Indítsa újra most, és ellenőrizze a problémákat opció a tetején.
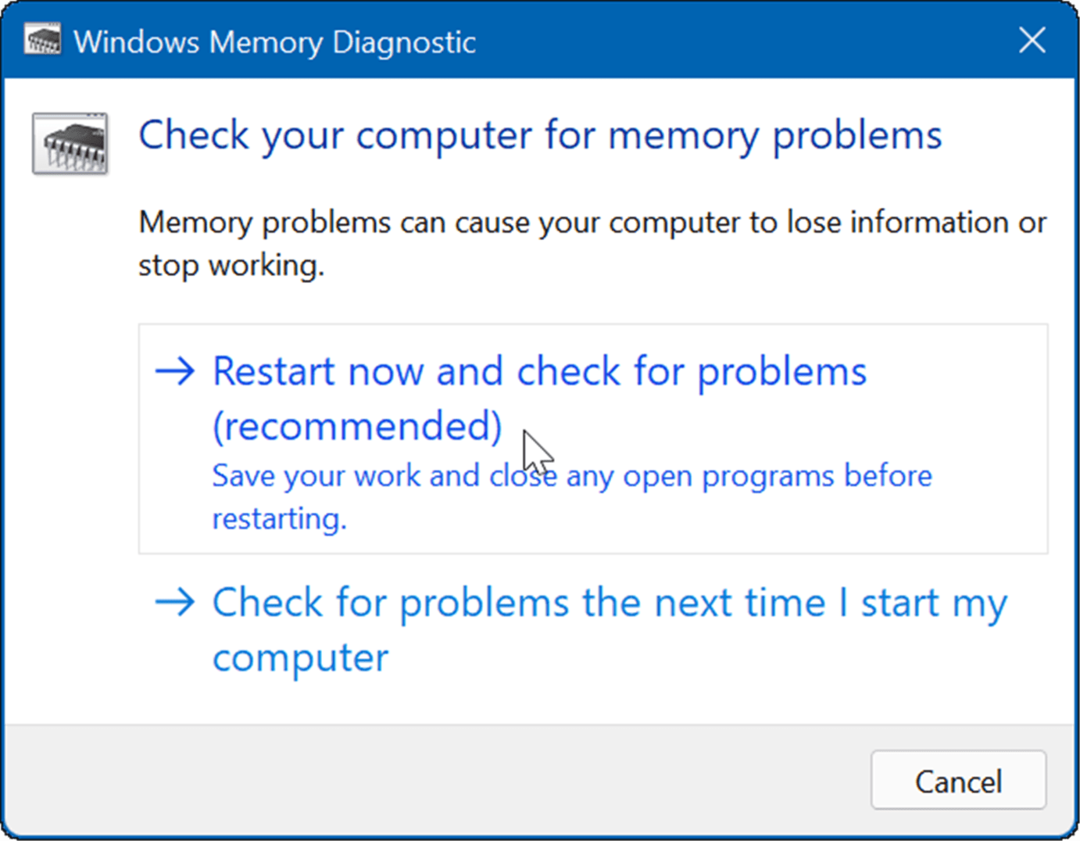
- Amikor a számítógép újraindul, az eszköz lefuttatja a rendszer RAM-jának diagnosztikai vizsgálatát.
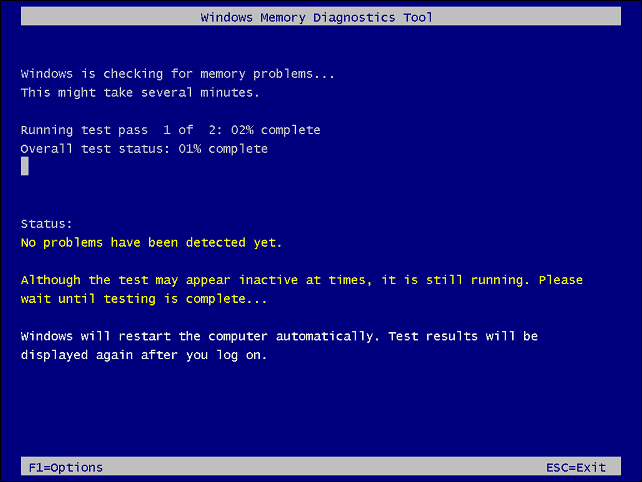
- Vegye figyelembe, hogy a teszt futtatása több percig is eltarthat. Tehát érdemes meginni egy csésze kávét, amíg elkészül. Ha nem talál hibát, futtasson le egy második diagnosztikai vizsgálatot memtest86+ használatával egy második pillantásra. A Memtest86+ ingyenes és nyílt forráskódú.
Futtassa a DISM és az SFC Scan alkalmazást
Ha a rendszerfájlok sérültek, az problémákat okozhat a számítógép memóriakezelésében. A Deployment Image System Management futtatása DISM szkennelés és rendszerfájl-ellenőrző SFC A vizsgálat felismeri a sérült fájlokat, és működőképesekre cseréli őket.
Először futtasson egy SFC szkennelje be a következőket:
- Kattintson a jobb gombbal a Start gombra, és válassza a menüből a Windows Terminal (Admin) menüpontot.
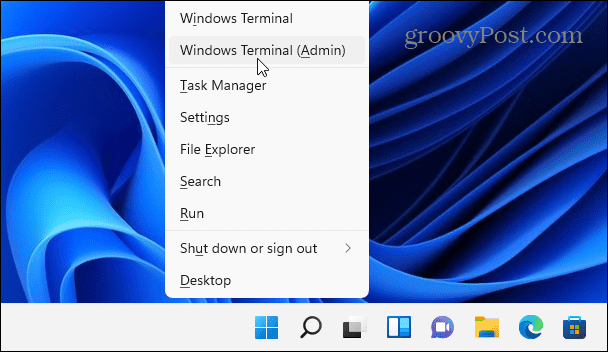
- Ezután írja be a következő parancsot a terminálba, és nyomja meg Belép:
sfc /scannow

- Ha az SFC-vizsgálat hibákat észlel, de nem tudja kijavítani a sérült fájlokat, futtassa a DISM letapogatás. Érzékeli a hibákat, és a sérült fájlokat közvetlenül a Microsoft szervereiről származó működő fájlokra cseréli. Futtassa a következő parancsot a terminálban.
DISM /Online /Cleanup-Image /RestoreHealth

Frissítések keresése
A Windows rendszer naprakészen tartása elengedhetetlen a számítógép biztonsága és stabilitása szempontjából. Ezenkívül a Windows Update megtalálja a frissítésre szoruló hardver-illesztőprogramokat.
Manuálisan frissítse a Windows 11-et, csináld a következőt:
- Kattints a Start gomb és válassza ki a Beállítások ikon. Alternatív megoldásként használja a billentyűkódot Windows billentyű + I hogy közvetlenül nyissa ki.

- Kattintson Windows Update a bal oldali oldalsávról, és kattintson a gombra Frissítések keresése gomb.
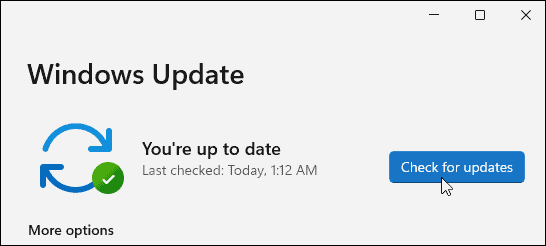
- Telepítse az elérhető frissítéseket, és szükség esetén indítsa újra a számítógépet.
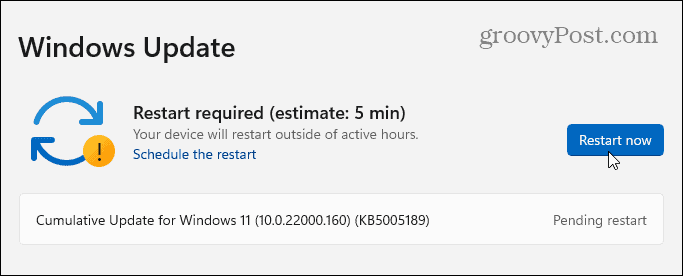
- Ha a Windows frissítve van, egy másik hely, ahol hardverfrissítéseket kereshet, a gyártó frissítési segédprogramján keresztül (ha van ilyen). Ha rendszere nem rendelkezik OEM-frissítő alkalmazással, a frissítések letöltéséhez keresse fel a gyártó támogatási webhelyét.
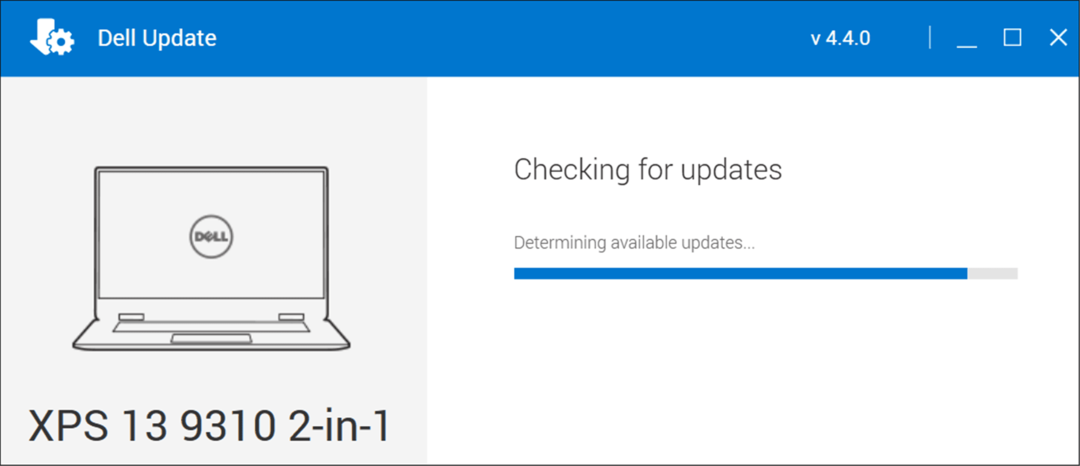
Ellenőrizze a lemezt a hibákért
Ha a Windows fájlrendszer rendben van, a RAM jó, és a rendszer naprakész, akkor is előfordulhat, hogy a Stop Code Memory Management hibaüzenet jelenik meg. Egy másik hely, ahol ellenőrizheti a meghajtót, futtassa a Ellenőrizze a Lemez segédprogramot.
A segédprogram futtatásához a meghajtó hibáinak ellenőrzéséhez kövesse az alábbi lépéseket:
- Nyissa meg a Start menü és keressen PowerShell.
- Ezután kattintson a gombra Futtatás rendszergazdaként a jobb oldali oszlopból.
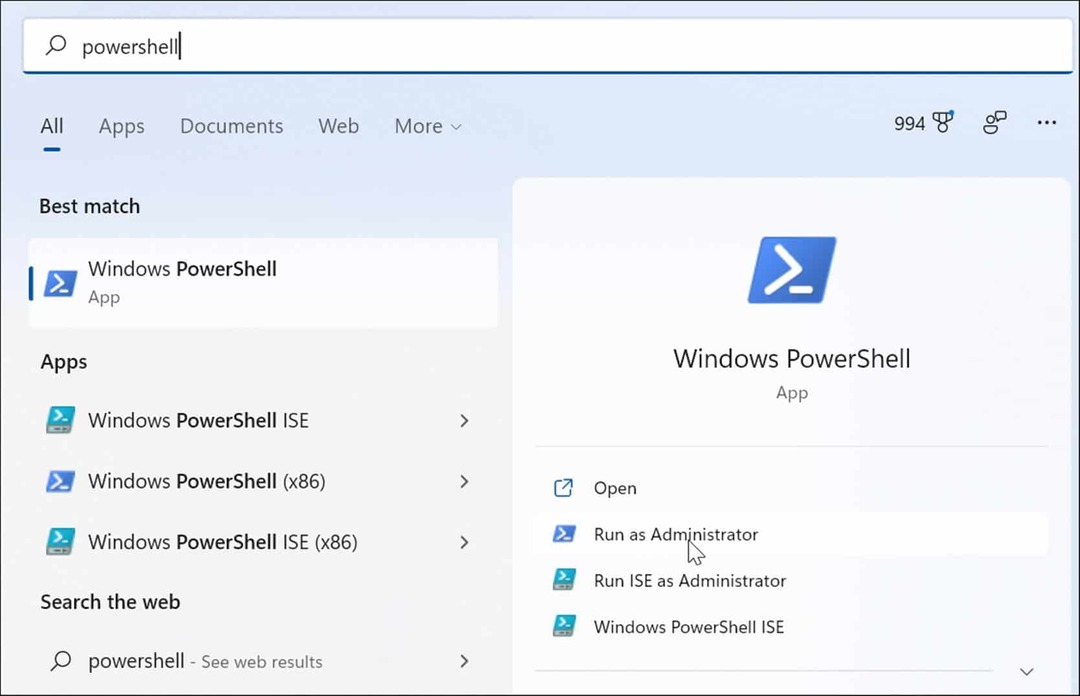
- Futtassa a következő parancsot, amikor a terminál megnyílik, és nyomja meg a gombot Belép.
chkdsk /r /f
- A következő újraindításkor kérni fogja a vizsgálat ütemezését. típus Y és ütött Belép.
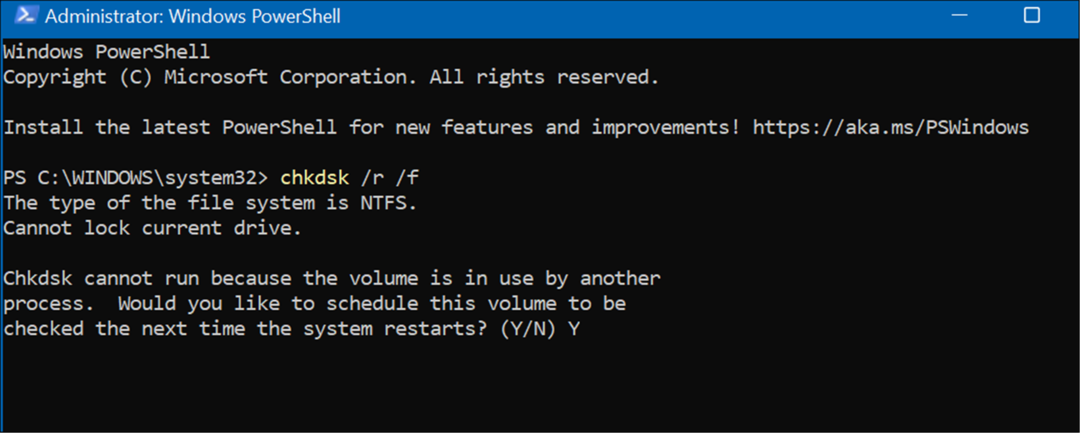
Állítsa vissza a számítógépet
Ha a fenti lehetőségek nem működnek, akkor érdemes használni a Állítsa vissza ezt a számítógépet választási lehetőség. Ez az opció lehetővé teszi a fájlok megtartását, de az összes alkalmazás és beállítás törlődik, amint a Windows 11 lényegében újratelepíti magát.
Jegyzet: Mielőtt megtenné ezt a drasztikus lépést, győződjön meg róla hozzon létre egy teljes rendszermentést először (különösen a legfontosabb fájljait), így megteheti visszaszerezni ha valami elromlik.
A számítógép alaphelyzetbe állításához kövesse az alábbi lépéseket:
- Nyisd ki Start > Beállítások > Rendszer-helyreállítás és kattintson a Állítsa vissza a számítógépet alatti gombot Helyreállítási lehetőségek szakasz.
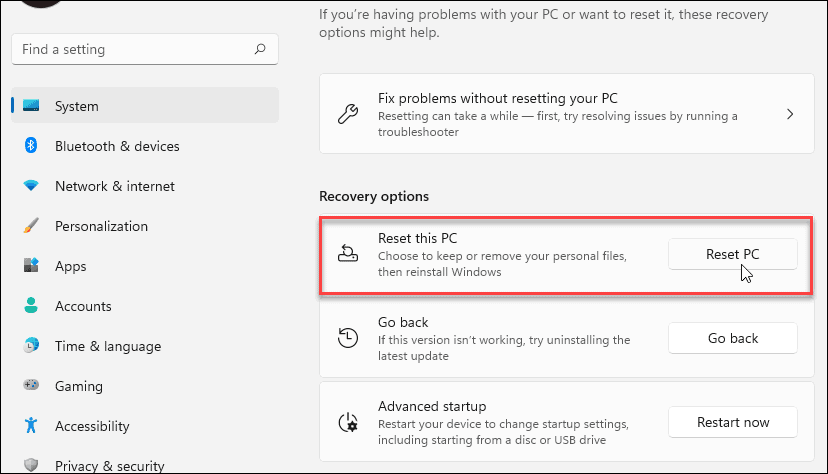
- Amikor a kék Válassz egy lehetőséget menü jelenik meg, válassza ki a Tartsa meg a fájljaimat választási lehetőség.
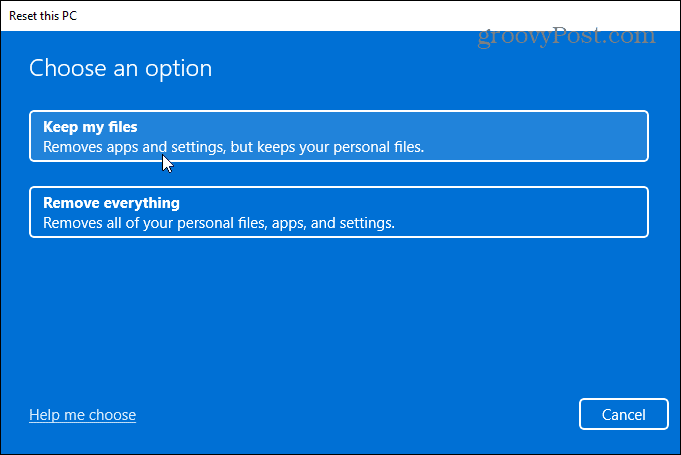
- Most már csak követni kell a képernyőn megjelenő utasításokat, és ellenőrizni kell, hogy minden helyes-e. Ez a folyamat eltarthat egy ideig, és a számítógép néhányszor elindul.
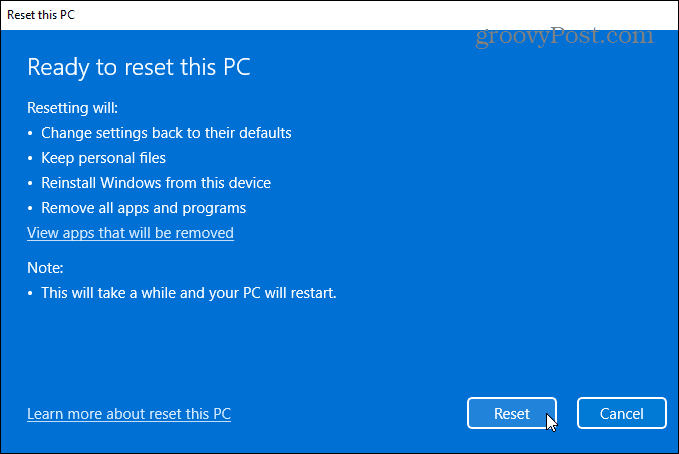
A részletes, lépésről lépésre vonatkozó utasításokért kérjük, olvassa el a következő útmutatónkat a Windows 11 visszaállítása.
A folyamat befejezése után a rendszernek sikeresen kell működnie. Ha azonban nem, érdemes megnézni a Windows 11 tiszta telepítése.
A Windows Stop Code memória hibájának javítása
Fontos megjegyezni, hogy ezek a szoftverjavítások csak akkor jók, ha működő hardverrel rendelkezik. Például előfordulhat, hogy a chkdsk vizsgálat hibás merevlemezt talál, és azt ki kell cserélnie. Vagy talán a Windows memóriadiagnosztikai eszköz rossz RAM-ot észlel.
Ebben az esetben megpróbálhatja újra behelyezni a memóriamodulokat, ha van hozzáférésük hozzájuk. Előfordulhat azonban, hogy a RAM hibás, és cserére is szükség lehet.
Ha többet szeretne megtudni a Windows 11 problémáinak megoldásáról, tekintse meg a probléma megoldásának módját A Windows Resource Protection sérült fájlokat talált hiba ill 100 százalékos lemezhasználat rögzítése. Továbbá, ha a számítógép folyamatosan összeomlik, nézze meg ezeket A 11 javítja, ha a Windows 11 folyamatosan összeomlik.
Hogyan találja meg a Windows 11 termékkulcsát
Ha át kell vinnie a Windows 11 termékkulcsát, vagy csak az operációs rendszer tiszta telepítéséhez van szüksége rá,...
A Google Chrome gyorsítótárának, a cookie-k és a böngészési előzmények törlése
A Chrome kiváló munkát végez a böngészési előzmények, a gyorsítótár és a cookie-k tárolásában, hogy optimalizálja a böngésző teljesítményét az interneten. Az övé, hogyan kell...
Bolti áregyeztetés: Hogyan szerezhet be online árakat az üzletben történő vásárlás során
A bolti vásárlás nem jelenti azt, hogy magasabb árat kell fizetnie. Az ár-egyeztetési garanciáknak köszönhetően online kedvezményeket kaphat vásárlás közben...
Disney Plus előfizetés ajándékozása digitális ajándékkártyával
Ha élvezi a Disney Plus szolgáltatást, és szeretné megosztani másokkal, a következőképpen vásárolhat Disney+ Gift előfizetést...
