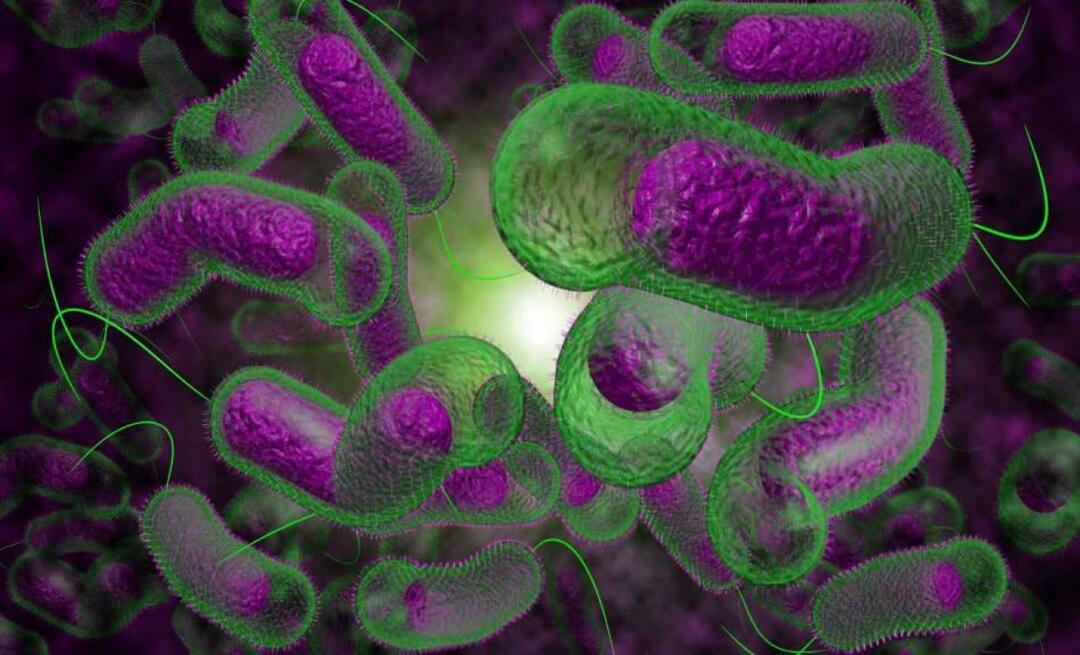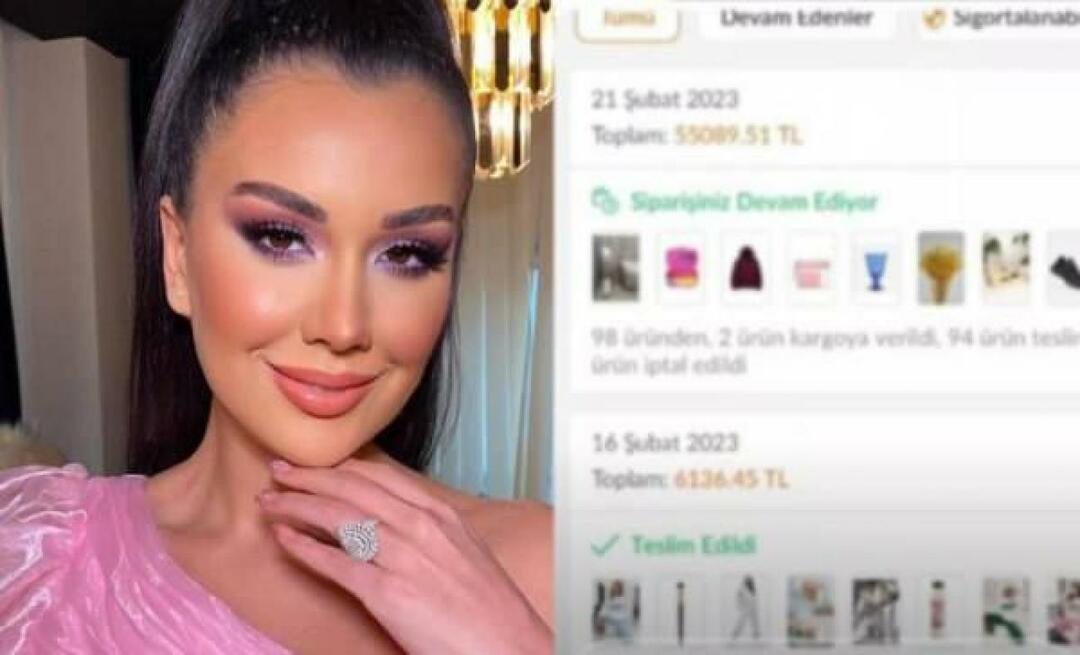Utolsó frissítés dátuma
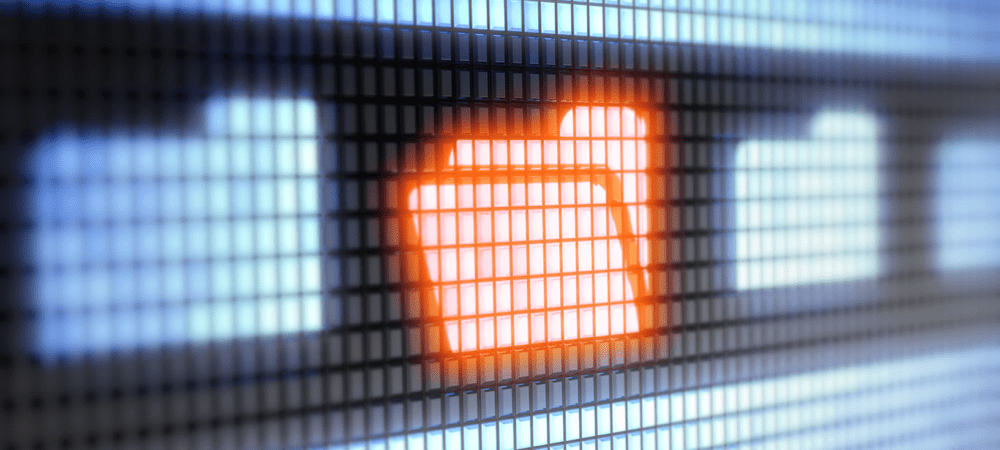
A Mac mappa ikonjainak módosítása segíthet egy kis stílust bélyegezni Mac felhasználói felületén. Ha nem biztos benne, hogyan, kövesse ezt az útmutatót.
A Mac birtoklásának egyik legizgalmasabb aspektusa az, hogy saját magadévá tedd.
Hagyja el az alapértelmezett témát és színsémát, és szabja személyre Mac számítógépét egyéni képekkel, ikonokkal, színekkel és egyebekkel. Ennek jó módja a mappaikonok megváltoztatása Mac rendszeren, így azok másképp néznek ki.
Ebben az útmutatóban bemutatunk néhány módot a mappaikon megváltoztatására Mac rendszeren. Így elsajátíthatja ezt a funkciót, és egy fokkal magasabbra teheti a Mac személyre szabását.
Mappaikonok megváltoztatása Mac rendszeren
Az első módszer, amellyel foglalkozni fogunk, szintén a legalapvetőbb. Az alábbiakban bemutatjuk a mappaikonok Mac gépen történő módosításának alapvető lépéseit.
1. Válassza ki az új ikonként használni kívánt képet
Az 1. lépés az új mappa ikonjaként használni kívánt kép kiválasztása. Ezt a képet a Mac gép vágólapjára kell másolnia. Tehát keresse meg a Finderben vagy az asztalon, kattintson rá jobb gombbal, és válassza ki
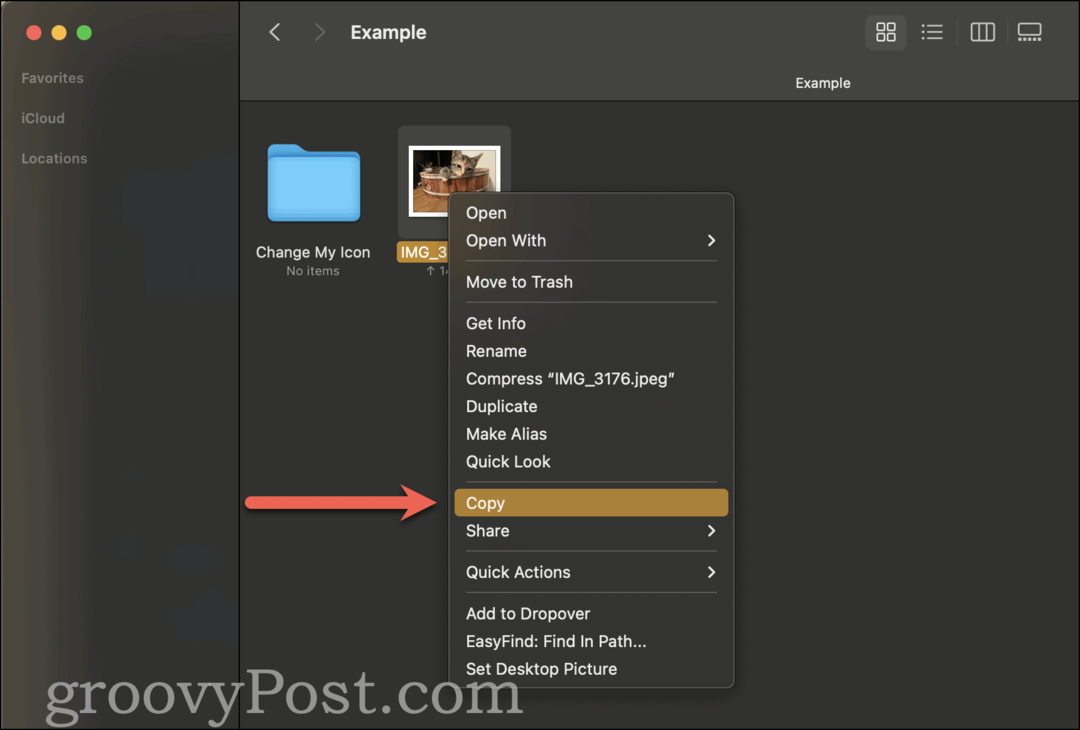
Egy mappához egyszerre csak egy ikont állíthat be. Tehát ha egynél több képet másol, csak az első másolt kép lesz hozzárendelve a mappa ikonjaként.
2. Navigáljon ahhoz a mappához, amelynek ikonját meg szeretné változtatni
Miután kimásolta a mappaikon megváltoztatásához használni kívánt képet a Mac rendszeren, ki kell választania azt a mappát, amelynek ikonját módosítani kívánja. Csakúgy, mint korábban, meg kell találnia ezt a mappát a Finder alkalmazásban.
Ha nehezen találja meg a keresett mappát, a Spotlight segítségével felgyorsíthatja a dolgokat. Csak nyomja meg Command + Spacebar és írja be a mappa nevét. Előfordulhat, hogy végig kell görgetnie a Spotlight eredményeket a mappa megtalálásához.
Miután megtalálta a mappát a Spotlightban, kattintson rá duplán a megnyitásához. Ezután kattintson Megy a menüsorban, és válassza ki Befoglaló mappa. Így azt a mappát nézi, amelynek ikonját módosítani szeretné, és a mappa belsejét.
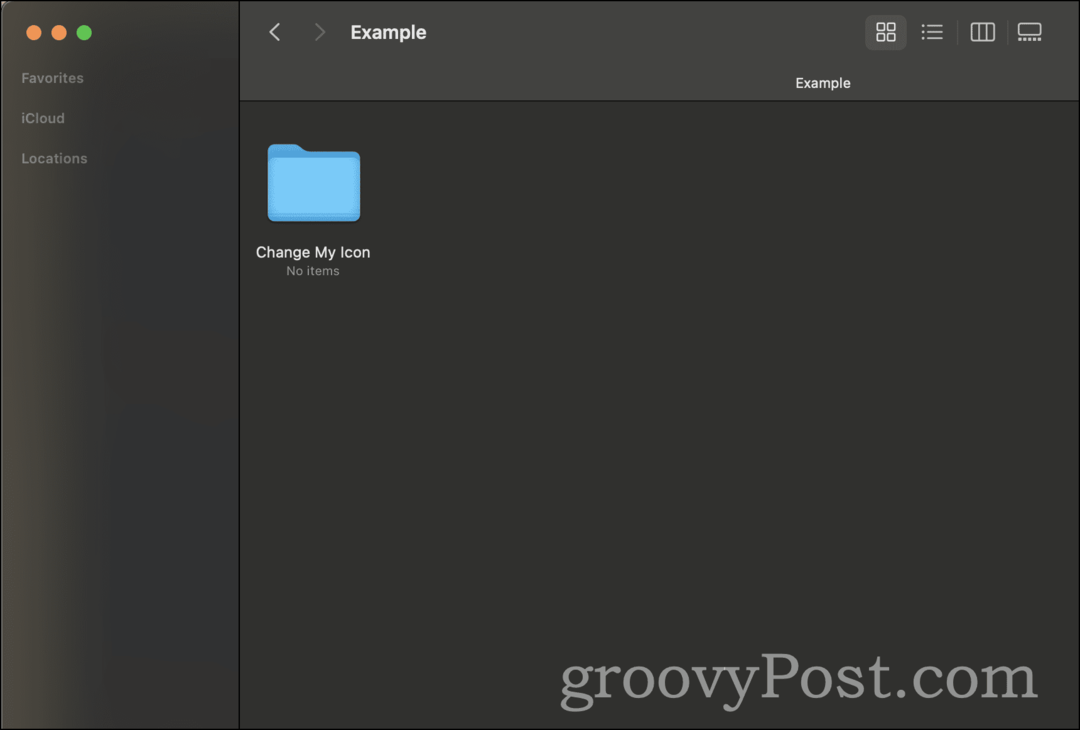
3. Változtassa meg az ikont az „Információ megszerzése” lehetőséggel
Végül készen áll a mappa ikonjának megváltoztatására! Kattintson a jobb gombbal a mappára, és válassza ki Szerezz információt a jobb egérgombos menüből.
A bal felső sarokban Szerezz információt előugró ablak a mappa ikonjának egy kis változata – kattintson rá.
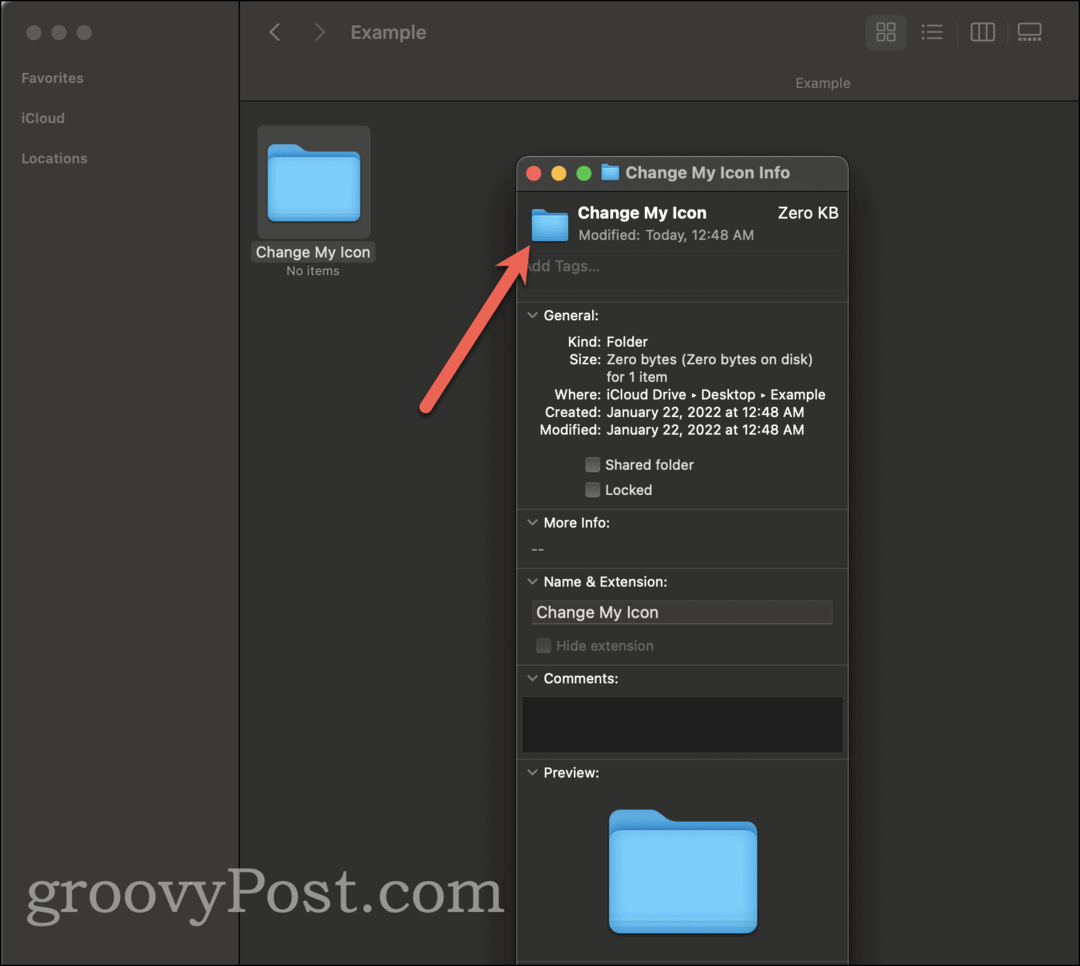
Miután kiválasztotta, nyomja meg a gombot Parancs + V a kép beillesztéséhez 1. lépés. Ez azonnal megváltoztatja a mappa ikonját a bemásolt képre 1. lépés. Bezárhatja a Szerezz információt ablakot, és csodálja meg az új mappa ikonját.
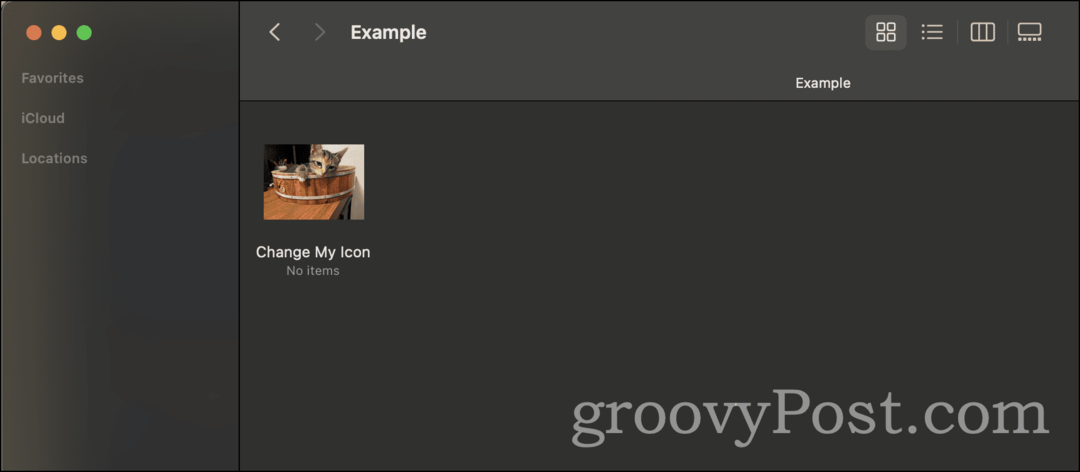
A mappaikonok visszaállítása az alapértelmezett beállításokra
Természetesen előfordulhat, hogy nem tetszik a létrehozott új mappa ikon. Bármilyen okból úgy döntött, hogy visszavonja azt, amit most tett, és visszaállítja az ikont az alapértelmezettre. Íme, hogyan kell csinálni!
1. Keresse meg azt a mappát, amelyet vissza szeretne állítani az alapértelmezettre
Mivel ezúttal nem kell képet másolnunk az ikonhoz, jobbra ugrunk, hogy megkeressük azt a mappát, amelynek ikonját vissza szeretné állítani az alapértelmezettre. Ezt megteheti úgy, hogy megtalálja a mappát a Finderben, vagy ismét a Spotlight segítségével gyorsan megkeresheti.
2. Az alapértelmezett ikon visszaállítása az „Információ beszerzése” részben
Ha megtalálta azt a mappát, amelynek ikonját vissza szeretné állítani, kattintson rá jobb gombbal, majd kattintson Szerezz információt a jobb egérgombos menüben. Ban,-ben Szerezz információt előugró menüben a bal felső sarokban megjelenik a mappa ikonja. Úgy kell kinéznie, mint az új ikon, amelyre korábban módosította, az alapértelmezett kék mappaikon helyett.
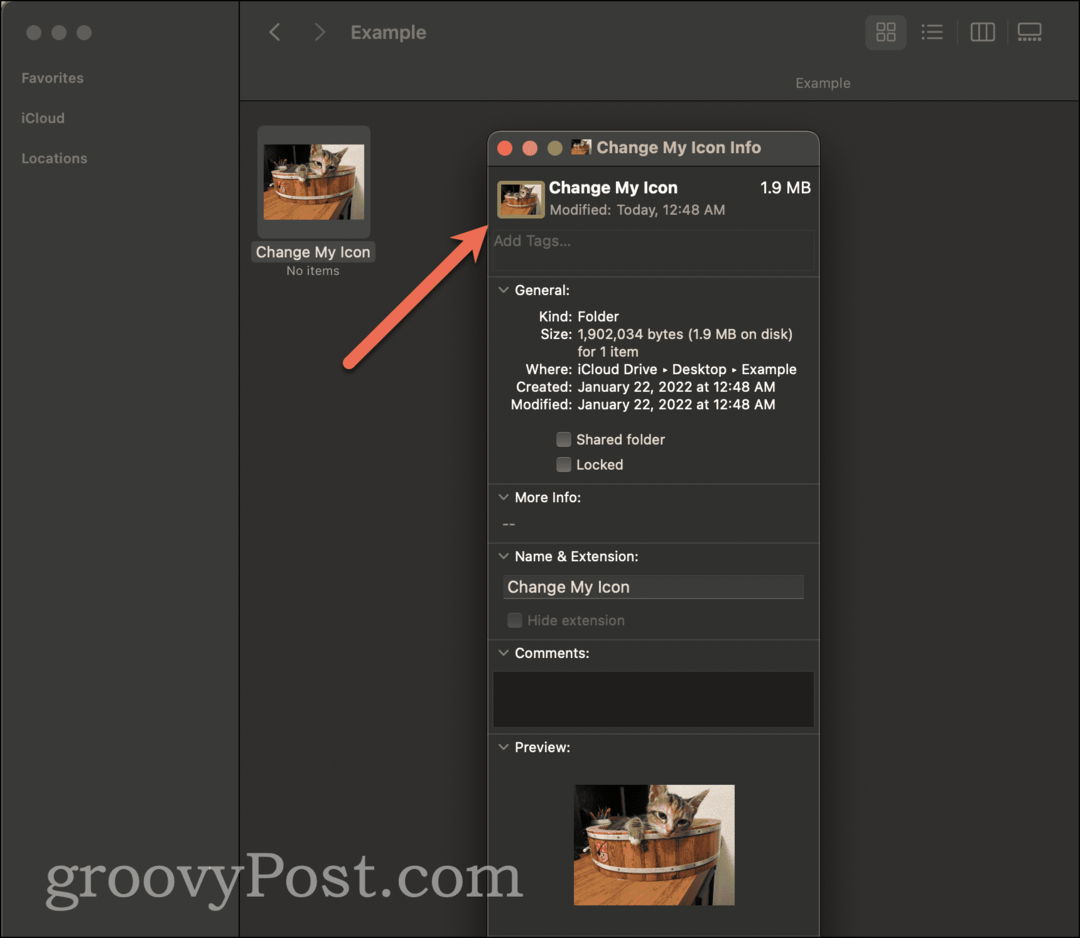
Kattintson erre az ikonra a bal felső sarokban, és nyomja meg a gombot backspace vagy töröl gombot a billentyűzeten. Az ikonnak azonnal vissza kell térnie az alapértelmezett kék mappa ikonra. Alternatív megoldásként megnyomhatja Cparancs + x az ikon „kivágásához”, amely a vágólapra másolja, és visszaállítja a mappa ikonját az alapértelmezettre.
Így állíthatja vissza a mappaikonokat az alapértelmezett állapotukra.
Módosítson egy mappaikont Mac számítógépen, hogy megfeleljen egy másik mappaikonnak
Ebben az útmutatóban a következő megközelítésünk egy korábban már használt ikon másolása. Lehet, hogy van egy ikonja egy mappához, amelyet egy másik mappához szeretne használni, de nincs vagy nem akarja megtalálni az adott ikonhoz tartozó képfájlt. Így másolhat át egy ikont közvetlenül egyik mappából a másikba.
1. Keresse meg azt a mappát, amelynek ikonját másolni szeretné
Először keresse meg azt a mappát, amelyben a másolni kívánt ikon található. Ezt mostanra le kell foglalnod! A Finder vagy a Spotlight segítségével megtalálhatja a keresett mappát.
Ezután kattintson a jobb gombbal erre a mappára, és válassza ki Szerezz információt a jobb egérgombos menüből. A megjelenő előugró menüben a mappa ikonja látható a bal felső sarokban. Kattintson rá, hogy ki legyen jelölve, majd nyomja meg Parancs + C lemásolni.
2. Illessze be az ikont az új mappába
Most meg fogjuk találni azt az új mappát, amelynek ikonját le szeretné cserélni az imént másoltra. Keresse meg a Finder vagy a Spotlight segítségével, mint korábban.
Ha megtalálta ezt a mappát, kattintson rá jobb gombbal, majd kattintson Szerezz információt a jobb egérgombos menüben. Ebben a jobb gombos menüben kattintson az alapértelmezett kék mappa ikonra a bal felső sarokban. Ezután nyomja meg Parancs + V az új mappa ikonjának beillesztéséhez.
Így vehet egy mappa ikont az egyik mappából, és hozzáadhatja egy másik mappához.
Hogyan lehet tömegesen módosítani a mappaikonokat Mac számítógépen
Előfordulhat, hogy tömegesen szeretné módosítani a mappák ikonjait. Tegyük fel, hogy van tíz mappája, amelyek ikonjait egy adott új ikonra szeretné cserélni.
Sajnos a macOS jelenleg nem kínál ehhez hasonló funkciót. Használhat azonban néhány megoldást, hogy ne kelljen egyenként cserélnie minden mappa ikont.
Először is, miután átmásolta a használni kívánt új mappa ikont a Mac gép vágólapjára, egyszerre kiválaszthatja az összes frissíteni kívánt mappát. Ha mindegyik ki van jelölve, kattintson jobb gombbal valamelyikre, és válassza ki Szerezz információt.
Látni fogja a Szerezz információt előugró menü jelenik meg minden kiválasztott mappához. A vágólapra kívánt ikonnal gyorsan rákattinthat az alapértelmezett ikonra az egyes felugró ablakok bal felső sarkában, és nyomja meg a Parancs + V hogy gyorsan cserélje ki mindegyiket.
Egy másik, automatizáltabb módszer egy ilyen program használata Maestro billentyűzet. A Maestro billentyűzet lehetővé teszi bizonyos műveletek gyors automatizálását Mac számítógépén. Mozgathatja az egeret, kattintson a jobb gombbal, és másolási/beillesztési funkciókat hajthat végre. Ebben az alkalmazásban létrehozhat egy makrót, amely tömegesen lecseréli az egyes mappaikonok ikonjait, így jelentős időt takaríthat meg.
Tudjon meg többet, mint a mappaikonok megváltoztatásáról Mac számítógépen
Ez minden, amit tudni kell a mappaikonok megváltoztatásáról Mac számítógépen. Ezután meg kell próbálnia a mappaikonok színének megváltoztatása a Mac számítógépen vagy akár az egérkurzort is.
Ez csak néhány szórakoztató módszer a Mac-ikonok személyre szabására, ezzel megkülönböztetve Önt a többi Mac-felhasználótól.