
Utolsó frissítés dátuma
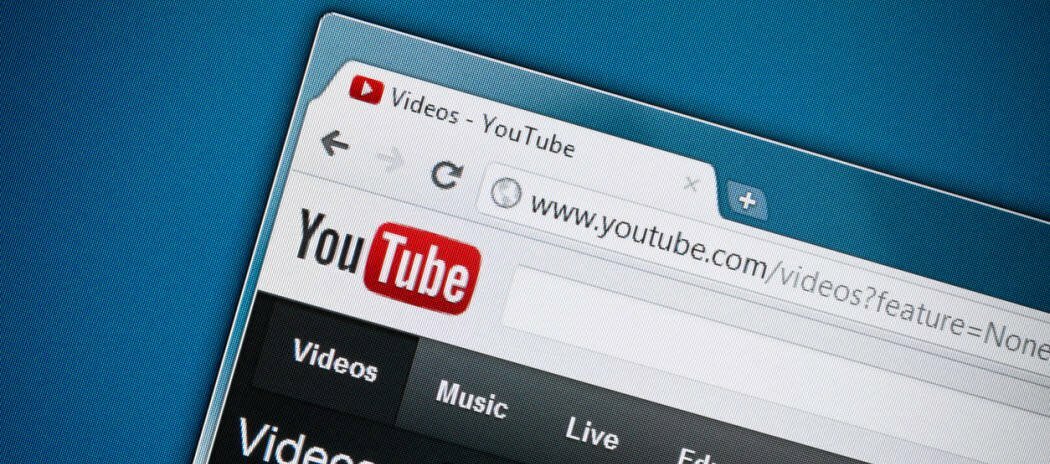
YouTube-videót nézel, de a YouTube hangmegjelenítési hibája miatt nincs hang. Ne essen pánikba, mert az útmutató segítségével megjavíthatja.
Látod a Youtubeaudio renderer hiba miközben videókat néz a számítógépén?
A probléma általában megoldható a fejhallgató újracsatlakoztatásával vagy a böngésző gyorsítótárának törlésével. A probléma azonban mélyebbre nyúlhat – lehet, hogy hardverrel, eszközillesztőkkel vagy a rendszer egyéb szoftveres ütközésével kapcsolatos.
Sajnos a jelentések szerint ez a probléma a legtöbb Windows böngészőben előfordul. Ha szeretné tudni, hogyan javíthat ki egy YouTube hangmegjelenítő hibát, kövesse az alábbi lépéseket.
Hogyan lehet gyorsan kijavítani a YouTube Audio Renderer hibát
Megnézünk néhány egyszerű lépést, amelyekkel először megoldhatja ezt a hibát.
Először kezdje meg a hibaelhárítást a számítógép újraindítása és nézd meg, hogy ez javítja-e a hibát. Próbáljon meg másik böngészőt is. Ha például a hibaüzenetet a Firefox használata közben kapja, próbálja ki helyette a Chrome-ot vagy az Edge-t.
Egy másik alapvető lépés a fejhallgató újracsatlakoztatása. Húzza ki a fejhallgatót, és játsszon le egy videót a számítógép hangszóróin keresztül. Ha nem jelenik meg a hibaüzenet, csatlakoztassa újra a fejhallgatót. Valami olyan egyszerű dolog megoldhatja a problémát.
Ha egynél több lejátszóeszköze van, hagyja az alapértelmezettet csatlakoztatva, és válassza le a második lejátszóeszközt. Két eszköz ütközhet, és hibát okozhat.
Törölje a böngésző adatait
A böngésző gyorsítótárának és a cookie-k törlésével kijavíthatja a YouTube Audio Renderer hibáját. Az adatgyorsítótár törlése böngészőnként kissé eltérő. Mindazonáltal itt találunk utasításokat a legnépszerűbb böngészőkre vonatkozóan.
Könnyen lehet törölje a Google Chrome gyorsítótár fájljait, Mozilla Firefox gyorsítótár fájljai, vagy Microsoft Edge gyorsítótár fájlok a böngésző beállításai menüjében.
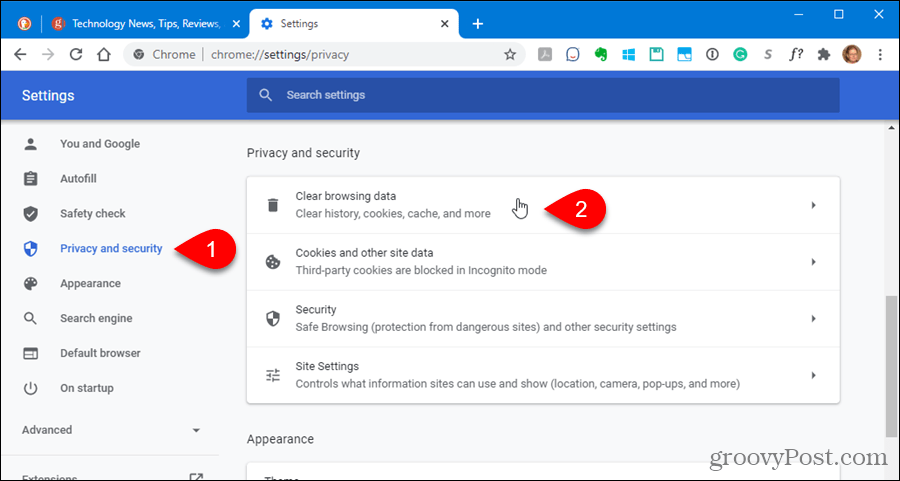
Futtassa az Audio hibaelhárítót
Ha továbbra is megjelenik a hangmegjelenítési hiba, futtassa a hanghibaelhárítót a Windows rendszeren a problémák azonosításához.
A hanghibaelhárítót a következő lépésekkel futtathatja:
- Kattintson Rajt és nyitott Beállítások.
- Amikor megnyílik a Beállítások, navigáljon ide Rendszer > Hibaelhárítás.
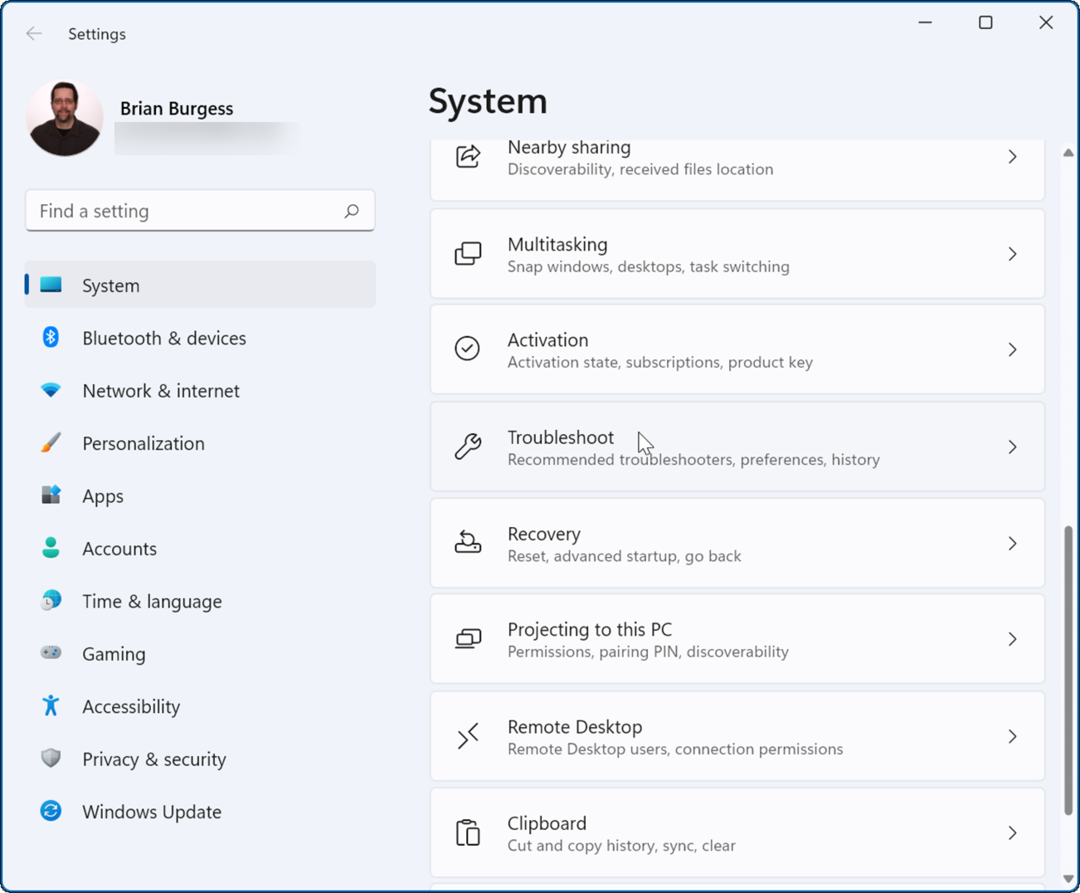
- Most görgessen le a Opciók részt, és kattintson rá Egyéb hibaelhárítók.
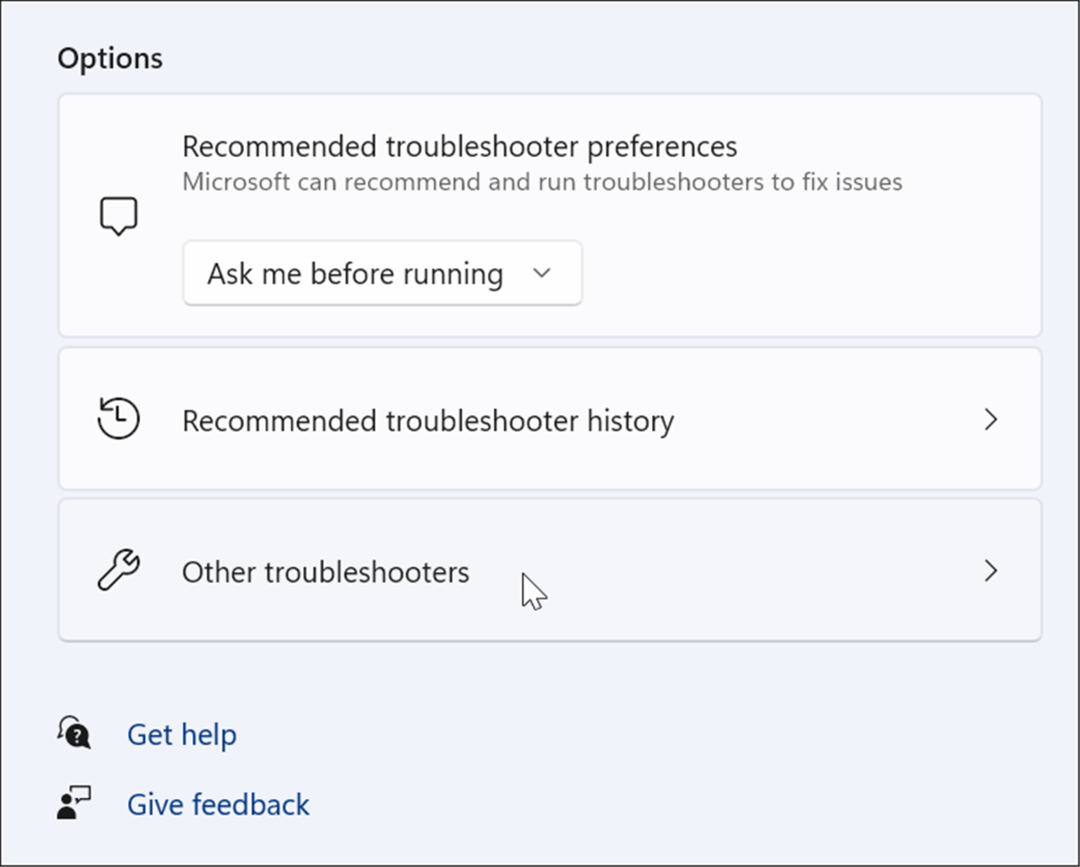
- Ezután futtassa a Hang lejátszása hibaelhárítót, és nézze meg, talál-e valamilyen problémát.
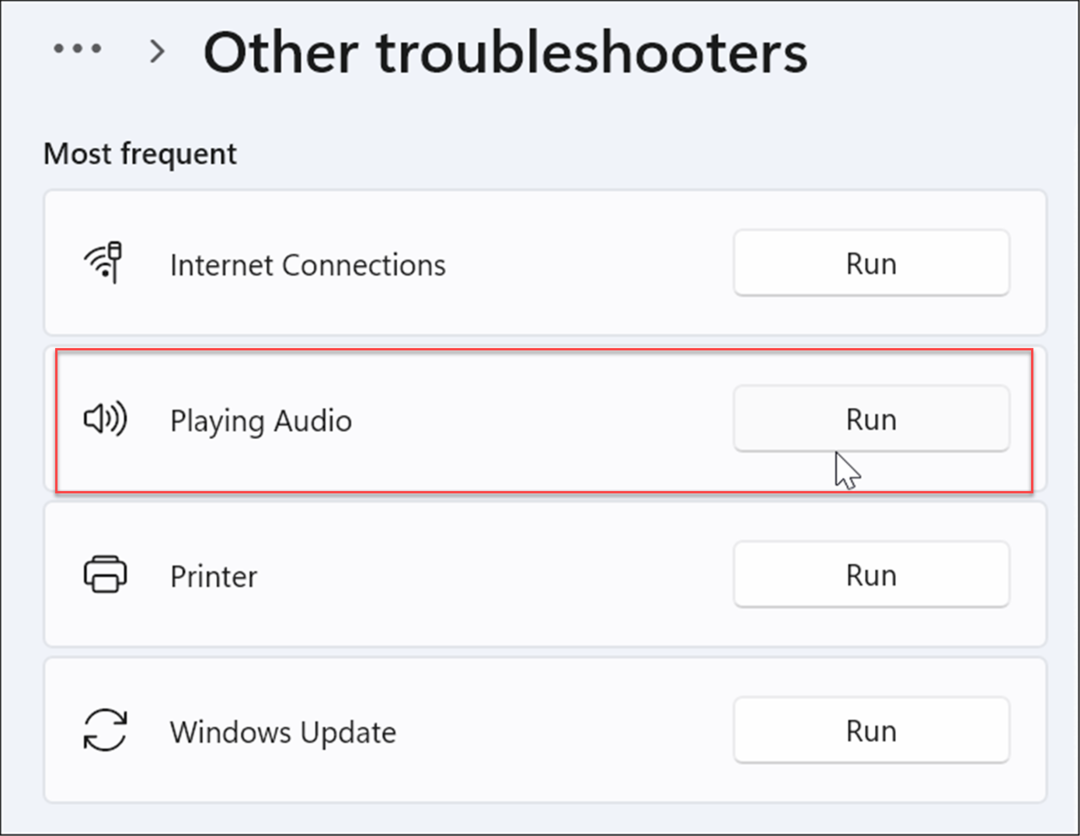
- Ha igen, kövesse a képernyőn megjelenő utasításokat a mögöttes hangproblémák kijavításához. Továbbá, ha több lejátszóeszköze van, győződjön meg arról, hogy a megfelelőt válassza ki.
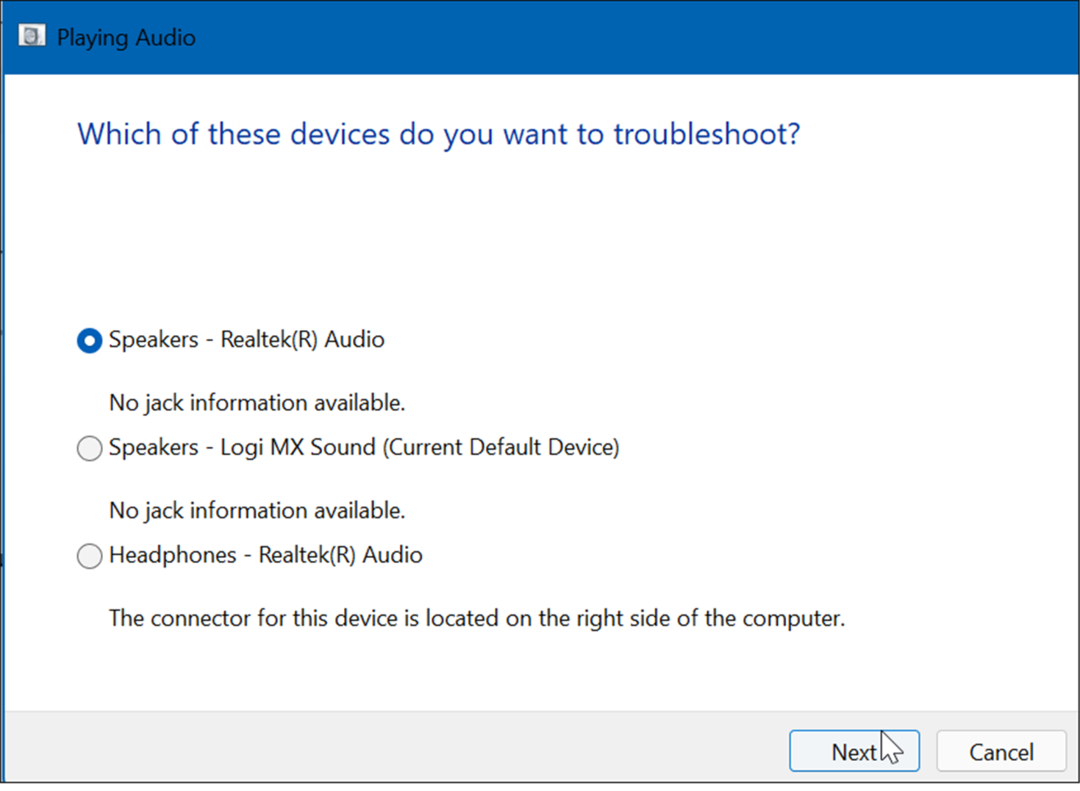
Hangeszközök letiltása és újraengedélyezése
Az alapértelmezett hanglejátszó eszköz letiltása, majd újbóli engedélyezése a számítógépen javíthatja a YouTube hangmegjelenítő hibáját.
A hangeszközöket a következőképpen tilthatja le/engedélyezheti:
- Kattintson jobb gombbal a Start gomb és válassza ki Eszközkezelő menüből.
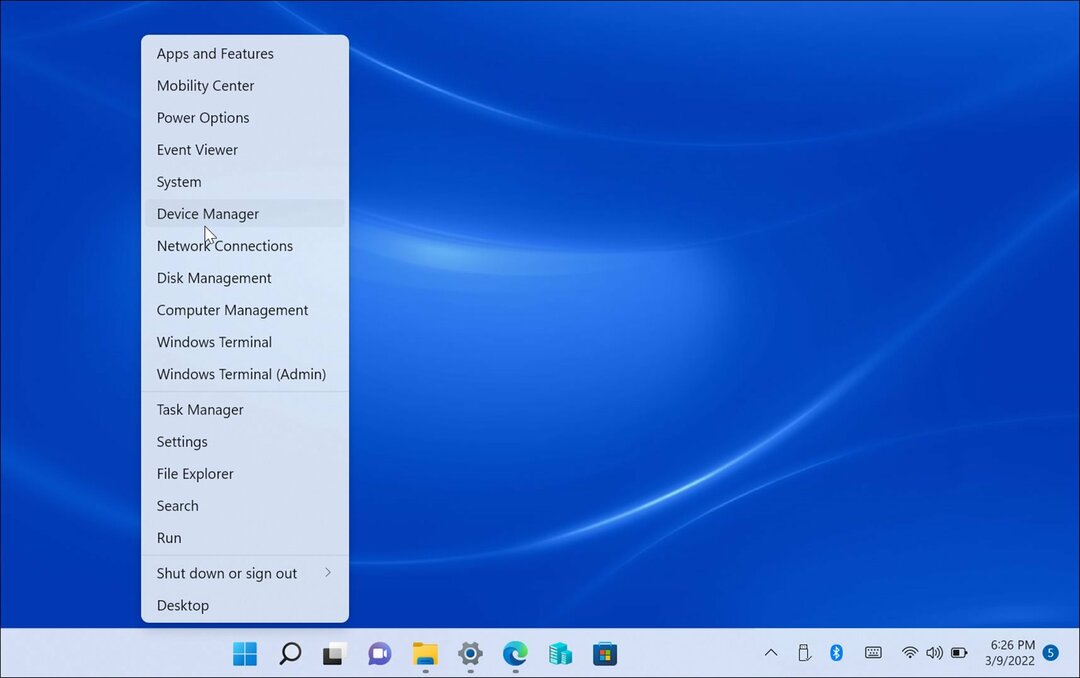
- Amikor megnyílik az Eszközkezelő, bontsa ki a Audio be- és kimenetek szakaszban kattintson a jobb gombbal az audioeszközre, és válassza ki Eszköz letiltása.
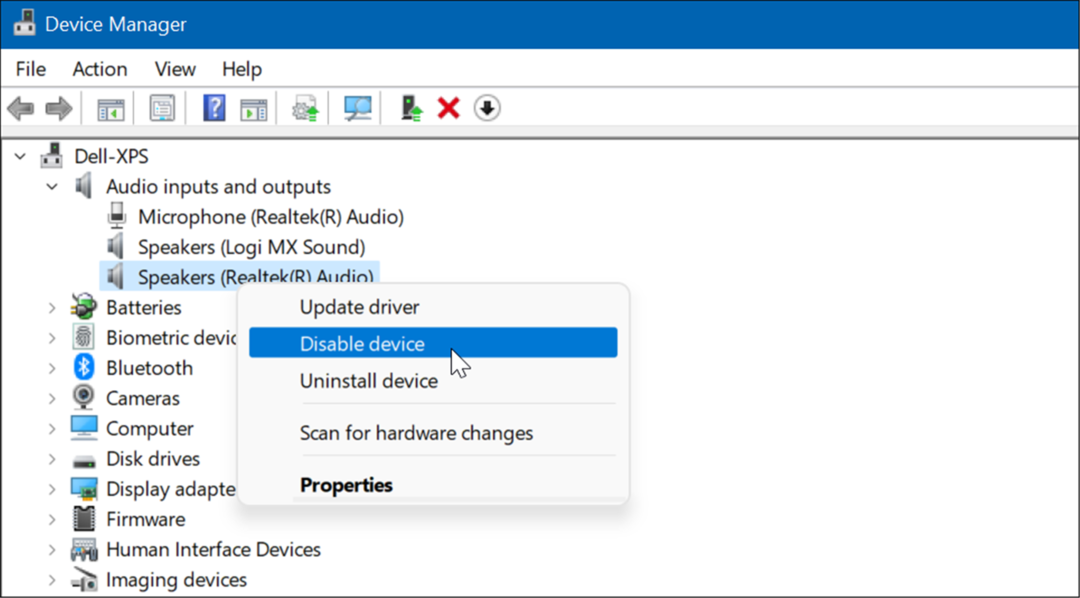
- Kattintson Igen amikor megjelenik az ellenőrző képernyő.
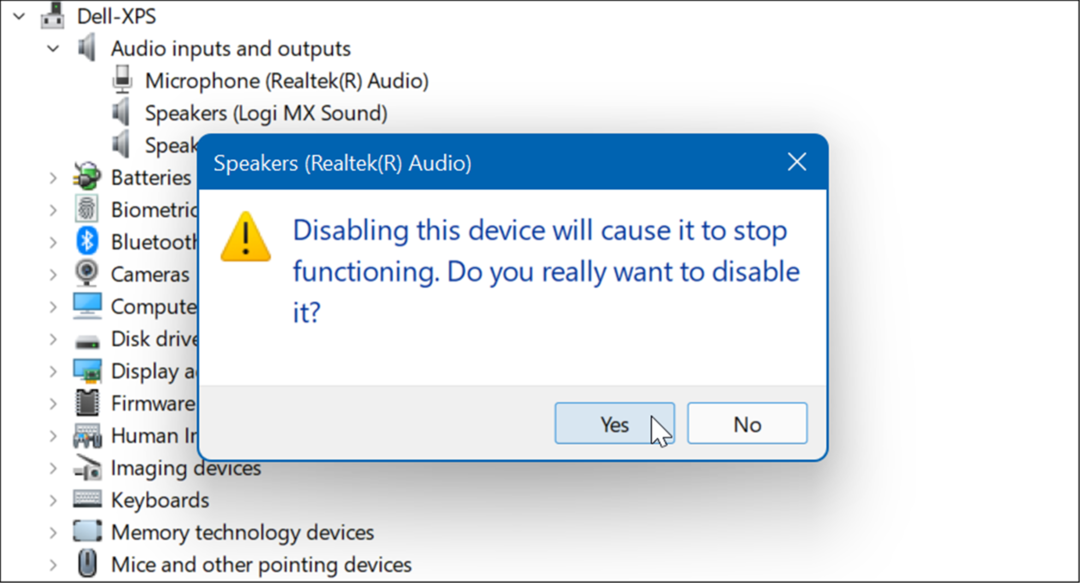
- Ha le van tiltva, egy kis értesítési ikont fog látni. Tehát kattintson ismét a jobb gombbal az eszközre, és válassza ki Eszköz engedélyezése menüből.
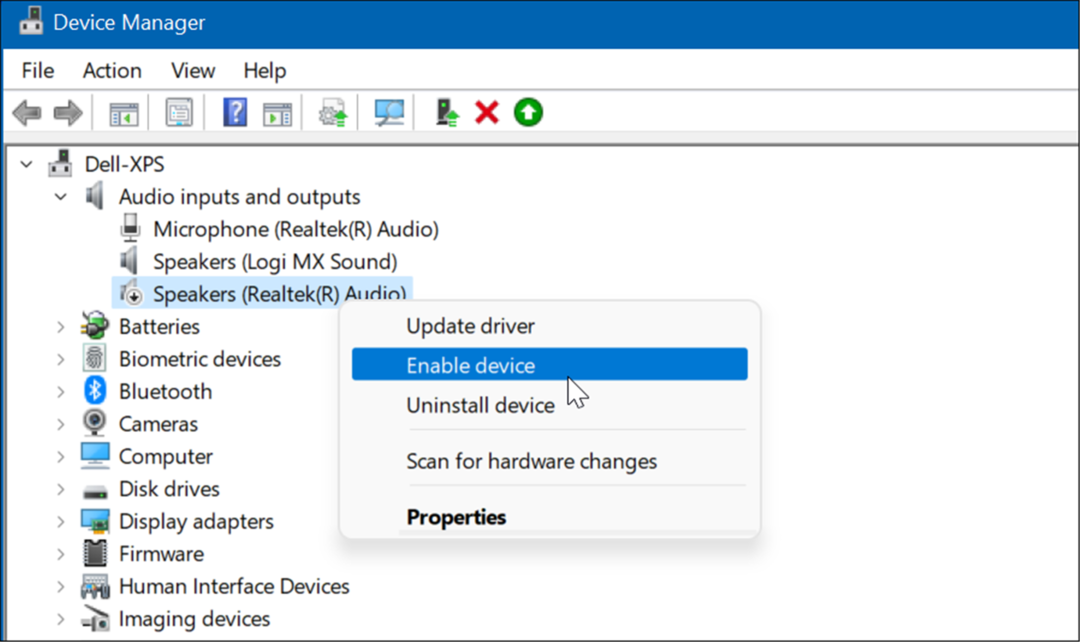
Az eszközillesztő visszaállítása
Kaptál nemrégiben egy illesztőprogram-frissítést a hangkártyádhoz, és elindult a YouTube audio renderer hiba? Ebben az esetben visszaállíthatja az illesztőprogramot.
Az alábbi lépésekkel visszaállíthatja az illesztőprogramot:
- Nyisd ki Eszközkezelő és bővíteni Hang-, videó- és játékvezérlők.
- Kattintson a jobb gombbal a hangkártyára, és kattintson a gombra Tulajdonságok.
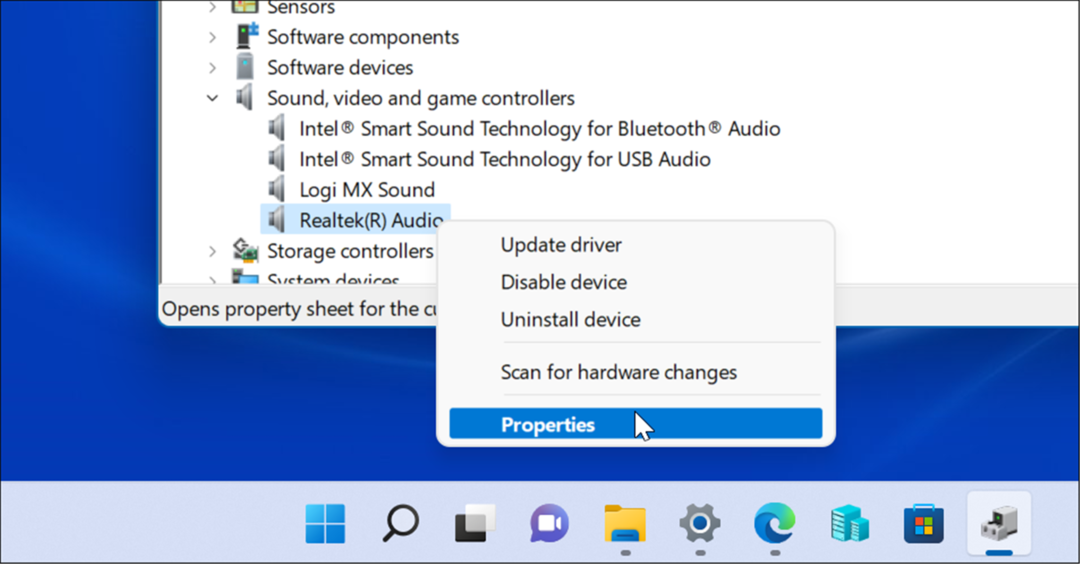
- Amikor megjelenik a Tulajdonságok képernyő, kattintson a gombra Sofőr fület, és válassza ki a Roll Back Driver gomb. Ha nem tudja visszaállítani az illesztőprogramot, lépjen a következő lehetőségre.
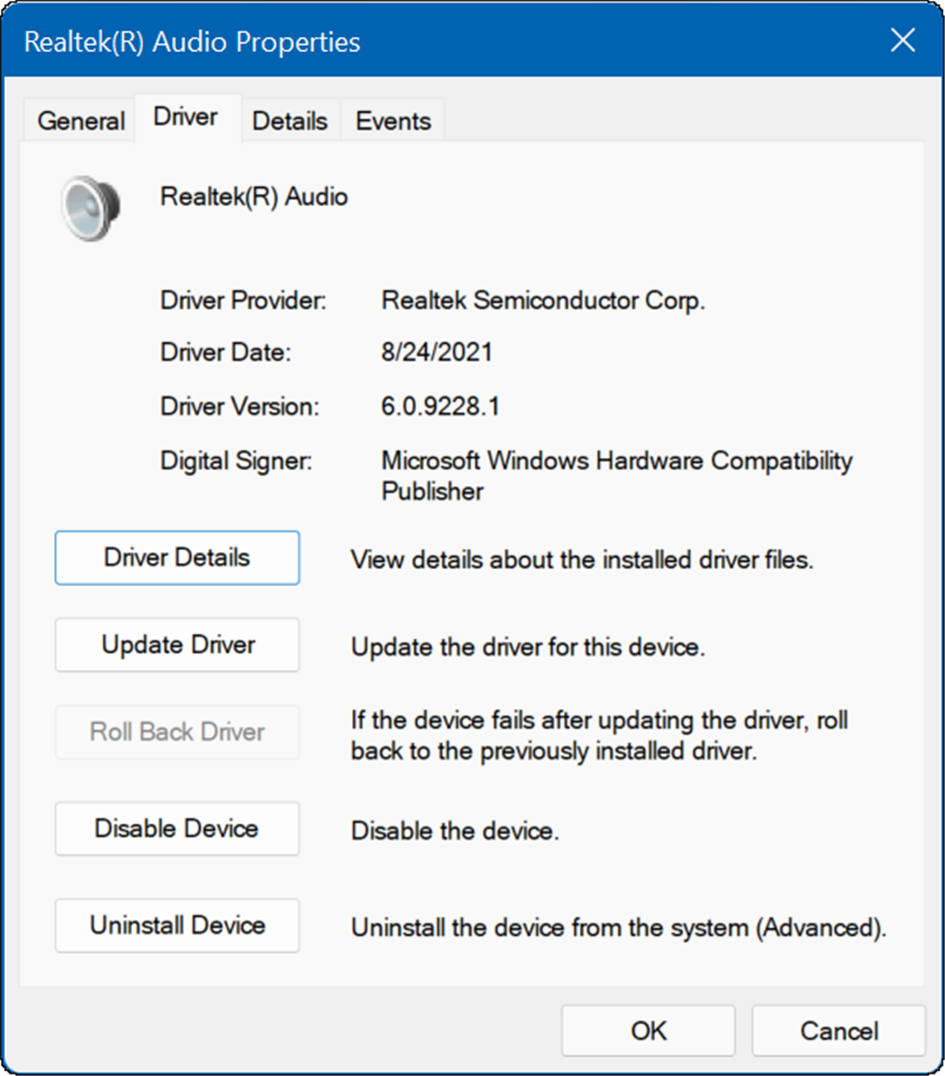
Indítsa újra a rendszert, és ellenőrizze, hogy ez megszünteti-e az audiorenderer hibát.
Frissítse Audio Driver-ját
Ha nem tudja visszaállítani a hangkártyát vagy a lejátszóeszköz illesztőprogramját, próbálja meg inkább frissíteni. A hangkártya vagy a hanglejátszó eszköz illesztőprogramjának frissítése egyszerű a következő lépésekkel:
- Hanglejátszó eszköz esetén nyissa meg az Eszközkezelőt, és bontsa ki a Audio be- és kimenetek
- Kattintson a jobb gombbal az alapértelmezett lejátszóeszközre, és válassza ki Illesztőprogram frissítése.
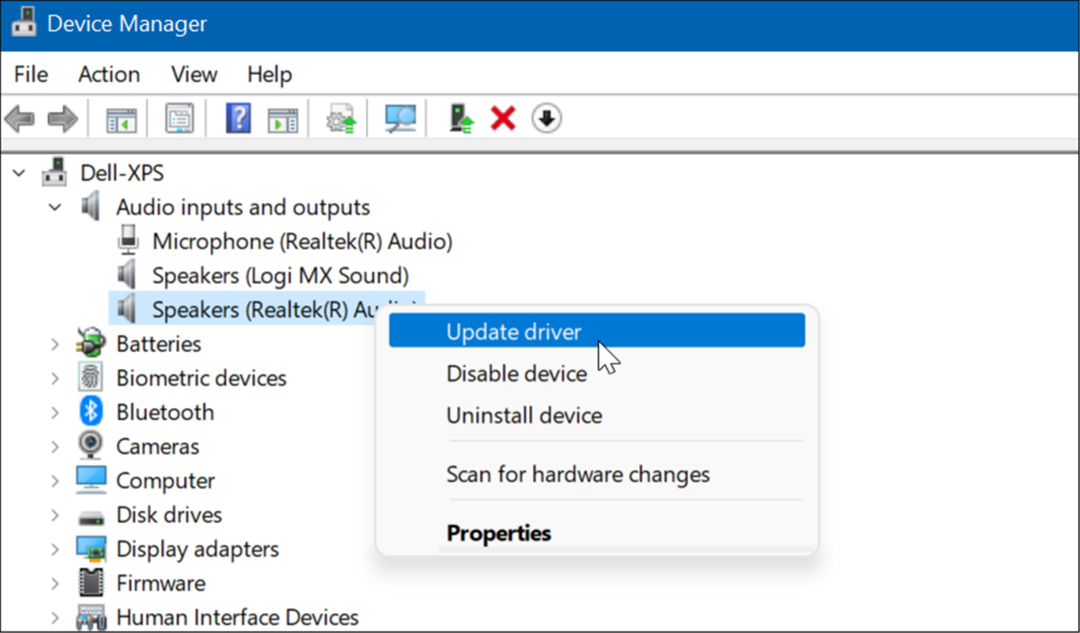
- A hangkártya esetében bontsa ki a Hang-, videó- és játékvezérlők szakasz.
- Kattintson a jobb gombbal az alapértelmezett hangkártyára, és kattintson a gombra Illesztőprogram frissítése menüből.
- Kattintson a lehetőségre a Windows eléréséhez Az illesztőprogramok automatikus keresése a legújabb frissítések alkalmazásához. Ha az illesztőprogramot a gyártó támogatási webhelyéről töltötte le, válassza a lehetőséget Böngésszen a számítógépemen az illesztőprogramokért az illesztőprogramot manuálisan telepíteni.
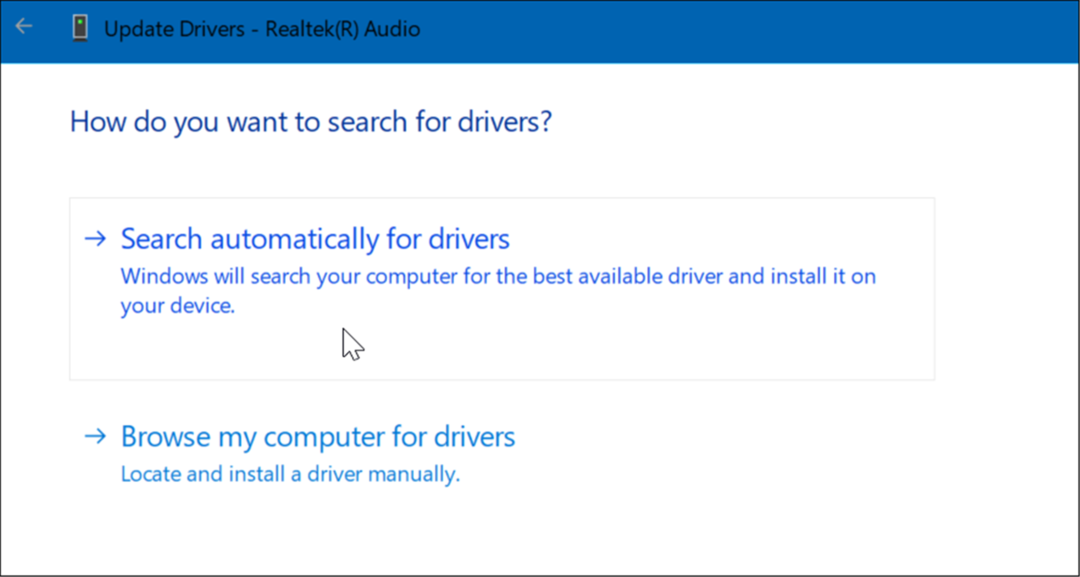
Hardveres gyorsítás letiltása
A modern böngészők a hardveres gyorsítás funkciót használják a teljesítmény javítására. A funkció azonban több hangproblémát okozhat, mint amennyit ér – különösen régebbi rendszereken.
A hardveres gyorsítás letiltásához a böngészőben tegye a következőket:
- Mert Google Chrome, nyisd ki Beállítások és bővítse ki a Speciális menü, és válasszon Rendszer.
- A Rendszer részben kapcsolja ki Ha rendelkezésre áll, használjon hardveres gyorsítást. Indítsa újra a Chrome-ot, és ellenőrizze, hogy megoldja-e a hibát.
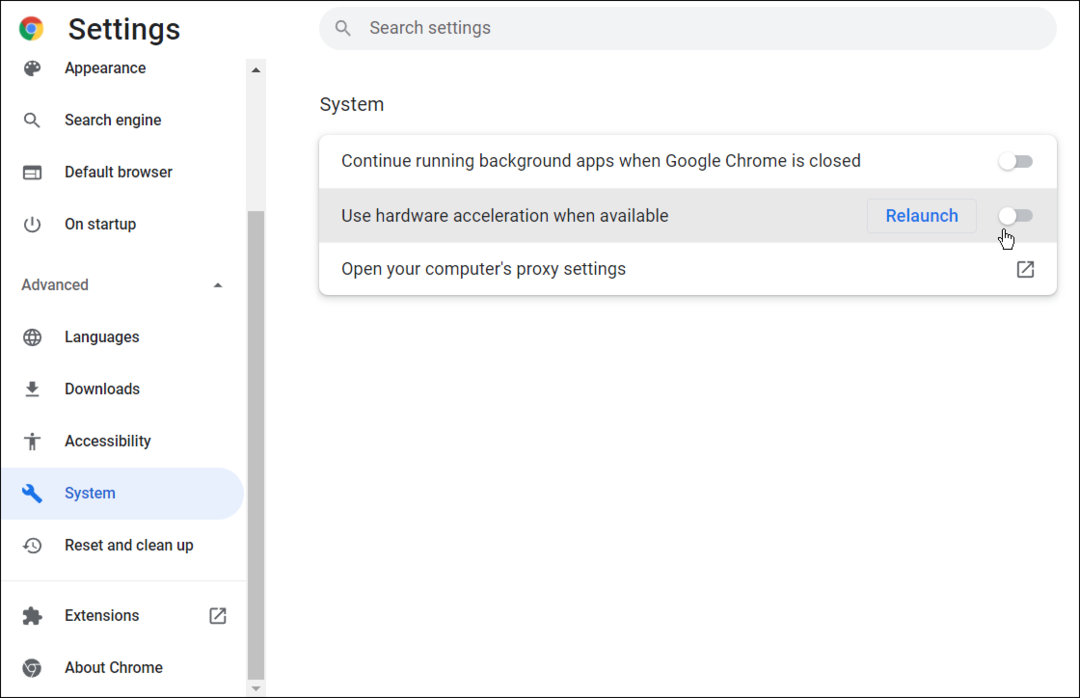
- Mert Firefox, nyisd ki Opciók és görgessen lefelé a Tábornok fület a Teljesítmény szakasz.
- Törölje a jelölést Használja az ajánlott teljesítménybeállításokat és törölje a pipát a Ha rendelkezésre áll, használjon hardveres gyorsítást Indítsa újra a Firefoxot, és ellenőrizze, hogy javítja-e a hibát.
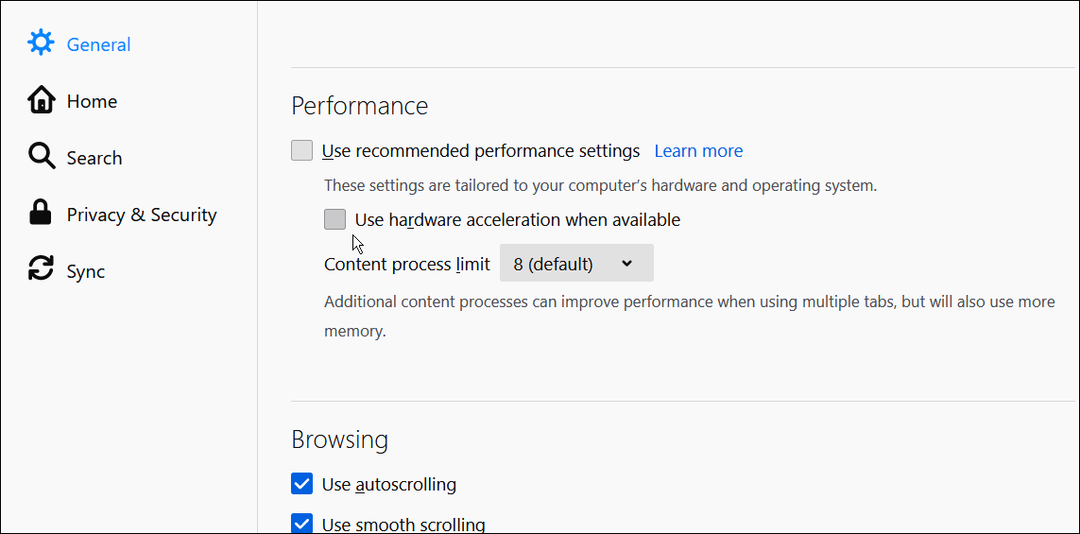
- Mert Microsoft Edge, nyisd ki Beállítások és kattintson Rendszer és teljesítmény a bal oldali oszlopban.
- Kapcsolja ki a Ha rendelkezésre áll, használjon hardveres gyorsítást váltson és indítsa újra az Edge-et.
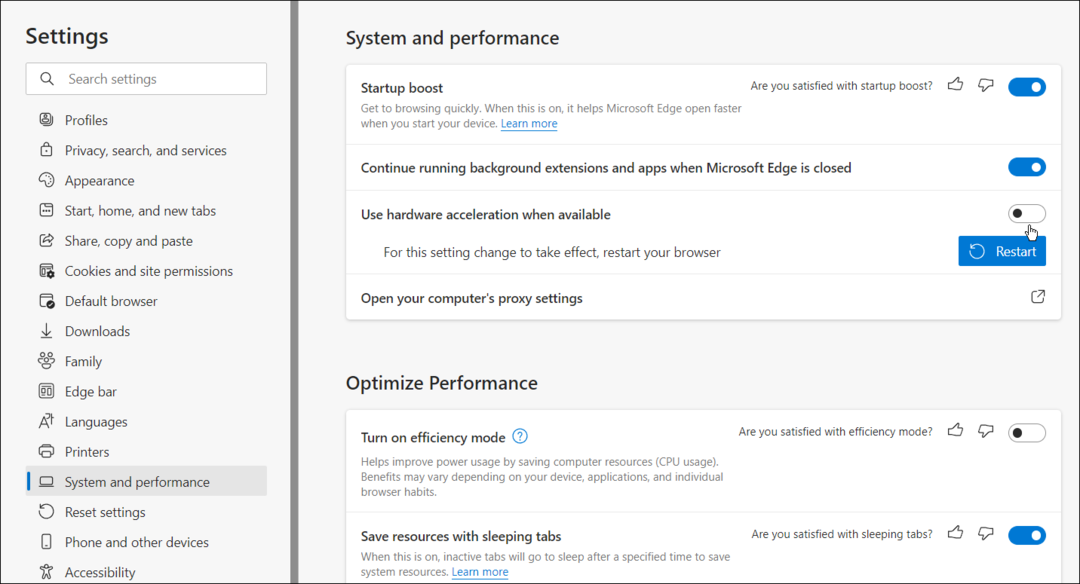
YouTube Audio javítása
A fenti lépések végrehajtásával javítani kell a YouTube hangmegjelenítő hibáját. Anélkül, hogy a hiba folyamatosan felbukkanna a Windows rendszerében, élvezheti kedvenc YouTube-videóit.
A YouTube számos érdekes funkcióval rendelkezik, mint pl kép a képben funkció Windows rendszeren. Ha erős YouTube-felhasználó vagy, akkor ezt szeretnéd kezelheti adatvédelmi beállításait. Ne felejtsd el állítsa vissza a YouTube-ajánlatokat ha egy kicsit kimerültek.
Hogyan találja meg a Windows 11 termékkulcsát
Ha át kell vinnie a Windows 11 termékkulcsát, vagy csak az operációs rendszer tiszta telepítéséhez van szüksége rá,...
A Google Chrome gyorsítótárának, a cookie-k és a böngészési előzmények törlése
A Chrome kiváló munkát végez a böngészési előzmények, a gyorsítótár és a cookie-k tárolásában, hogy optimalizálja a böngésző teljesítményét az interneten. Az övé, hogyan kell...
Bolti áregyeztetés: Hogyan szerezhet be online árakat az üzletben történő vásárlás során
A bolti vásárlás nem jelenti azt, hogy magasabb árat kell fizetnie. Az ár-egyeztetési garanciáknak köszönhetően online kedvezményeket kaphat vásárlás közben...
Disney Plus előfizetés ajándékozása digitális ajándékkártyával
Ha élvezi a Disney Plus szolgáltatást, és szeretné megosztani másokkal, a következőképpen vásárolhat Disney+ Gift előfizetést...



