A Windows 10 operációs rendszer telepítése az OS X rendszerre a VMware Fusion 8 alkalmazásban
Microsoft Os X A Windows 10 Alma / / March 18, 2020
Utoljára frissítve:

Ha Ön Intel alapú Macintosh-t birtokol, számos módon futtathatja a Windows 10 számítógépet. A VMware Fusion 8 segítségével futtathatja ezt.
Ha Ön Intel alapú Macintosh-t birtokol, számos módon futtathatja a Windows 10-et. Korábban néztük a Windows 10 beállítása az Apple Boot Camp használatával. Kiválóan alkalmazható olyan helyzetekben, ahol az eszköz hardverének nyers teljesítményét szeretné elérni. A Boot Camp konfigurációnak azonban vannak kompromisszumai. A Boot Camp továbbra is a legjobb választás az Ön teljes hardverélményének kihasználása szempontjából Mac.
Ha kiválasztott alkalmazáscsoportot kell használnia, akkor esetleg házon belüli üzleti alkalmazást (LOB) vagy könnyű termelékenységű alkalmazásokat, például Microsoft Office vagy Adobe Photoshop, megszabadulhat a virtuális gép (virtuális gép) használatával. Ebben a kategóriában az egyik vezető megoldás a VMware Fusion, amely az első szállítók között volt, aki majdnem tíz évvel ezelőtt hozta a Windows virtualizációját az Intel Macbe.
Úgy döntöttem, hogy kipróbálom a VMware Fusion szoftvert, mivel nagy tapasztalatom van a Windows verzióval kapcsolatban. Valójában annyira tetszett, hogy írtam egy cikket a használatról VMware Workstation a Windows 10 telepítéséhez. Mielőtt a VMware Fusion rendszerre települne az én Mac, Kipróbáltam ingyenes megoldásokat, de amint rájössz, a VMware egy teljesen más élmény; szinte olyan, mintha az OS X-en belül a közeli Boot Camp tapasztalat lenne.
Hozzon létre Windows 10 virtuális gépet a VMware Fusion 8 Pro használatával
Néhány dologra van szüksége:
- VMware Fusion 8 Pro licenc, letölthet egy 30 napos próbaverziót, hogy megkapja. Van még olcsóbb VMware Fusion 8 licenc, amelynek a legtöbb ember számára többnek kell lennie.
- Kompatibilis Intel Apple Macintosh számítógép
- Windows 10 licenc, lásd a használati útmutatót töltse le a lemezképét.
Telepítse a VMware Fusion 8 Pro for Mac szoftvert
Mielőtt elkezdené, telepítenie kell a szoftvert, a letöltés után kattintson duplán a DMG képre. Amikor a DMG fel van szerelve, kattintson duplán a VMware Fusion elemre a telepítés megkezdéséhez.
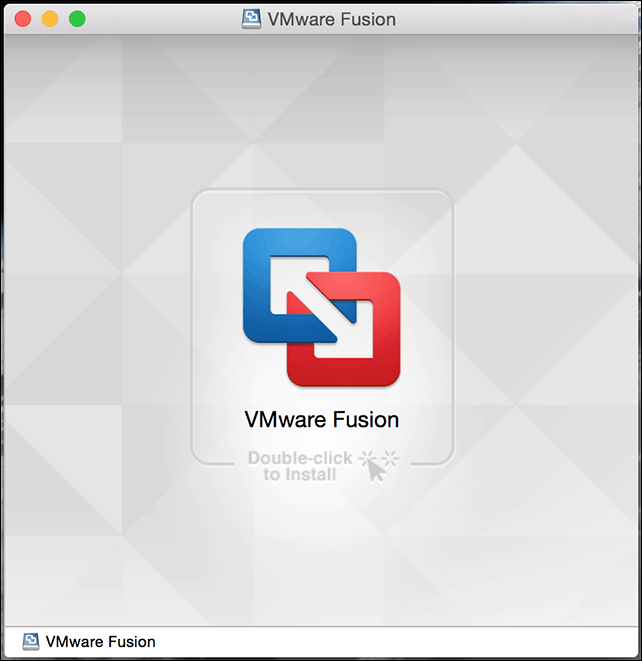
Írja be a jelszavát, és fogadja el a licencszerződést.
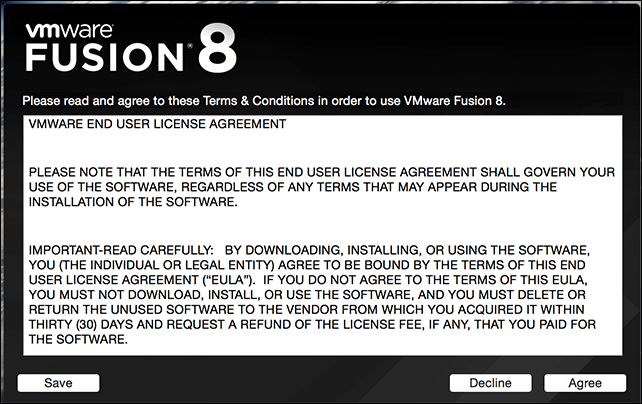
Ezt követően írja be a termékkulcsot, vagy kipróbálhatja ingyenesen 30 napig.
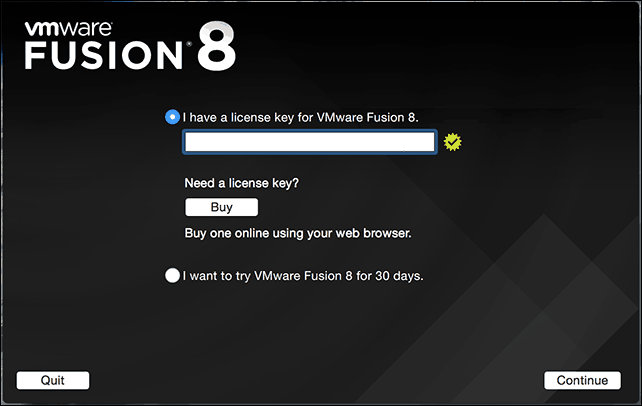
Indítsa el és telepítse a VMware Fusion szoftvert
A Mac billentyűzeten nyomja meg Parancs + szóköz és típus:VMware és nyomja meg az Enter billentyűt.
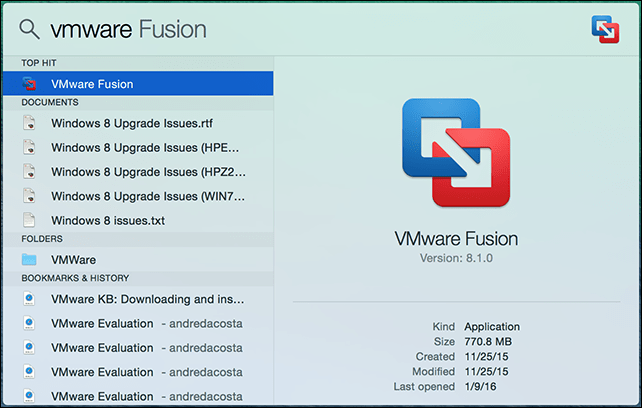
Néhány lehetőség van a telepítési módszer kiválasztására. Mivel ez a cikk a Windows 10 telepítésére fókuszál, vegye igénybe Telepítés lemezről vagy képről amelynek az alapértelmezett választásnak kell lennie.
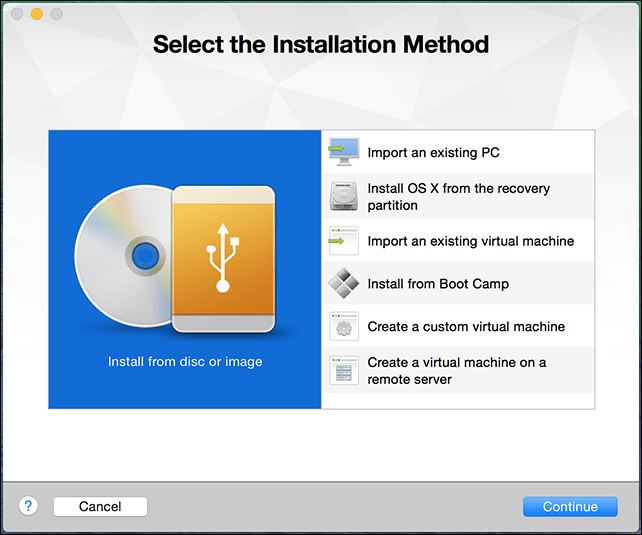
Ha készen áll a Windows lemezképére, húzza az ablakra, majd kattintson a Folytatás gombra.
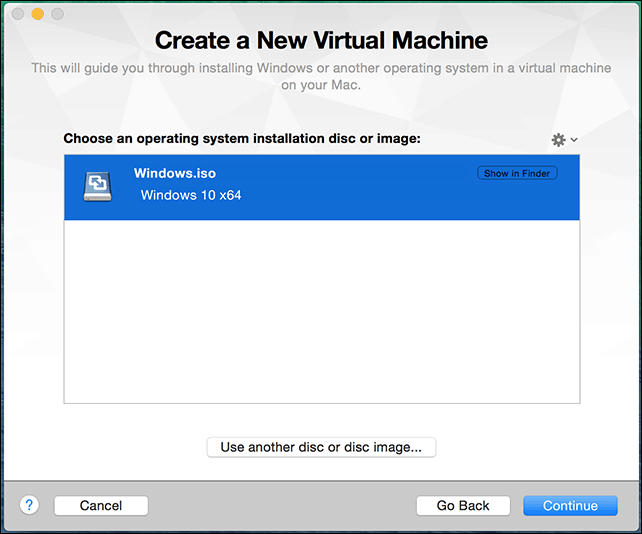
Kattintson a Befejezés gombra, ha elégedett a virtuális gép konfigurációjával. Ha nem, kattintson a Beállítások testreszabása elemre a visszatéréshez és a módosítások elvégzéséhez.
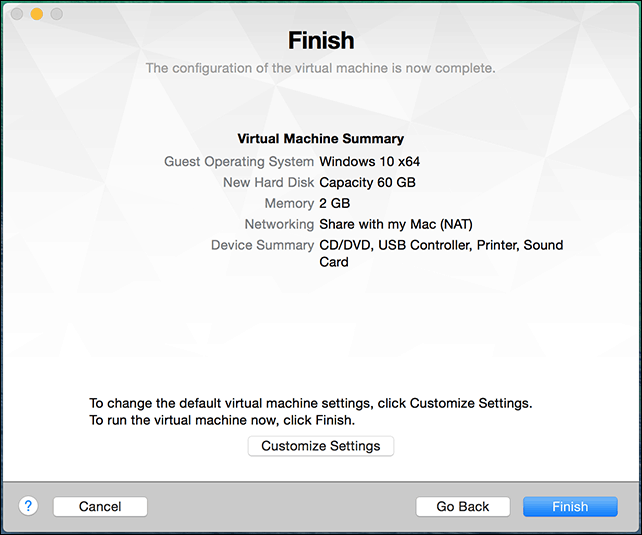
Testreszabhatja a virtuális gép konfigurációját
Ha módosítani kívánja a virtuális gép virtuális hardverkonfigurációját, akkor ezt a Rendszerbeállítások, például a felület használatával használhatja. A rendszer azon általános területei, amelyeket figyelembe kell venni, a processzorok és memória, a merevlemez és a hálózat.
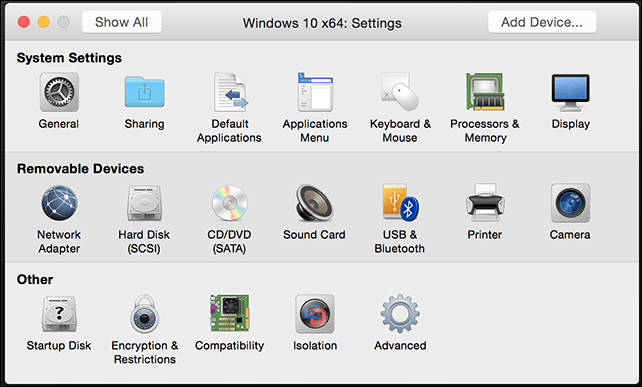
Attól függően, hogy mire kívánja használni a virtuális gépet, növelheti a memória és a merevlemez mennyiségét a kielégítő teljesítmény érdekében.
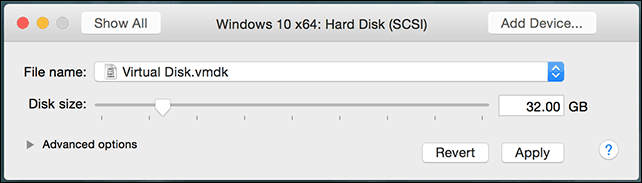
Merevlemez-beállítások a VMware Fusion 8-ban
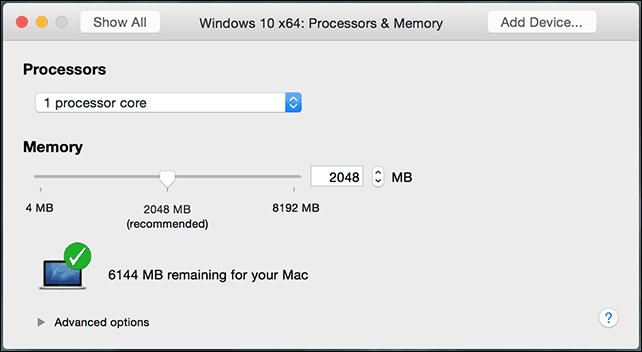
RAM és processzor beállításai a VMware Fusion 8-ban
A Windows 10 telepítése
Ha készen áll a telepítés megkezdésére, kattintson a Play gombra a Virtuálisgép ablakban.
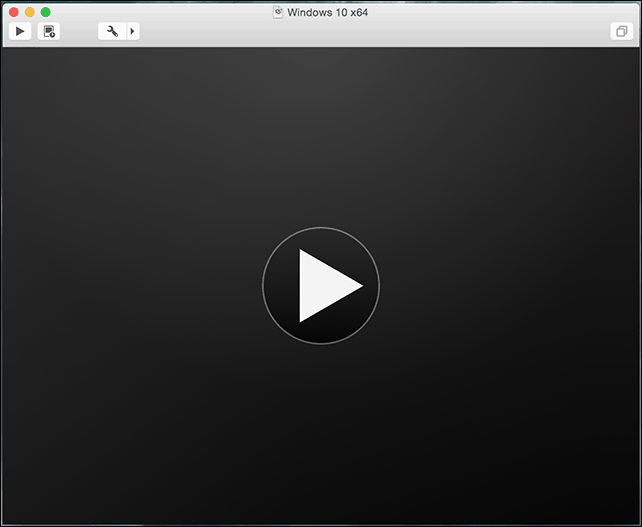
A Windows 10 telepítése elindul. A tiszta telepítés végrehajtásával kapcsolatos utasításokat a cikkben olvashatja itt.
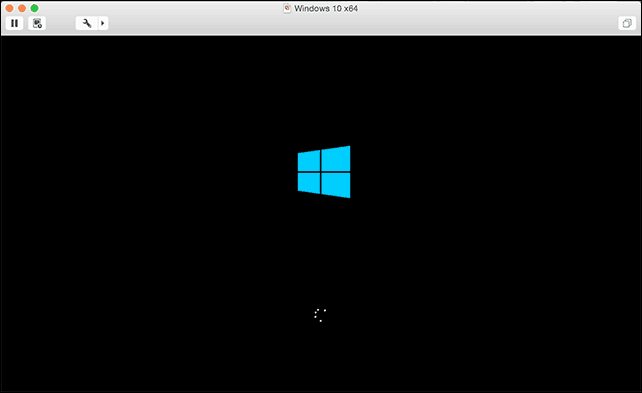
VMware eszközök telepítése
A telepítés után Windows 10, a teljesítmény észrevehetően gyenge lehet. Az egyik első Windows-ban megjelenő előugró ablak a képernyő-illesztőprogram szükségessége, és itt érkezik a VMware Tools.
A VMware Tools telepíti a szükséges szoftverillesztőket, amelyek kihasználják a hardvert, például a CPU-t és a grafikát, javítva a virtuális gép teljesítményét és tapasztalatait.
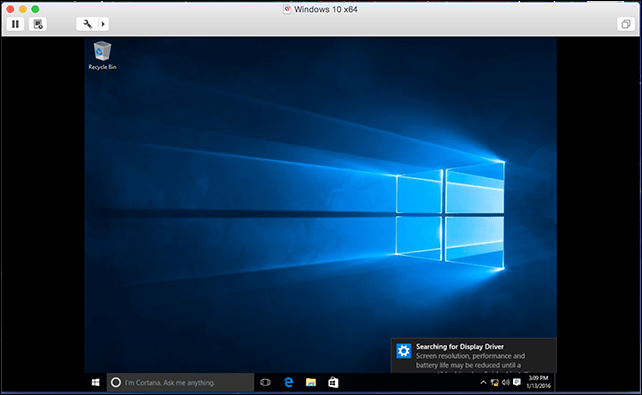
Kattints a Virtuális gép menüre, majd kattintson a gombra Telepítse a VMware eszközöket és indítsa el a telepítőt.
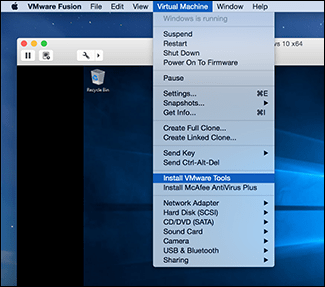
Az AutoPlay megjelenésekor válassza az eszközök futtatásának lehetőségét.
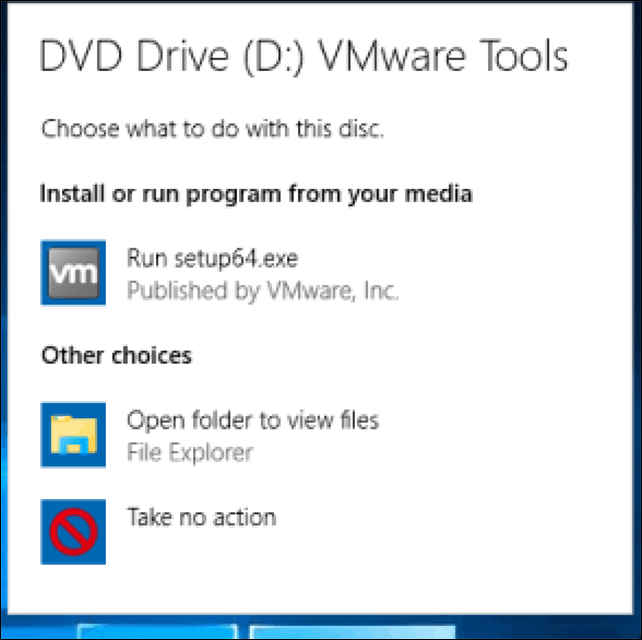
Kövesse a képernyőn megjelenő utasításokat a VMware Tools telepítéséhez. Előfordulhat, hogy az elemek kicsit megjelennek a képernyőn. Átméretezheti a virtuális gép ablakot, hogy méretezze őket. A méretbeli eltérés csak átmeneti, a telepítés és az újraindítás után az elemek automatikusan nagyobbnak tűnnek a beállított felbontás alapján.
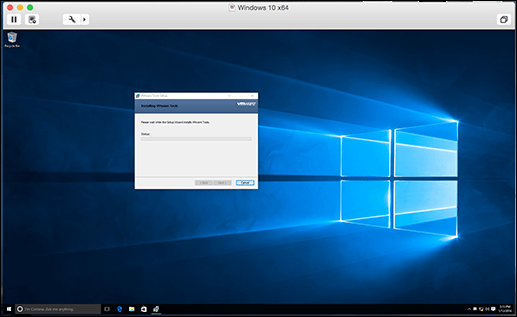
Következő cikkünkben egyéni virtuális gépeket állítunk be, amelyeket akkor ajánlunk, ha alternatívát, például Linuxot vagy egy régebbi Windows rendszert szeretne telepíteni.



