A Windows 11 rendszeren nem kezelt Kmode kivételek javítása
Microsoft Windows 11 Hős / / March 14, 2022

Utolsó frissítés dátuma

A halál kék képernyőjét bonyolult lehet kijavítani Windows PC-n. Ha Kmode kivételt nem kezelt BSOD-t lát a Windows 11 rendszeren, javítsa ki ezt az útmutatót.
A halál kék képernyője leállítja a számítógép betöltését? Ne essen pánikba – általában meg tudja oldani a problémát.
BSOD hibaüzenetek, mint pl KMODE_EXCEPTION_NOT_HANDLED, nehéz diagnosztizálni. Ezt a hibát általában egy sérült illesztőprogram vagy az alkalmazások közötti memóriával kapcsolatos ütközések okozzák.
A hiba kijavítása általában egyszerű, de a használt rendszertől függően további hibaelhárítási lépésekre is szükség lehet. Segítségül a következőket kell tennie a Kmode kivételével nem kezelt BSOD kijavításához Windows 11 rendszeren.
Gyorsindítás letiltása
Az Gyors indítás funkcióA Windows 8.1-en bevezetett hibrid energiagazdálkodási mód, amely egyesíti a hibernált módot és a leállítási tulajdonságokat. Amikor leállítja a számítógépet, a számítógép néhány rendszerfájlját hibernált fájlba menti.
A Windows az ezt követően létrehozott hibernált fájlban lévő mentett fájlokat használja gyorsindítás engedélyezése amikor elindítja a számítógépet.
A Gyors indítás beállítás a KMODE_EXCEPTION_NOT_HANDLED BSOD hibát okozhatja. A következőképpen tilthatja le:
- Kattints a Start gomb vagy nyomja meg a Windows kulcs kinyitni a Start menü.
- típus CPL, görgessen le a lehetőségek közül a jobb oldalon, és kattintson Energiagazdálkodási lehetőségek.
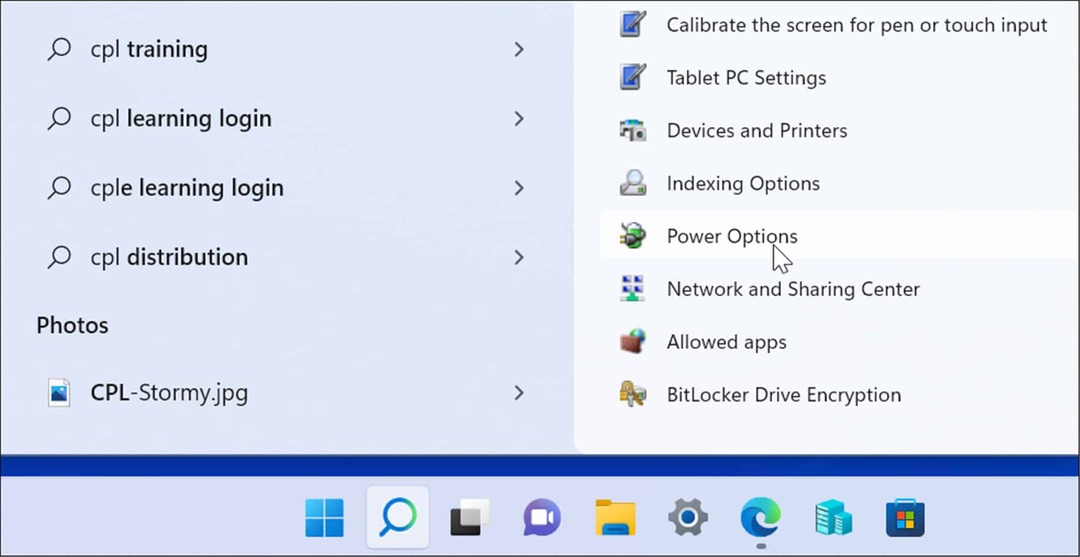
- Amikor Energiagazdálkodási lehetőségek ban ben Kezelőpanel elindul, kattintson a gombra Válassza ki, hogy mit tegyen a bekapcsológomb link a bal oldali panelen.
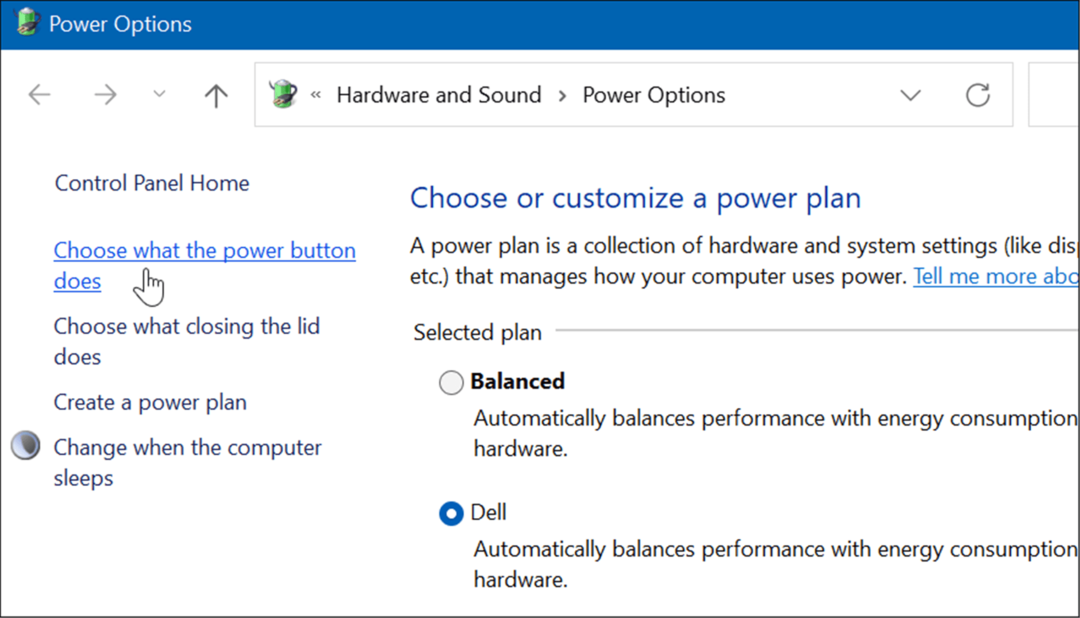
- Most kattintson a Módosítsa a jelenleg nem elérhető beállításokat link a tetején.
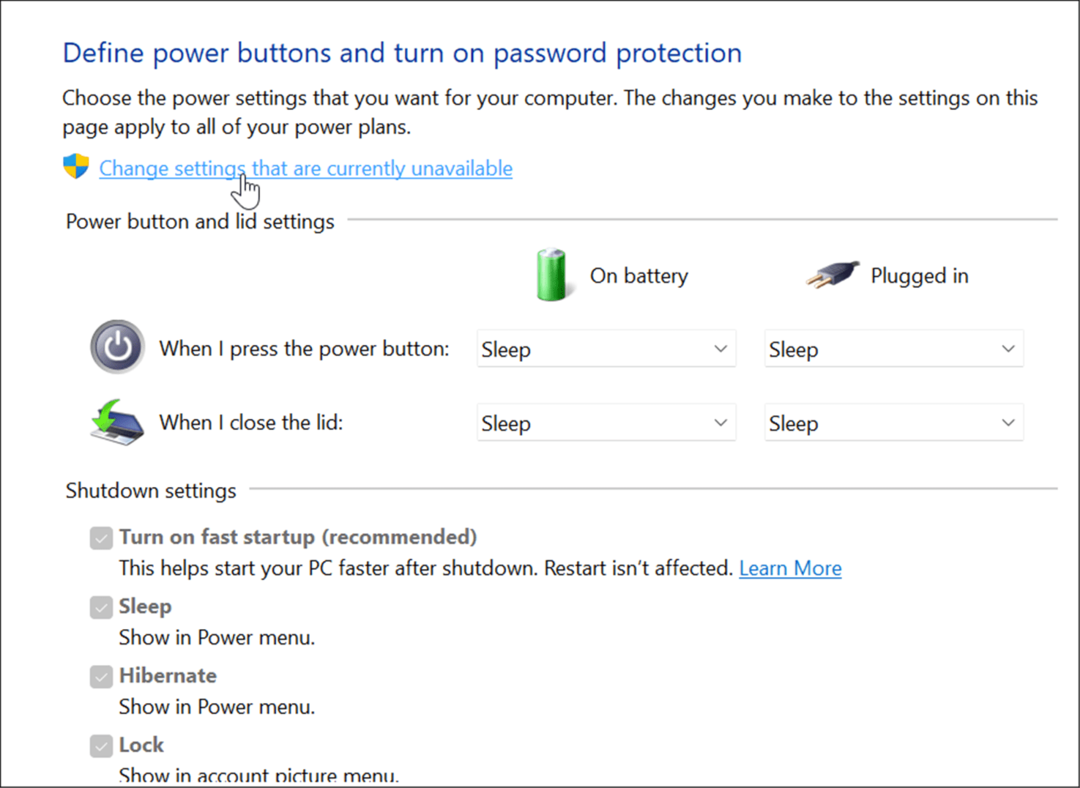
- Alatt Leállítási beállítások részben törölje a pipát a Gyors indítás bekapcsolása (ajánlott) opciót, majd kattintson a Változtatások mentése gombot alul.
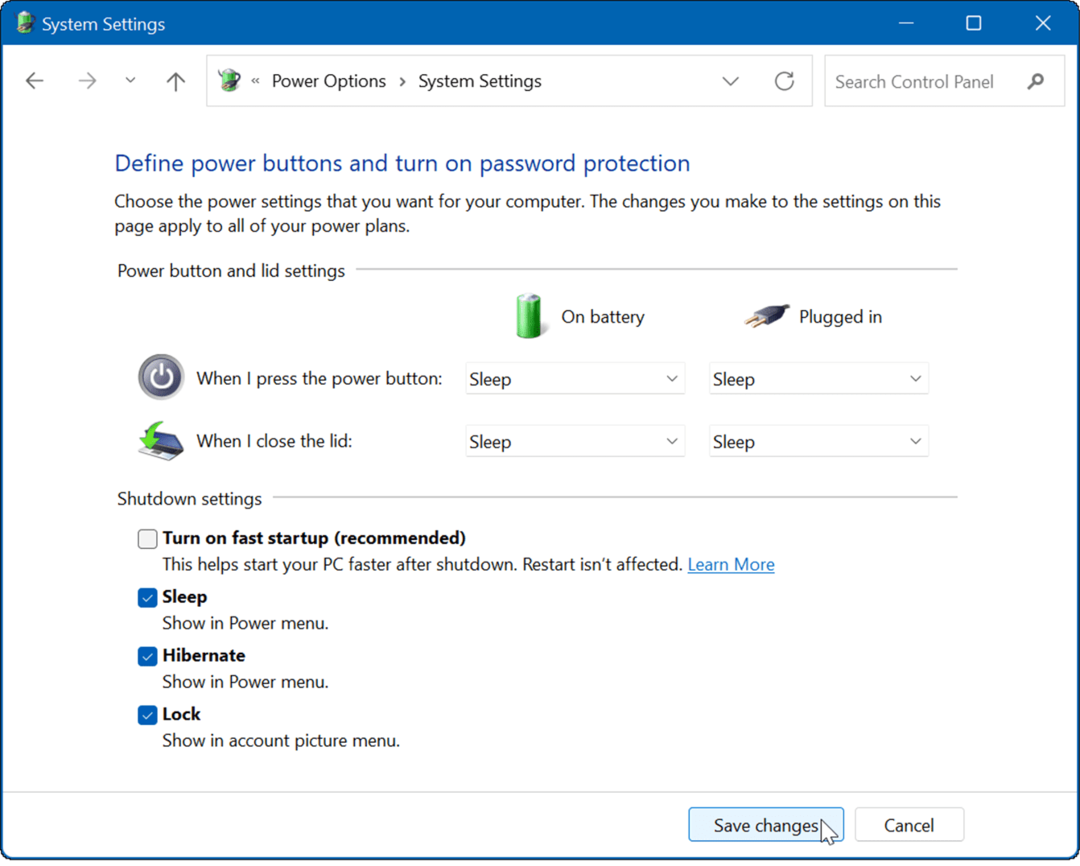
Ha a Gyorsindítás le van tiltva, indítsa újra a Windows 11-et hátha még mindig látja a hibát.
Clean Boot Windows 11
Egy másik lehetőség a kipróbálásra tiszta indítású Windows 11. A tiszta rendszerindítás csak minimális illesztőprogramot, szolgáltatásokat és alkalmazásokat használ a számítógép betöltéséhez. Ez segíthet megállapítani, hogy a BSOD üzenet mögött meghajtó probléma vagy ütközés áll-e.
Jegyzet: Ez azt feltételezi, hogy a Windows PC továbbra is működik. Ha nem, akkor lehet, hogy meg kell próbálnia és indítsa újra a Windowst csökkentett módban helyette.
A Windows 11 rendszerindításának tisztításához kövesse az alábbi lépéseket:
- Nyissa meg a Start menü és keressen msconfig.
- Tól Rendszerbeállítások ablakban kattintson a Szolgáltatások lapon.
- Ellenőrizd a Az összes Microsoft szolgáltatás elrejtése és kattintson a Az összes letiltása gomb.
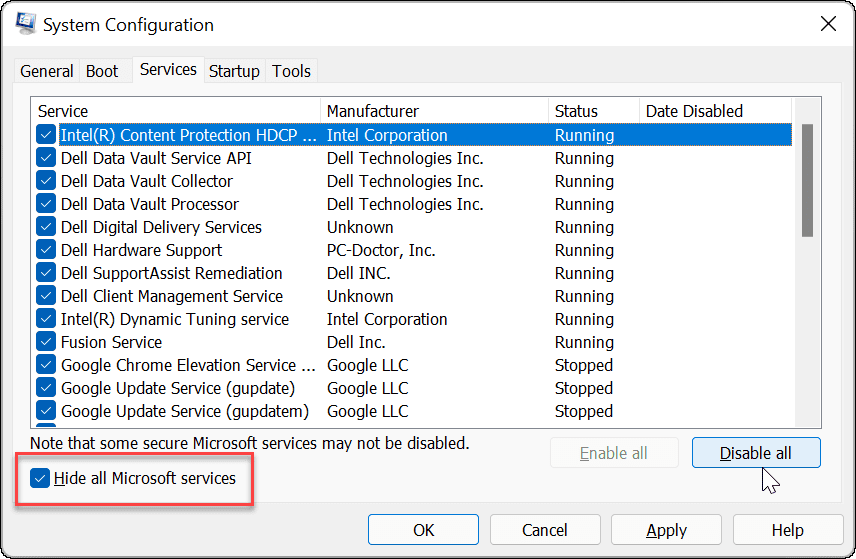
- Ezután kattintson a üzembe helyezés fület, és kattintson a Nyissa meg a Feladatkezelőt link.
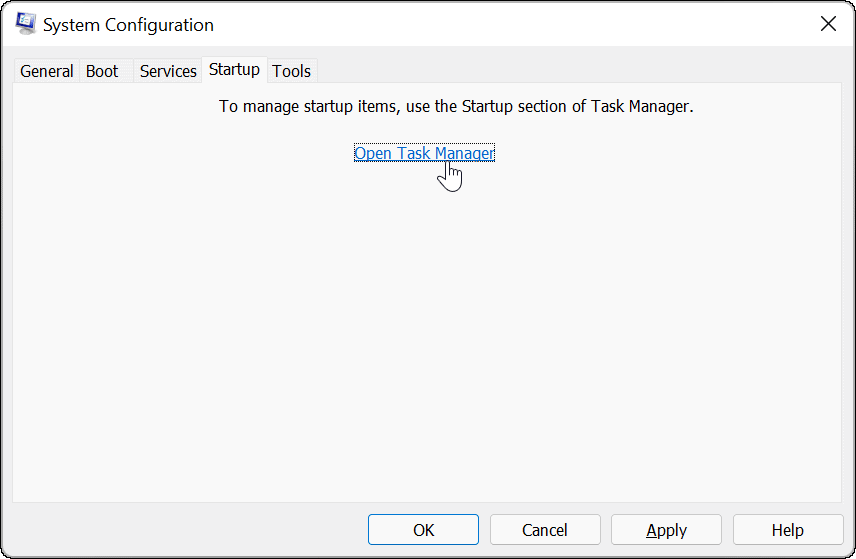
- Amikor Feladatkezelő megnyílik, válassza ki a Indítás fül és tiltsa le az összes induló alkalmazást.
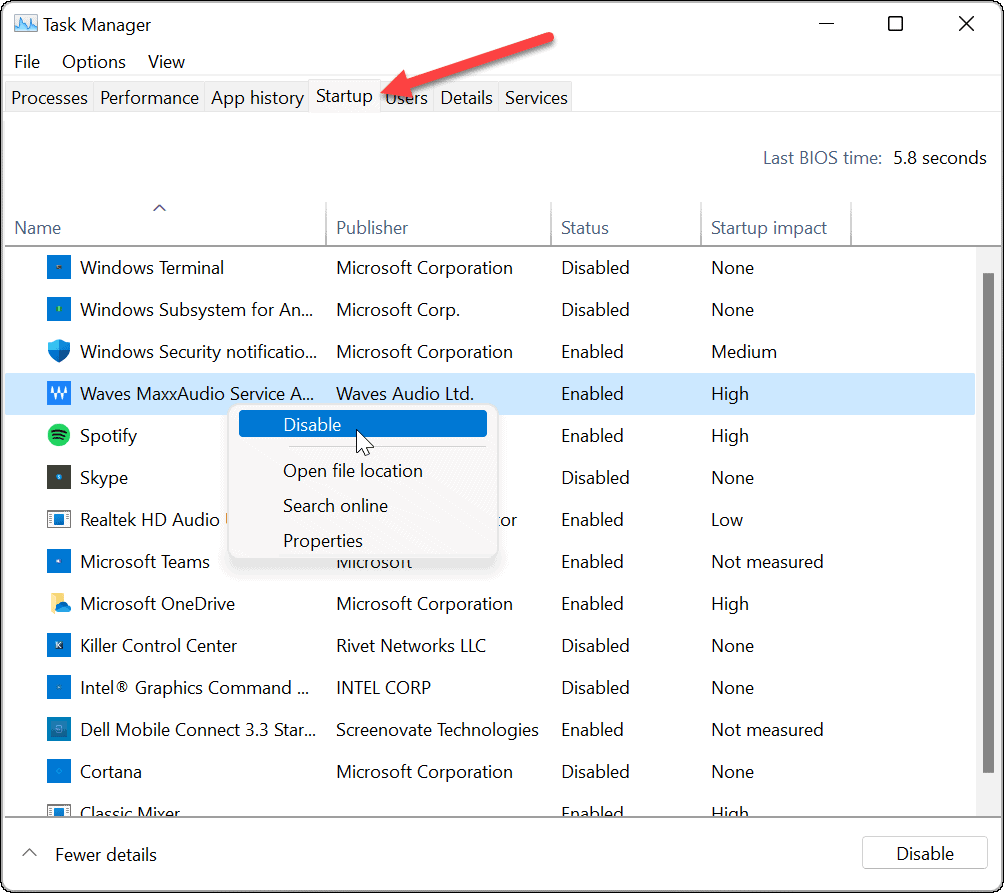
- Lépjen ki a Feladatkezelőből, kattintson Alkalmaz, és rendben a Rendszerbeállítások ablak.
- Most felkéri a számítógép újraindítására – kattintson a gombra Újrakezd gomb.
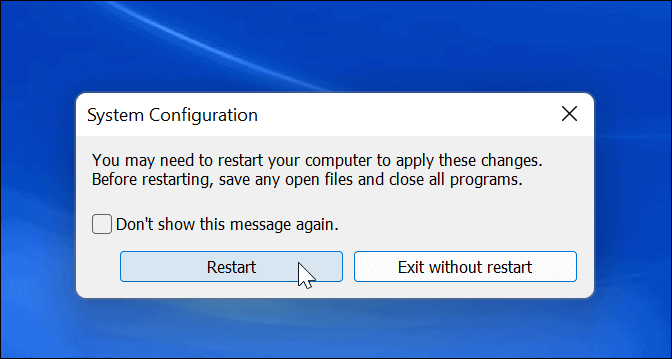
Az újraindítás után a hiba már nem jelenik meg. Vegye figyelembe, hogy vissza kell térnie, és egyszerre csak egy alkalmazást vagy szolgáltatást kell engedélyeznie, hogy megtalálja a problémát okozó elemet.
Ellenőrizze a RAM integritását
Ha továbbra is megkapja a Kmode Exception Not Handled BSOD-t a Windows 11 rendszeren, érdemes lehet RAM-diagnosztikát futtatni. A Windows rendelkezik egy beépített segédprogrammal Windows memória diagnosztika futtatásával ellenőrizheti, hogy a RAM megfelelően működik-e.
A rendszer RAM-jának ellenőrzéséhez szükséges diagnosztika futtatásához tegye a következőket:
- Használja a billentyűparancsot Windows billentyű + R elindítani a Fuss párbeszéd.
- típus MdSched és kattintson rendben vagy ütni Belép.
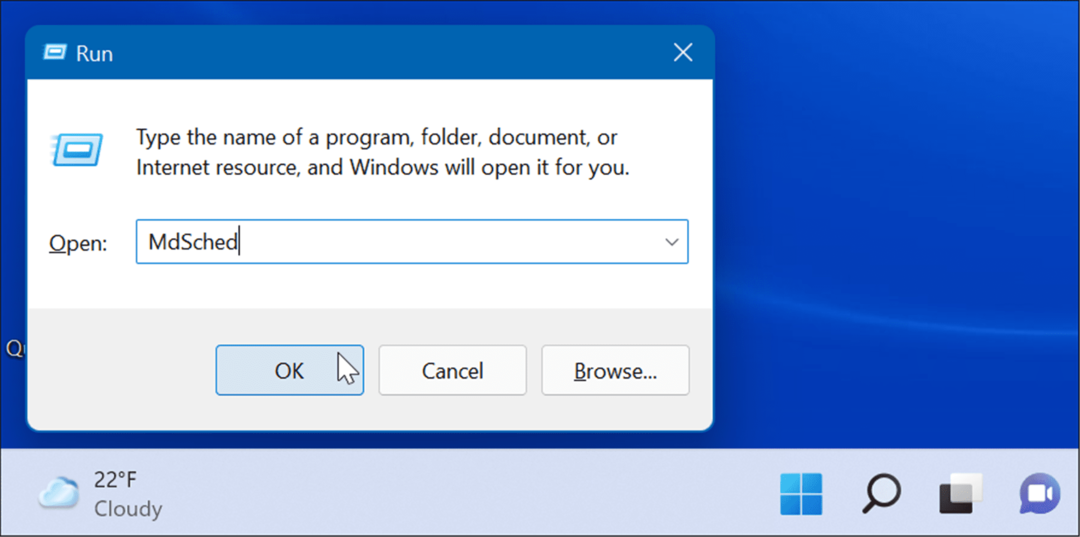
- Kattints a Indítsa újra most, és ellenőrizze a problémákat (ajánlott) opció, amikor a Windows memória diagnosztika eszköz nyílik meg.
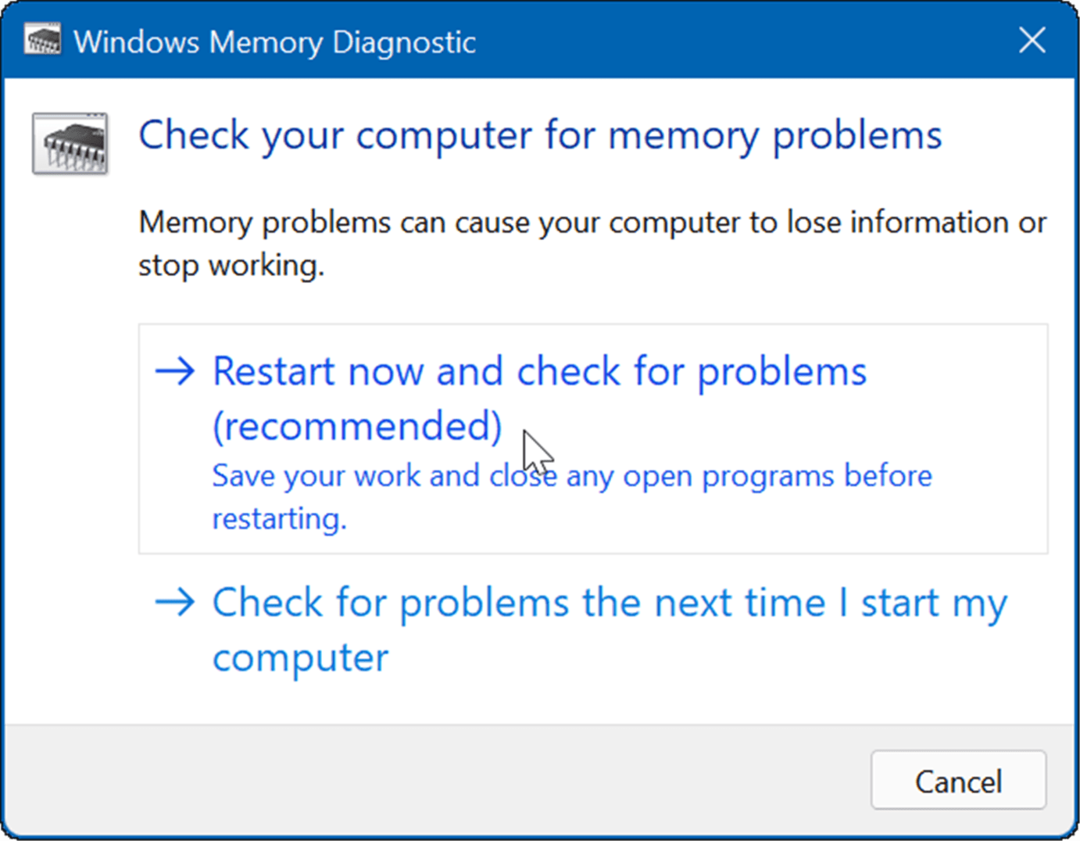
- A segédprogram átvizsgálja a rendszer memóriáját, hogy nincs-e probléma, amikor a számítógép újraindul.
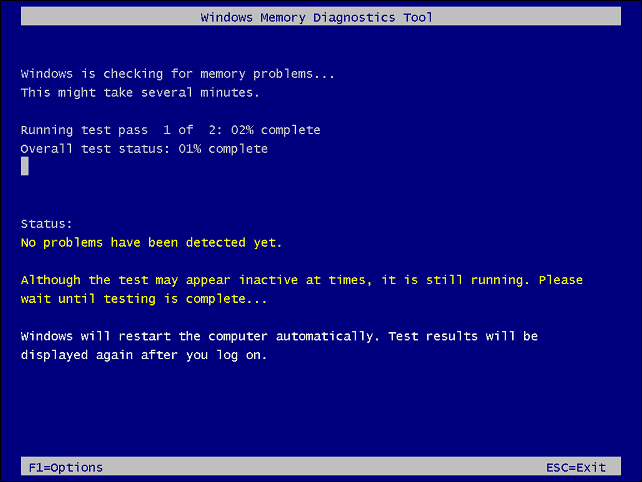
Függetlenül attól, hogy a Windows memória diagnosztika segédprogram hibát talál, akkor futtathat egy második vizsgálatot memtest86+ használatával, egy ingyenes és nyílt forráskódú RAM-tesztelő eszköz.
Frissítse hálózatát és egyéb illesztőprogramjait
A hiba másik gyakori oka az elavult hálózati illesztőprogramok. Szerencsére az illesztőprogramok frissítése egyszerű a következőkkel:
- Nyomja meg a billentyűparancsot Windows billentyű + R.
- típus devmgmt.msc és kattintson rendben.
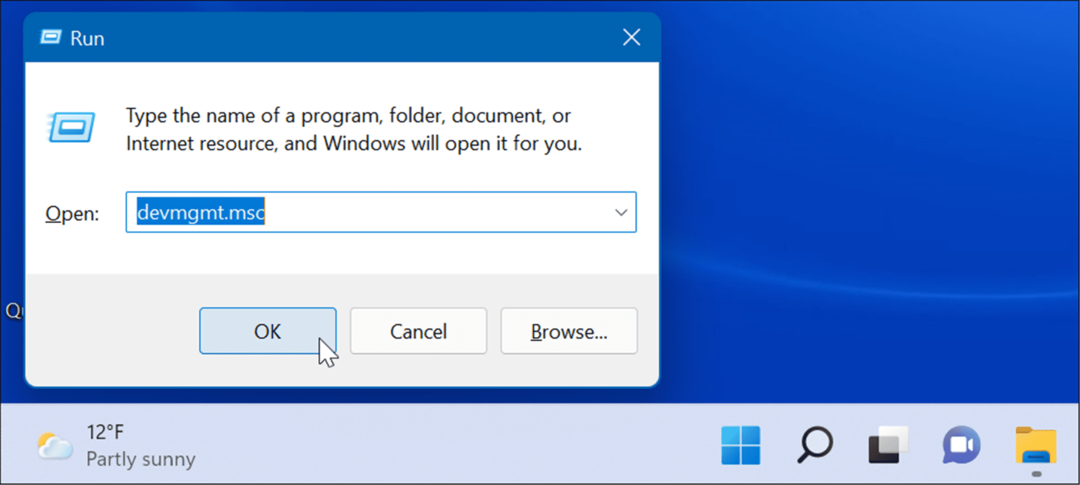
- Amikor Eszközkezelő megnyílik, bontsa ki a Hálózati adapterek szakaszban kattintson a jobb gombbal az adapterre, és válassza ki Illesztőprogram frissítése.
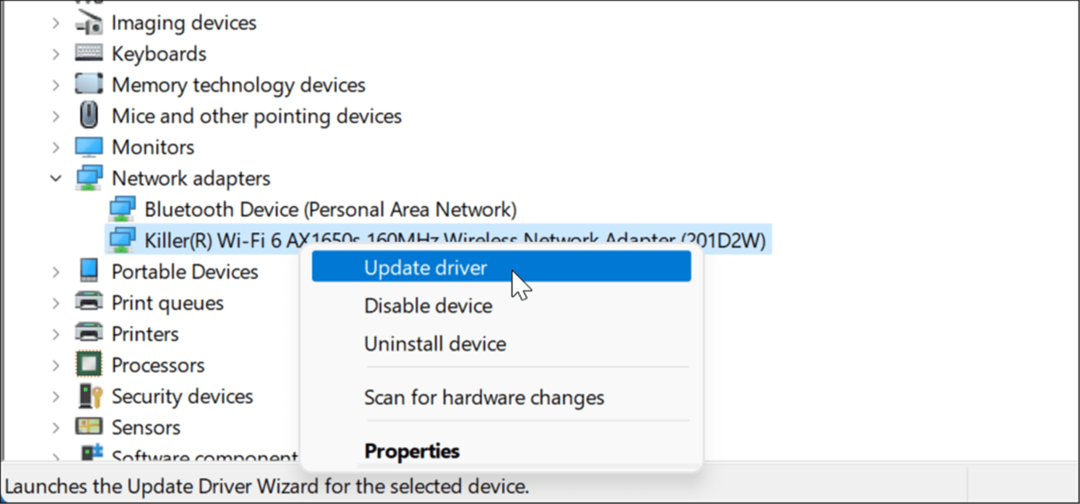
- Kövesse a képernyőn megjelenő varázslót, és kérje meg, hogy a Windows ellenőrizze, van-e új illesztőprogram, vagy telepítsen egy frissített, a gyártó webhelyéről letöltött illesztőprogramot.
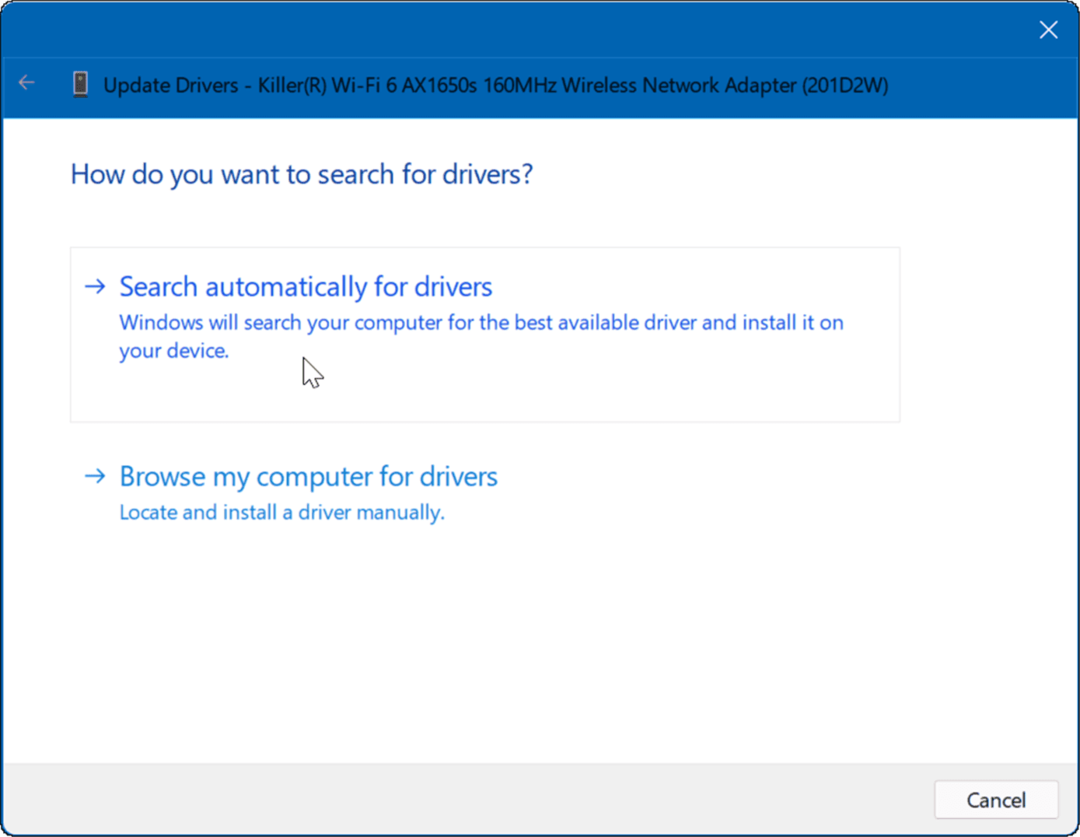
Ezenkívül görgessen végig más eszközökön, és ha piros vagy sárga figyelmeztető értesítést lát mellette, akkor az adott eszköz illesztőprogramját is frissítenie kell.
Szabadítson fel lemezterületet
Ha a meghajtó túllép a korlátokon, és megtelt, az rendszerproblémákat okozhat, beleértve a KMODE_EXCEPTION_NOT_HANDLED hibát.
Könnyedén szabadíthat fel helyet a Windows 11 rendszeren a Beállítások és a Tisztítási javaslatok funkció. Ehhez kövesse az alábbi lépéseket:
- Kattintson Start > Beállítások > Rendszer > Tárhely és görgessen le a Tároláskezelés szakasz.
- Válaszd ki a Tisztítási javaslatok választási lehetőség.
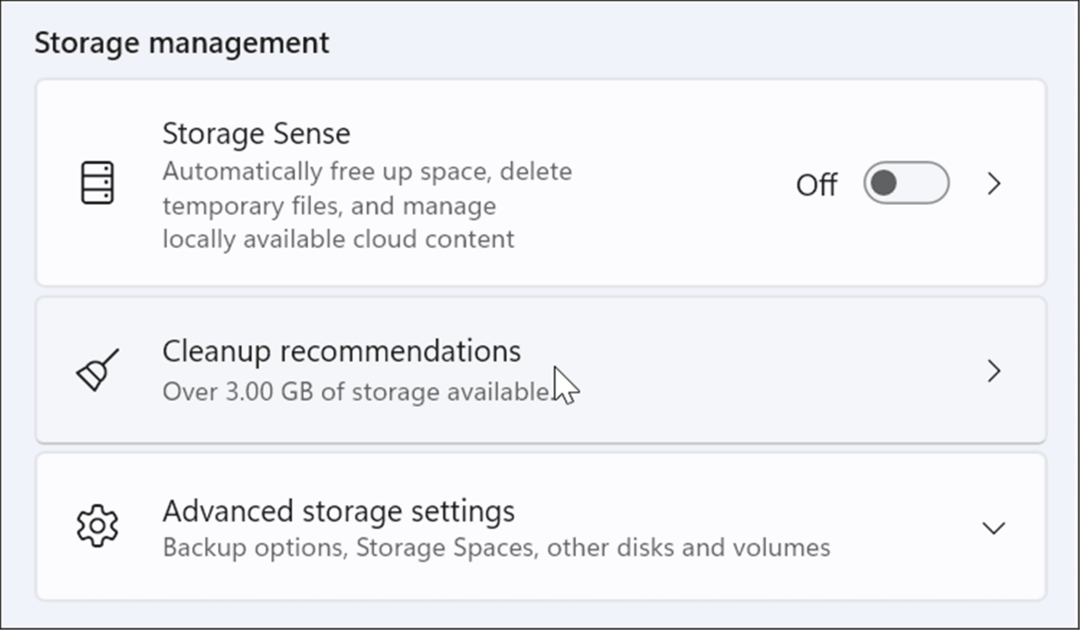
- Most bontsa ki az egyes szakaszokat, beleértve Ideiglenes fájlok, Nagy vagy nem használt fájlok, A fájlok a felhőbe szinkronizálva, és Felhasználatlanalkalmazásokat. Döntse el, mely elemeket szeretné eltávolítani az egyes szakaszokból, és kattintson a gombra Takarítani gomb.
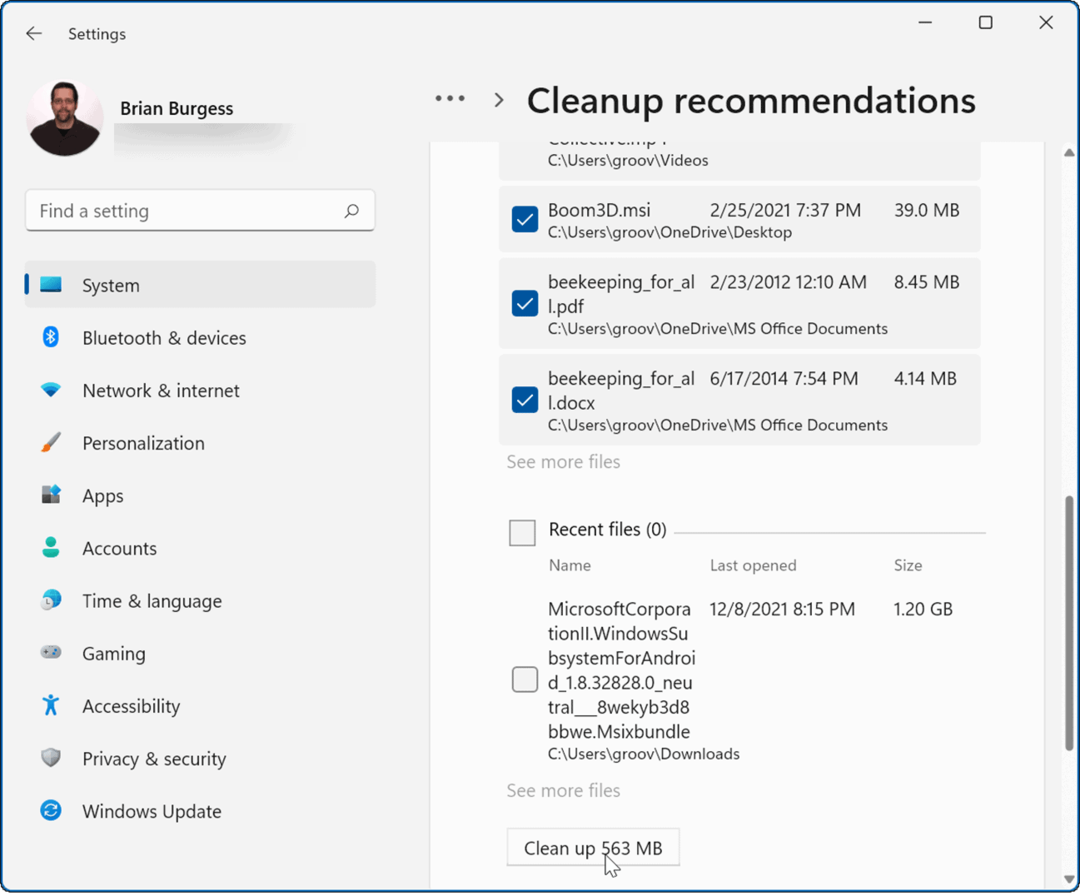
- Azt is érdemes megjegyezni, hogy jelentősebb helyet foglalhat vissza a Ideiglenes fájlok szakasz – kattintson Lásd a speciális beállításokat.
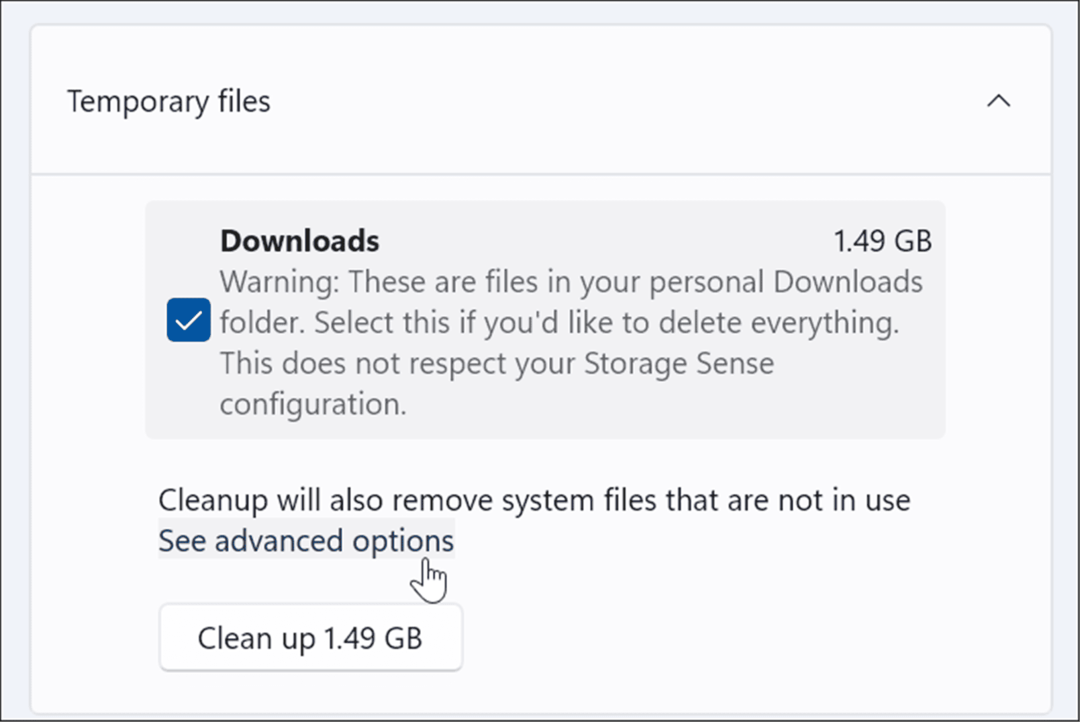
- Ott még sok ideiglenes rendszerfájlt talál, amelyeket biztonságosan eltávolíthat. Azt is észre fogja venni, hogy sokkal több hely (ebben a példában 10 GB) visszanyerhető – kattintson Fájlok eltávolítása.
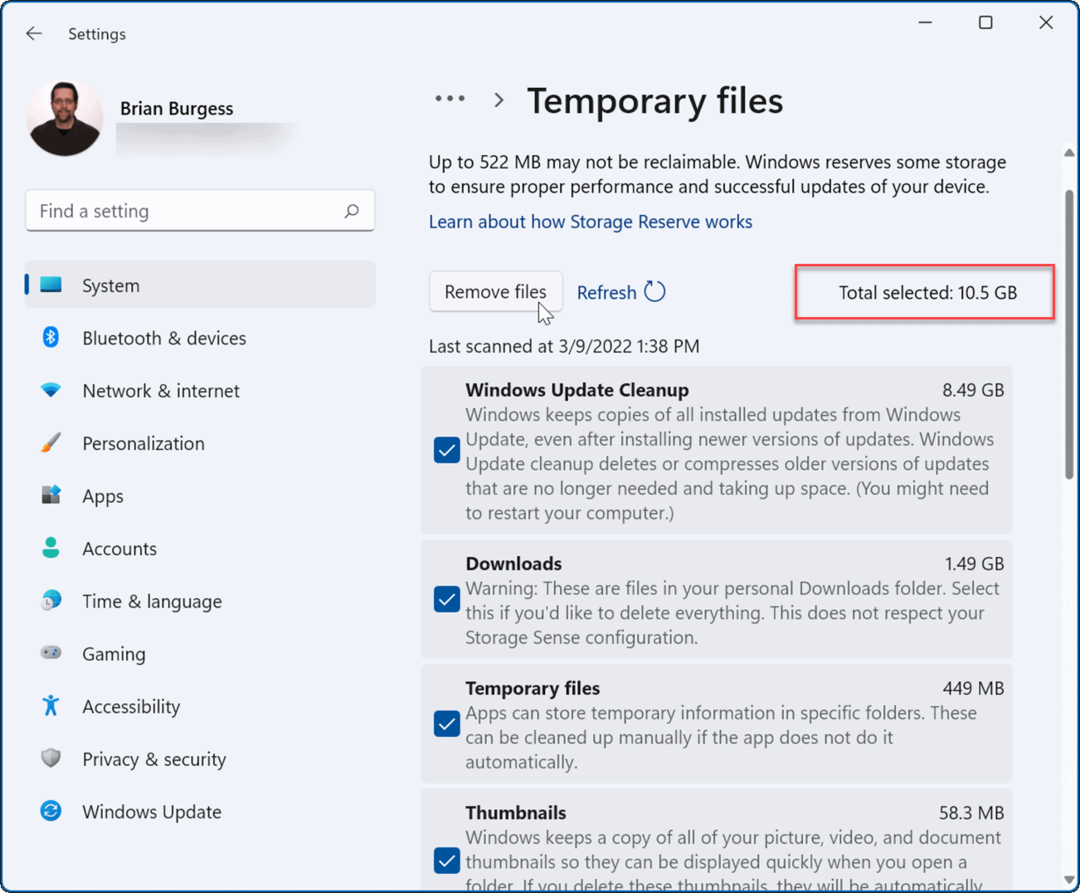
Ellenőrizze a rosszindulatú programokat
A Windows 11 tartalmazza a Windows Security alkalmazást, amely valós időben keresi a vírusokat és más rosszindulatú programokat. Előfordulhat azonban, hogy nem fog mindent, és a makacs rosszindulatú programok okozhatják a hibát.
A számítógép rosszindulatú szoftvereinek kereséséhez kövesse az alábbi lépéseket:
- Nyissa meg a Start menü, típus windows biztonság, és kattintson a felső eredményre.
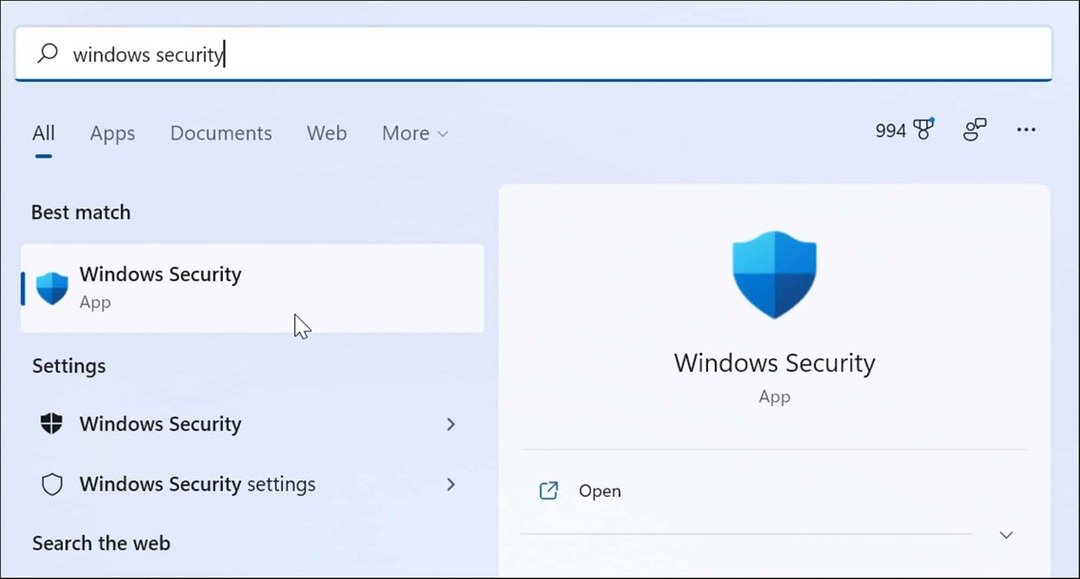
- Kattintson Vírus- és fenyegetésvédelem a bal oldalon, és kattintson a gombra Gyors vizsgálat gombot a jobb oldalon.
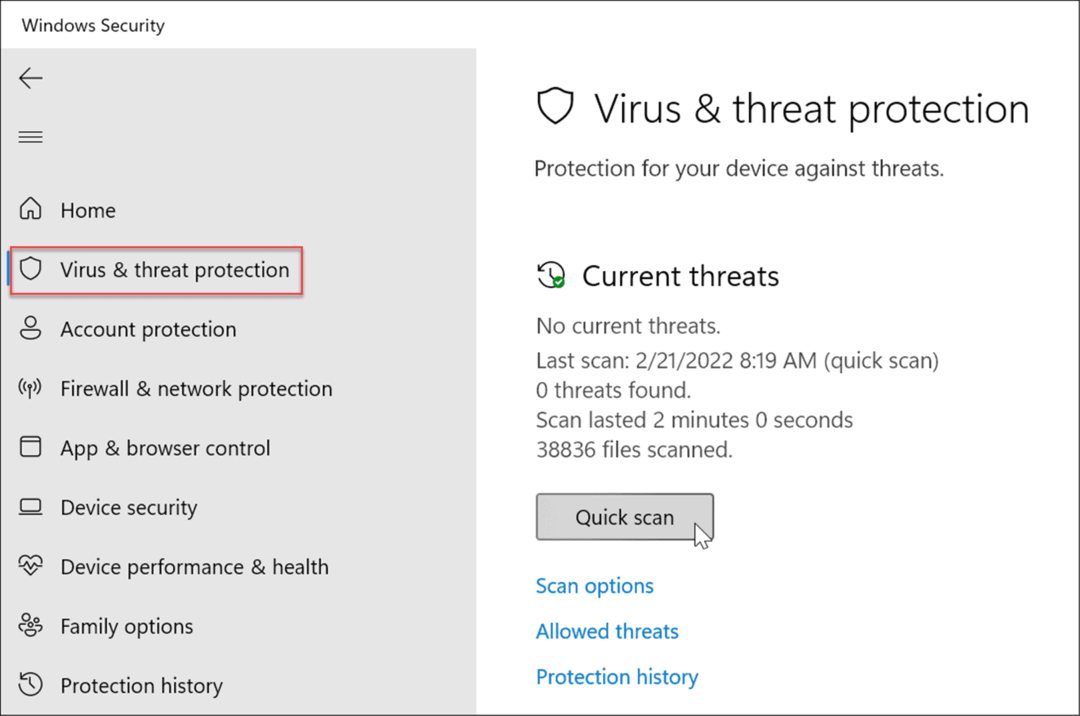
- Ha az alap vizsgálat nem észlel semmit, használhat mélyebb rendszervizsgálatot. Kattints a Szkennelési beállítások linket, és válassza ki Teljes vizsgálat vagy Microsoft Defender Offline vizsgálat.
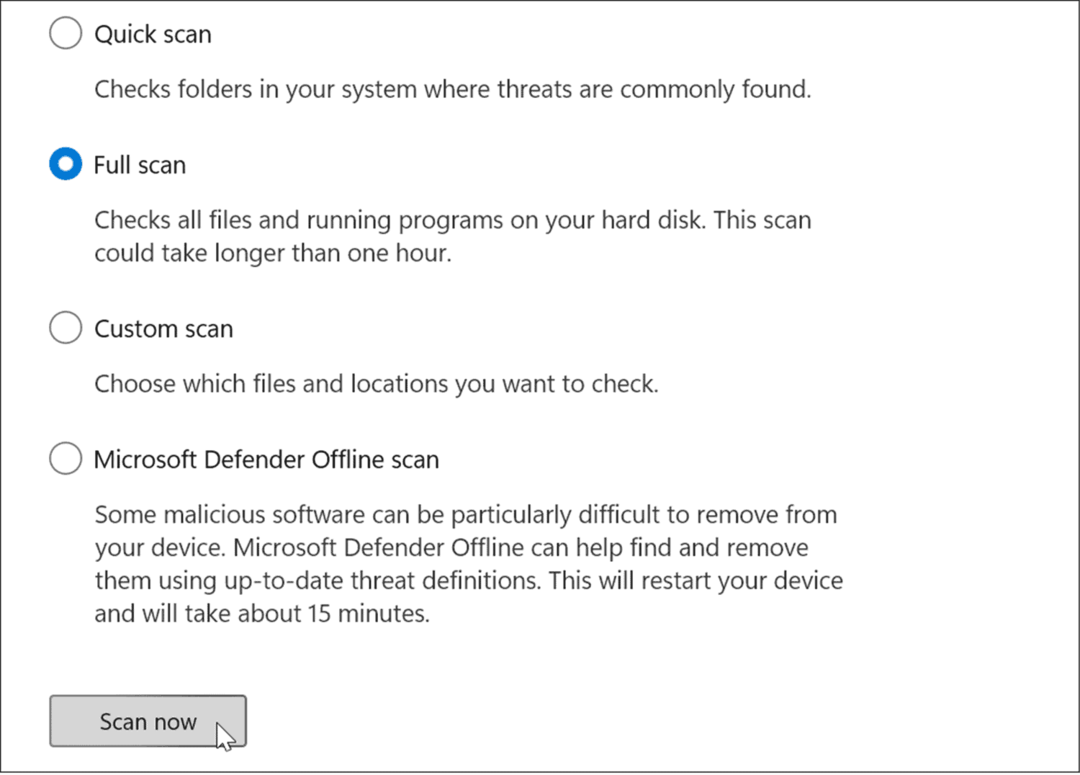
A mélyebb vizsgálat tovább tart, de megéri, ha mélyen gyökerező rosszindulatú program okozza a BSOD-t. Függetlenül attól, hogy a Windows Security észlel-e rosszindulatú kódot, próbáljon ki egy víruskeresést más ingyenes és megbízható biztonsági csomagokkal, mint pl. Avast vagy AVG AntiVirus.
Fontos megjegyezni azt is, hogy a víruskereső szoftverek okozhatják a hibát, ha nem megfelelően helyezik karanténba az alapvető rendszerfájlokat. Például, ha a Microsoft beépített biztonsági csomagját használja, olvassa el, hogyan teheti meg tiltsa le vagy engedélyezze a Windows biztonságot a Windows 11 rendszerben.
Ha harmadik féltől származó biztonsági csomagot használ, olvassa el annak támogatási oldalát az ideiglenes letiltásra vonatkozó utasításokért.
A Windows 11 rendszeren nem kezelt Kmode kivétel javítása
Bár a fenti lépéseknek meg kell oldaniuk a BSOD-hibát, más alapvető műveleteket is használhat. Például teljesen kapcsolja ki a számítógépet. Távolítsa el a külső perifériákat, beleértve a külső meghajtókat, egeret, billentyűzetet, nyomtatót vagy játékvezérlőt, és kapcsolja be a számítógépet.
Ha működik, csatlakoztasson egyszerre egy eszközt, és indítsa újra, amíg meg nem találja a problémás eszközt. Ezután frissítenie kell a külső eszköz illesztőprogramját, ki kell cserélnie a kábelt vagy magát az eszközt.
Ezenkívül magától értetődőnek kell lennie, de győződjön meg arról, hogy a Windows 11 naprakész. A Windows frissítései gyakran hibajavításokat és frissített eszközillesztőket tartalmaznak, amelyek megoldják a hibát. Ügyeljen arra, hogy vessen egy pillantást útmutatónkra, hogy hogyan manuálisan frissítse a Windows 11-et.
Ha a fenti javítások egyike sem működik, akkor meg kell tennie alaphelyzetbe állítja a számítógépet. Mielőtt azonban ezt megtenné, győződjön meg arról, hogy a teljes rendszermentés így használhatja a rendszerkép a számítógép visszaállításához.
A Windows 11 sokkal stabilabb, mint a korábbi verziók, de nem problémamentes. Szóval nézd meg például az Ntolkrnl.exe BSOD javítása vagy rögzítés Windows 11 stopkód memóriakezelés.
