Tippek az OS X és a Windows 10 együttes használatához a VMware Fusion 8-ban
Os X A Windows 10 / / March 18, 2020
Elértük a végső részletünket, a Windows 10 használatával a VMware Fusion 8-ban. Íme néhány tipp és trükk, hogy a legtöbbet hozhassa ki az OS X és a Windows 10 segítségével.
A VMware Fusion-ről szóló korábbi cikkeink megmutatták, hogyan hogy végre egy új vagy egyéni telepítés a Windows 10 verziója. Íme néhány tipp és trükk, amellyel a legtöbbet hozhatja ki a Windows 10 és az OS X együttes használatából, és élvezheti mindkét világ legjobb előnyeit.
Az olyan szolgáltatások, mint az Unity nézet, lehetővé teszik, hogy a Windows 10 eltűnjön az OS X felhasználói felületén, miközben továbbra is képes használni a Windows alkalmazásokat és eszközöket. Ha szereti a Windows 10 operációs rendszert, akkor az elcsúszhat az OS X gesztusaival, például három ujjával.
Minél többet a VMware Fusion az OS X és a Windows 10 verzióval
Attól függ a Mac típusa van, a képernyő korlátozhatja a megtekinteni kívánt képeket. Ha további képernyőn megjelenő ingatlanokat szeretne, átméretezheti a virtuális gép ablakát, vagy kattintson a teljes képernyő gombra.
A virtuális gép ablakának átméretezéséhez helyezze az egérmutatót a képernyő szélére a kívánt méretre.
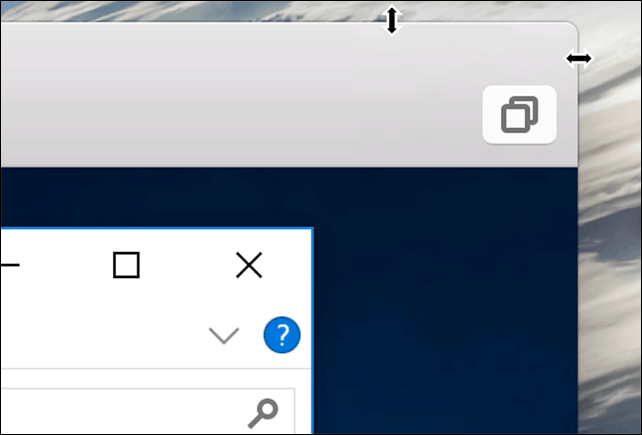
A teljes képernyős módba lépéshez kattintson a Teljes méret gombra.
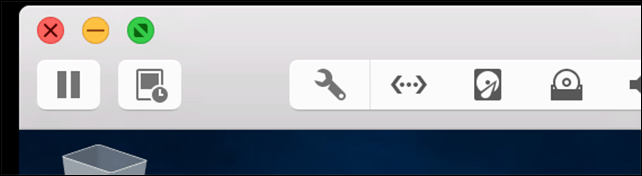
Teljes képernyő módban érdemes lehet visszatérni az OS X-hez. A VMware Fusion lehetővé teszi gesztusok, például három ujjú ellop használatát, így könnyen mozoghat, akár be, akár ki az operációs rendszerből. Csak csúsztassa jobbra az ujját, és hamarosan visszatér az OS X-be. Húzza balra, és a Windows jobbra, ott, ahol hagyta.
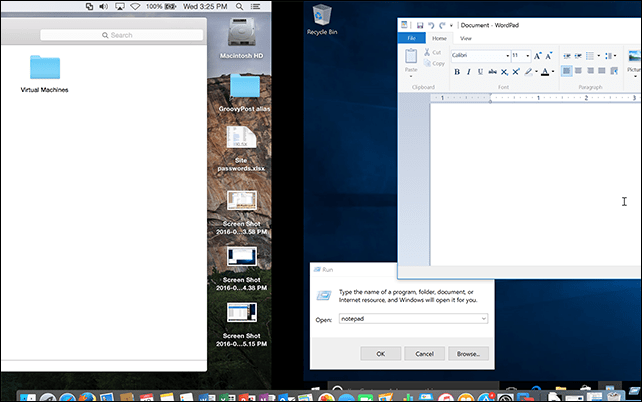
Ha kilép a teljes képernyős módból, vigye az egérmutatót a képernyő tetejére, majd kattintson a gombra Kilátás menüre, majd kattintson a gombra Egyablakos. Az egérmutatót a képernyő alján is lehúzhatja, hogy teljes képernyős módban aktiválja az OS X dokkolót.
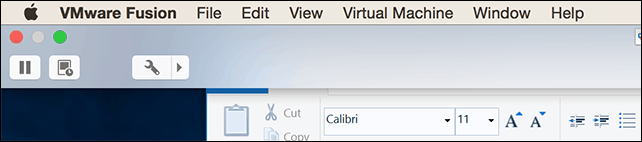
Az Unity nézet egy másik ügyes szolgáltatás a VMware Fusion számára, amely elrejti a Windows asztalát és lehetővé teszi, hogy kizárólag a Windows alkalmazásokkal lépjen kapcsolatba. Az Unity nézet aktiválásához kattintson a VMware ablak Unity view gombjára.
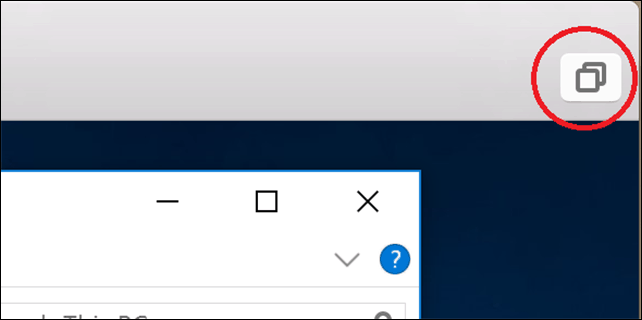
Az alkalmazások automatikusan átalakulnak ablakos üzemmódba, lehetővé téve, hogy egymással kölcsönhatásba lépjenek az OS X alkalmazásokkal.
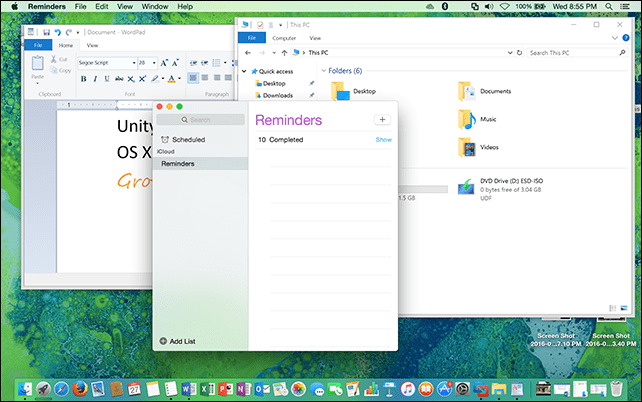
Még a Windows alkalmazásokat elindíthatja és minimalizálhatja az OS X Dock-ba.
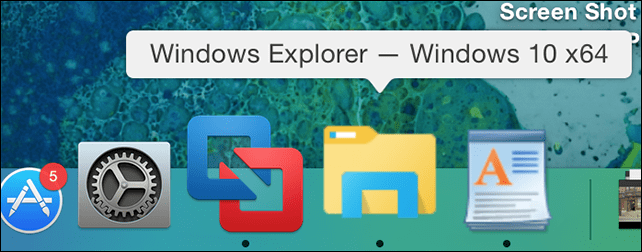
Az Ön kényelme érdekében a VMware Fusion gyors hozzáférést biztosít a Start menühez globális menüsorként, így gyorsan elindíthat programokat, megnyithat és megtalálhat fájlokat.
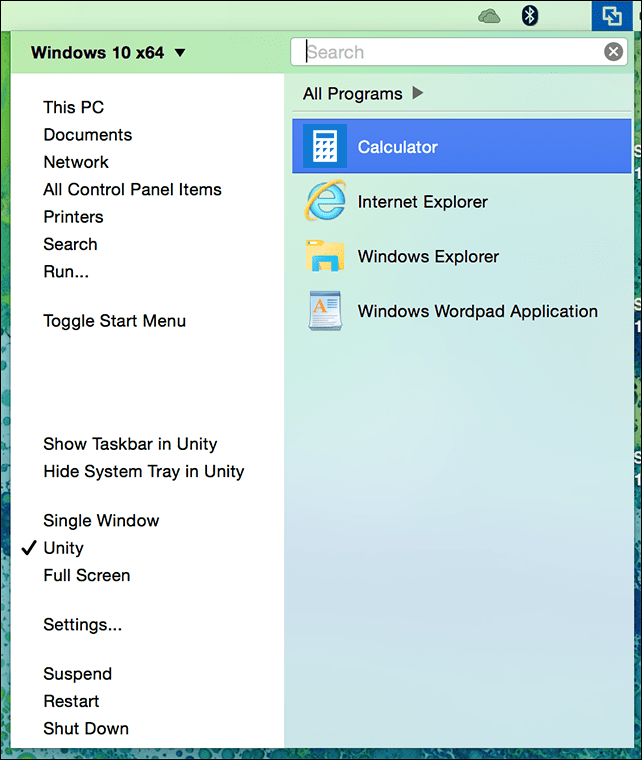
Ha kilép az Unity nézetből, kattintson a Unity menüre, majd kattintson a kívánt környezet bármelyikére.
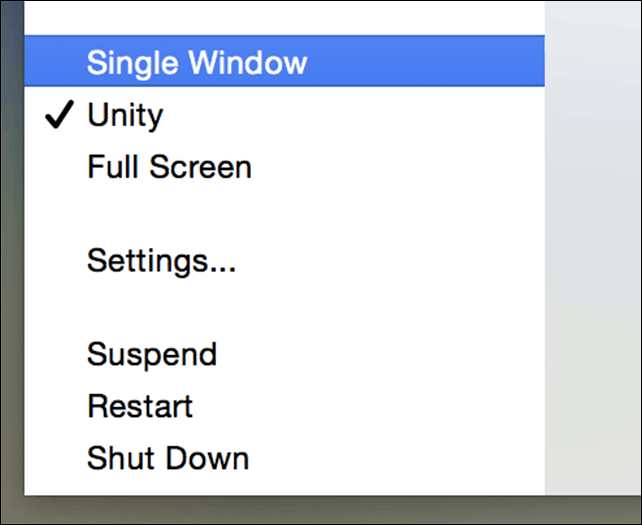
A VMware kiváló termék ahhoz, amit csinál. Ha továbbra is van a szükséges kulcsfontosságú Windows alkalmazás, vagy szeretne kipróbálni egy kiadás előtti szoftvert minimális teljesítménybüntetéssel, azt javasoltam.
A cikksorozat elkészítése során a figyelmeztetésemre jutott, hogy a VMware jelentős változásokon megy keresztül. A VMware Workstation és a VMware Fusion fejlesztéséért felelős csapat részei a közelmúltban elbocsátották. Jelenleg nem ismeretes, hogy ez mit jelent a termékcsaládban. Néhányan azt mondják, hogy olyan eszközök, mint a virtuális gépek, régóta technológiákká váltak, amelyeket csak egy kis felhasználói csoport használ.
Évekkel ezelőtt varázslatos és kényelmes volt látni, hogy a Windows az OS X tetején fut, de az idők megváltoztak, sok felhasználó most már mind internetes, mind mobilalkalmazást használ.
Ez a tény önmagában az asztali operációs rendszerek hanyatlásának jele. Nem is említve, hogy számos ingyenes megoldás elérhetővé vált Az Oracle VirtualBox és A Microsoft Hyper-V technológiákat.
Ha a VMware mögött állsz, nézd meg a sorozat többi, alább felsorolt cikkét.
- Hozzon létre egyéni Windows 10 virtuális gépet az OS X rendszeren
- Telepítse a Windows 10 operációs rendszert egy Mac rendszerre a VMware Fusion 8 segítségével



