7 módszer a tárhely maximalizálására kis kapacitású Windows 10 eszközökön
A Windows 10 Tárolás / / March 15, 2022

Utolsó frissítés dátuma

Bezárva érzi magát, mert a Windows 10-es eszközén kevés a hely? Íme néhány tipp, hogyan maximalizálja azt, amink van.
Néhány évvel ezelőtt a Windows 8.1-től kezdve a Microsoft és iparági partnerei olyan eszközöket dobtak piacra, amelyek felvehetik a versenyt az Apple iPadjével. Ezeknek az eszközöknek a tárhelye erősen korlátozott volt, köztük néhány körülbelül 16 GB tárhellyel. A felhasználási eset a multimédiás fogyasztás és az alkalmi használat volt – webböngészés, e-mailezés, zenehallgatás, videók streamelése. Elvárták, hogy a Windows Store-alkalmazásokat használja, fájljait a OneDrive-on tárolja, és használja Igény szerinti fájlok a tárolás kezelésére. A valóságban ez soha nem működött a várt módon, részben azért, mert a Windows 8 elfoglalta a hely nagy részét saját maga és a tömörített helyreállítási partíció számára.
Tekerj előre néhány évet, és ezek még mindig nagyszerű mobileszközök, amelyek a Windows teljes verzióját futtatják. De ez a kis tárolókapacitás egyre nagyobb kihívást jelent. A Windows 10 alapértelmezett beállítása meglehetősen kicsi - körülbelül 8-10 GB. De minden egyes frissítéssel a Windows 10 bővülni kezd. Ez megnehezíti az operációs rendszer kezelését a kisebb tárolókapacitású, 32 GB-os vagy kevesebb meghajtókkal rendelkező eszközökön.

Ez a cikk bemutat néhány olyan lehetőséget, amellyel megkönnyítheti az élményt.
Kezelje a korlátozott lemezterületet a Windows 10 rendszert futtató táblagépeken és laptopokon
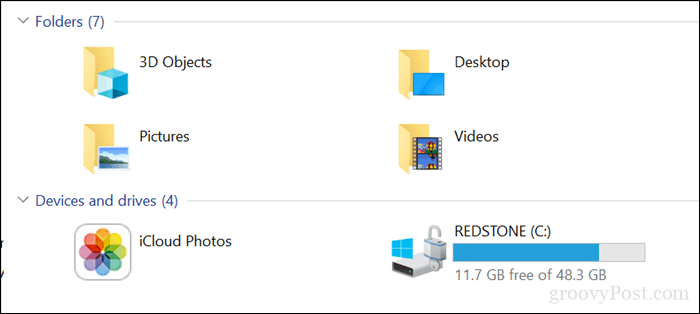
1 – OneDrive On-Demand fájlok
Ha korlátozott kapacitású eszközön fut a Windows 10, akkor valószínűleg a legolcsóbb lehetőséget keresi a hely visszanyerésére. A Windows 10 1709-től kezdve a Microsoft újra bevezette OneDrive fájlok igény szerint. Ez a remek funkció lehetővé teszi, hogy minden fájlját a OneDrive-on tartsa, és csak azokat töltse le, amelyekre szüksége van. Legutóbbi cikkünk a beállítás és a konfigurálás minden részletével foglalkozik.
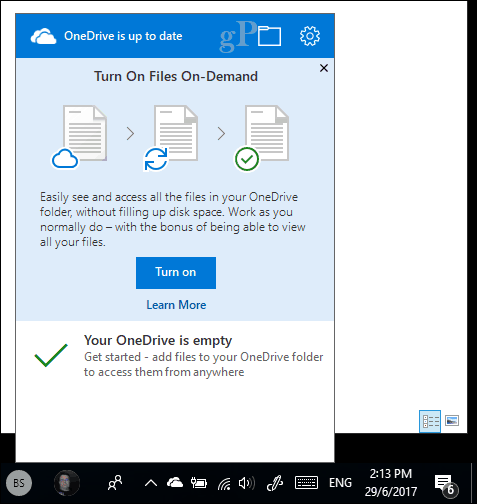
2 – Lemezkarbantartás és tárolásérzékelés
A Windows 10 arról híres, hogy olyan archivált fájlokat hoz létre, amelyekre nincs szüksége. A Windows 10 két olyan funkciója, amelyek segíthetnek ebben, a Lemeztisztítás és a Tárhelyérzékelés.
Nyissa meg a Startot, írja be: lemez tisztítás majd ütni Belép.
Miután megnyílik a Lemezkarbantartó, válassza ki azt a meghajtót, amelyre a Windows telepítve van, ha még nem. A Windows átvizsgálja a merevlemezt, hogy keresse azokat a fájlokat, amelyeket meg tud tisztítani.
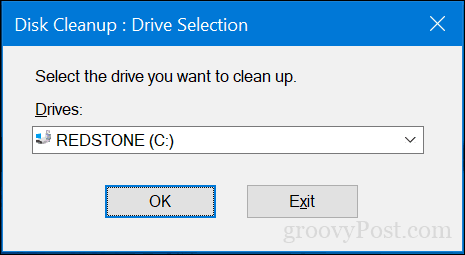
Miután a Lemezkarbantartó befejezte a vizsgálatot, kattintson a gombra Tisztítsa meg a rendszerfájlokat.
Ezzel egy újabb gyors vizsgálatot hajt végre, beleértve az összes eltávolítható fájlt. Böngésszen a listán, majd ellenőrizze, hogy mire nincs szüksége. A Lemezkarbantartóban szinte minden biztonságosan eltávolítható. Ha a fájlokat megőrzés céljából a Lomtárban tartja, valószínűleg el kell távolítania őket.
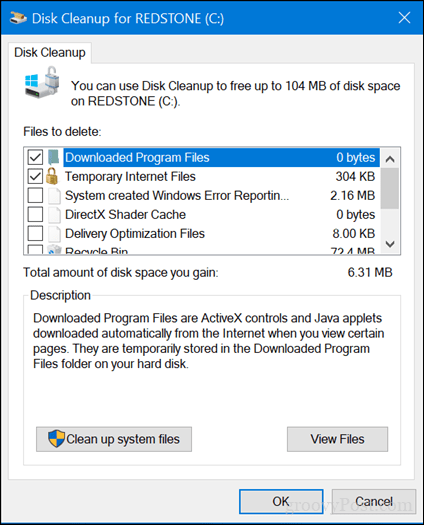
A Storage Sense segít automatizálni a tárolás kezelését azáltal, hogy automatikusan törli az ideiglenes fájlokat és tartalmat a Lomtárból. A Windows 10 1709-től kezdve a Letöltések mappából törölheti azokat a fájlokat, amelyek 30 napig nem változtak. A Storage sense beállítható úgy is, hogy automatikusan fusson, ha kevés a lemezterület.
A beállításhoz nyissa meg a Start > Beállítások > Rendszer > Tárhely menüpontot. Kattintson Módosítsa a hely felszabadításának módját.
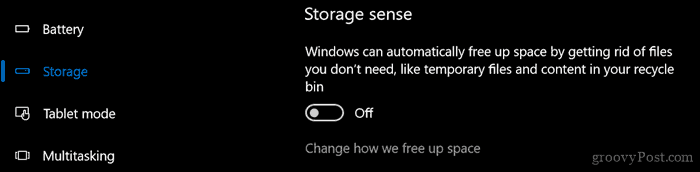
Engedélyezze és módosítsa azokat a beállításokat, amelyeket alkalmazni szeretne, ha kevés a hely.
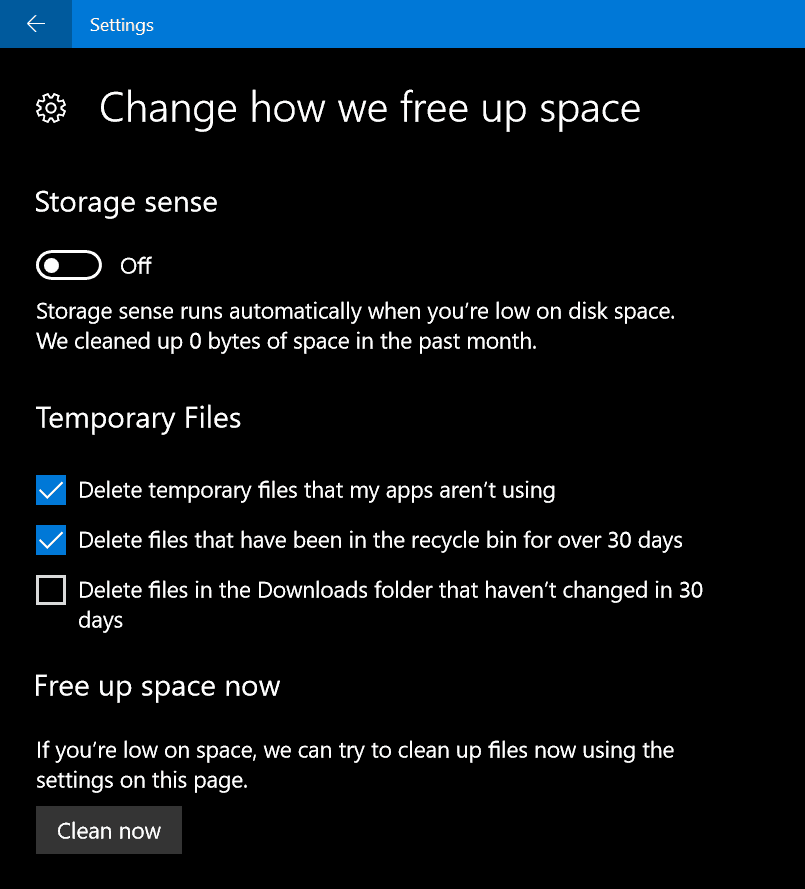
A Beállításokban található Tárolási felületen madártávlatból láthatja, hogy mi van a meghajtón tárolva, és mi foglalhat el sok helyet. A Helyi meghajtó alatt kattintson arra a helyi meghajtóra, amelyre a Windows 10 jelenleg telepítve van.
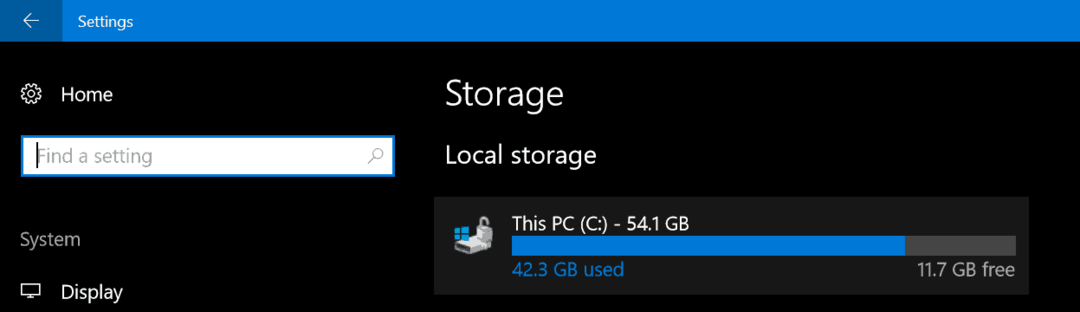
Itt látni fogja a helyek listáját és az egyes által használt terület mennyiségét. Mint látható, az ideiglenes fájlok körülbelül 7 GB-ot, a telepített alkalmazások és játékok 6 GB-ot, a dokumentumok pedig 2 GB-ot használnak. Ha rákattint valamelyikre a listán szereplő helyek esetén nincs sok lehetőséged, kivéve a hely tartalmának megtekintését és a fájlok kézi eltávolítását, amelyeket esetleg már nem szükség.
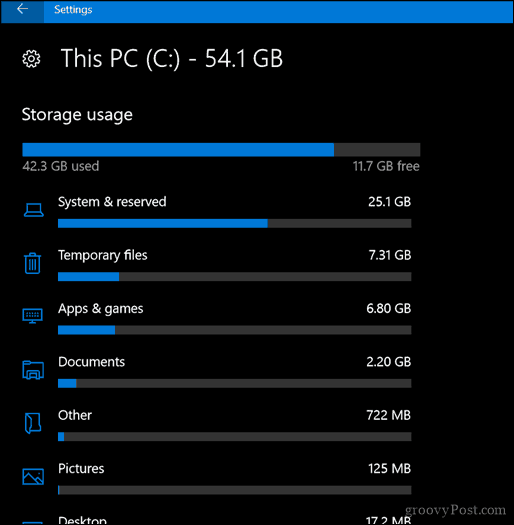
3 – Az alkalmazások és játékok által tárolt adatok törlése
Visszatérve az alkalmazásokhoz és játékokhoz, néha az alkalmazás megőrzi a már nem használt adatokat. Ha az összes korábban említett lehetőséget kimerítette, talán itt az ideje, hogy megnézze, mennyi adatot tárolnak az Áruházból telepített egyes alkalmazások.
Nyissa meg a Start > Beállítások > Alkalmazások > Alkalmazások és funkciók lehetőséget. Válasszon ki egy alkalmazást, majd kattintson Haladó beállítások.
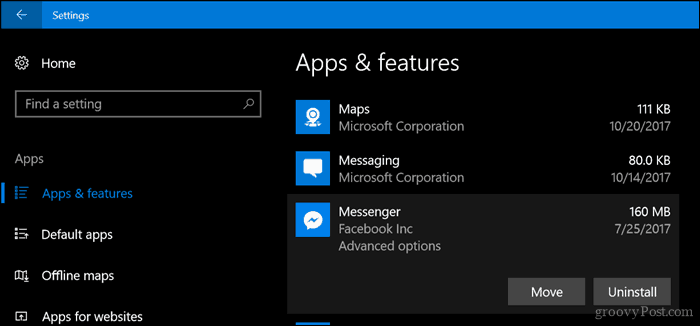
Kattintson Visszaállítás, amely törli az alkalmazás által tárolt összes adatot.
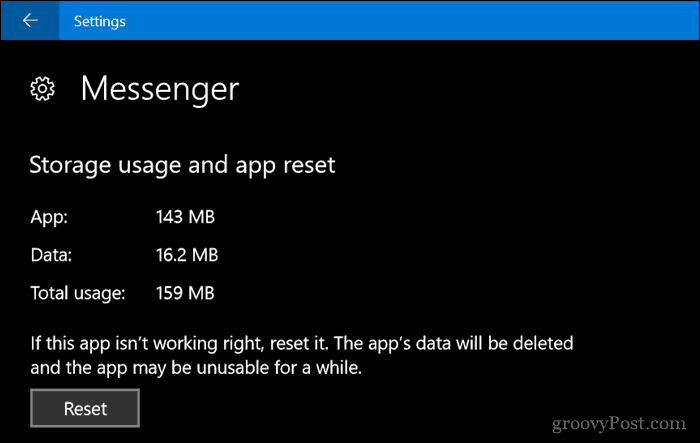
4 – Törölje a helyreállítási partíciót
A Windows 10 újratelepítéséhez használt helyreállítási partíció jelentős mennyiségű lemezterületet emészt fel. Ritkán, ha egyáltalán használják, ezért nem szükséges megtartani. Ha ez idegessé teszi, biztonsági másolatot készíthet a helyreállítási partícióról egy USB pendrive-ra, amellyel szükség esetén újratelepítheti a Windows 10 rendszert.
Ehhez nyissa meg a Start gombot, írja be: hozza létre a helyreállítási meghajtót, és ütött Belép.
Csatlakoztasson egy USB pendrive-ot, amelyben elegendő hely van (16 GB-nak kell lennie), majd kattintson Következő. A varázsló végén a rendszer megkérdezi, hogy szeretné-e törölni a helyreállítási partíciót. Folytassa ezzel.
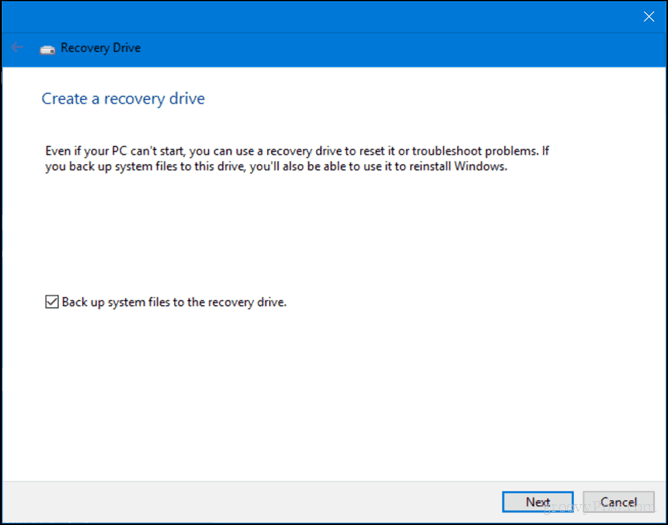
5 – Használja a Treesize-t a rejtett nagy fájlok kereséséhez (ingyenes)
Mi korábban felülvizsgálta a Jamsoft's TreeSize-t és hasznosnak találta a Windows 10 rendszerben nem látható nagy fájlok megtalálásához. A program egyszerű és könnyen beállítható. Korábbi cikkünk a meghajtó átvizsgálásának és a megfelelő helyeken való keresésnek a részleteivel foglalkozik. A Jamsoft a Treesize hordozható verzióját biztosítja, így futtathatja azt egy pendrive-ról, és átvizsgálhatja a rendszert anélkül, hogy lemezterületet foglalna el magának a programnak.
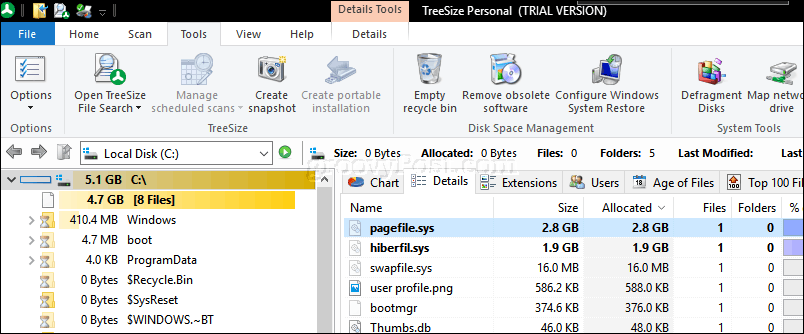
6 – Nagy fájlok archiválása külső merevlemezre
Manapság nincs sok értelme a nagy fájlok helyi meghajtón való tárolásának, amelyeket nem használ. A ritkán használt multimédiás anyagok, például fényképek és videók külső meghajtóra való áthelyezése jelentős mennyiségű lemezterületet szabadíthat fel. Internetes korlátaim miatt továbbra is helyben kell tartanom a zenéimet, ami azt jelenti, hogy valószínűleg az iTunes-könyvtáram foglalja el a legtöbb helyet a Surface Pro-on.
A fájlok archiválása külső meghajtóra egyszerű. Mielőtt azonban ezt megtenné, be kell fektetnie egy külső meghajtóba. Meglehetősen könnyű olyat találni, amely nagyon olcsó és sok hely. Ha megvan, azt javaslom, tekintse meg útmutatónkat hogyan lehet particionálni a merevlemezt a macOS Time Machine és a Windows 10 biztonsági másolatokhoz.
Többféle biztonsági mentési módszert is használhat, de én mindig a kézi módszert választom, amely magában foglalja a fájlok másolását a személyes mappából a külső meghajtón lévő biztonsági mentési mappába. Jelölje ki a fájlokat vagy mappákat, majd hajtsa végre a fogd és vidd műveletet a jobb egérgombbal a külső meghajtóra. Amikor megjelenik a helyi menü, kattintson a gombra Gyere ide.
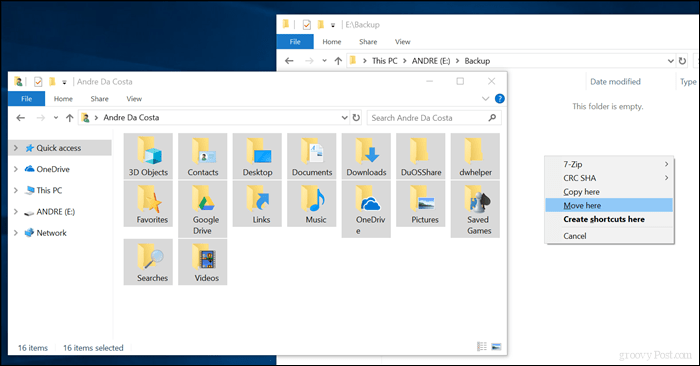
Ismételje meg ezt a lépést a többi mappához, ahol nagy fájlokat tárol.
7 – Helyezzen be egy SD-kártyát az alkalmazásokhoz.
A Windows 10 lehetővé teszi a nagy alkalmazások és játékok áthelyezését a fő meghajtóról az SD-kártyanyílással rendelkező eszközökön. Manapság akár 256 GB tárhellyel rendelkező SD-kártyát is kaphat. Ez több mint tökéletes egy korlátozott fedélzeti hellyel rendelkező rendszerhez.
Jegyzet: Ez csak a Microsoft Store alkalmazásokkal működik. A klasszikus asztali alkalmazásokat és a Windows 10-be beépített alkalmazásokat nem lehet áthelyezni.

Windows 10 rendszerben nyissa meg a Start > Beállítások > Alkalmazások > Alkalmazások és funkciók lehetőséget. Válassza ki a Windows Áruházból letöltött alkalmazást vagy játékot, majd kattintson a gombra Mozog.
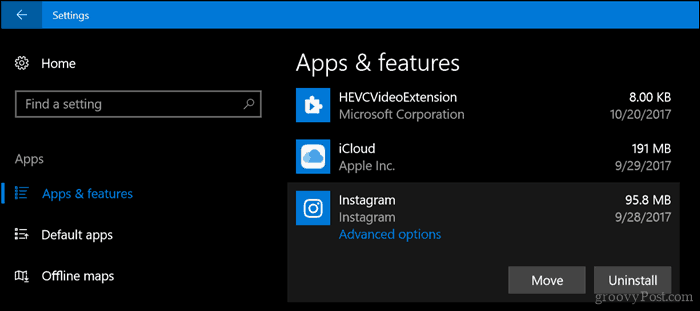
Kattintson a Válasszon egy meghajtót az alkalmazás áthelyezéséhez: listában válassza ki az SD-kártyát képviselő meghajtót, majd kattintson Mozog.
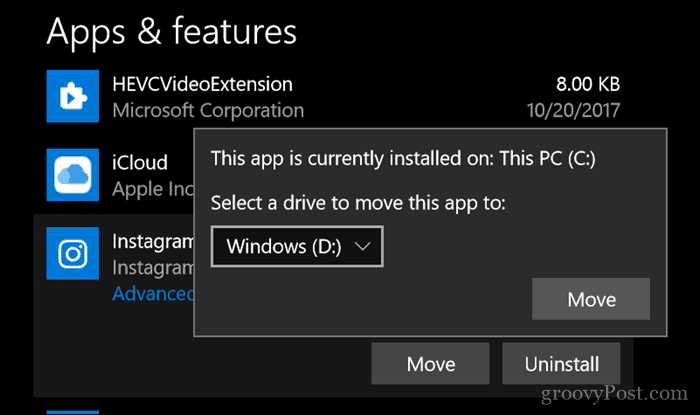
Következtetés
A teljes funkcionalitású Windows-élményt egy apró táblagépbe zsúfolni mindig egy kis trükk lesz. Sok felhasználó számára ezekkel az eszközökkel a Windows 10 továbbra is folyamatos küzdelmet jelent, különösen az operációs rendszer újabb verzióinak telepítésekor.
Mivel sok minden megy a felhőre, a felhasználóknak valószínűleg újra kell gondolniuk, mit is jelent valójában az ilyen eszközök használata. Ez azt jelenti, hogy a felhőalapú tárolási platformok, mint pl Google Backup and Sync, a Spotify, a YouTube és a Netflix legyen az eszköz használatának fő eszköze. Természetesen egy Windows 10 operációs rendszert futtató 99 dolláros táblagép gyilkos üzletnek tűnhet, de ne számítson arra, hogy mindent megtesz, rugalmas gép, amit keres.
Remélhetőleg ez a helyes irányba tereli Önt az eszköz korlátozott tárhelyének kezelése vagy bővítése során. Ossza meg velünk véleményét.



