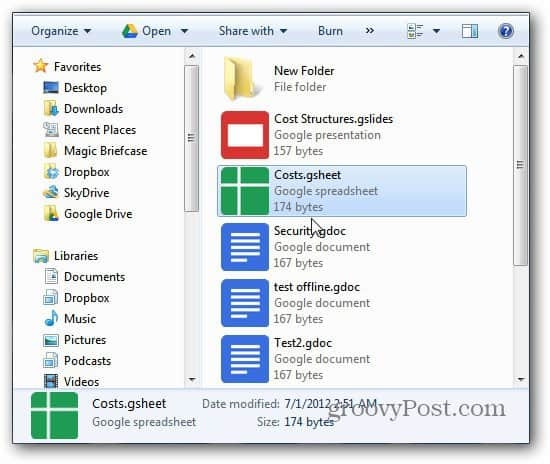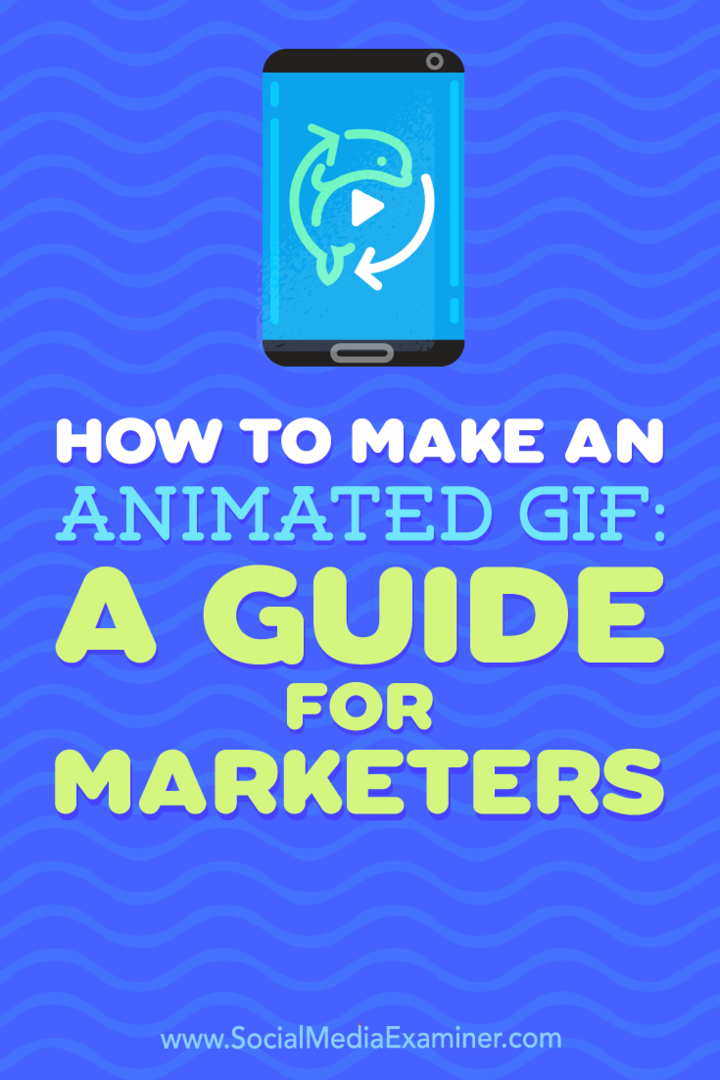A Google Dokumentumok offline állapotának engedélyezése és beállítása
Google Google Dokumentumok Google Meghajtó / / March 18, 2020
A Google Drive most lehetővé teszi a Google Dokumentumokba mentett dokumentumok offline elérését és kezelését. A következő módon állíthatja be és használja a Google új funkcióját.
A Google Drive most lehetővé teszi a Google Dokumentumokba mentett dokumentumok offline elérését és kezelését. A következő módon állíthatja be és használja a Google új funkcióját.
A Google Docs Offline szolgáltatás csak a Chrome-ban működik, és láthat minden dokumentumot, prezentációt, rajzot, táblázatot stb. De bár a dokumentumokat offline módban is szerkesztheti, a táblázatok nem érhetők el offline szerkesztés céljából az írás idején.
Indítsa el a Chrome-ot, és jelentkezzen be Google Docs-fiókjába, kattintson a Beállítások (fogaskerék) ikonra, és válassza a Google Dokumentumok offline beállítása lehetőséget.
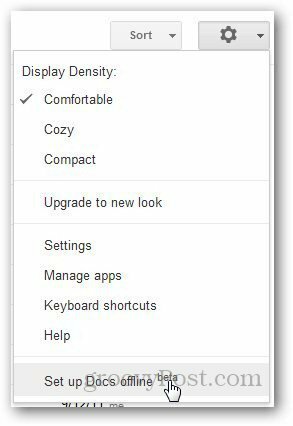
Kattintson a Google Dokumentumok offline beállítása elemre. Új felugró ablakot nyit meg. Az 1. lépés címsorában kattintson az Offline dokumentumok engedélyezése gombra.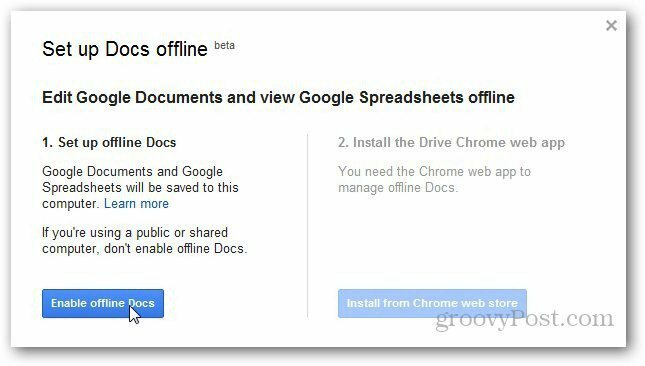
Az offline mód engedélyezése után kéri, hogy telepítse a Google Drive Web App alkalmazást a Google Chrome-hoz, hogy offline fájlokkal kezelhesse a fájlokat.
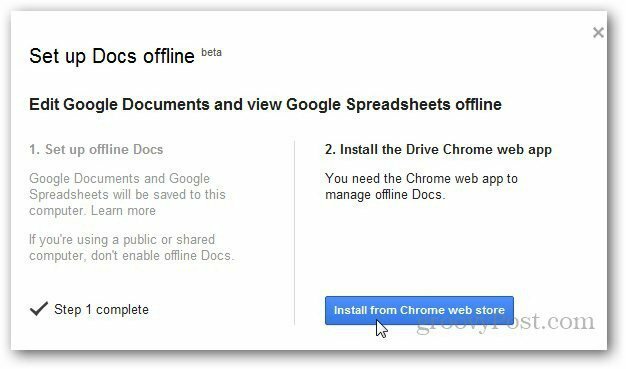
Az átirányításra került a Chrome Internetes áruházba. Kattintson a Hozzáadás a Chrome-hoz elemre a Google Drive alkalmazás telepítéséhez.
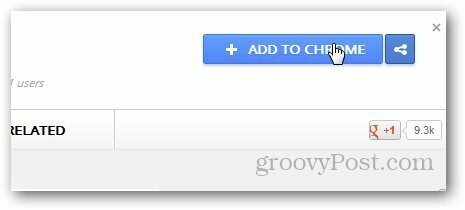
Kattintson a Hozzáadás gombra, amikor megerősítést kér.
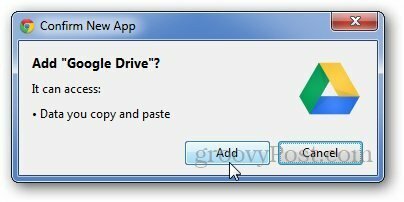
A telepítés után frissítse a Google Dokumentumokat, és megjelenik egy üzenet, hogy a szolgáltatás szinkronizálja a nemrégiben megtekintett dokumentumokat és táblázatokat.
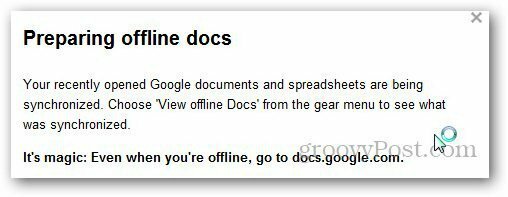
Kattintson ismét a beállítások ikonra, és válassza az Offline Dokumentumok megtekintése lehetőséget, hogy megjelenjen a Google Drive-val szinkronizált dokumentumok listája.
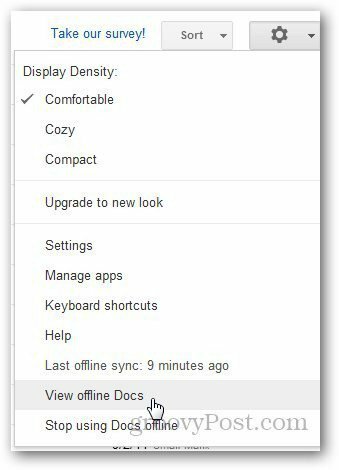
A Beállítások részben megmutatja, mikor szinkronizálta a dokumentumokat a Google Drive-val. Ha újra szeretné szinkronizálni őket, kattintson a Legutóbbi offline szinkronizálás elemre, és ez szinkronizálja az újonnan szerkesztett dokumentumokat.
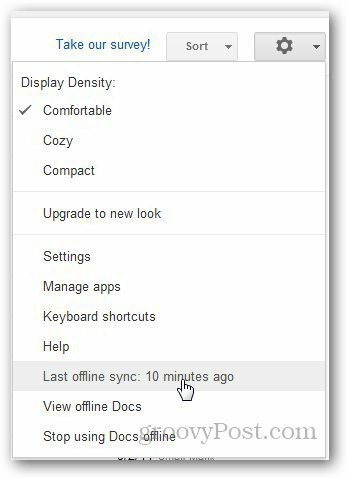
Most már offline is megnézheti a dokumentumokat, ha felkeresi a docs.google.com webhelyet. Javasoljuk, hogy engedélyezze az offline dokumentumokat a személyi számítógépén, és ne a nyilvánosan megosztott számítógépen.
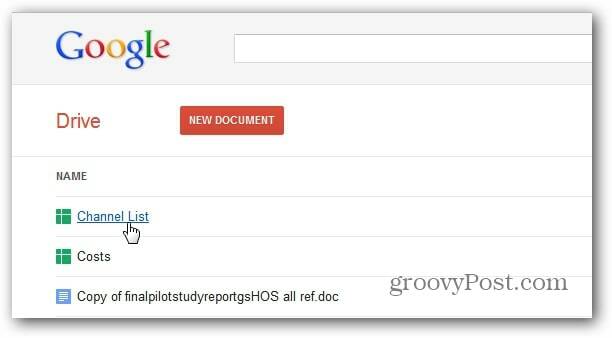
Ön a Google Docs is elérhető lesz az Önén Google Drive a számítógépén.