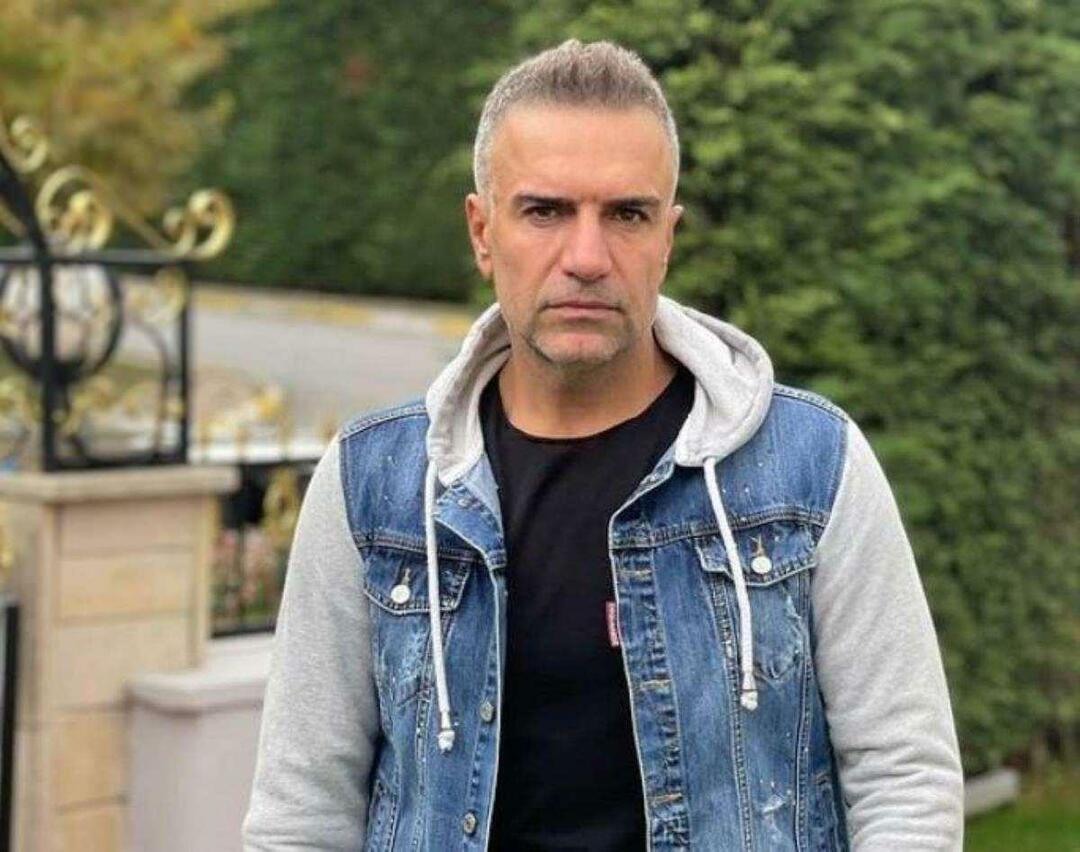Konfigurálja a Windows 10 rendszert, hogy automatikusan hozzon létre egy rendszer-visszaállítási pontot indításkor
Microsoft A Windows 10 Kiemelt Hős / / March 17, 2020
Utoljára frissítve:

A Windows 10 visszaállítási pontjának megadása fontos, ha vissza kell állítania a PC-jét. Így győződjön meg arról, hogy van-e friss is egy számítógépének minden egyes indításakor.
Mielőtt nagy változtatásokat hajt végre a rendszerében, például a nyilvántartás cseréje vagy a hardver cseréje, vagy a rendszerillesztők vagy a beállítások frissítése érdekében, először hozzon létre egy rendszer-visszaállítási pontot. Így teheti meg, hogy a Windows automatikusan hozzon létre egy rendszer-visszaállítási pontot a számítógép minden indításakor.
Most érdemes megjegyezni, hogy a Windows 10 automatikusan létrehoz egy helyreállítási pontot egy jelentős esemény, például egy új illesztőprogram telepítése vagy egy Windows szolgáltatás frissítése előtt. És természetesen te is hozzon létre saját helyreállítási pontot amikor csak akarod. De ha azt szeretné biztosítani, hogy a dolgok tetején maradjon, ez újat hoz létre anélkül, hogy rá kellene gondolkodnia. Ez segít abban, hogy megvan a legfrissebb visszaállítási pont, amelyre vissza lehet térni, ha katasztrófa bekövetkezik, és helyre kell állítania a rendszert.
Jegyzet: A kezdés előtt meg kell jegyeznem, hogy ez egy bevont folyamat, és nem kezdő felhasználók számára. Meg kell csapkodnia a nyilvántartóra, és létre kell hoznia egy ütemezett feladatot, pontos parancsokkal, triggerekkel és a beállítandó műveletekkel. A hétköznapi felhasználók számára rendben kell lennie azzal, hogy engedélyezi a rendszer-visszaállítási lehetőséget. De ha energiafelhasználó vagy rajongó, ezt érdemes megtenni.
Automatikus visszaállítási pont indítása
Első lépésként ellenőrizze, hogy a Restore Point szolgáltatás be van-e kapcsolva. Bármely ok miatt a Microsoft úgy döntött, hogy kiszállítja a Windows 10-et, a rendszer-visszaállítás alapértelmezés szerint le van tiltva. Annak ellenőrzése érdekében, hogy be van-e kapcsolva, nyomja meg a Windows billentyűt és típus:rendszer-visszaállítás és nyomja meg az enter-t. Amikor megjelenik a Rendszer tulajdonságai ablak, kattintson a „Konfigurálás” gombra, jelölje be a „Rendszervédelem bekapcsolása” elemet, majd kattintson az Alkalmaz gombra. A bekapcsolás részleteiről a következő cikkben olvashat a rendszer-visszaállítás engedélyezése a Windows 10 rendszeren.
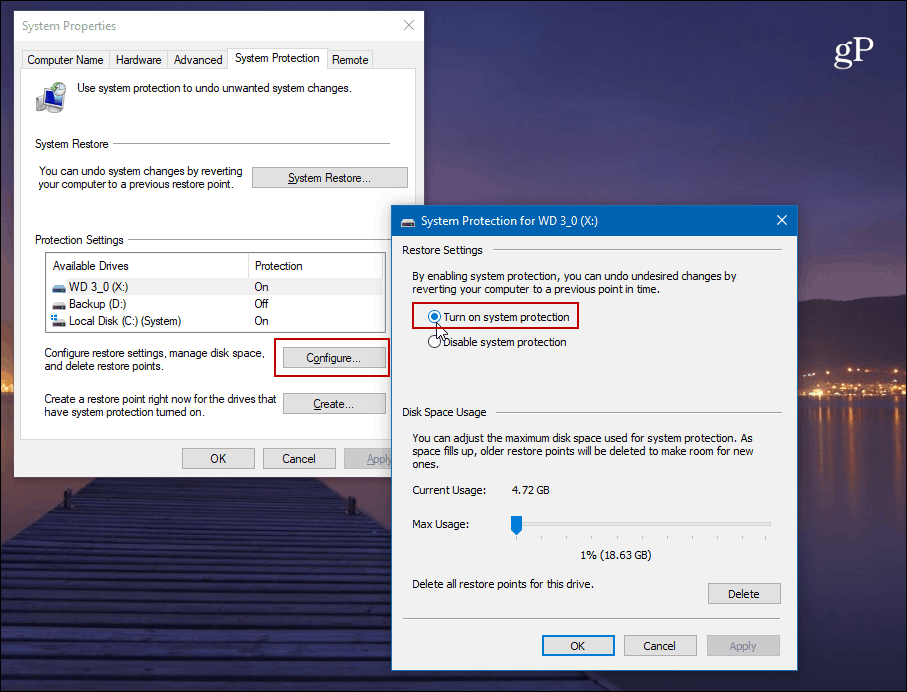
Ezután le kell tiltania a rendszer-visszaállítási gyakoriságot, hogy a Feladatütemező automatikusan létrehozhasson egy visszaállítási pontot a számítógép minden indításakor.
A Registry Editor megnyitásához nyomja meg a Windows Key + R és típus:regedit és nyomja meg az Enter billentyűt, vagy kattintson az OK gombra.
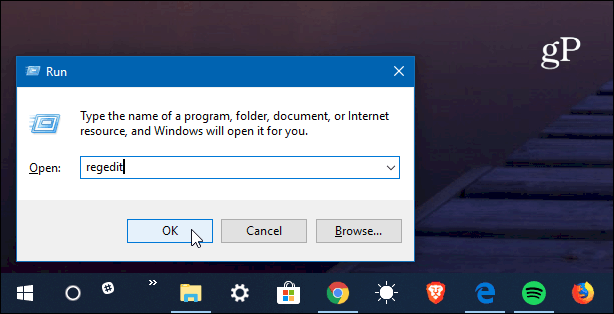
Most menj a következő útra:
HKEY_LOCAL_MACHINE \ SOFTWARE \ Microsoft \ Windows NT \ CurrentVersion \ SystemRestore
Kattintson a jobb gombbal a SystemRestore elemre, és válassza a lehetőséget Új> DWORD (32 bites) érték és nevezze meg a kulcsot:
SystemRestorePointCreationFrequency
Adj neki egy értéket 0. Kattintson az OK gombra, és zárja be a Beállításszerkesztő programot.
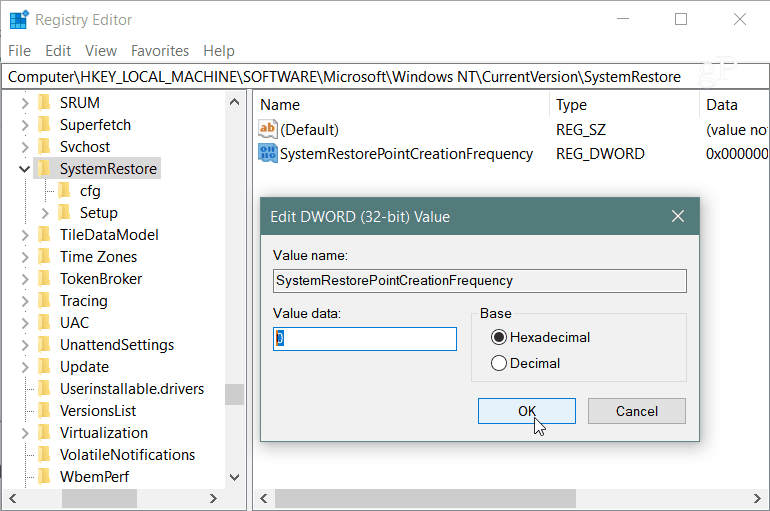
Ezután új feladatot kell létrehoznia a Feladatütemezőben. A megnyitásához nyomja meg a Windows kulcsot és típus:feladat ütemező és válassza ki az eredmények közül, vagy csak nyomja meg az Enter billentyűt. Amikor megnyílik a jobb egérgombbal, kattintson a Feladatütemező könyvtár elemre, és válassza a menüben a „Feladat létrehozása” menüpontot.
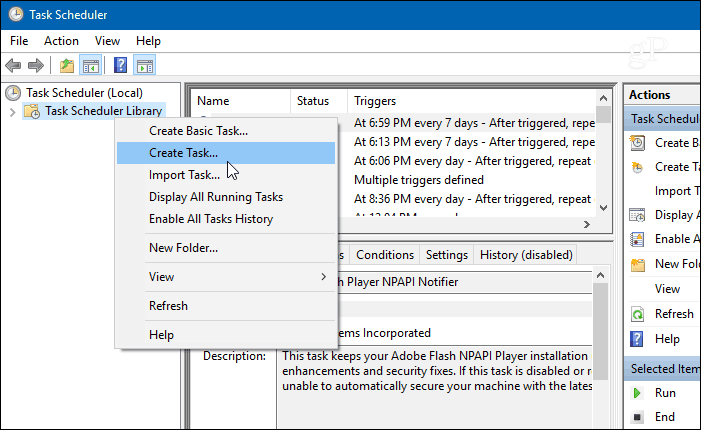
Győződjön meg arról, hogy az Általános fül van kiválasztva, és a „Név” mezőbe írjon be valamit, amely segít a feladat azonosításában. Például használtam Automatikus rendszer-visszaállítás indítása. De bármi felhasználható az Ön számára. Ezután válassza a „Biztonsági beállítások” szakasz alatt Futtassa, hogy a felhasználó be van-e jelentkezve és ellenőrizze Futtassa a legmagasabb jogosultságokkal majd kattintson az OK gombra.
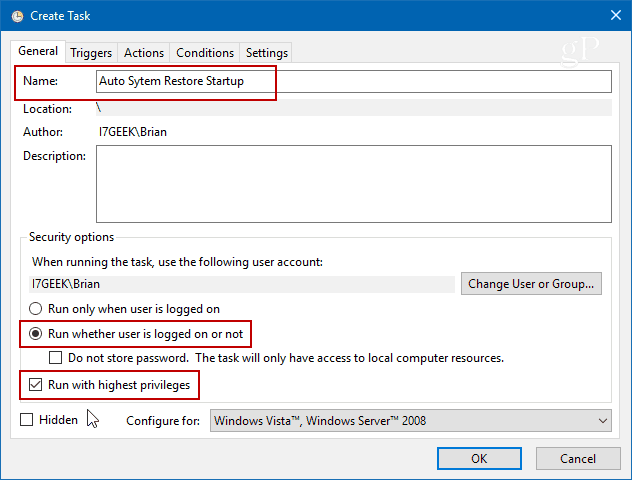
Ezután válassza a Eseményindítók fülre, és kattintson a Új gomb.
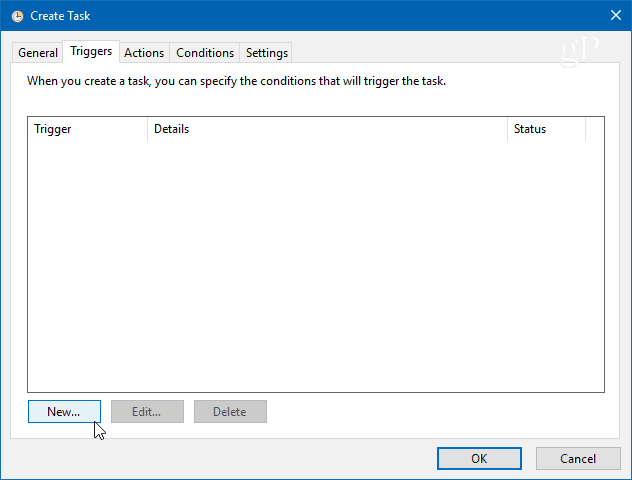
A Trigger szerkesztése képernyőn állítsa a „Feladat kezdete” legördülő menüre Indításkor a lehetőségek listájából, majd kattintson az OK gombra.

Ezután kattintson a Műveletek fülre, majd az Új gombra, és használja a következőket:
Hozzászólások:Indítson el egy programot
Program / script:powershell.exe
Az Az érvek hozzáadása mezőbe írja be a következő parancsot, és kattintson az OK gombra:
-ExecutionPolicy Bypass -Command "Checkpoint-Computer -Description \" My Restore Point Startup \ "-RestorePointType \" MODIFY_SETTINGS \ ""

Most, a Feltétel fül alatt az Áramellátás szakaszban törölje mind a váltakozó áramú, mind az akkumulátort. Vegye figyelembe, hogy először törölnie kell a „Leállítás, ha a számítógép akkumulátorra vált” jelölőnégyzetet.
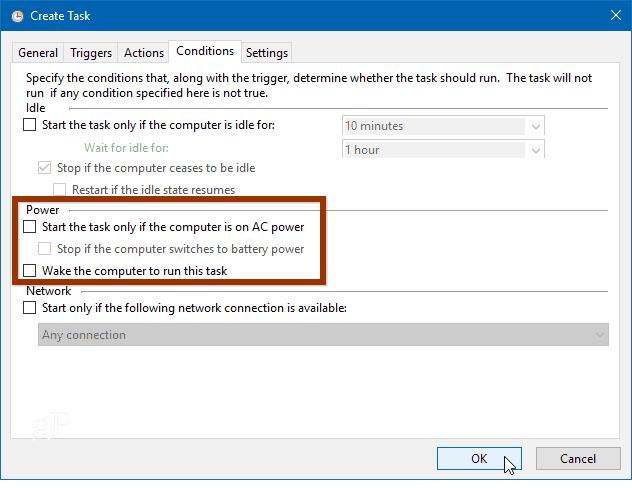
Ezután, amikor rákattint az OK gombra, a rendszer felkéri a rendszergazdai jelszó megadására.
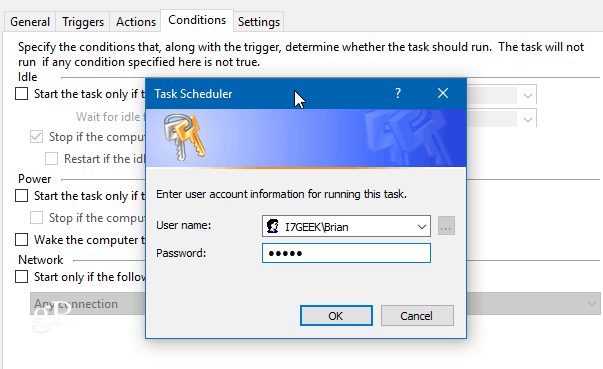
Az összes lépés elvégzése után az új feladat megjelenik a Feladat ütemező könyvtárában. És feltéve, hogy mindent helyesen tettél; egy új rendszer-visszaállítási pont automatikusan létrejön a számítógép minden indításakor.
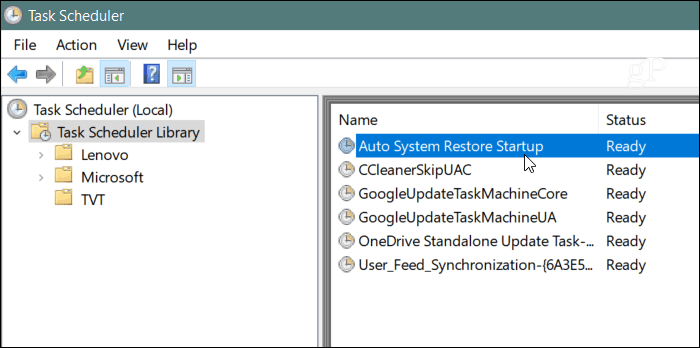
Annak ellenőrzése érdekében, hogy működött-e, indítsa újra a számítógépet, és várjon 10 percet, amíg a helyreállítási pont létrejön a háttérben. Folytathatja a szokásos módon való munkát, majd nyissa meg a Rendszer-visszaállítást és válassza a „Válasszon egy lehetőséget Másik helyreállítási pont ”lehetőséget, és látni fogja, hogy a helyreállítási pont az indításkor jött létre.
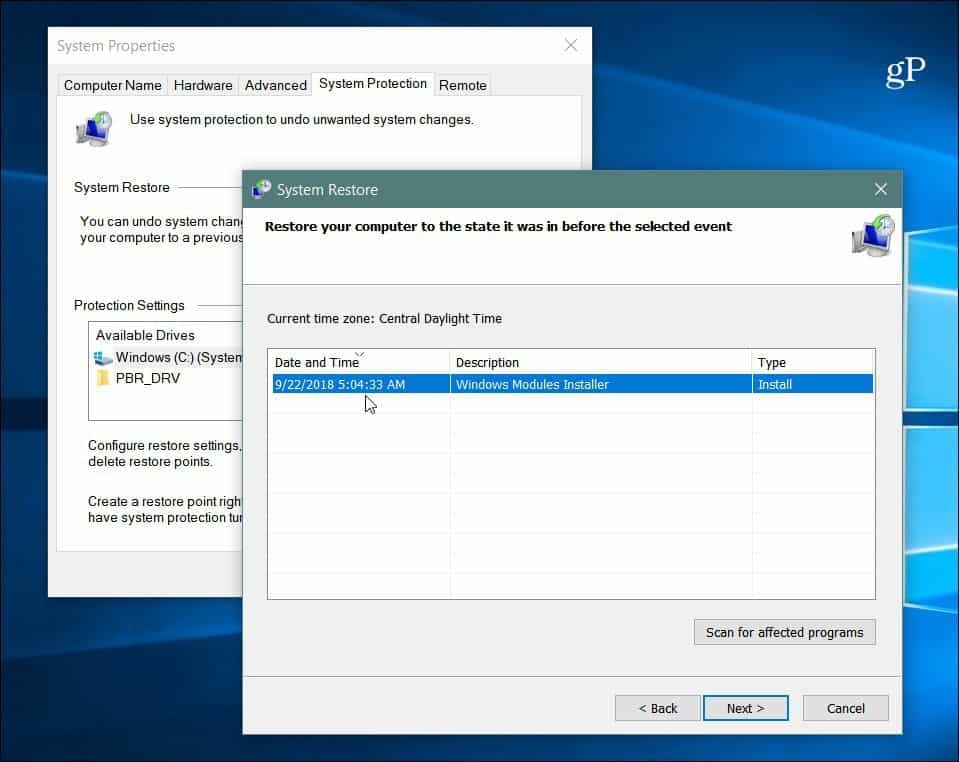
Fontos megjegyezni, hogy a Windows 10-re állíthatja hozzon létre egy visszaállítási pontot a Windows Defender beolvasása előtt. Ez redundáns módszert is biztosít a jelenlegi és legfrissebb rendszer-visszaállítási pontok ellenőrzéséhez. És ha manuálisan szeretne létrehozni egy visszaállítási pontot, amikor úgy gondolja, hogy erre szükség van, akkor olvassa el az időmegtakarításról szóló cikkünket egy a rendszer helyreállítási parancsikonja. Ez lehetővé teszi egy egyszerű dupla kattintással történő létrehozását.