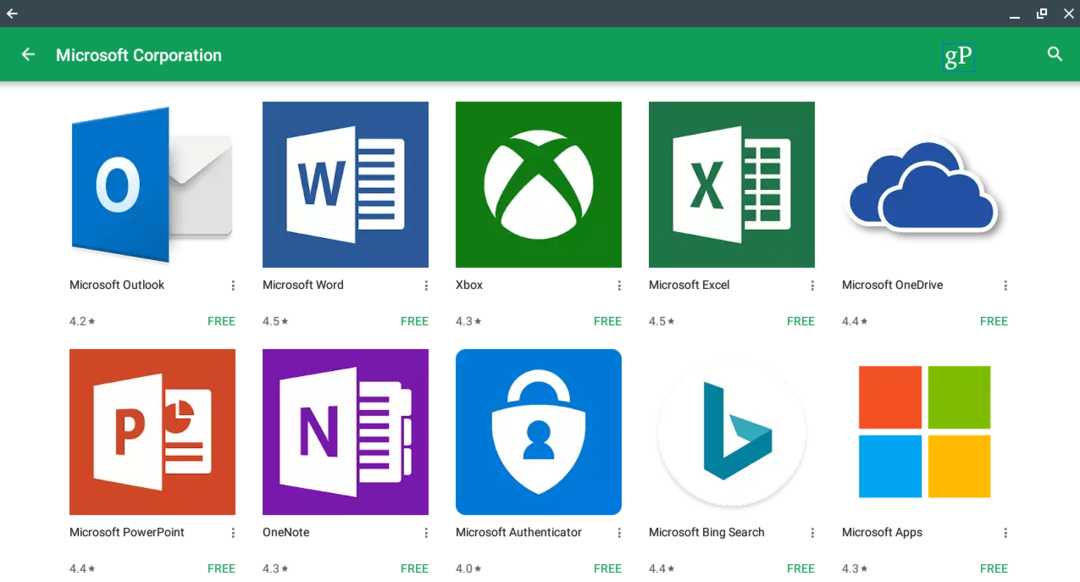A 100 százalékos lemezhasználat javítása a Windows 10 rendszerben
Microsoft A Windows 10 Kiemelt / / March 17, 2020
Utoljára frissítve:

Ha a Windows 10 PC lassan működik, és úgy találja, hogy a merevlemez 100% -ban vagy annak közelében működik, íme néhány lépés a probléma megoldásához.
A Windows 10 rendszere néha lecsúszik a feltérképezésre, annak ellenére, hogy van egy hatalmas CPU, rengeteg RAM és néhány alkalmazás fut. Noha sok tényező okozhatja ezt, az egyik az, hogy a merevlemez 100% -ban vagy annak közelében működik. Nincs rendes ciklusa a rutin operációs feladatok elvégzéséhez. Ennek eredményeként minden lelassul. Az egyszerű újraindítás, amely gyakran sok operációs rendszerrel kapcsolatos problémát old meg, nem javítja a túlterhelt meghajtót. Íme néhány dolog, amelyet megtehetsz a lemezfelhasználási probléma megoldásához Windows 10.
Javítsa meg a 100% -os lemezfelhasználást a Windows 10 rendszerben
Amikor megpróbálja kitalálni, hogy mi okozza a lassulást, észrevetheti, hogy a Lemez használat 100% -a a feladatkezelőben.
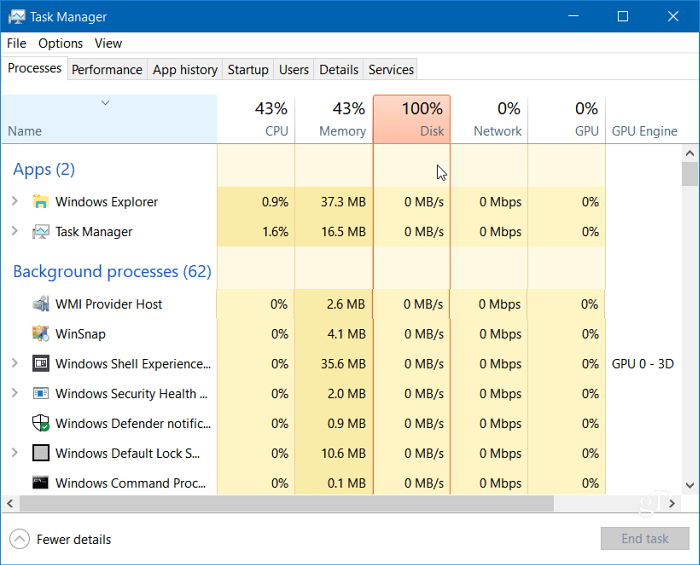
Az egyik legegyszerűbb módszer a tettes megtalálására, ha rákattint a Lemez oszlopra a Feladatkezelőben, így a több erőforrást igénylő elemek csökkenő sorrendben jelennek meg. Mint az alább bemutatott példában, láthatja, hogy a SuperFetch valószínűleg a tettes.
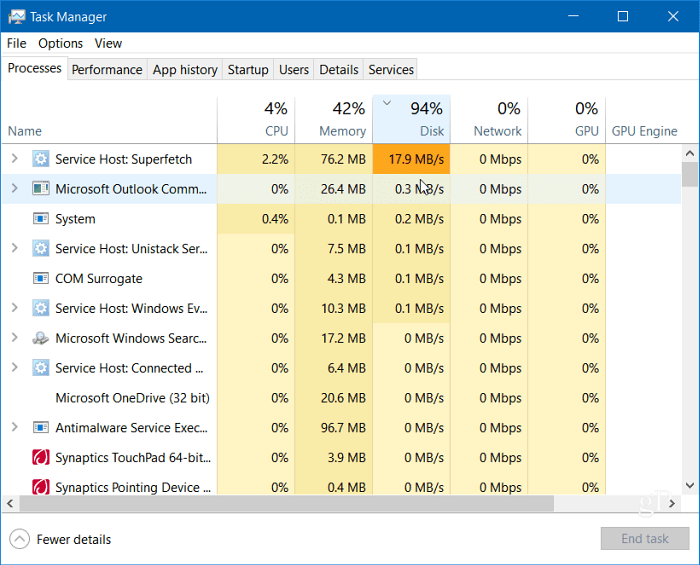
A Windows keresés letiltása
A Windows Search szolgáltatás mindig indexel minden meghajtón lévő fájlt, és célja a fájlok gyorsabb megtalálása a számítógépen. Ez azonban problémát okozhat, ha a lemezt túlterheljük.
Nyomja meg a Windows kulcsot és típus:cmd és kattintson a jobb gombbal a Parancssor elemre a tetején található eredményből, majd kattintson a Futtatás rendszergazdaként elemre.
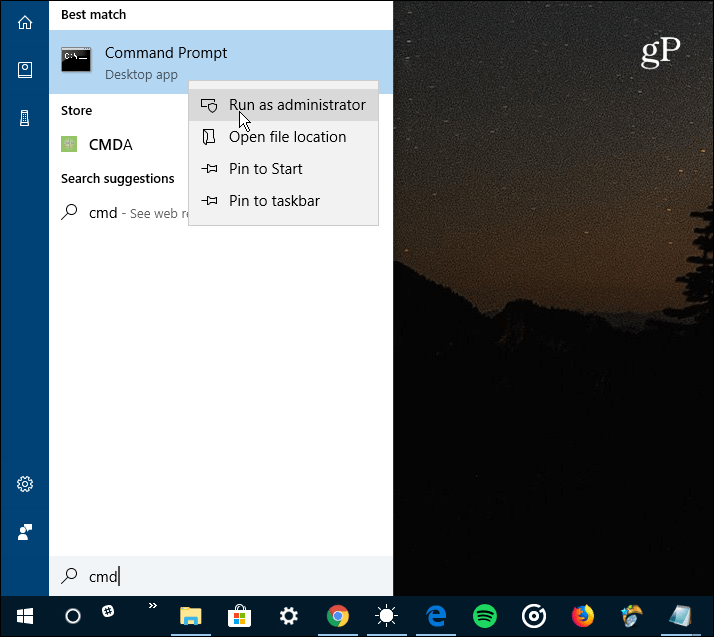
Aztán a parancssorba típus:net.exe állítsa le a „Windows keresést” és nyomja meg az Enter billentyűt. Ezt követően ellenőrizze a Feladatkezelőt, hogy megnézi, hol van-e a lemez használata. Ha nincs változás, újraindíthatja a parancssorból, típus:net.exe start„Windows keresés” és nyomja meg az Enter billentyűt.
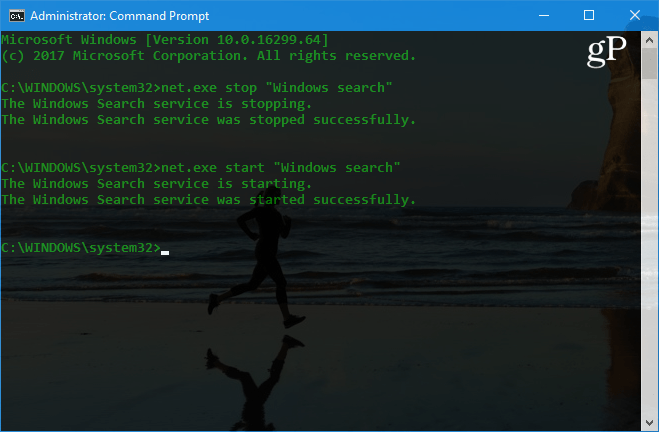
A Windows Search kikapcsolása csak átmeneti jellegű, és láthatja, hogy javul-e a teljesítmény. Ha ez megoldja a problémát, akkor véglegesen kikapcsolhatja. Nyomja meg a billentyűparancsot Windows billentyű + R és típus:services.msc és kattintson az OK gombra, vagy nyomja meg az Enter billentyűt.
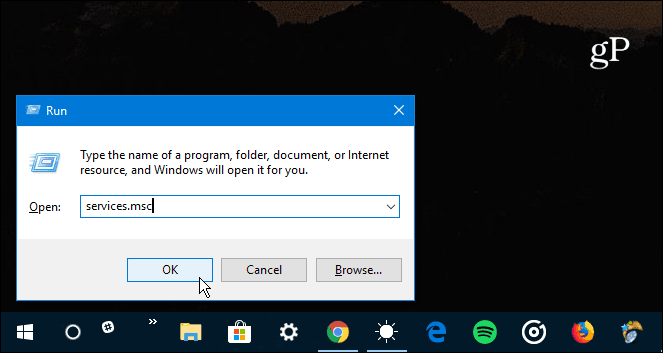
Görgessen le a szolgáltatások listáján, és kattintson duplán a Windows Search elemre, és az Általános lapon állítsa a „Startup type” értékét Disabled értékre, majd kattintson az OK gombra, és zárja be a szolgáltatásokat.
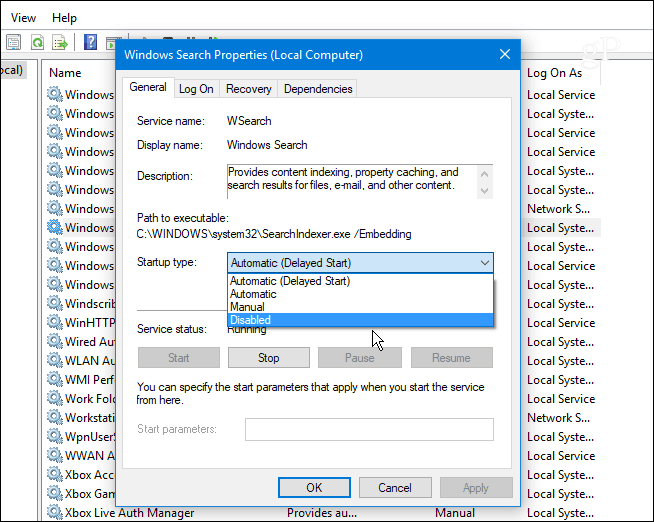
Futtasson egy lemezellenőrzést
A Windowsnak van egy beépített eszköze, amely lekérdezi a meghajtót hibákért és megpróbálja azokat kijavítani. Nyissa meg a parancssort rendszergazdaként és típus:chkdsk.exe / f / r és nyomja meg az Enter billentyűt. Aztán a következő promptnél típus:Y és nyomja meg az Enter billentyűt.
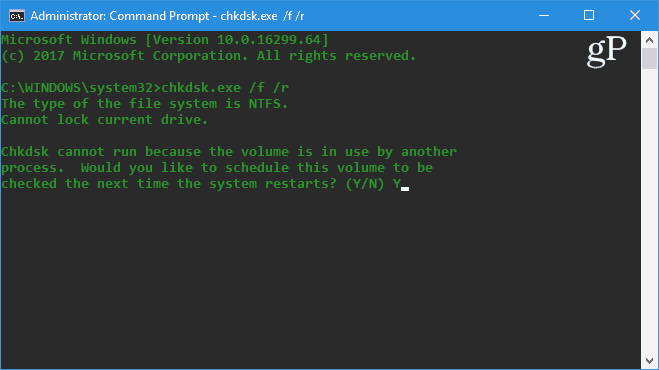
További információt a segédprogram futtatásának és használatának sokféle módjáról a következő cikkben talál: hogyan lehet megelőzni a hibákat és kijavítani a lemezellenőrzést a Windows 10 rendszerben.
Kapcsolja ki a SuperFetch funkciót
A SuperFetch olyan szolgáltatás, amely segít csökkenteni a rendszerindítási időt azáltal, hogy az alkalmazások hatékonyabban töltődnek be. Ez azonban problémákat okozhat a meghajtóval kapcsolatban. A letiltásához indítsa el a Parancssor rendszergazdaként és parancsot típus:net.exe stop superfetch és nyomja meg az Enter billentyűt. Adj neki néhány percet, és nézd meg, javul-e ez a lemez felhasználási aránya a feladatkezelőben.
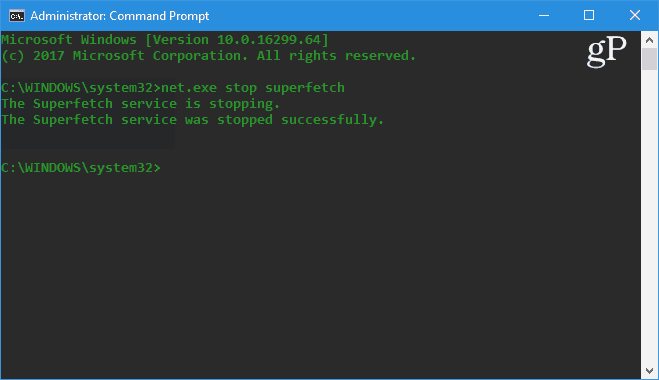
Ha ez megjavítja, akkor véglegesen letilthatja, akárcsak a fentiekben látható Ablak-keresésnél, a szolgáltatások.msc címsor felé tartva, és letilthatja a Windows SuperFetch szolgáltatást.
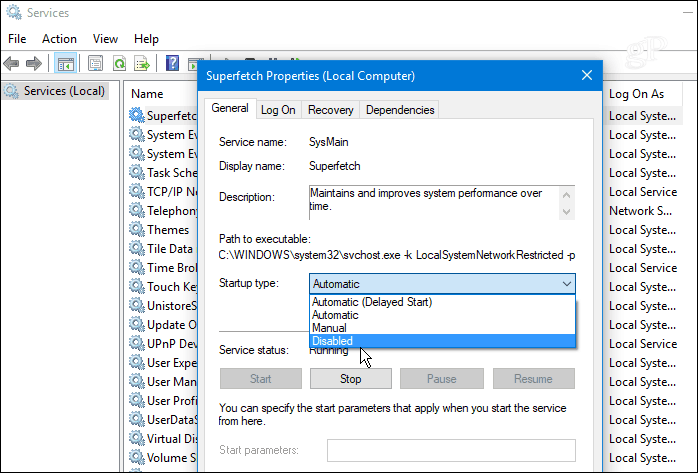
Javítsa meg a Chrome-ot vagy a Skype-t
Néhány egyéb program, amelyről gyakran beszámoltak, hogy a 100% -os lemezt okozza, a Skype és a Chrome. Ha úgy találja, hogy a Skype problémát okoz, zárja ki teljesen. Akkor menj tovább C: \ Program Files (x86) \ Skype \ Phone és kattintson a jobb gombbal a Skype.exe és válassza a Tulajdonságok lehetőséget.
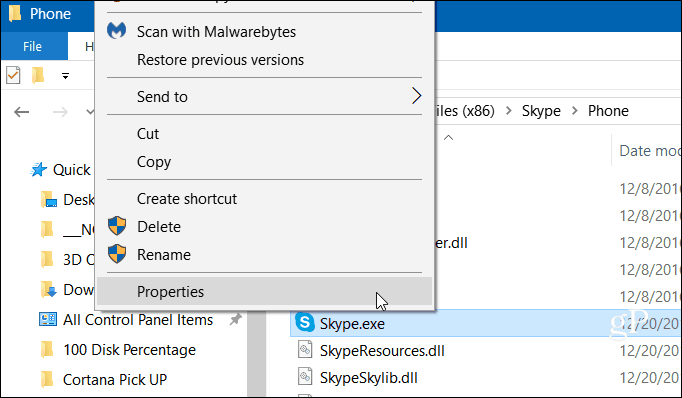
Menjen a Biztonság fülre, és kattintson a Szerkesztés gombra. Ellenőrizze, hogy az összes alkalmazáscsomag ki van-e jelölve, és jelölje be az Engedélyezés az írási engedélyhez lehetőséget, majd kattintson az OK gombra.
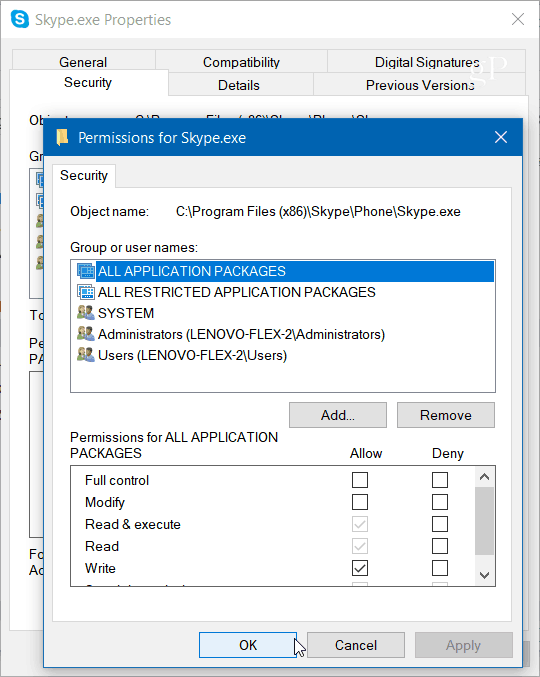
A Chrome esetében a leggyakoribb probléma az, hogy túl sok erőforrást használ az előrejelző szolgáltatással az oldalak gyorsabb betöltése érdekében. A kikapcsoláshoz lépjen a Speciális beállítások elemre, és az Adatvédelem és biztonság szakasz alatt kapcsolja ki az „Előrejelző szolgáltatás használatával gyorsabban töltse be az oldalakat” lehetőséget, és indítsa újra a böngészőt.
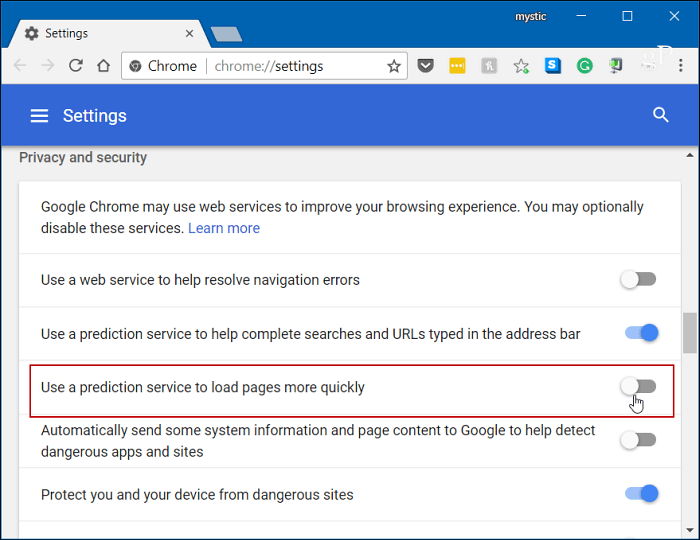
Csomagolás fel
Általában a fenti lehetőségek egyike a túlterhelt merevlemez javításához, de nem mindig. Ha olyan víruskereső programot futtat, mint például a Norton vagy a Kaspersky. Győződjön meg arról, hogy számítógépe offline állapotban van, majd ideiglenesen tiltsa le a víruskereső szoftvert, hogy megnézze, javulnak-e a dolgok. Ha igen, vegye fel a kapcsolatot a cég ügyfélszolgálatával. Ezenkívül győződjön meg arról, hogy minden eszközmeghajtók minden friss és egy másik hely, ahol megnézheti a Virtuális Memóriát. Ha a múltban változtatott rajta, menjen vissza, és állítsa vissza az alapértelmezett beállításokat.
Megtapasztalta ezt a problémát a Windows PC-n? Tudassa velünk a javításhoz tett lépéseket. További tippeket, trükköket és hibaelhárítási tanácsokat a mi oldalon talál Windows 10 fórumok.