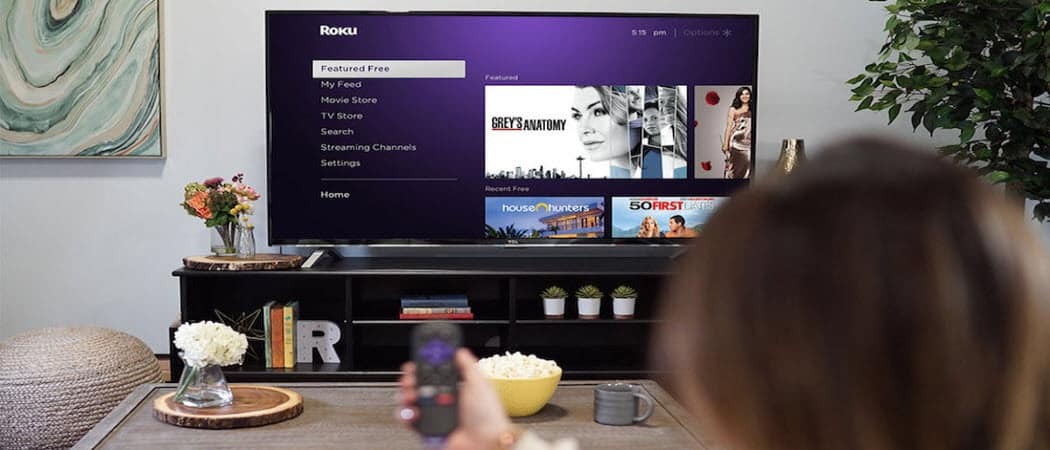4 módszer az ideiglenes fájlok törlésére a Windows 11 rendszeren
Microsoft Windows 11 Hős / / March 29, 2022

Utolsó frissítés dátuma

Ha vissza akarja szerezni a meghajtóterületet, jó megoldás az ideiglenes fájlok törlése a Windows PC-n. Íme négy módszer, amellyel ezt megteheti Windows 11 rendszeren.
Ha kevés a lemezterülete, az egyik gyakorlati lépés, amelyet megtehet a hely visszanyerésére, az ideiglenes fájlok törlése. Az ideiglenes fájlok nem maradnak fenn – a nyom a névben rejlik.
Sajnos a Windows nem mindig törli elég jól az ideiglenes fájlokat, de a Windows 11 rendszerben többféle módszerrel gyorsan törölheti őket.
Ma négy módszert mutatunk be a hely visszanyerésére, ha ideiglenes fájlokat töröl a Windows 11 rendszeren.
Az ideiglenes fájlok törlése a Windows 11 rendszerben
Az ideiglenes fájlok Windows 11 rendszerben való törlésének egyik egyszerű módja a Beállítások menü használata.
Az ideiglenes fájlok törlése a Windows 11 rendszeren a Beállítások segítségével:
- megnyomni a Windows kulcs és írja be lemeztisztítási javaslatok.
- Válaszd ki a Legjobb találat eredmény.
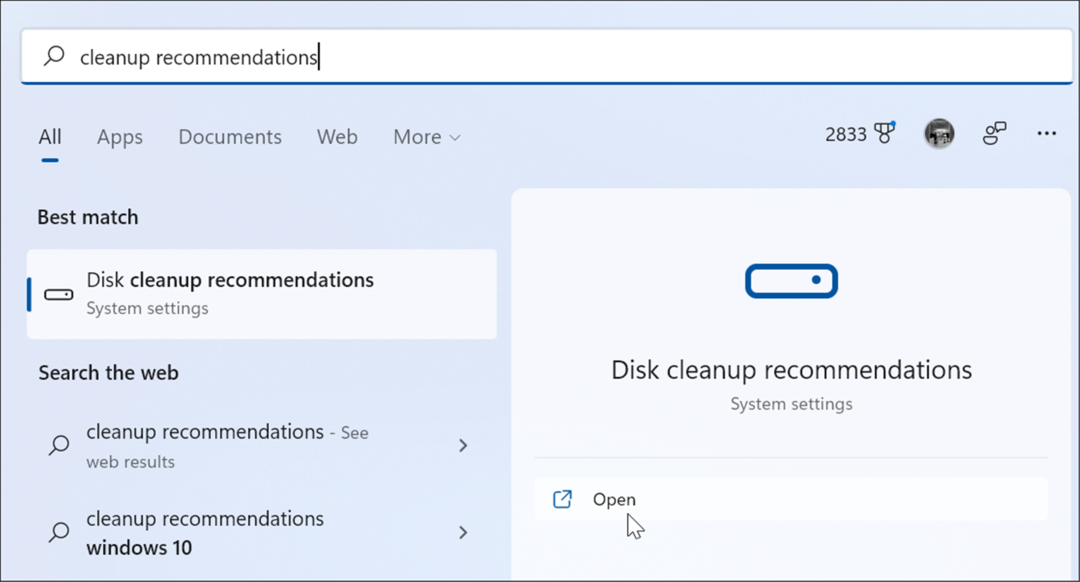
- Ezután kattintson Tisztítási javaslatok.
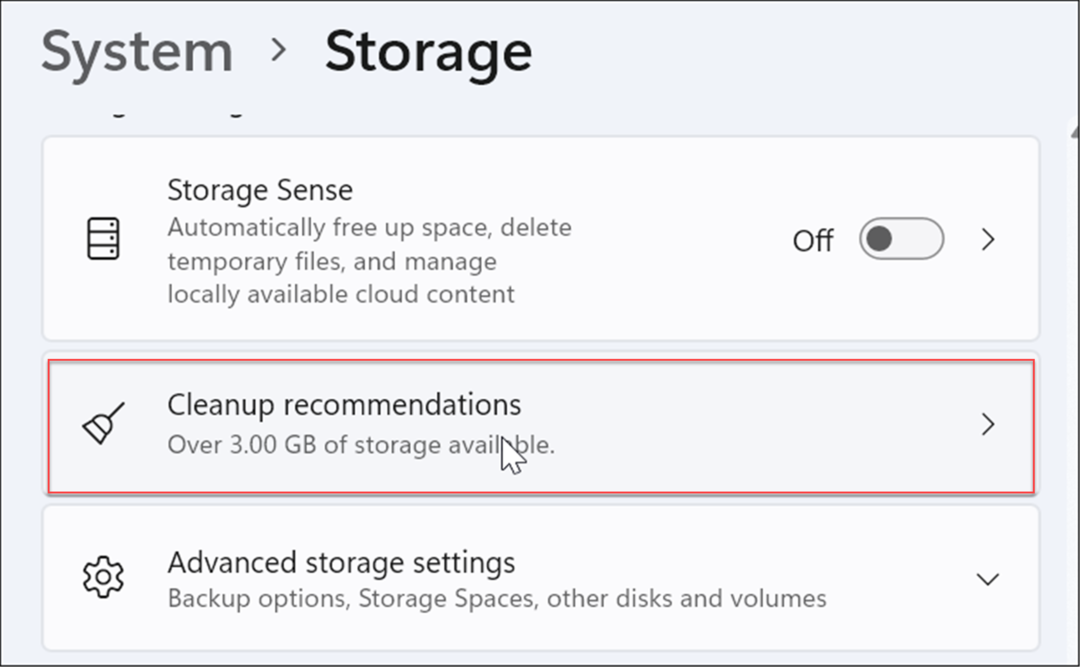
- Most bővítse ki a Ideiglenes fájlok lehetőséget, jelölje be az összes lehetőséget, és kattintson a gombra Takarítani gomb – az ideiglenes fájlok száma a rendszerben lévő ideiglenes fájlok számától függően változik. Példánkban 1,57 GB-ot törölhetünk.
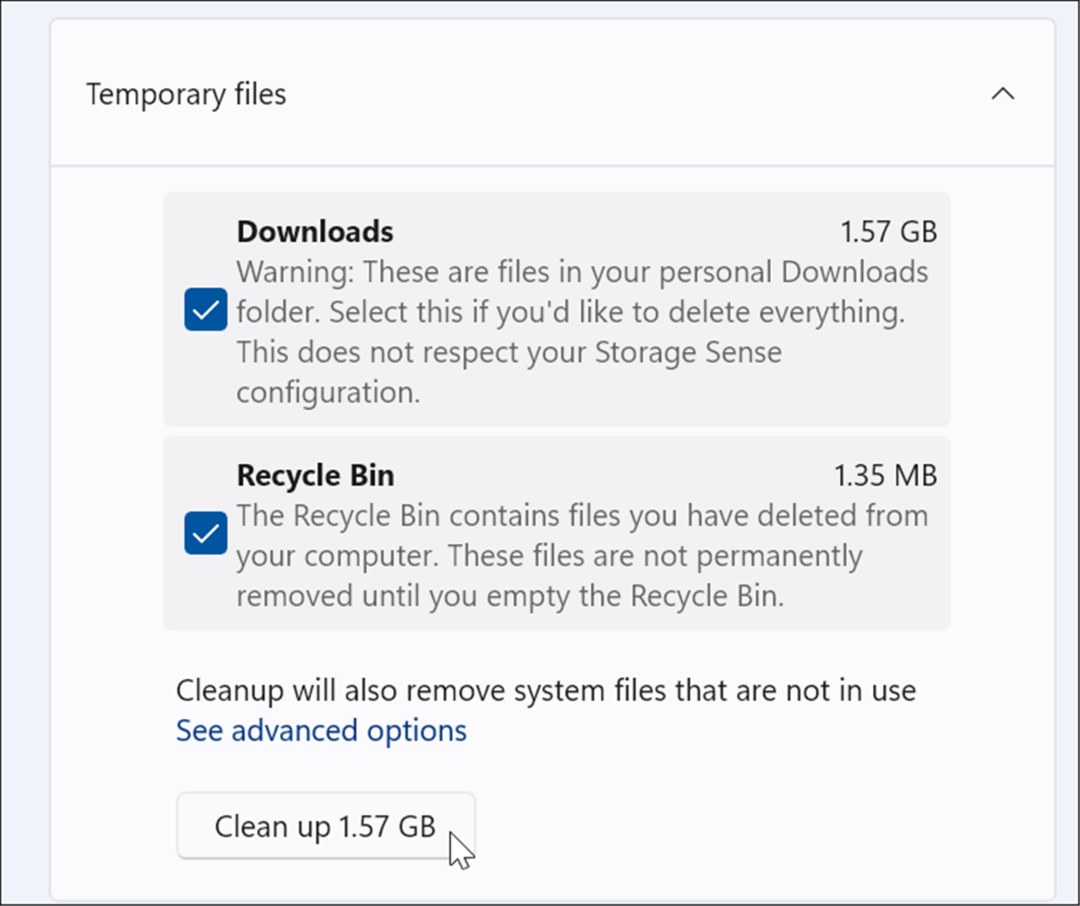
- Miután rákattintott a Takarítani gombot, akkor értesítést kap a webhelyről származó tételekről Letöltések. Ha nem szeretne elemeket törölni a Letöltések mappát, vissza, amire szüksége van.
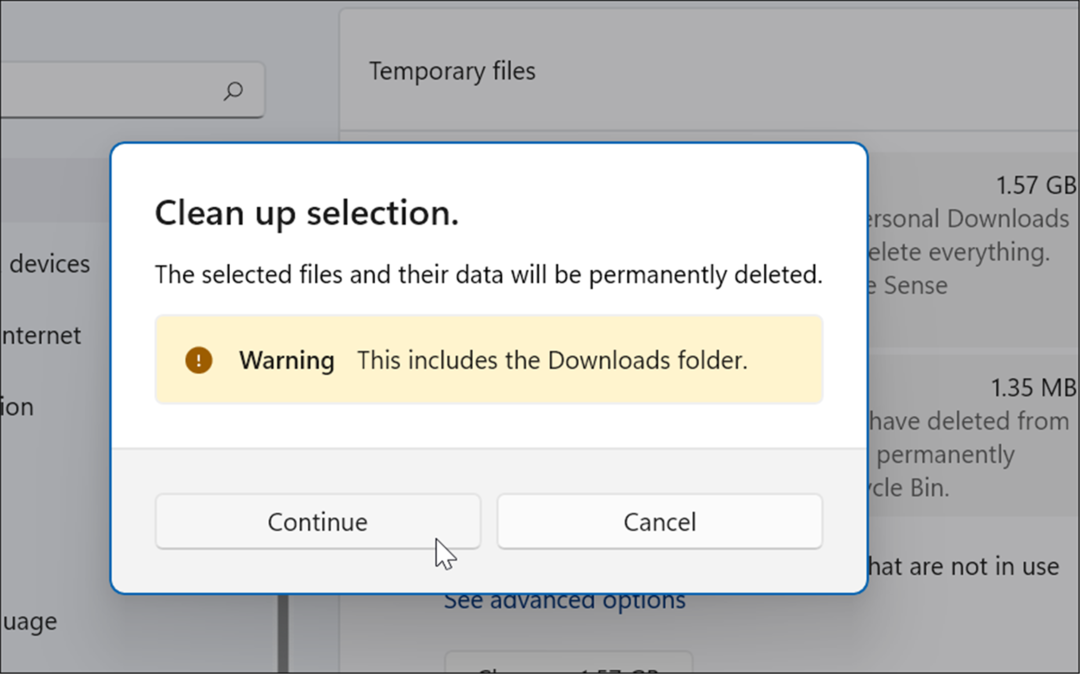
- Menj vissza a Storage Sense szakaszt, és válassza ki Ideiglenes fájlok.
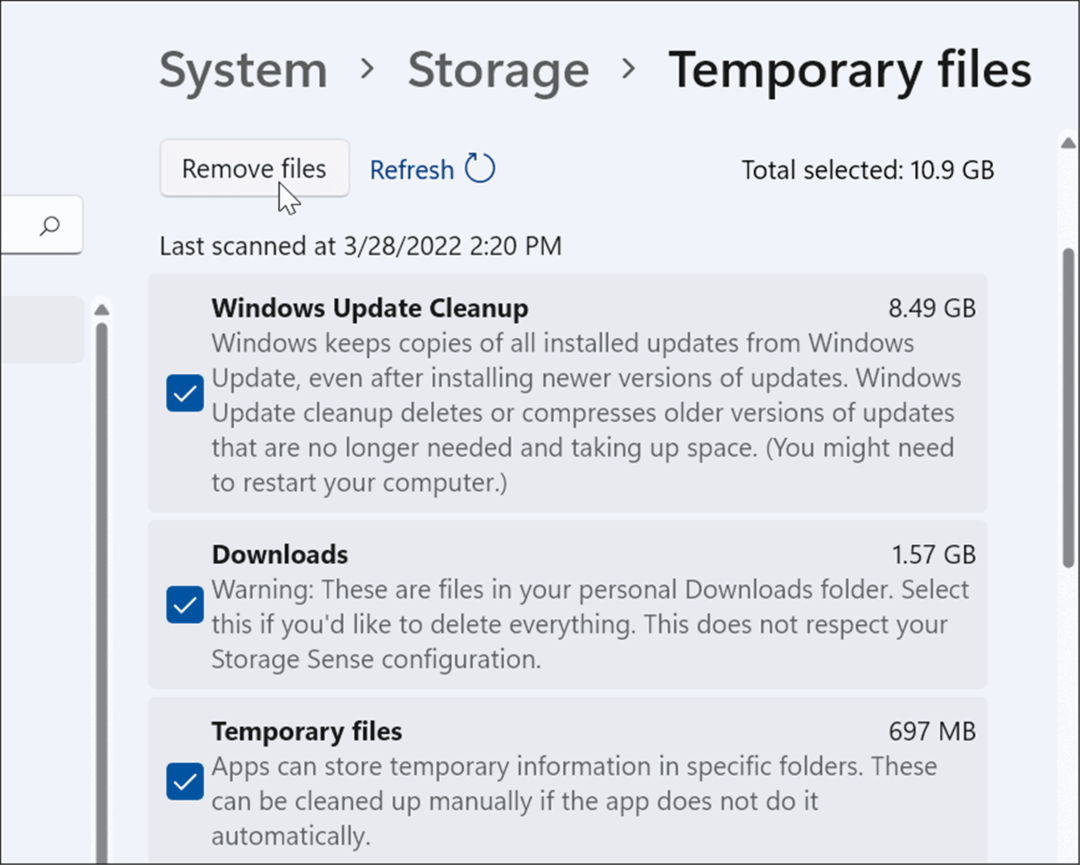
- Az elemeket bejelölheti vagy törölheti az eltávolításukhoz. A legtöbb hellyel rendelkező elem lesz Windows Update tisztítás amelyeket biztonságosan törölhet.
Ideiglenes fájlok törlése a Lemezkarbantartó segítségével a Windows 11 rendszerben
A Windows korábbi verzióiban az ideiglenes fájlok törlésének „régi iskolája” a Lemezkarbantartó volt. Ez a lehetőség továbbra is létezik a Windows 11 rendszerben.
Ideiglenes fájlok törlése Windows 11 rendszeren a Lemezkarbantartó segítségével:
- Üsd a Windows kulcs kinyitni a Start menü, típus lemez tisztítás, és válassza ki a legjobb eredményt.
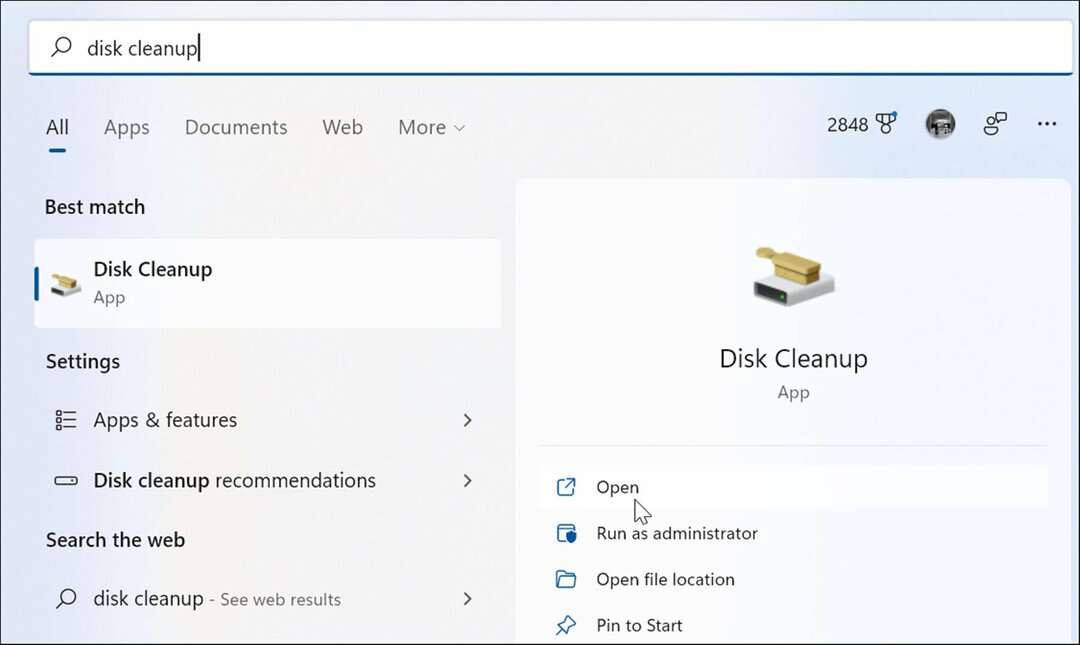
- Az Lemezkarbantartó képernyő megjelenik – kattintson a Tisztítsa meg a rendszerfájlokat gomb.
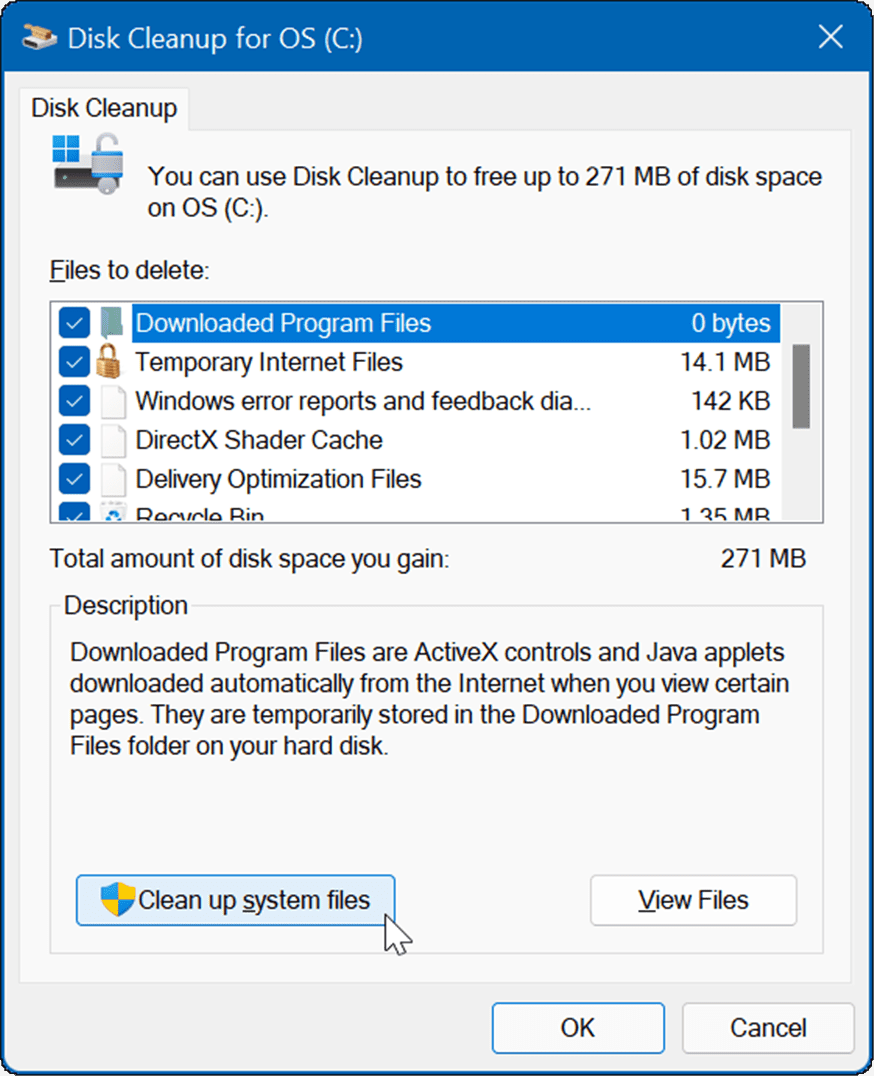
- Várja meg, amíg a segédprogram megtalálja azokat az ideiglenes fájlokat, amelyeket biztonságosan törölhet a rendszeren, és visszanyerheti a meghajtóterületet.
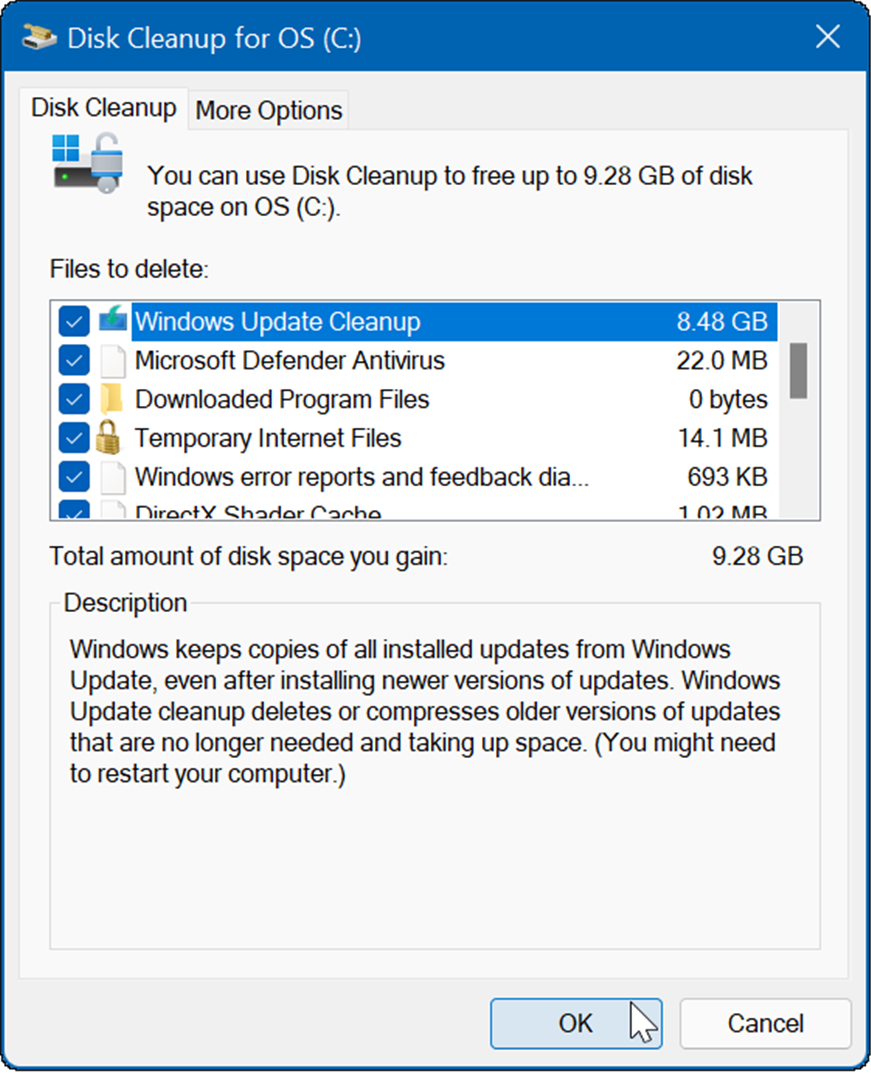
- Kattints a rendben gombra, és kattintson Törölt fájlok amikor megjelenik az ellenőrző üzenet.
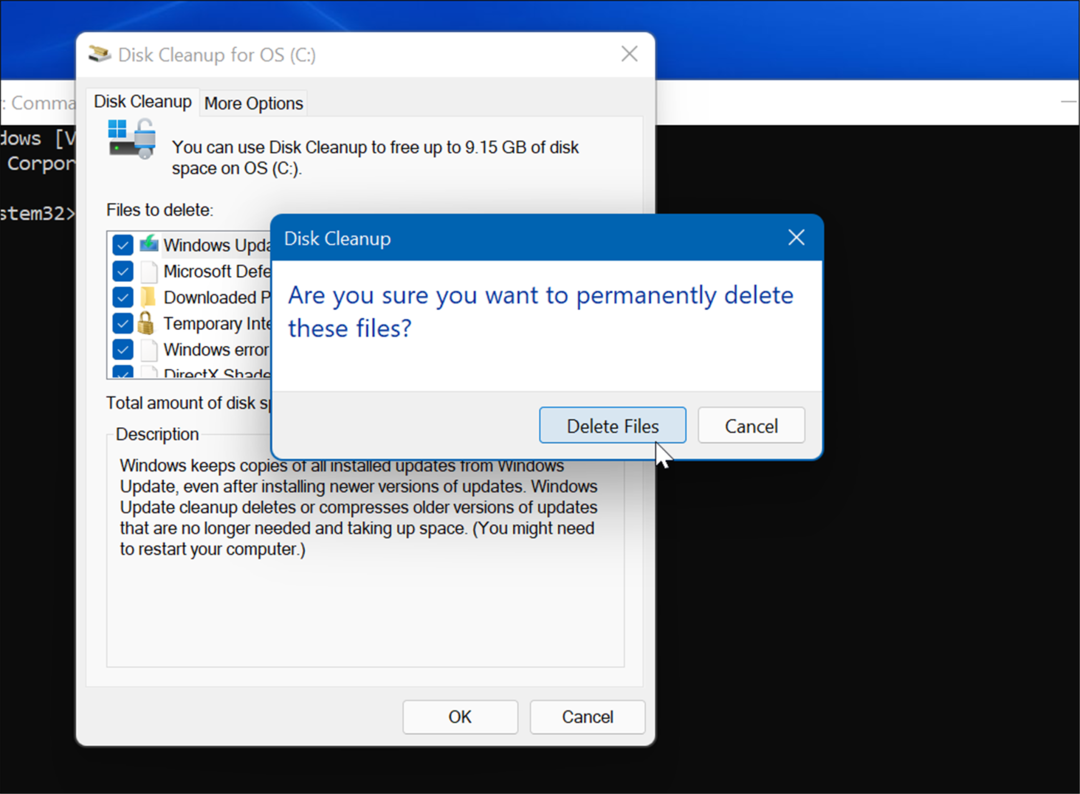
Hogyan lehet manuálisan törölni a fájlokat a Temp mappában
Egy másik lehetőség az, hogy manuálisan törölje a fájlokat a Windows 11 PC ideiglenes mappájában.
Elemek kézi törléséhez a rendszer ideiglenes mappájából:
- Használja a billentyűparancsot Windows billentyű + R kinyitni a Fuss párbeszéd.
- Begépel %Temp% és ütött Belép vagy kattintson rendben.
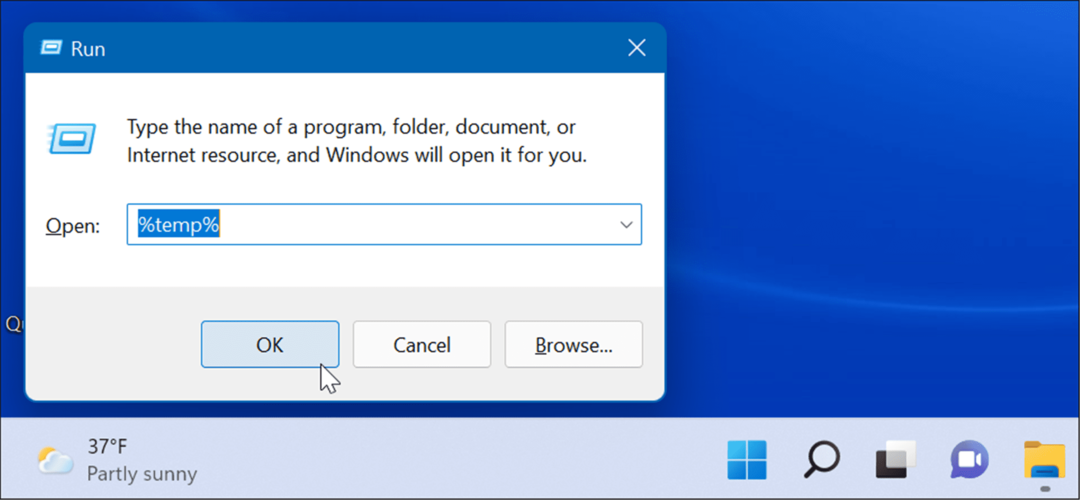
- Ez megnyílik Fájlkezelő hoz Temp mappa, kattintson egy elemre a mappában, és nyomja meg a billentyűparancsot Ctrl + A mindent kiválasztani.
- Kattints a Töröl ikon (szemetes) a parancssorban.
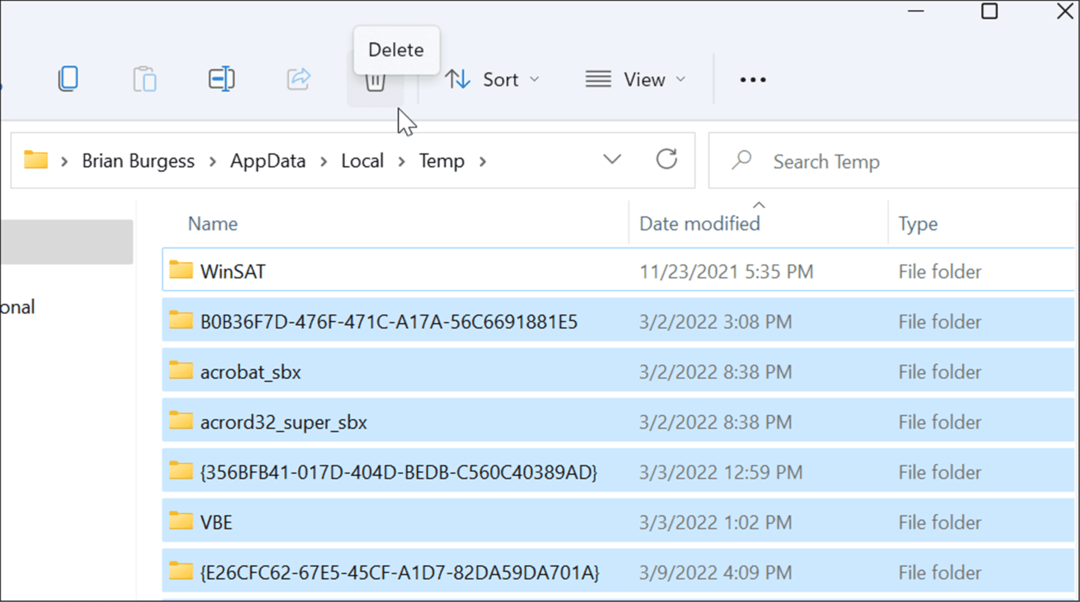
- Amikor a Fájl használata figyelmeztetésben képernyő jelenik meg, ellenőrizze Tegye ezt az összes jelenlegi elemnél és kattintson Kihagyás.
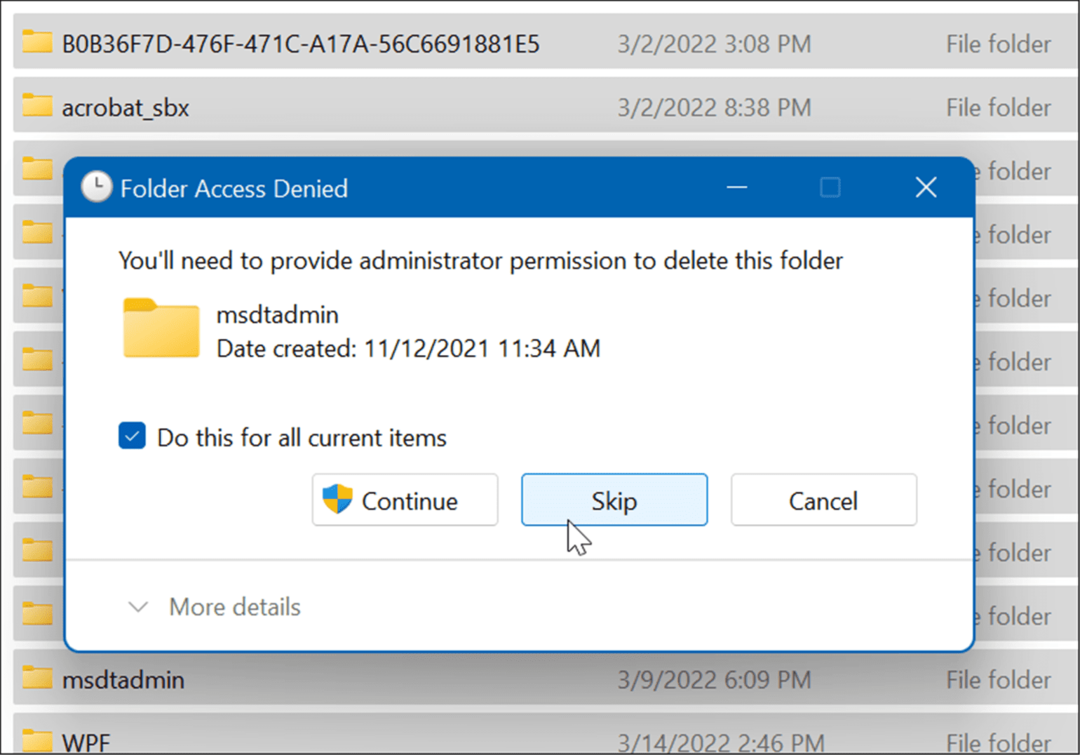
Törölje az ideiglenes fájlokat a Windows 11 rendszeren a Windows terminál használatával
Az új Windows terminál segítségével ideiglenes fájlokat törölhet. Ugyanezek a lépések működnek a Windows PowerShell és a régebbi parancssor esetében is.
Az ideiglenes fájlok Windows Terminal használatával való törléséhez tegye a következőket:
- Üsd a Windows kulcs elindítani a Start menü.
- típus terminál, powershell, vagy cmd, majd kattintson a gombra Futtatás rendszergazdaként a jobb oldali eredményekből.
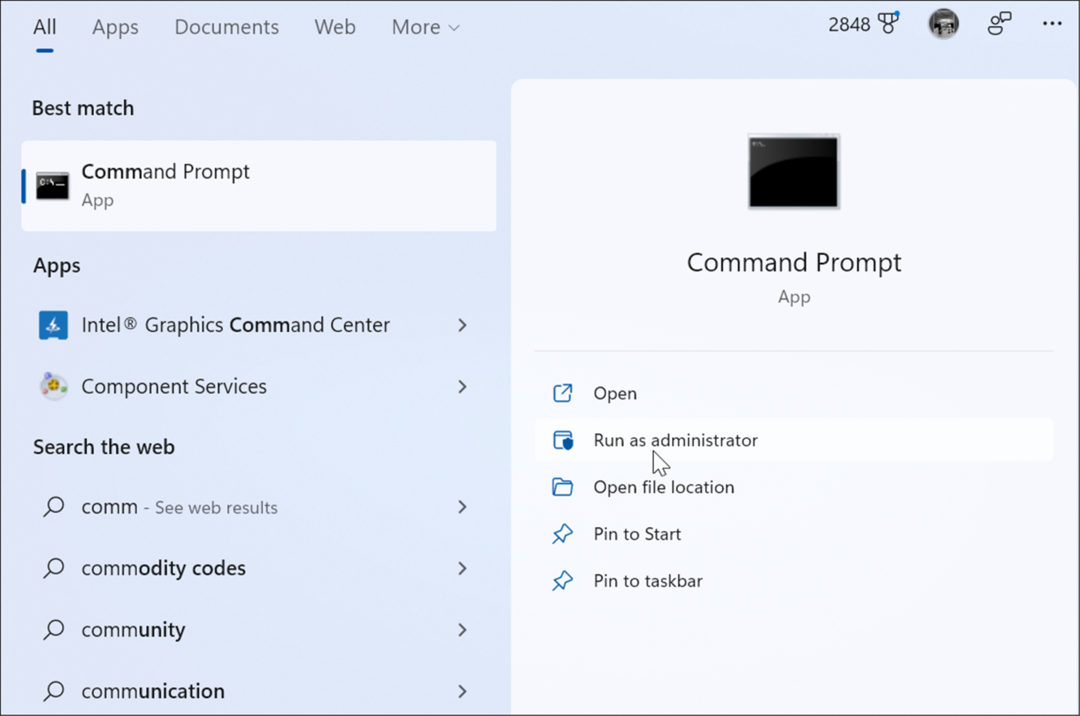
- Futtassa a következő parancsot, amikor a terminál, a PowerShell vagy a parancssori ablak elindul rendszergazdai jogosultságokat.
del /q/f/s %TEMP%\*
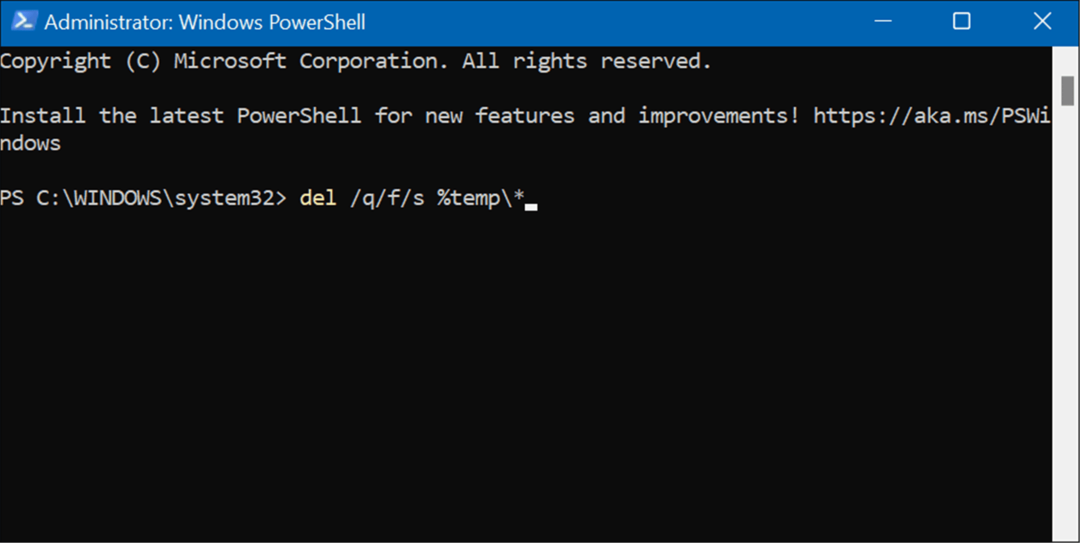
- A parancs futtatása után több kódsort fog látni, amelyek jelzik, hogy az ideiglenes fájlokat törölték a Temp mappát.
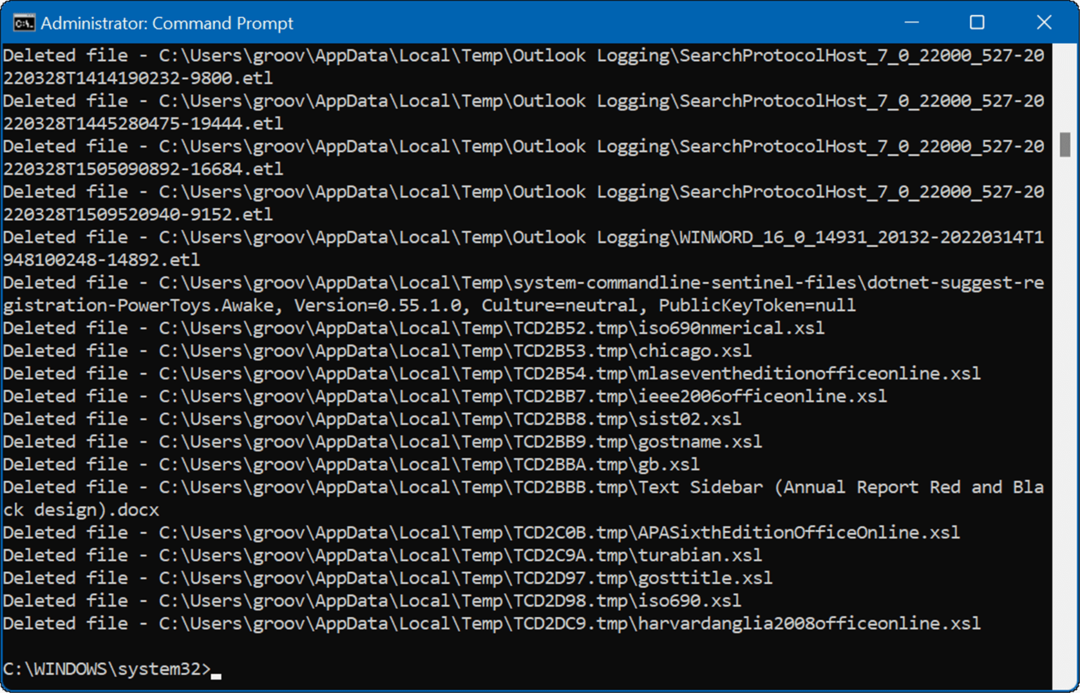
Ideiglenes fájlok törlése Windows 11 rendszeren
Az ideiglenes fájlok törlése a Windows 11 rendszerben segít visszanyerni a merevlemezen lévő helyet egyéb dolgokhoz. Az ideiglenes fájlok manuális automatikus törlése mellett javasoljuk a Storage Sense bekapcsolását. Ez egy „állítsd be és felejtsd el” eszköz, amely automatikusan eltávolítja a szükségtelen fájlokat.
További információért olvassa el az engedélyezésről szóló cikkünket és a Storage Sense konfigurálása a Windows 11 rendszeren. Ha már a Storage Sense-ről beszélünk, a Windows 11 egy másik értékes eszköze, lehetővé teszi szabadítson fel lemezterületet a Cleanup Recommends segítségével.
Ha még nem használ Windows 11-et, ne aggódjon, megteheti szabadítson fel lemezterületet a Windows 10 rendszeren a Beállítások segítségével.
Hogyan találja meg a Windows 11 termékkulcsát
Ha át kell vinnie a Windows 11 termékkulcsát, vagy csak az operációs rendszer tiszta telepítéséhez van szüksége rá,...
A Google Chrome gyorsítótárának, a cookie-k és a böngészési előzmények törlése
A Chrome kiváló munkát végez a böngészési előzmények, a gyorsítótár és a cookie-k tárolásában, hogy optimalizálja a böngésző teljesítményét az interneten. Az övé, hogyan kell...
Bolti áregyeztetés: Hogyan szerezhet be online árakat az üzletben történő vásárlás során
A bolti vásárlás nem jelenti azt, hogy magasabb árat kell fizetnie. Az ár-egyeztetési garanciáknak köszönhetően online kedvezményeket kaphat vásárlás közben...
Disney Plus előfizetés ajándékozása digitális ajándékkártyával
Ha élvezi a Disney Plus szolgáltatást, és szeretné megosztani másokkal, a következőképpen vásárolhat Disney+ Gift előfizetést...