A Clipchamp Video Editor használata Windows 11 és 10 rendszeren
Microsoft A Windows 10 Windows 11 Hős / / April 22, 2022

Utolsó frissítés dátuma

A Microsoft rendelkezik egy Clipchamp nevű videókészítő eszközzel a Windows felhasználók számára. Íme, mit kell tudnia a használat megkezdéséhez.
A Clipchamp egy új alkalmazás, amellyel videókat készíthet Windows 11 és Windows 10 rendszerben. Microsoft megszerezte a Clipchampot tavaly, és jobb szerkesztőeszköz, mint a régebbi eszközök, például a Windows Movie Maker.
A Windows Clipchamp segítségével izgalmas új videókat készíthet munkához, közösségi médiához vagy fontos események rögzítéséhez. Megmutatjuk, hogyan kezdheti el a Clipchamp használatát Windows 10 vagy Windows 11 rendszerű számítógépen.
A Clipchamp telepítése és használata Windows rendszeren
A Clipchamp alkalmazás még nincs előre telepítve Windows rendszeren, bár ez a jövőbeni terv. Addig is először le kell töltenie és telepítenie kell a Clipchampot.
A Clipchamp telepítése és használata Windows 11 és Windows 10 rendszeren:
- Töltse le és telepítse a Clipchampot a Microsoft Store-ból.
- Miután telepítette, keresse meg Clipchamp a Start menüben az elindításához.
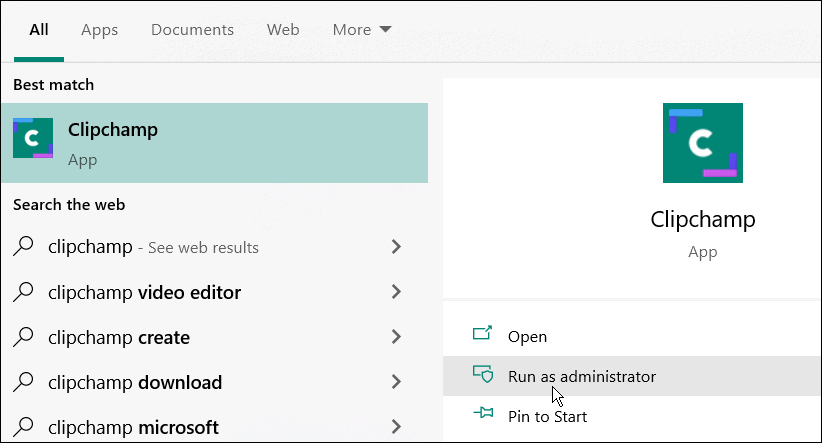
- A Clipchamp ablakban be kell jelentkeznie Microsoft- vagy Google-fiókjával, vagy saját személyes e-mail fiókjával.
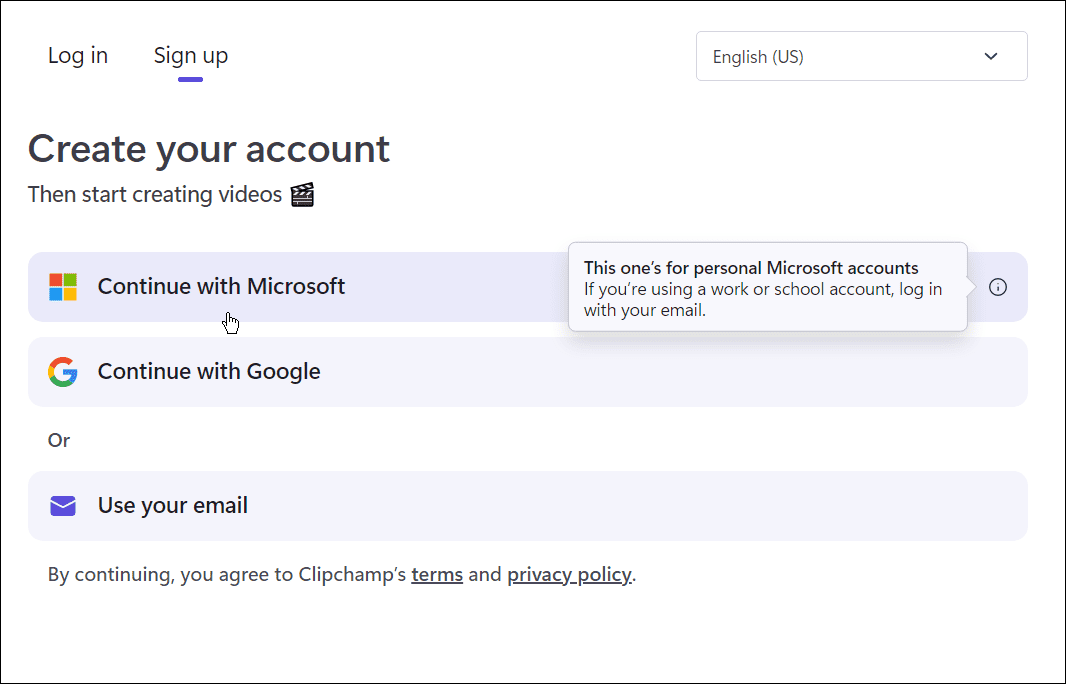
- Ezután ki kell választania a létrehozni kívánt videó típusát. Clipchamp ajánlatok Oktatás, Tartalom, Üzleti, Személyes, és Társasági– válassza ki a használni kívánt opciót.
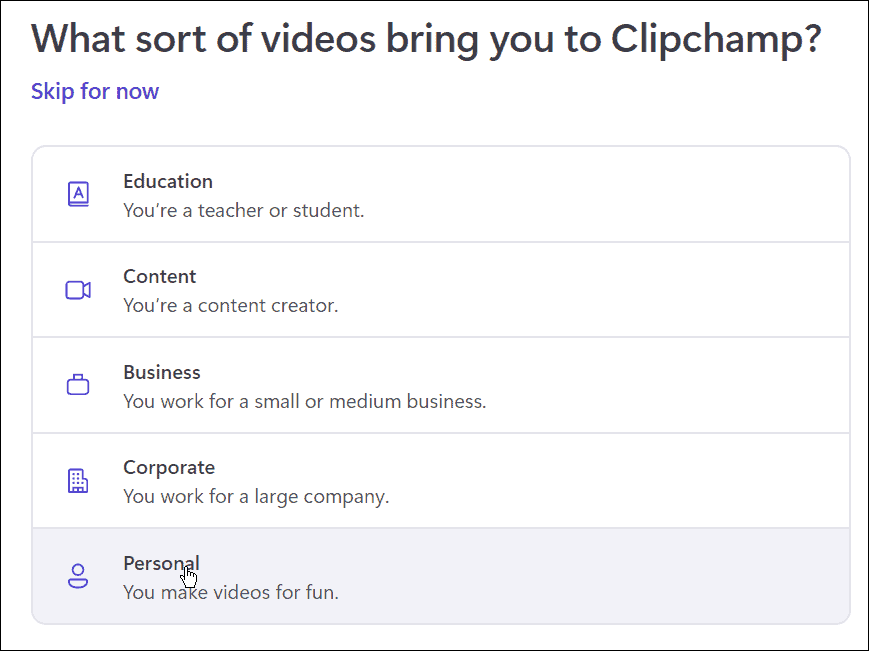
- A Fájlkezelő ablakban húzza át a videóban használni kívánt tartalmat a Clipchamp ablakba.
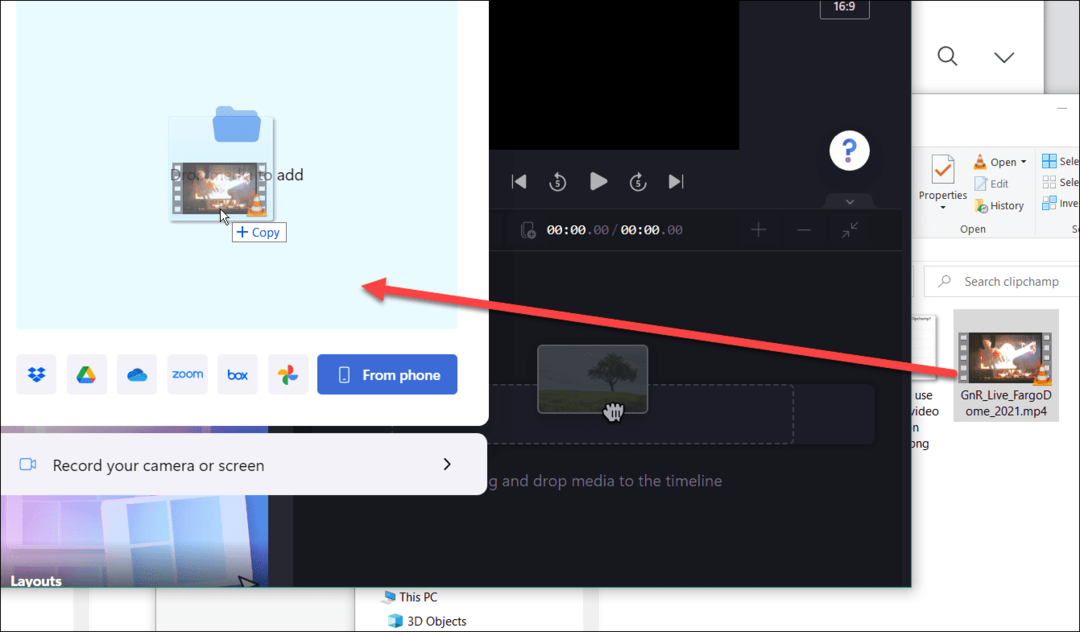
- A kezdéshez válasszon egy előre elkészített sablont a rendelkezésre álló lehetőségek közül. A szerkesztőben lerövidítheti vagy meghosszabbíthatja a beillesztett sablont és videoklipet.
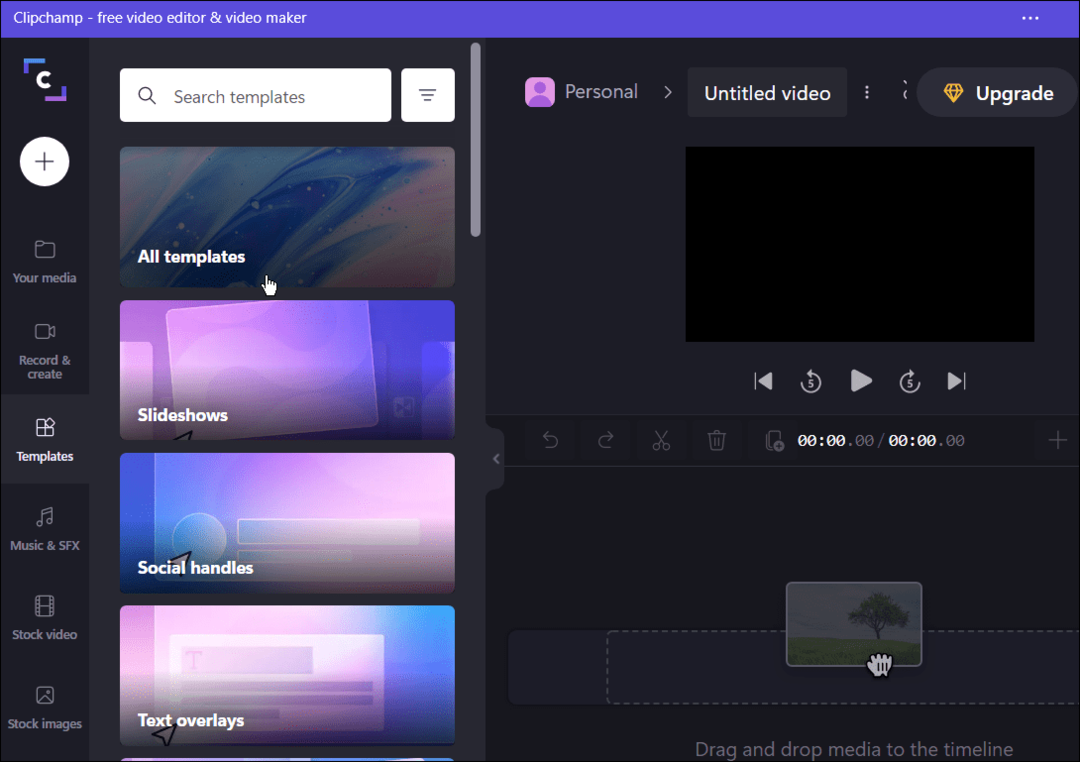
- Miután az alapokat lefektette, szerkesztheti a videót bizonyos részek kivágásával, effektusok hozzáadásával vagy eltávolításával stb. Lehet, hogy könnyűnek és egyszerűnek tűnik, de a szoftver rendelkezik néhány hatékony videószerkesztő eszközzel.
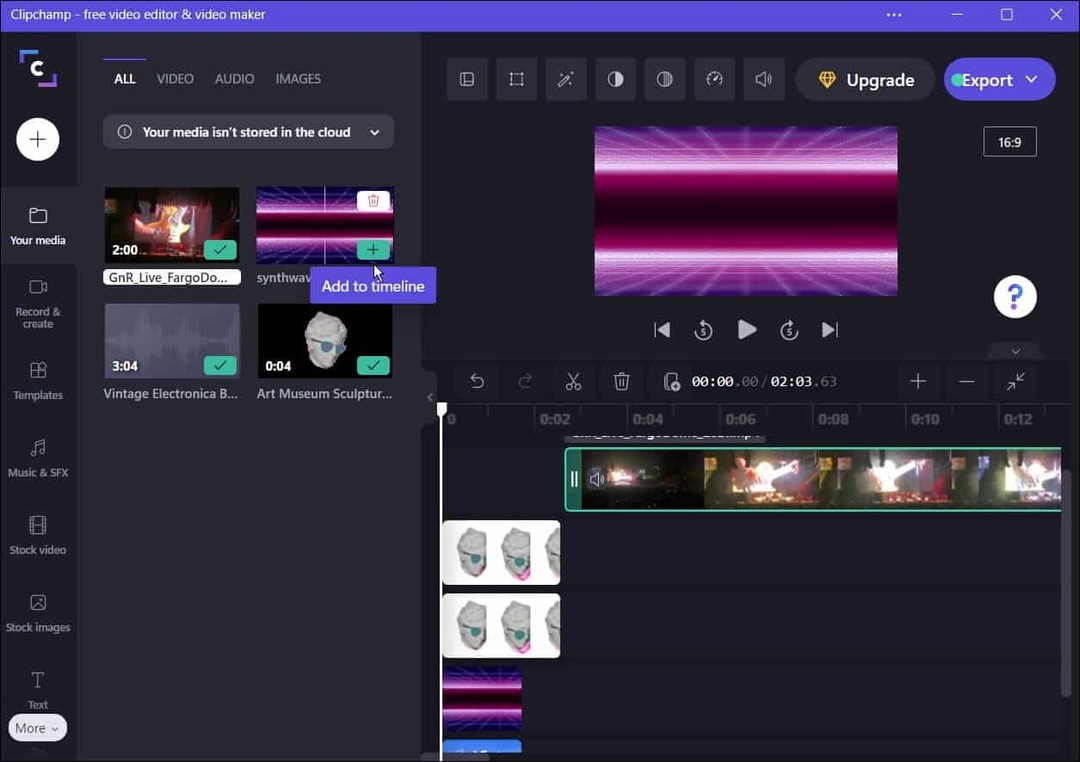
- A videók és hangeffektusok szerkesztésén kívül a Clipchamp rendelkezik képernyő- és kamerarögzítésre, webkamera rögzítésére és szöveg beszédre való felhasználására.
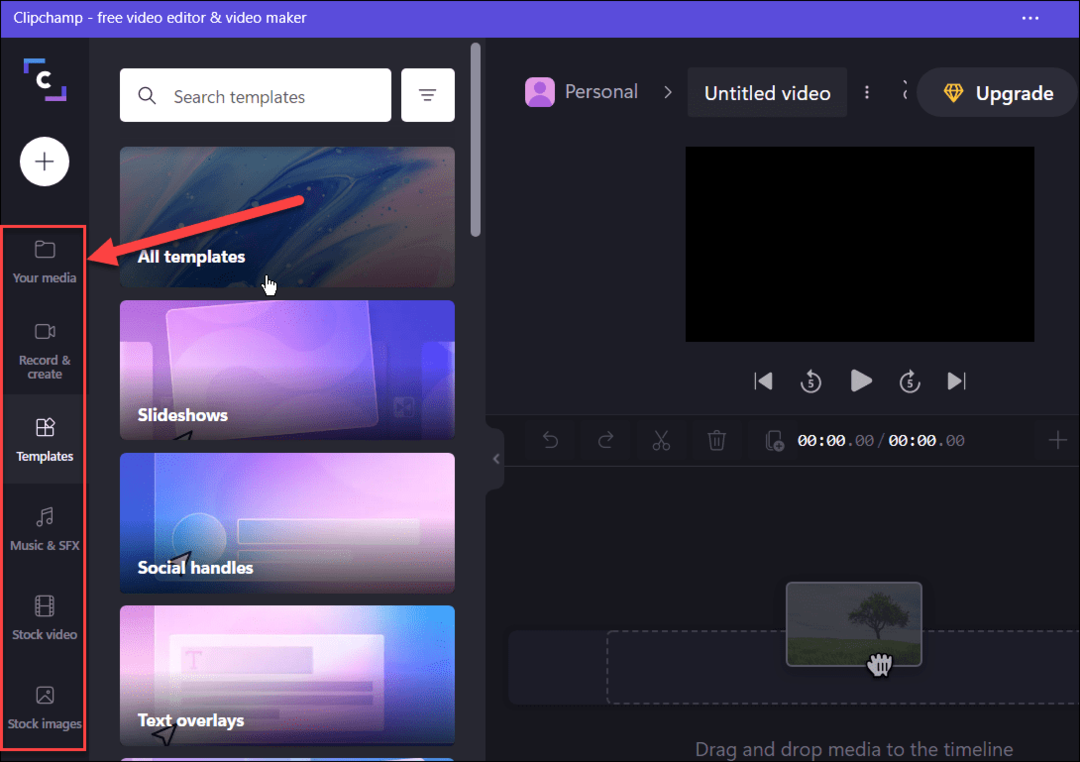
- Ha befejezte a videót, kattintson a Exportálás gomb tetején, és válassza ki a MP4 videó minősége, hogy másként exportálja. közül választhat 480p, 720p, és 1080p videó felbontás.
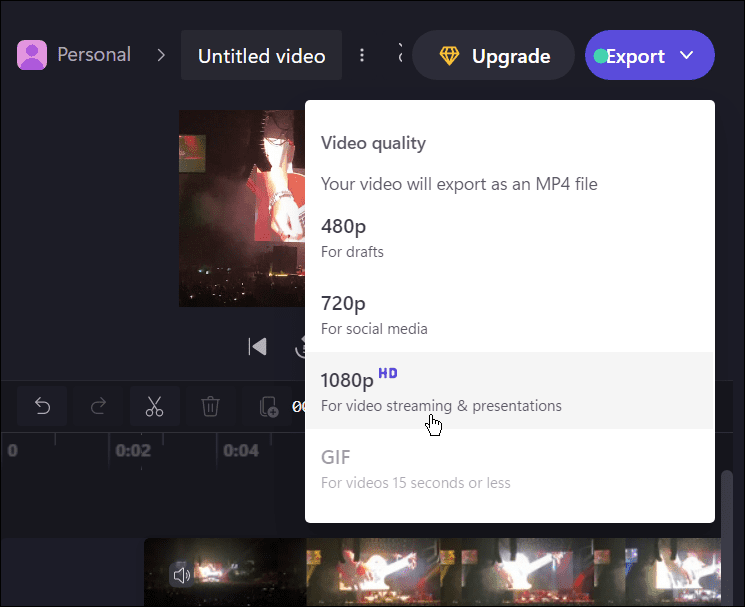
- A rendelkezésre álló lehetőségek közül válassza ki azt a felhőszolgáltatást, amelybe fel szeretné tölteni a videót – válasszon a Google Drive, a YouTube, a TikTok, a OneDrive és bármely más, az Ön országában elérhető szolgáltatás közül.
- A feltöltési folyamat automatikusan elindul – várjon, amíg a videó feltöltődik. Az ehhez szükséges idő a videó méretétől és az adatkapcsolat sebességétől függően változik.
- Alternatív megoldásként nyomja meg a gombot Mentse el a számítógépére a fájl számítógépre mentéséhez.
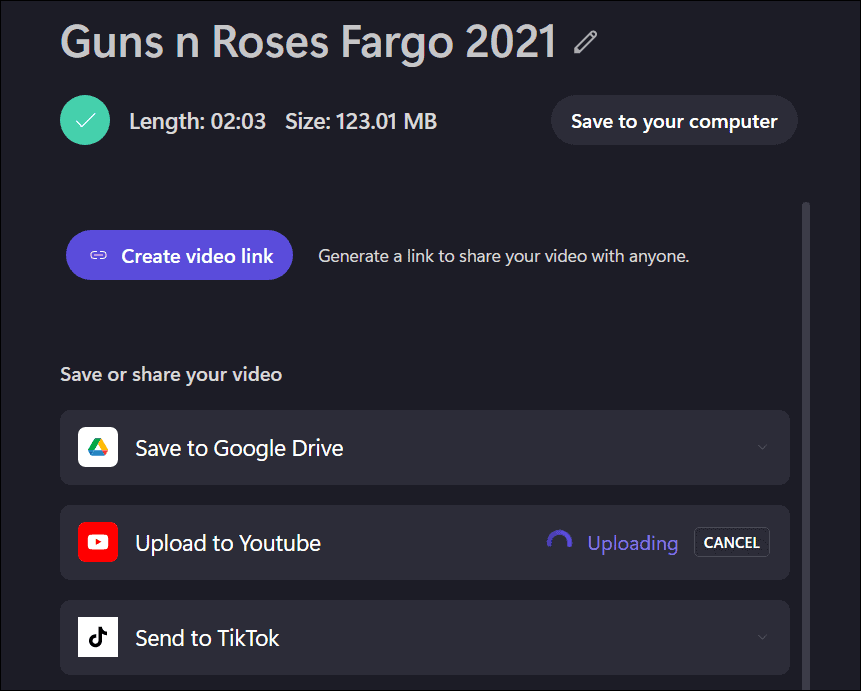
Videók szerkesztése Windows rendszeren
A Clipchamp egy nagyszerű eszköz a videók szerkesztéséhez Windows 11 és Windows 10 rendszerű számítógépeken. Személyes használatra ingyenes, de ha további funkciókat szeretne, például felhőtárhelyet és korlátlan hozzáférést a készlettartalomhoz, akkor szüksége lesz rá nak nek frissíts egy fizetős csomagra.
Ha a Clipchamp nem az Ön csésze teája, adja oda a harmadik felet Wondershare Filmora 11 inkább menj. Ha más típusú adathordozókkal dolgozik a Windows 11 rendszerben, vessen egy pillantást a következőre fényképeit képernyővédőként használja vagy tanuld meg, hogyan kell készítsen képernyőképet Windows 11 rendszeren.
Hogyan találja meg a Windows 11 termékkulcsát
Ha át kell vinnie a Windows 11 termékkulcsát, vagy csak az operációs rendszer tiszta telepítéséhez van szüksége rá,...
A Google Chrome gyorsítótárának, a cookie-k és a böngészési előzmények törlése
A Chrome kiváló munkát végez a böngészési előzmények, a gyorsítótár és a cookie-k tárolásában, hogy optimalizálja a böngésző teljesítményét az interneten. Az övé, hogyan kell...
Bolti áregyeztetés: Hogyan szerezhet be online árakat az üzletben történő vásárlás során
A bolti vásárlás nem jelenti azt, hogy magasabb árat kell fizetnie. Az ár-egyeztetési garanciáknak köszönhetően online kedvezményeket kaphat vásárlás közben...
Disney Plus előfizetés ajándékozása digitális ajándékkártyával
Ha élvezi a Disney Plus szolgáltatást, és szeretné megosztani másokkal, a következőképpen vásárolhat Disney+ Gift előfizetést...



