A Windows 11 Start menüjének és tálcájának javítása a Start11 segítségével
Microsoft Windows 11 Hős / / April 22, 2022

Utolsó frissítés dátuma
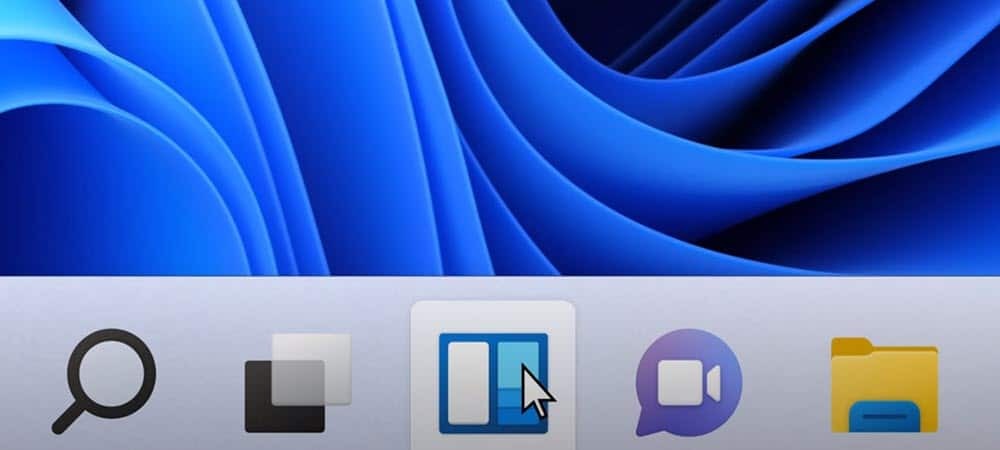
Nem minden felhasználó elégedett a Windows 11 felületének változásaival. Ha Ön is közéjük tartozik, használhatja a Start11 alkalmazást a dolgok további testreszabásához. Itt van, hogyan.
A Windows 11 a Microsoft klasszikus Windows-dizájnjának új átvétele, de ez nem jelenti azt, hogy mindenki rajongója.
Ha néhány változtatás nem tetszik, személyre szabhatja felhasználói felületét, de a végrehajtható változtatások korlátozottak. Ha mélyebb változtatásokat szeretne végrehajtani a Windows 11 felhasználói felületén, akkor harmadik féltől származó segédprogramot kell használnia, például Stardock Kezdés 11.
Ha Ön Start11 felhasználó, íme néhány módszer, amellyel javíthatja a Windows 11 Start menüjét és tálcáját.
A Start11 telepítése és használata Windows 11 rendszeren
A Start 11 nem ingyenes, de 30 napos próbaverzióval kipróbálhatja a szoftvert. Ha úgy dönt, hogy frissít, akkor egy számítógépért 5,99 dollárba, öt számítógépért pedig 14,99 dollárba fog kerülni.
A Start11 telepítése és használata Windows 11 rendszeren:
- Töltse le a Start11 telepítőt és futtassa a számítógépén.
- Kövesse a képernyőn megjelenő utasításokat a telepítő ablakában a telepítés befejezéséhez.
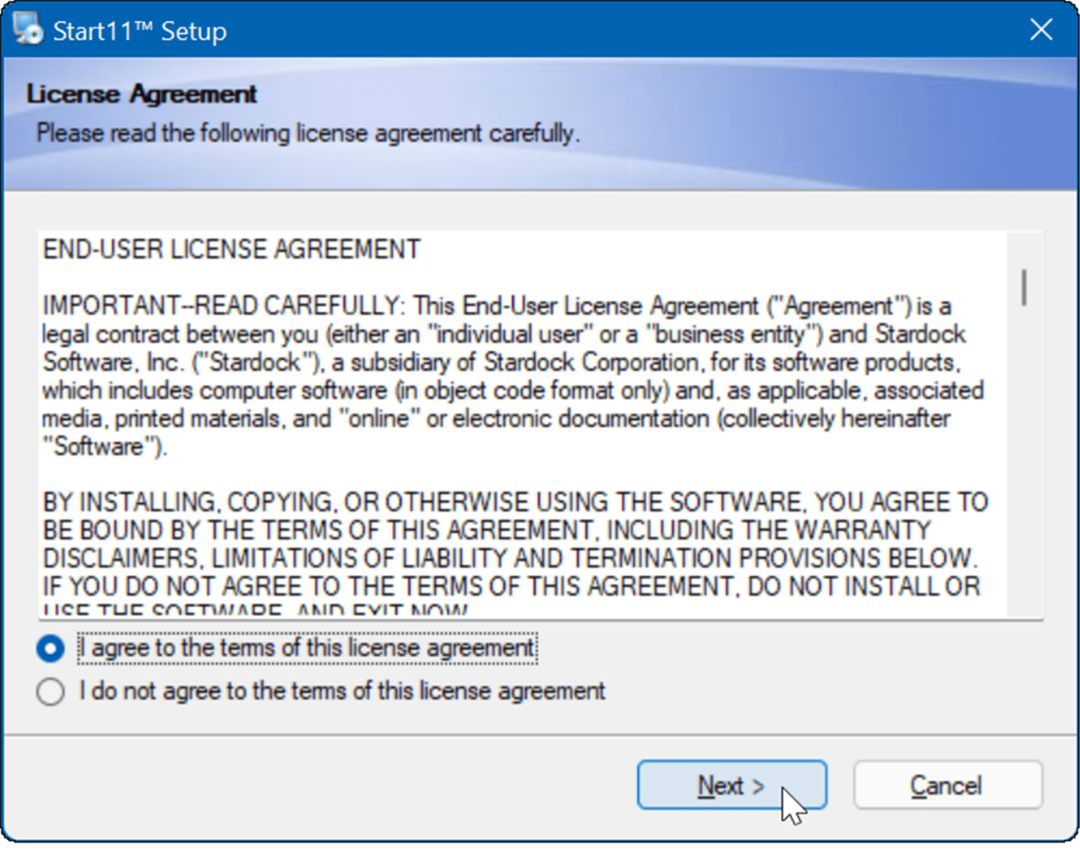
- A Start11 lehetőséget ad a felhasználói felület különböző beállításainak konfigurálására. Például megkérdezik, hogy akarod-e mozgassa balra a tálcát és a Start menüt– válasszon, és kattintson rendben.
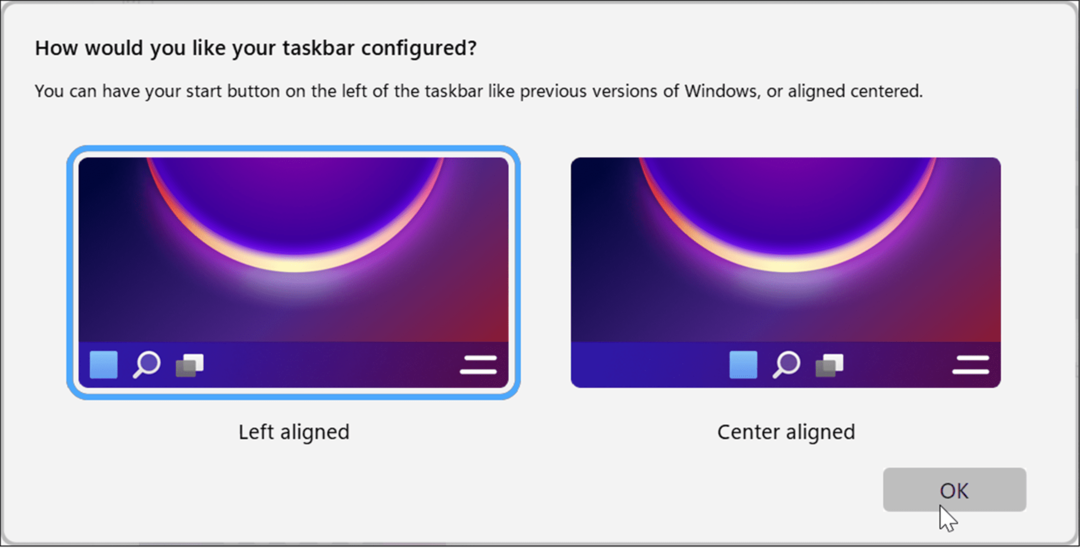
- Ezután egy csomó különféle lehetőséget fog kapni a Start menü módosítása. Még benne van a Windows 7 Start menü stílusa. Azt is érdemes megjegyezni, hogy választhat egy másikat is, például kompakt, rács és kompakt rács opciókat. Csak válassza ki az Önnek legmegfelelőbb lehetőséget.
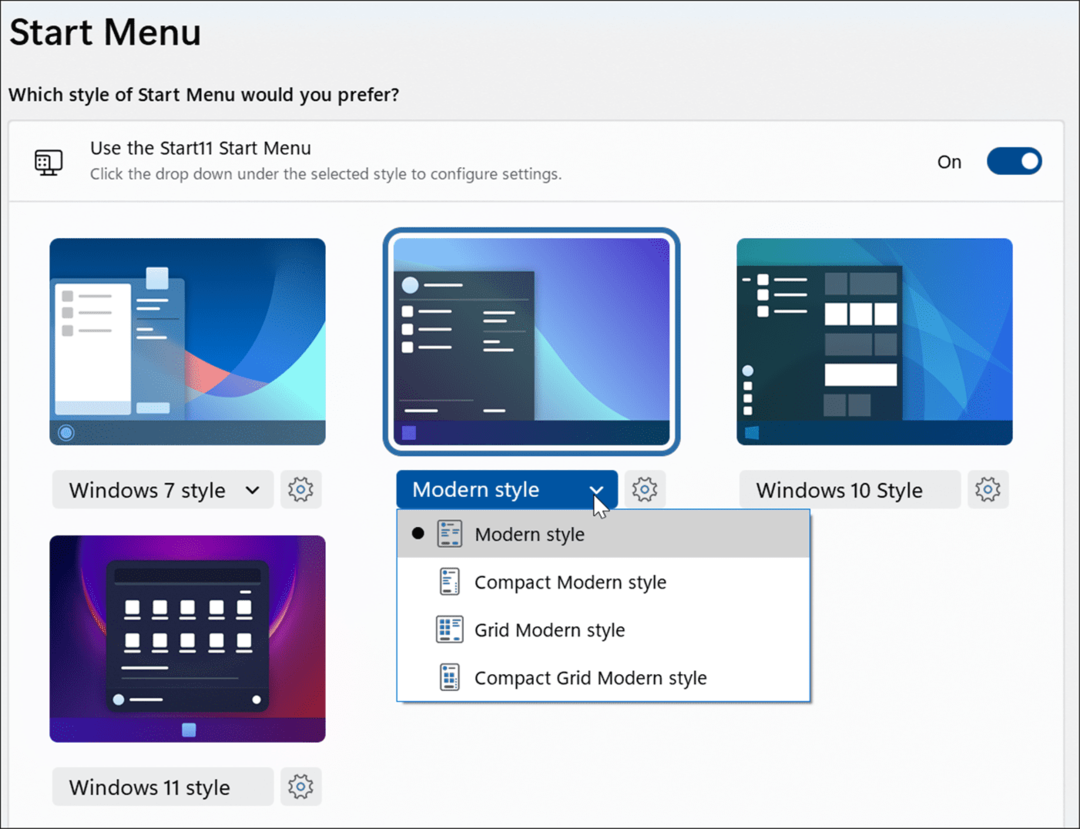
- A kiválasztás után próbálja meg kicsinyíteni a mappákat és az alkalmazásokat, hogy lássa, hogyan néz ki. Az alábbi példában a Start gombot a következőre állítottuk Biológiai veszély és használja a Windows 7 stílusú Start menü.
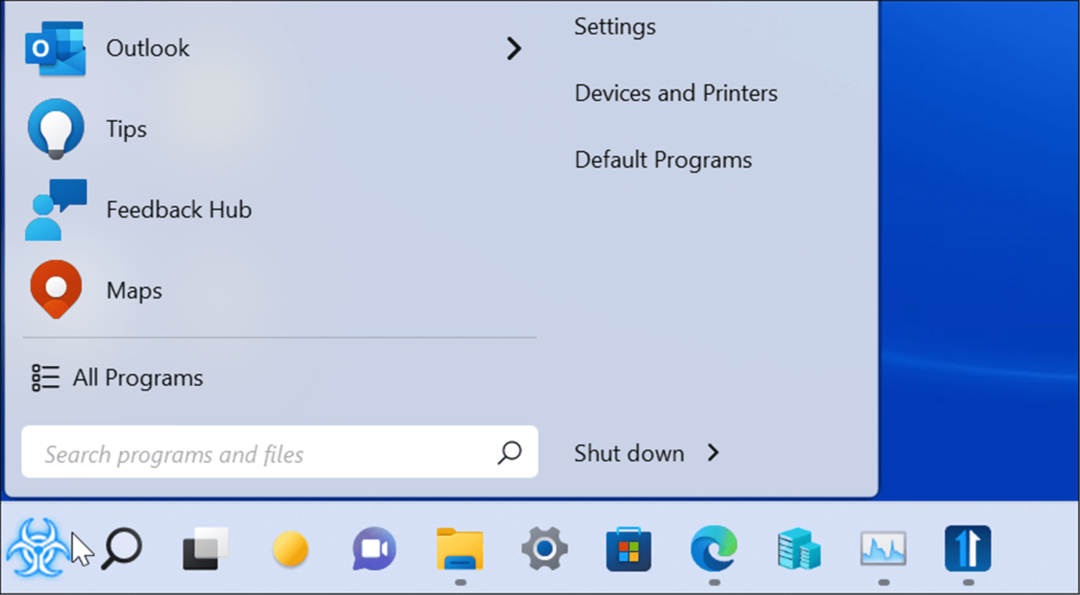
A Start gomb ikonjának testreszabása a Start11 használatával
A Start11 másik érdekes funkciója az egyéni Start gomb ikon használata. Ez csak akkor támogatott, ha a Start gomb a bal oldalon van, ezért először be kell állítania a Start menü pozícióját.
A Start gomb ikonjának testreszabásához kövesse az alábbi lépéseket:
- Kattintson Start gomb a Start11 bal oldalán található lehetőségek közül.
- Alatt Használjon egyéni indítógomb-képet szakaszban válassza ki Kép kiválasztása.
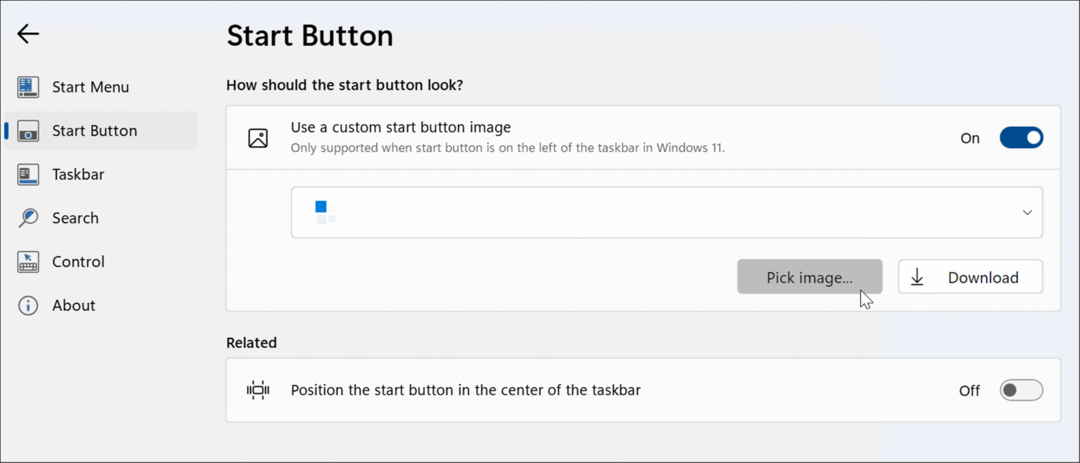
- Most válasszon egyet az alábbiak közül Start gomb a Stardock által kínált lehetőségek. Kiválaszthatja saját képét is, ha az megfelelő méretű; rengeteget találhatsz a WinCustomize webhely. Például kiválasztottuk a szabványt Start gomb és állítsa be egy Windows 7-stílusú menüre az alábbi képen.
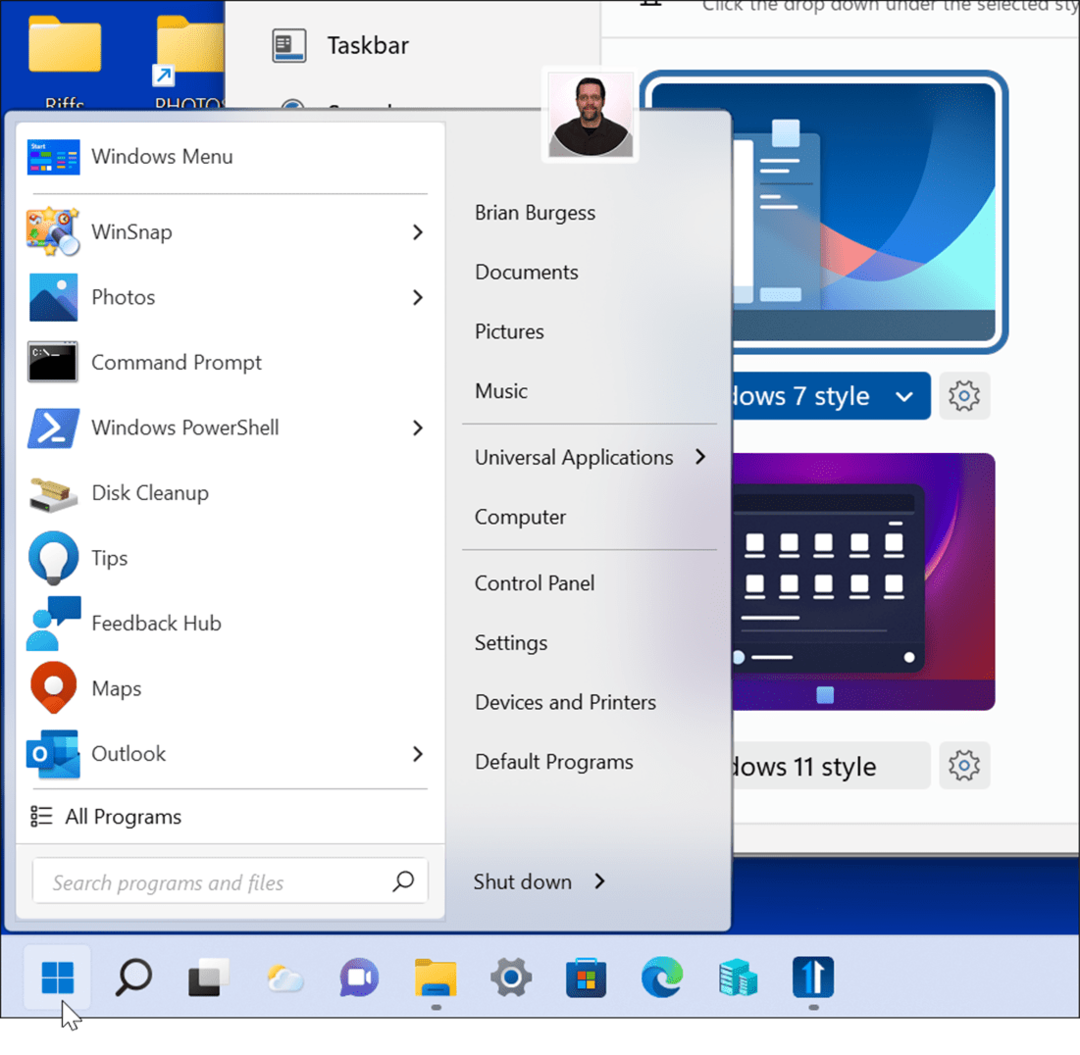
A tálca testreszabása Windows 11 rendszeren a Start11 használatával
A Start11 átlátszósági szakaszában különböző lehetőségek állnak rendelkezésre a Windows 11 tálcájának testreszabására.
A Start11 alkalmazás használata a tálca testreszabásához:
- Nyissa meg a Start 11.
- Kattints a Tálca lehetőséget a bal oldalon, és bontsa ki a Tálca elmosódása, átlátszósága és színei szakasz.
- Az Beállítások gombot és állítsa be a csúszkát.
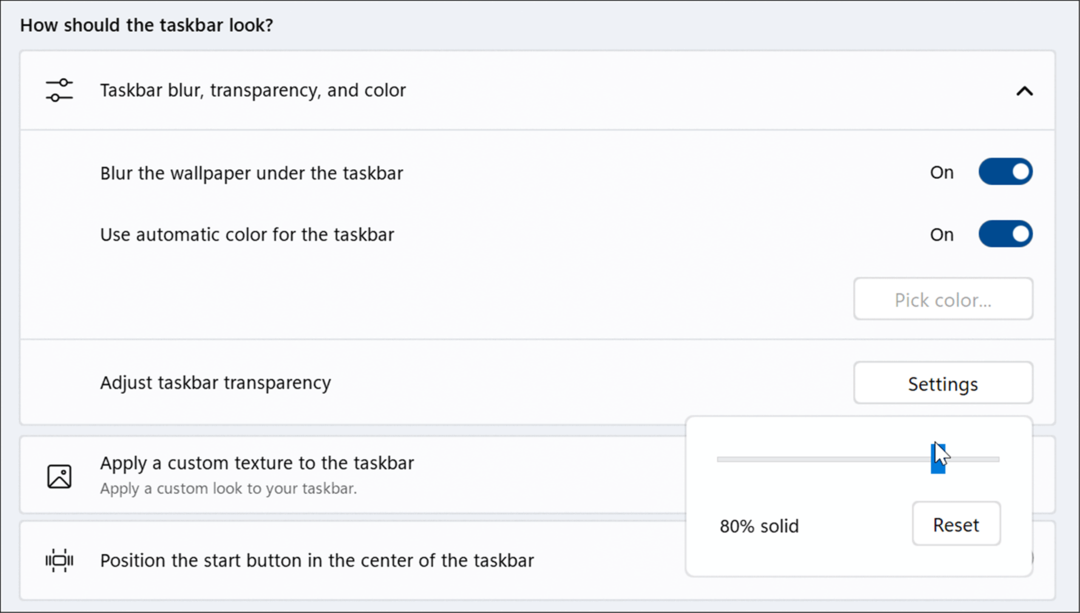
- Kattintson Alkalmazzon egyéni textúrát a tálcára. Ebben a szakaszban kiválaszthat egy egyéni tálca háttértextúrát, automatikusan alkalmazhatja a kiemelő színt a textúrára, beállíthatja a textúra átlátszóságát, és beállíthatja a textúra igazítását.
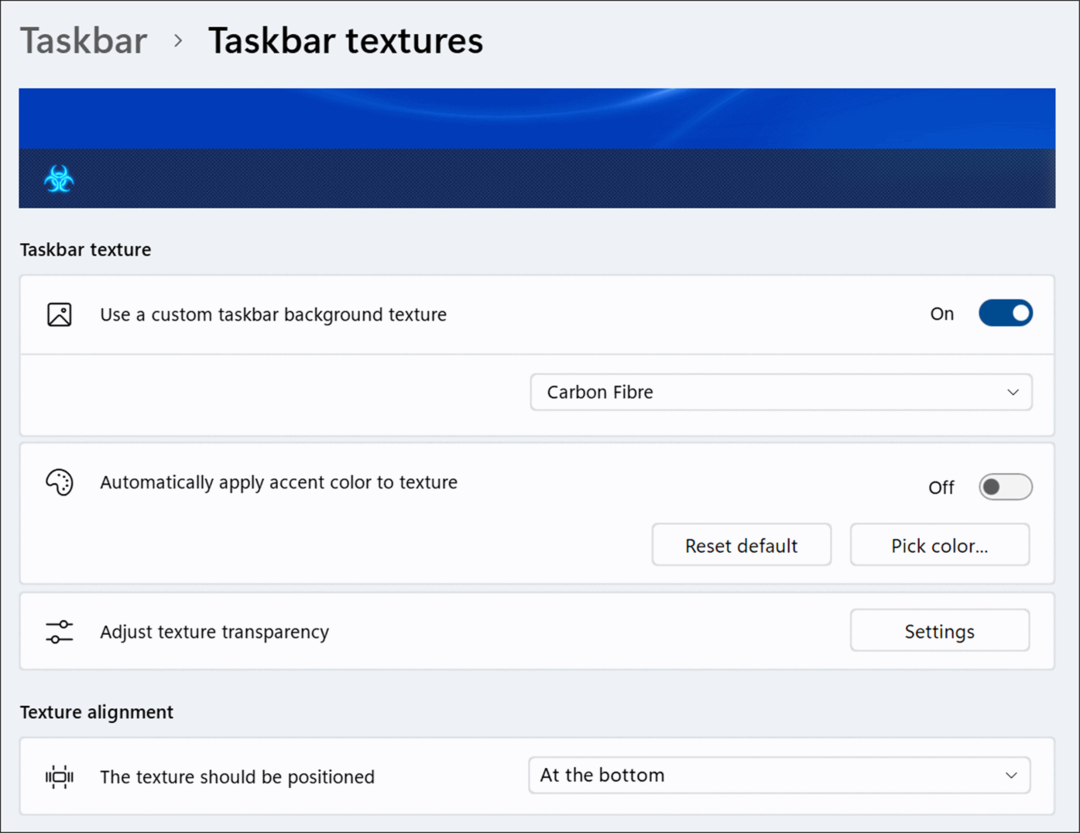
- Az átlátszóság beállításakor győződjön meg arról, hogy elég világos ahhoz, hogy lássa a tálcán lévő ikonokat. Például a Start gombot biohazardra állítottuk a következő képen, egy Windows 7 menüben és egy egyéni tálcatextúrában.
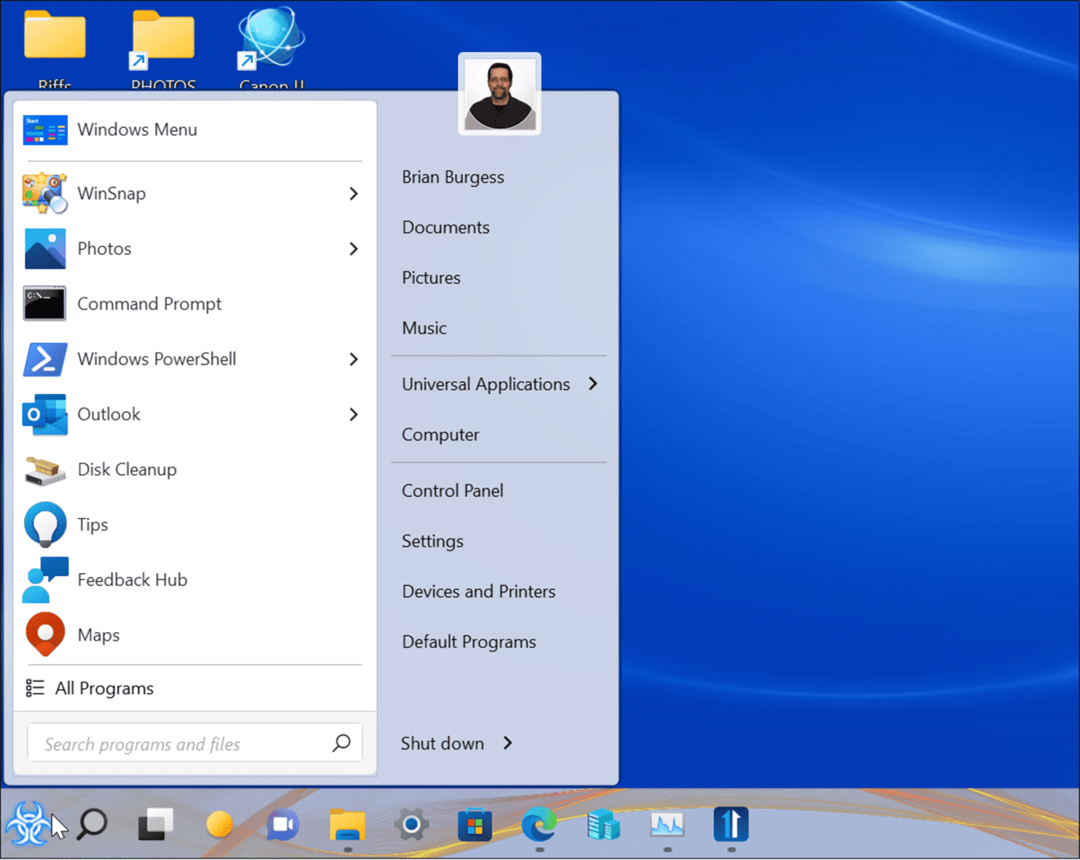
A keresés konfigurálása a Start11-ben
A Start11 magában foglalja a Keresés kezelésének és testreszabásának lehetőségét is Windows rendszeren.
A Keresés testreszabása Windows 11 rendszeren a Start11 segítségével:
- Nyissa meg a Start 11.
- A Start11 Keresés szakasza engedélyezheti vagy letilthatja a különféle keresési funkciókat, például a keresési eredmények szűrési ikonjainak megjelenítését, a fájlok tartalmának és nevének keresését, valamint a keresési parancsikonokat az asztalon és a Stardock kerítések.
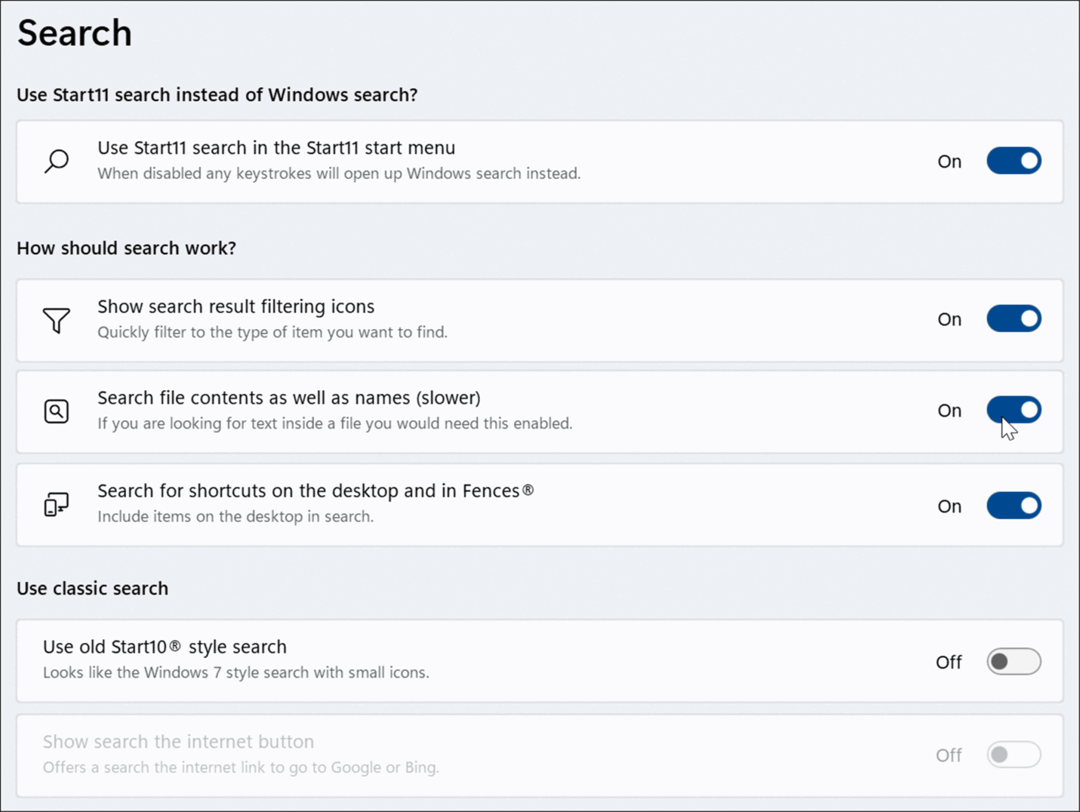
A Feladatkezelő menü visszaállítása Windows 11 rendszeren
A Windows 11 rendszeren bosszantó megtalálni a módját nyissa meg a Feladatkezelőt. Például Windows 10 rendszeren egyszerűen kattintson a jobb gombbal a tálcára, és a Feladatkezelő azonnal megnyílik.
A Windows 11 tálcája azonban nem működik ugyanúgy – csak a tálca beállításait jeleníti meg. A Start 11 visszaállíthatja a Windows 10 funkcióit. Az alábbiakban látható egy kép a beépített tálcamenü használatával a Feladatkezelő megnyitásához Windows 10 rendszeren.
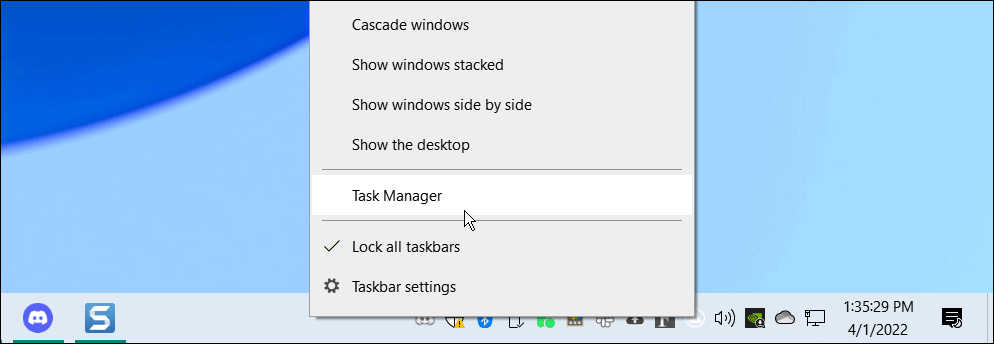
Ha újra könnyen elérhetővé szeretné tenni a Feladatkezelőt a tálcáról Windows 11 rendszeren:
- Nyissa meg a Start11-et, és válassza ki a Tálca kategória.
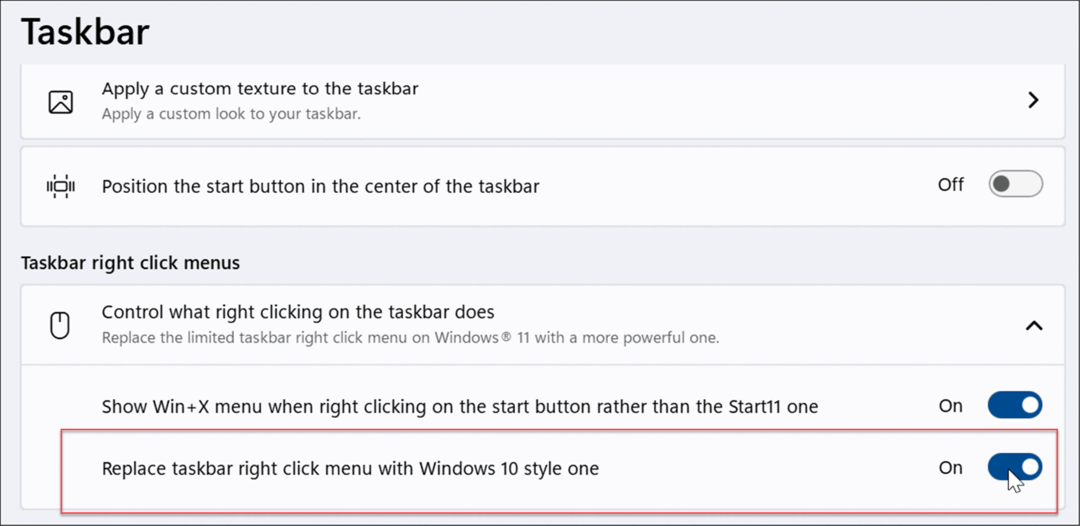
- Bontsa ki a A tálcán jobb gombbal kattintson a menükre szakaszt, és kapcsolja be Cserélje ki a tálcán a jobb gombbal kattintó menüt a Windows 10 stílusú egyikre
- A funkció engedélyezése után a jobb gombbal a tálcán bárhol rákattintva a Windows 10 rendszerhez hasonló élményben lesz része. A Feladatkezelő lesz a második lehetőség a menüben – ahogy megszokta.
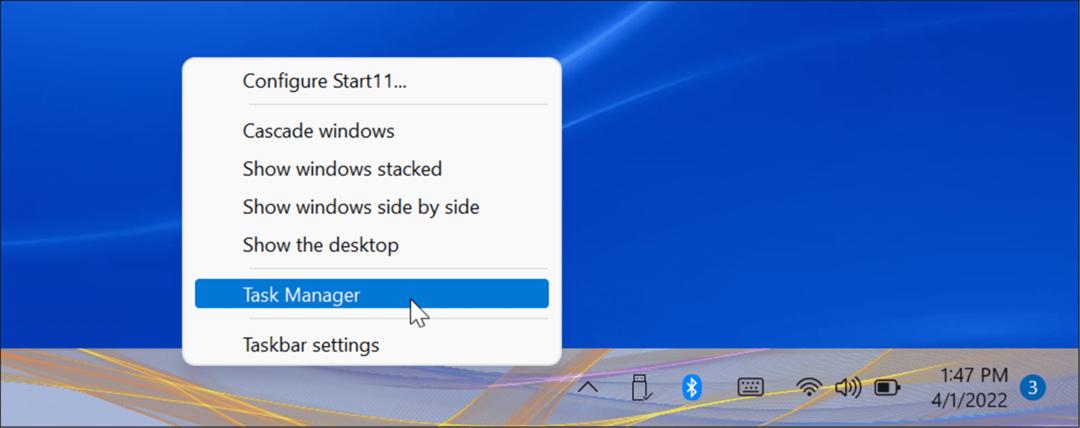
Hogyan javítható a Windows 11 felhasználói élménye a Start11 segítségével
A Start11 használatával tovább testreszabhatja a Windows 11 felhasználói élményét. Sok felhasználó számára önmagában megéri az árát, ha lecserélheti a Feladatkezelő menüt a tálcáról. Rengeteg testreszabási lehetőséget is tartalmaz azok számára, akik szeretnék egyedivé tenni az operációs rendszert. Különösen javíthatja a Windows 11 Start menüjét és a tálcát a Start11 segítségével.
Az alkalmazás nem tökéletes – például nem teszi lehetővé mappák vagy alkalmazások rögzítését a tálcára (egyelőre egyébként). A Windows 10 élő csempék élményének megteremtésében sem tesz jót. Ez azonban egy kezdet, és a Stardock továbbra is frissíti az alkalmazást.
A Windows 11 rendszeren azonban natív módon is megtehet néhány más dolgot a felhasználói élmény testreszabása érdekében. Például érdemes lehet engedélyezze a sötét módot vagy testreszabhatja a tálcát.
Hogyan találja meg a Windows 11 termékkulcsát
Ha át kell vinnie a Windows 11 termékkulcsát, vagy csak az operációs rendszer tiszta telepítéséhez van szüksége rá,...
A Google Chrome gyorsítótárának, a cookie-k és a böngészési előzmények törlése
A Chrome kiváló munkát végez a böngészési előzmények, a gyorsítótár és a cookie-k tárolásában, hogy optimalizálja a böngésző teljesítményét az interneten. Az övé, hogyan kell...
Bolti áregyeztetés: Hogyan szerezhet be online árakat az üzletben történő vásárlás során
A bolti vásárlás nem jelenti azt, hogy magasabb árat kell fizetnie. Az ár-egyeztetési garanciáknak köszönhetően online kedvezményeket kaphat vásárlás közben...
Disney Plus előfizetés ajándékozása digitális ajándékkártyával
Ha élvezi a Disney Plus szolgáltatást, és szeretné megosztani másokkal, a következőképpen vásárolhat Disney+ Gift előfizetést...



