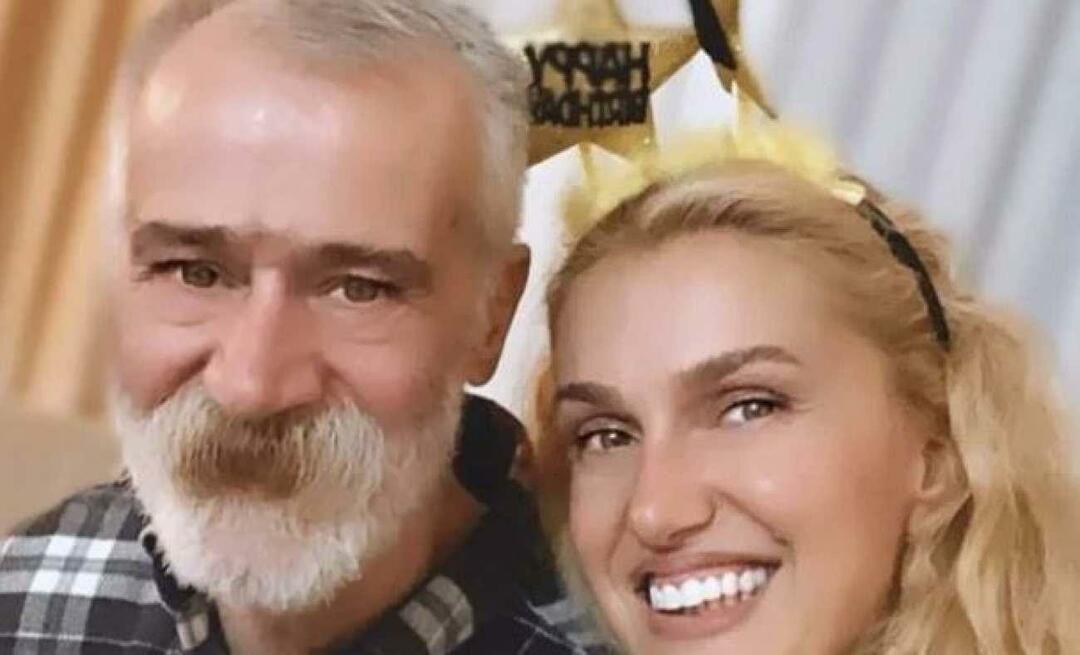A PowerShell rendszergazdaként való megnyitása Windows 11 rendszeren
Microsoft Windows 11 Hős / / April 22, 2022

Utolsó frissítés dátuma

Ha megpróbálja elhárítani a Windows 11 rendszerű számítógépét, előfordulhat, hogy ehhez PowerShellt kell használnia. A PowerShell rendszergazdaként való futtatásához kövesse ezt az útmutatót.
Windows 11 rendszeren a Windows PowerShell (az újabb Windows Terminal alkalmazás részeként) lecseréli a parancssort a Windows parancssori műveleteihez. A terminál segítségével olyan parancsokat futtathat, amelyek segítenek a számítógép hibaelhárításában.
Például lefuttathat egy Lemezellenőrzés parancsot a helyi meghajtón lévő hibák kereséséhez és kijavításához. Ezenkívül lehetővé teszi a Rendszerfájl-ellenőrző futtatását (SFC) vagy a telepítési kép szolgáltatása és kezelése (DISM) megvizsgálja, hogy megkeresse és kijavítsa a sérült rendszerfájlokat a merevlemezen. Ezekhez az eszközökhöz a PowerShell rendszergazdai szintű jogosultságokkal kell futnia.
Ha rendszergazdaként szeretné megnyitni a PowerShellt Windows 11 rendszeren, kövesse az alábbi lépéseket.
A PowerShell rendszergazdaként való megnyitása Windows 11 rendszeren
A PowerShell emelt szintű vagy rendszergazdai jogosultságokkal történő futtatása lehetővé teszi olyan parancsok futtatását, amelyek megkerülik a Windows fájlvédelmét, például a Windows telepítési fájljaihoz használtakat.
A PowerShell futtatásához közvetlenül nyissa meg, vagy nyissa meg az új Windows Terminal alkalmazást, amely alapértelmezés szerint a PowerShellt használja a parancsok futtatásához.
A PowerShell rendszergazdaként való megnyitása Windows 11 rendszerben:
- Nyissa meg a Start menüt, és írja be powershell vagy terminál.
- Választ Futtatás rendszergazdaként a jobb oldali eredménylistából.
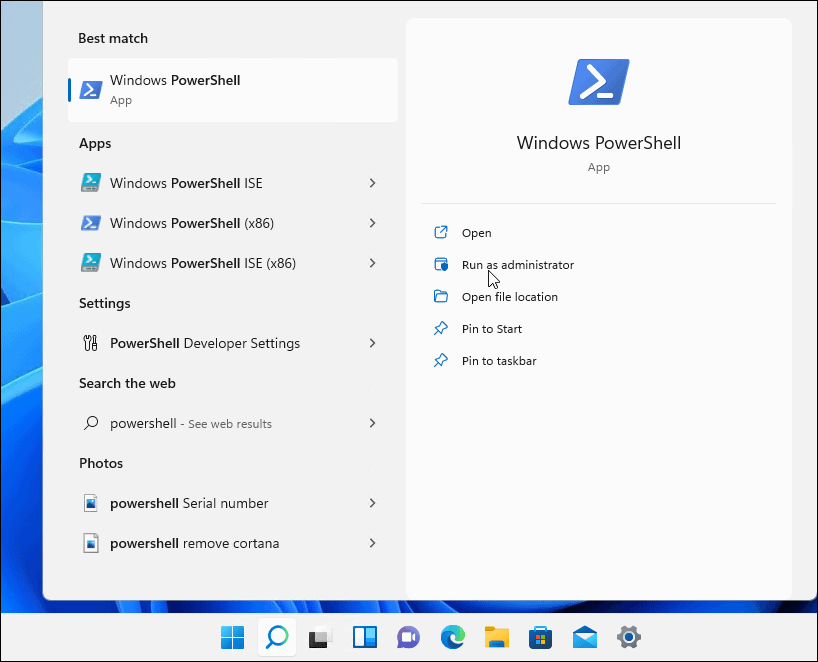
- Amikor a PowerShell terminál megnyílik, tudni fogja, hogy emelt szintű jogosultságokkal fut, ahogy az megjelenik Adminisztrátor a címsorban.
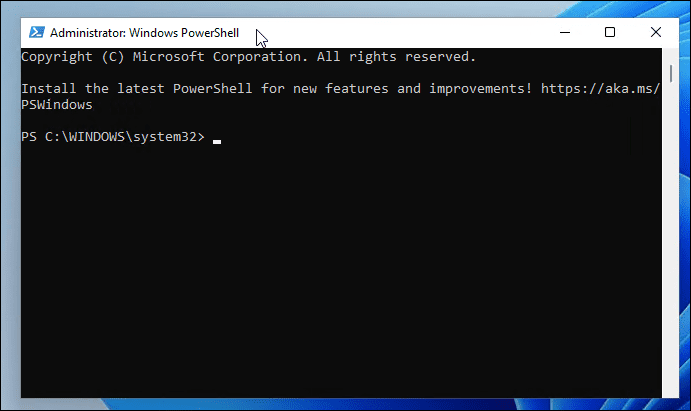
Hogyan lehet frissíteni a terminált, hogy mindig futtasson rendszergazdaként
Ha azt szeretné, hogy a PowerShell mindig rendszergazdai szintű jogosultságokkal fusson, beállíthatja Windows terminál (amely alapértelmezés szerint a PowerShellt használja) ehhez.
Ha a Terminált mindig rendszergazdaként szeretné futtatni a Windows 11 rendszeren:
- Először ellenőrizze a Windows Terminal verzióját a következő parancs begépelésével és a gomb megnyomásával Belép:
Wt -v
- Megnyílik egy kis képernyő, amely a terminál verzióját mutatja.
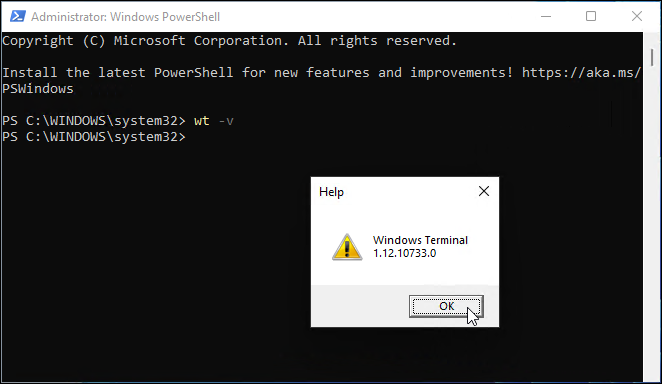
- Frissítenie kell a Windows Terminal verzióját a legújabb verzióra, ezért ehhez írja be a következőket:
Winget install – id Microsoft. WindowsTerminal. Előnézet
- A frissítés eltart egy darabig, és akkor szeretne gépelni Y hogy elfogadja a feltételeket, és nyomja meg Belép.
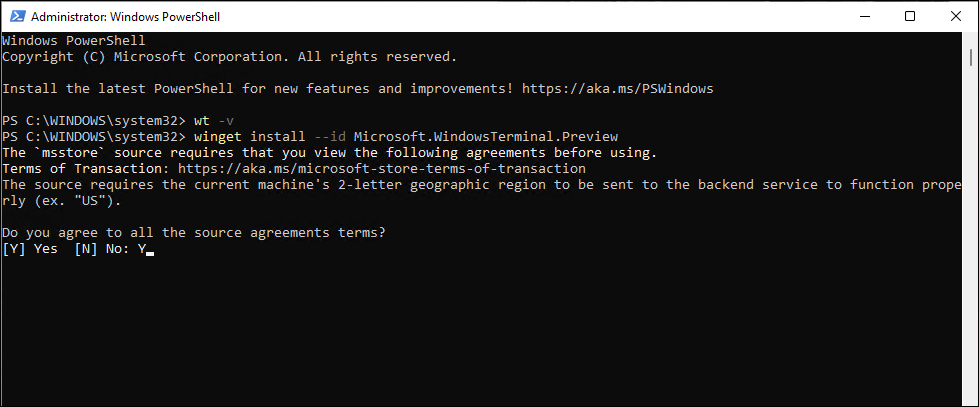
- A legújabb verzió (pl. 13.10733.0) sikeresen települ a rendszerére.
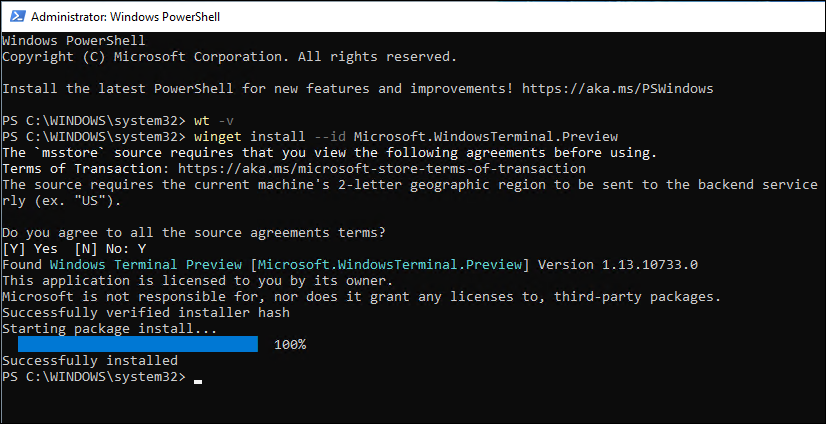
- Ezután kattintson jobb gombbal a Start menüre, és válassza ki Windows terminál.
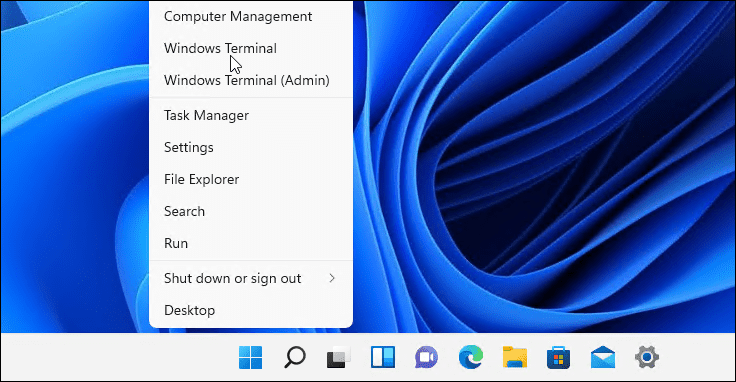
- Ban,-ben Terminál ablakot, nyomja meg a lefele nyíl az új lap gomb mellett, és válassza ki Beállítások.
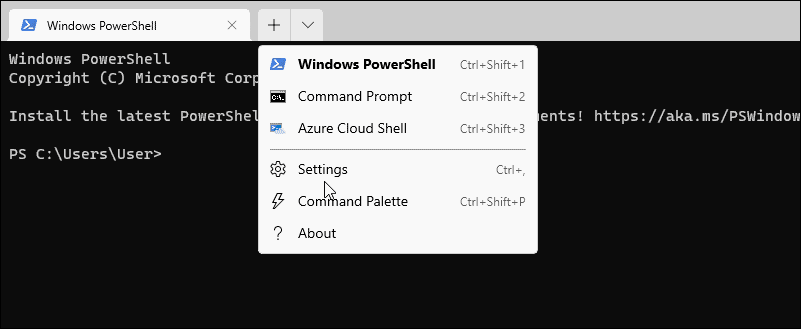
- Ban,-ben Beállítások szakasz, alatt Profilok, kattintson Windows PowerShell.
- Váltsd át a Futtassa ezt a profilt rendszergazdaként váltson és kattintson Megment.
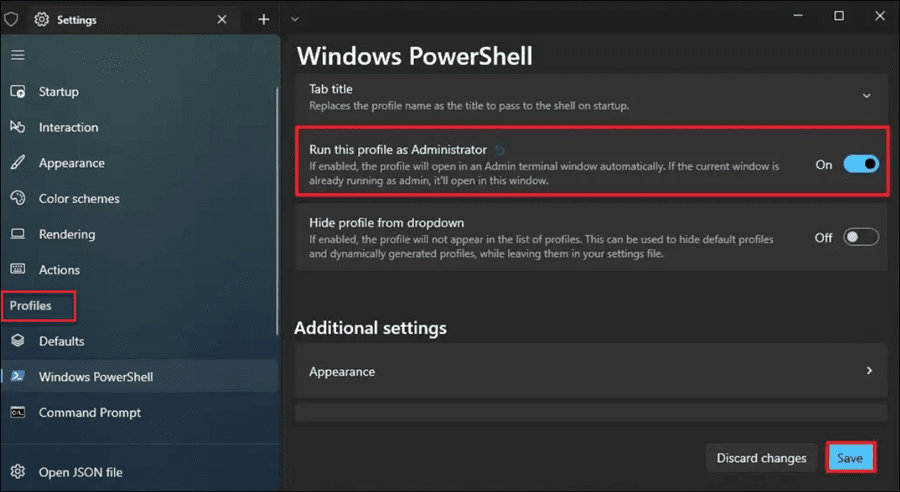
PowerShell-parancsok futtatása Windows 11 rendszeren
A fenti lépések segítségével rendszergazdaként futtathatja a PowerShellt a Windows 11 rendszeren. Ez lehetővé teszi a hatékony parancsok futtatását a beállítások módosításához vagy a Windows 11 problémáinak elhárításához.
Ha a Windows régebbi verzióját használja, érdemes lehet Ismerje meg a különbségeket a CMD és a PowerShell között. Néhány érdekes dolog, amit a Windows Terminal segítségével tehet ideiglenes fájlok törlése. Például elindítani Lemezkezelés vagy Windows 11 javítása kumulatív frissítés után.
Hogyan találja meg a Windows 11 termékkulcsát
Ha át kell vinnie a Windows 11 termékkulcsát, vagy csak az operációs rendszer tiszta telepítéséhez van szüksége rá,...
A Google Chrome gyorsítótárának, a cookie-k és a böngészési előzmények törlése
A Chrome kiváló munkát végez a böngészési előzmények, a gyorsítótár és a cookie-k tárolásában, hogy optimalizálja a böngésző teljesítményét az interneten. Az övé, hogyan kell...
Bolti áregyeztetés: Hogyan szerezhet be online árakat az üzletben történő vásárlás során
A bolti vásárlás nem jelenti azt, hogy magasabb árat kell fizetnie. Az ár-egyeztetési garanciáknak köszönhetően online kedvezményeket kaphat vásárlás közben...
Disney Plus előfizetés ajándékozása digitális ajándékkártyával
Ha élvezi a Disney Plus szolgáltatást, és szeretné megosztani másokkal, a következőképpen vásárolhat Disney+ Gift előfizetést...