A Microsoft Teams használata Chromebookon
Microsoft Microsoft Csapatok Hős Chromebook / / April 22, 2022

Utolsó frissítés dátuma

A Microsoft Teams egy népszerű üzleti együttműködési eszköz, de futtatásához nincs szükség Windowsra. Az útmutató segítségével használhatja a Microsoft Teams programot Chromebookon.
A Chromebookok használatának mindenféle hatékony módja van – használhatja Microsoft Office alkalmazások Chromebookon, például.
Van azonban egy másik Microsoft-alkalmazás, amelyet érdemes lehet helyette használni. A Chrome OS-en futó Microsoft Teams lehetővé teszi, hogy anélkül kommunikáljon csapatával, hogy laptopra vagy számítógépre váltana.
Ha Chromebookon szeretné használni a Microsoft Teams szolgáltatást, a következőket kell tennie.
A Microsoft Teams webes verziójának használata Chromebookon
A csapatokkal való legjobb élmény érdekében javasoljuk a szoftver webes verziójának használatát.
A Teams webes verziójának használatához tegye a következőket:
- Indítsa el a Chrome böngészőt Chromebookján, és keresse meg a Microsoft Teams webhely.
- Jelentkezzen be a használni kívánt Microsoft-fiókkal.
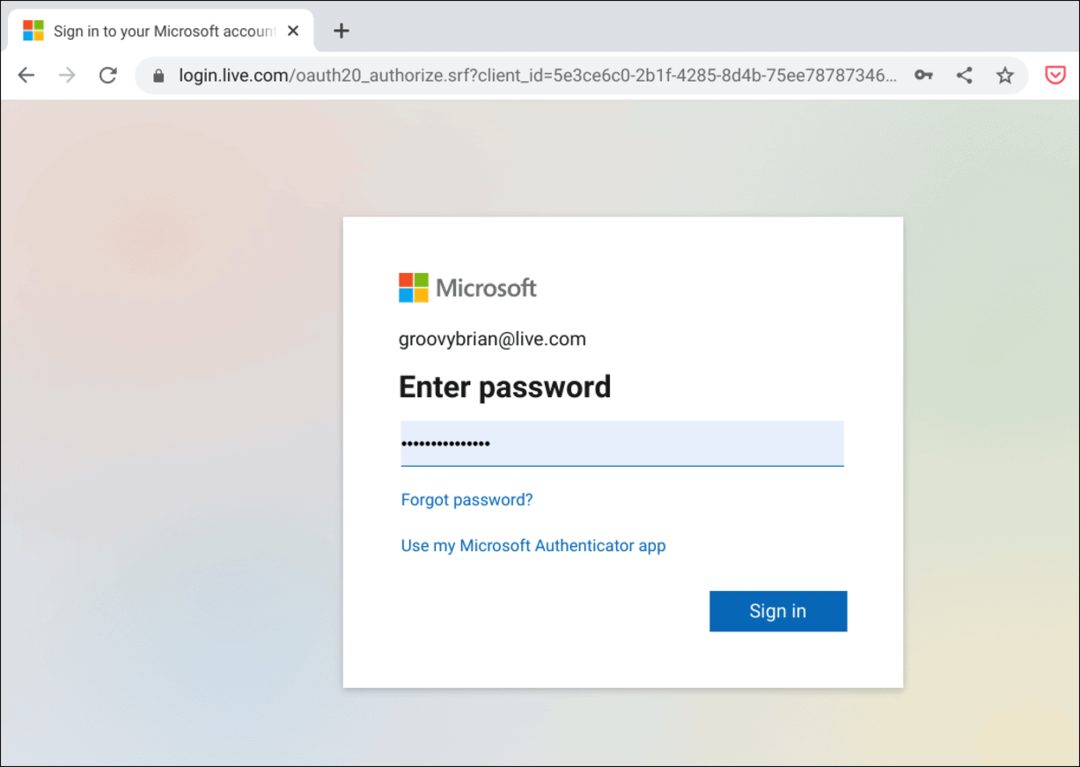
- Válassza ki csapatát a legördülő menüből, és kattintson a gombra Folytatni gomb.
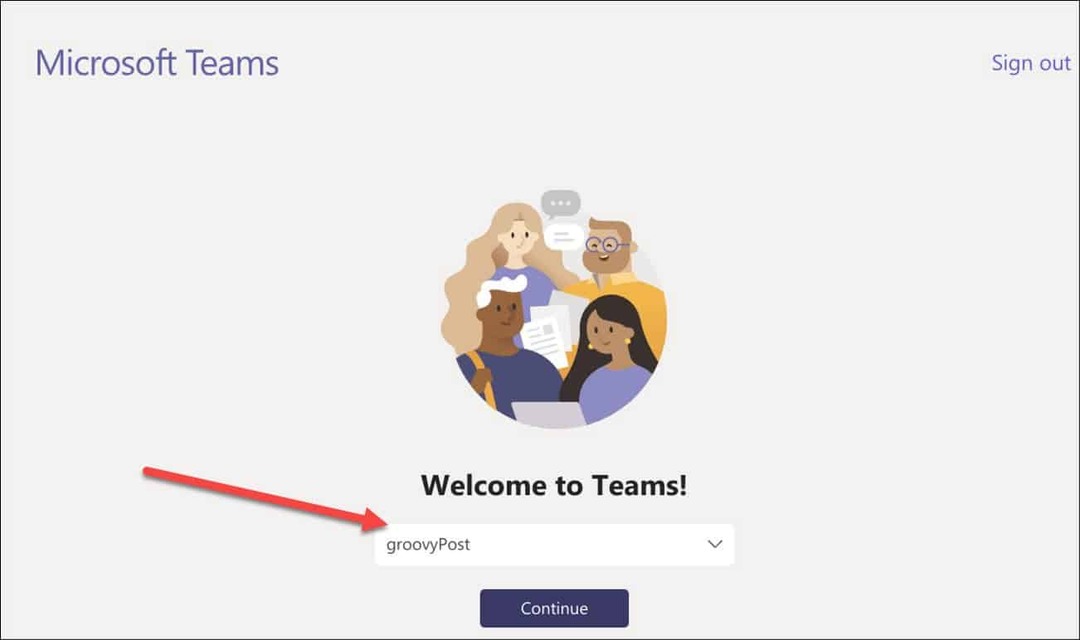
- Ha értesítéseket szeretne kapni, kattintson a gombra Bekapcsol gombot, amikor megjelenik. Ha nem szereted az értesítéseket, kattints a gombra Elvetés.
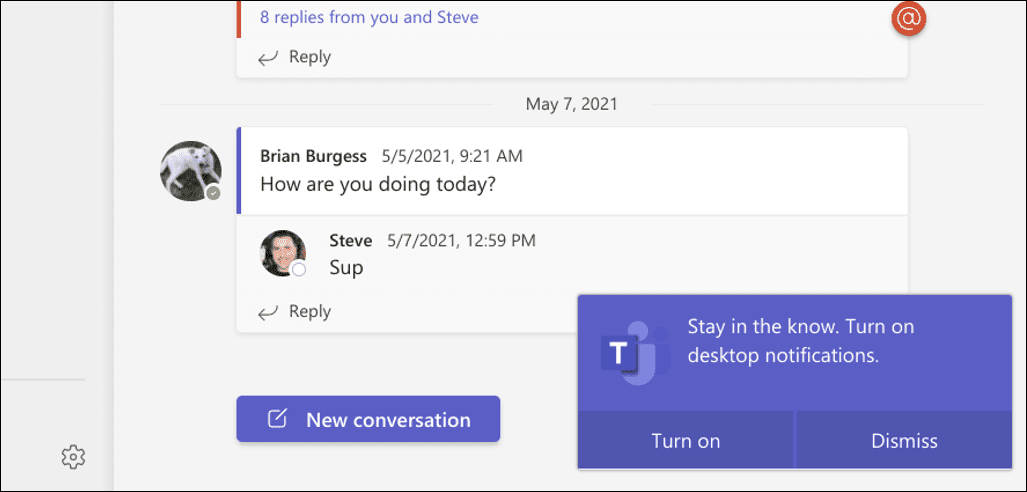
- Ezen a ponton elkezdheti használni a Microsoft Teams szolgáltatásait, de létre kell hoznia egy alkalmazást, amelyet közvetlenül elindíthat a Chromebook Indítóból. A webalkalmazás létrehozásához kattintson a jobb felső sarokban található hárompontos gombra.
- Ezután görgessen le, és válassza ki További eszközök > Parancsikon létrehozása.
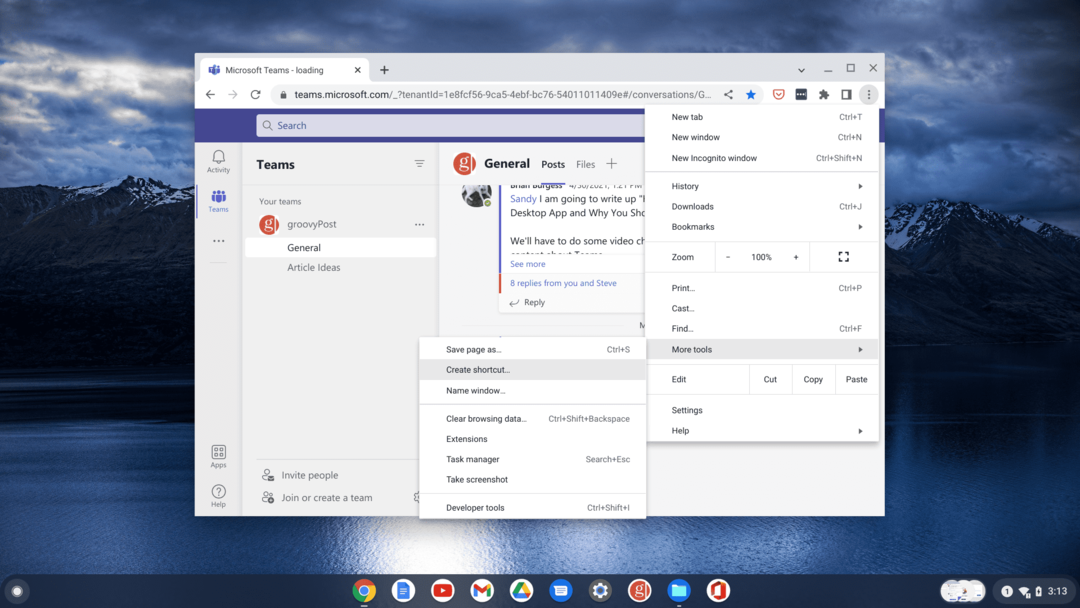
- Amikor az Parancsikon létrehozása ablak megnyílik, írja be az alkalmazás nevét, például Microsoft Teams. Ezenkívül feltétlenül ellenőrizze a Megnyitás ablakként opciót, és kattintson a gombra Teremt gomb.
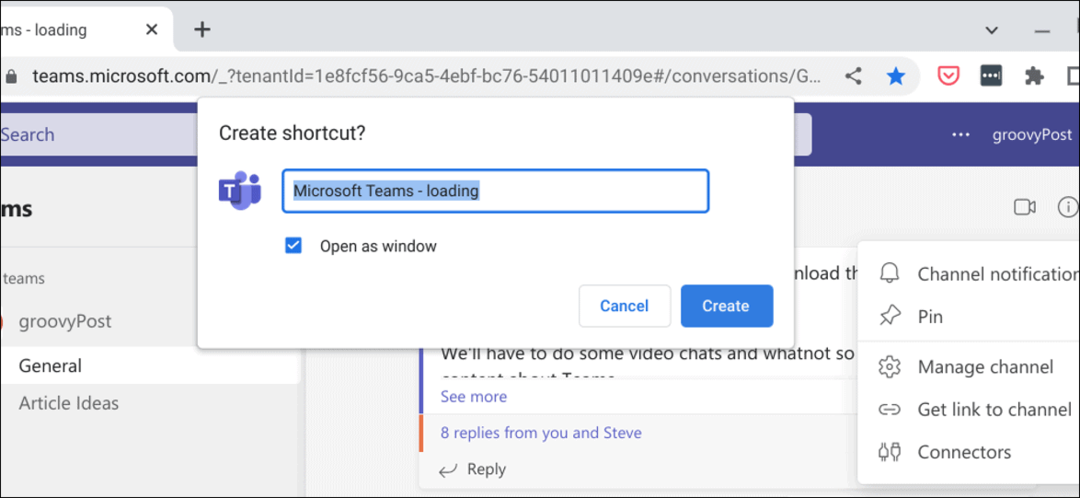
- Most, amikor kinyitja a Indító, megtalálod a Microsoft Teams ikonra, mint bármely más, a rendszerére telepített alkalmazásra. A Chromebookon lévő többi alkalmazáshoz hasonlóan ablakos módban is elindul.
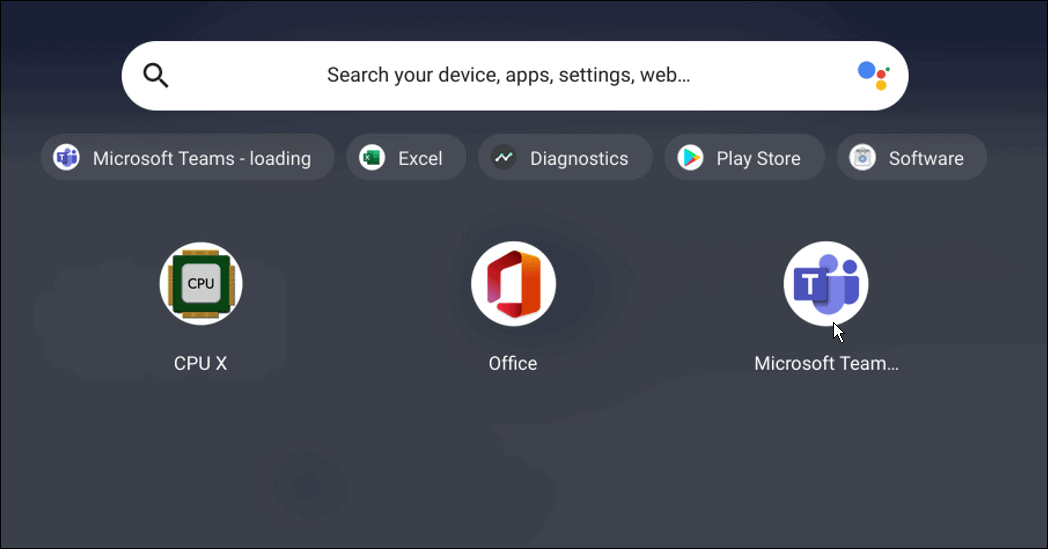
A Microsoft Teams használata Chromebookon a Play Áruházban
A Microsoft Teams használata Chromebookon egyszerű folyamat. Feltéve, hogy Chromebookja képes Android-alkalmazások futtatására (általában 2017-es és újabb verziók), letöltheti a Microsoft Teams Android-verzióját.
A Microsoft Teams Chromebookon való használatához kövesse az alábbi lépéseket:
- Indítsa el a Google Play Áruházat, és telepítse a Microsoft Teams alkalmazás. Ügyeljen arra, hogy Chromebookját válassza ki az eszközök listájából.
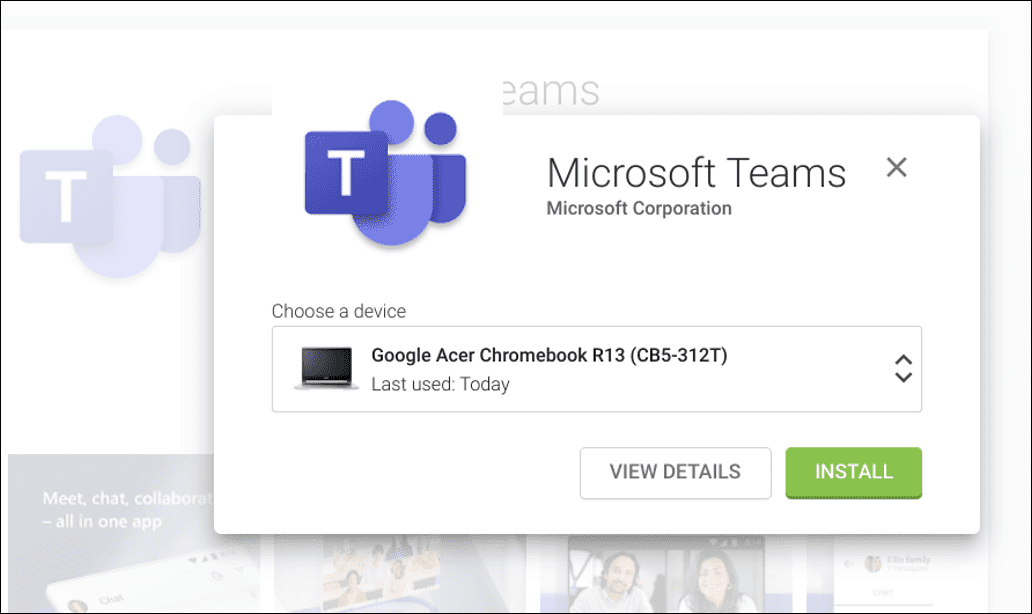
- Az alkalmazás telepítése után csúsztassa felfelé az ujját a képernyőn a Chrome OS indítójának megnyitásához, és koppintson a ikonra Csapatok ikon.
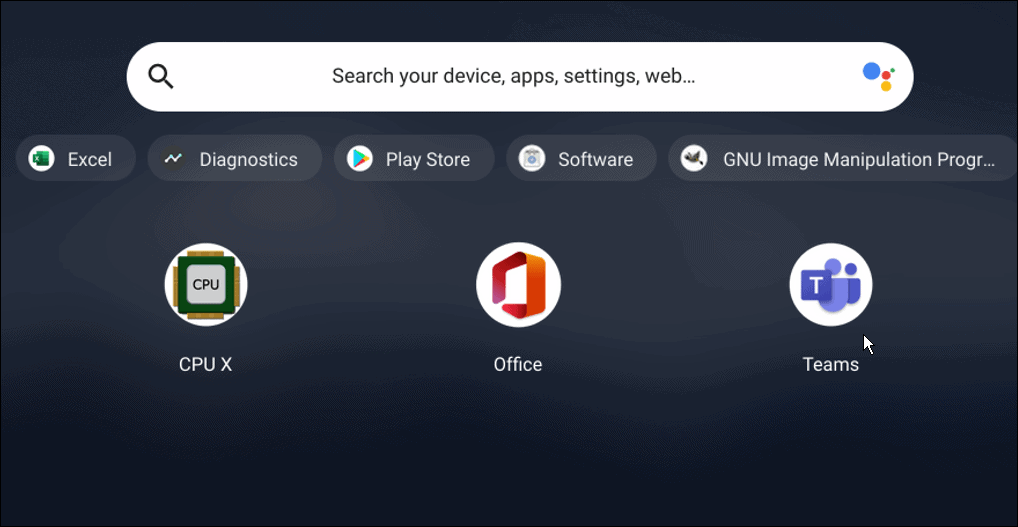
- Jelentkezzen be Microsoft-fiókjával, és kezdje el használni a szolgáltatásait, például csevegni, értesítések testreszabása, és szakítószobák kialakítása.
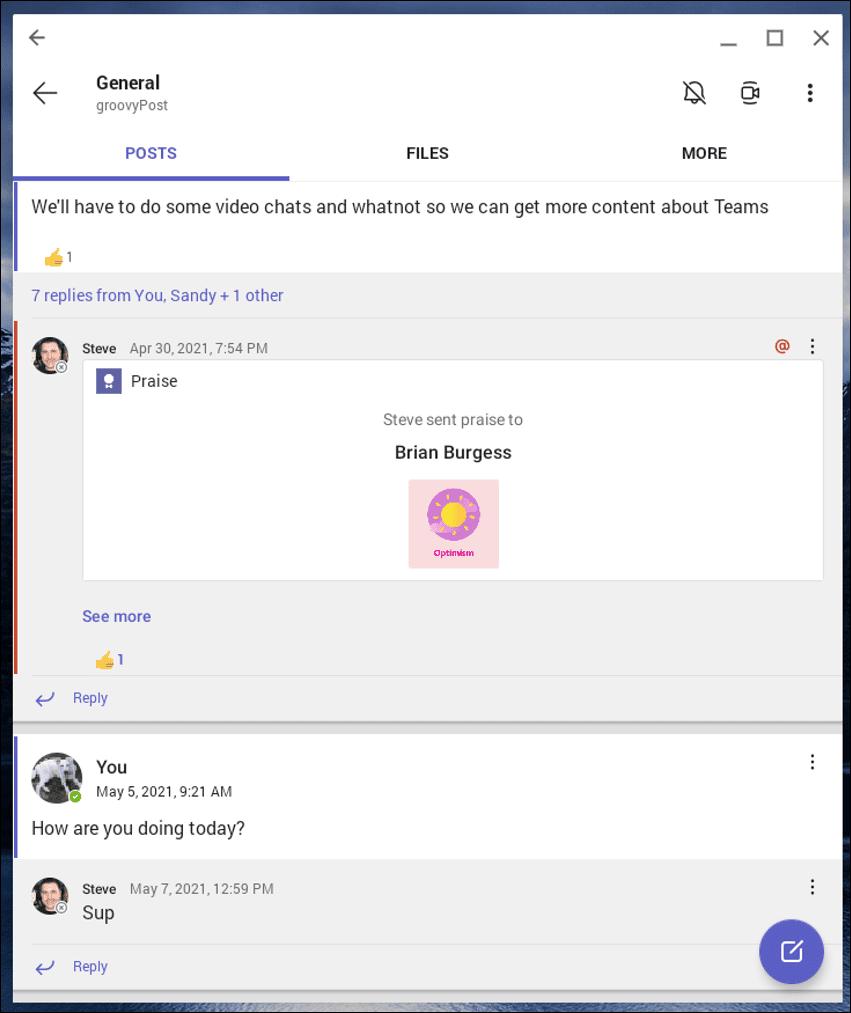
Vegye figyelembe, hogy az Android verzió mobileszközökre van optimalizálva. Ennek ellenére átméretezheti az ablakot, és további testreszabásokat is hozzáadhat a még érzékenyebb élmény érdekében.
A Chromebook for Work használata
Előfordulhat, hogy a Chromebook a Google eszközeinek használatára összpontosít, de ez nem jelenti azt, hogy a fenti lépések végrehajtásával ne válthat oldalt, és nem használhatja a Microsoft Teams szolgáltatást Chromebookján.
A Teams Chromebookon való futtatásánál azonban többet kell tennie. Ha rendelkezik Bluetooth-eszközzel, tanulja meg, hogyan kell Bluetooth-eszköz csatlakoztatása vagy vegyél egy képernyőkép Chromebookon. Te is rögzítse a fájlokat és mappákat a Chromebook tálcájára.
Hogyan találja meg a Windows 11 termékkulcsát
Ha át kell vinnie a Windows 11 termékkulcsát, vagy csak az operációs rendszer tiszta telepítéséhez van szüksége rá,...
A Google Chrome gyorsítótárának, a cookie-k és a böngészési előzmények törlése
A Chrome kiváló munkát végez a böngészési előzmények, a gyorsítótár és a cookie-k tárolásában, hogy optimalizálja a böngésző teljesítményét az interneten. Az övé, hogyan kell...
Bolti áregyeztetés: Hogyan szerezhet be online árakat az üzletben történő vásárlás során
A bolti vásárlás nem jelenti azt, hogy magasabb árat kell fizetnie. Az ár-egyeztetési garanciáknak köszönhetően online kedvezményeket kaphat vásárlás közben...
Disney Plus előfizetés ajándékozása digitális ajándékkártyával
Ha élvezi a Disney Plus szolgáltatást, és szeretné megosztani másokkal, a következőképpen vásárolhat Disney+ Gift előfizetést...



