A plágium ellenőrzése a Google Dokumentumokban
Google Google Dokumentumok Hős / / April 22, 2022

Utolsó frissítés dátuma

A plágium azt jelenti, hogy valaki más munkáját elveszi, és a sajátjaként adja át. Ha ellenőrizni szeretné, hogy a Google Dokumentumok-ban vannak-e plágiumok, használja ezt az útmutatót.
Mindig lesznek olyanok, akik keresik a leggyorsabb utat a munka befejezéséhez. Ha más forrásból vesz át tartalmat, és sajátjaként adja tovább, van rá egy szó: plágium.
A plágium óriási probléma a tudományos életben és az üzleti világban, de ez nem jelenti azt, hogy el kell fogadnod. Ha ki akarja küszöbölni a problémát, tudnia kell, hogyan ellenőrizheti a plágiumot.
Ha dokumentumszerkesztőt, például a Google Dokumentumokat használ, ezt megteheti, és van néhány eszköz, amellyel elvégezheti a munkát. Íme, mit kell tennie a plágium ellenőrzéséhez a Google Dokumentumokban.
Használjon plágiumbővítményt a Google Dokumentumokhoz
Az egyik egyszerű módszer a plágium ellenőrzésére a Google Dokumentumokban egy kiegészítő használata. A bővítmények lehetővé teszik, hogy további funkciókat adjon a szerkesztőhöz, akár az
Plágium-bővítmény használata a Google Dokumentumokban:
- Nyissa meg Google Dokumentumok dokumentum.
- Kattintson Kiegészítők az eszköztárról, és válassza ki Szerezzen be kiegészítőket.
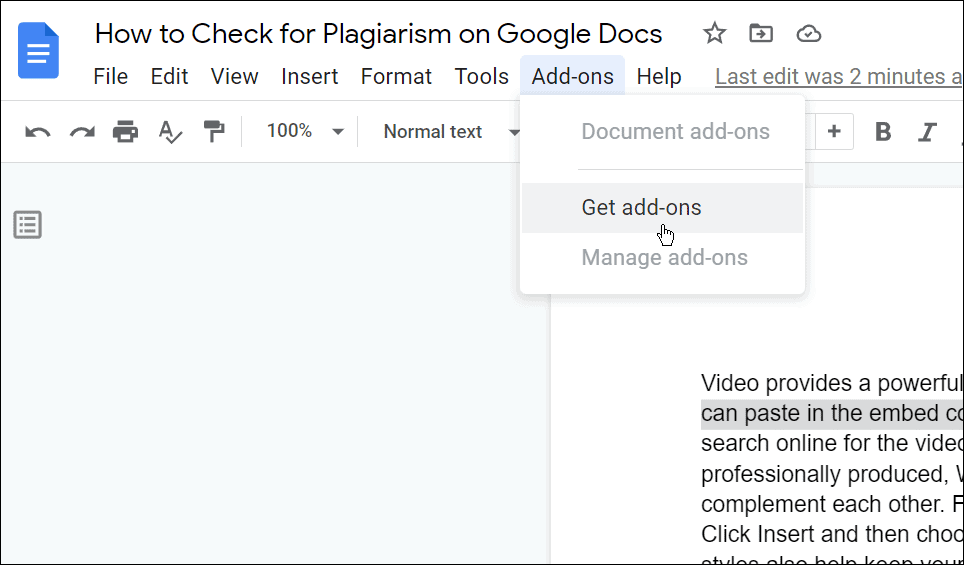
- A következő menübe írja be plágium lépjen be a keresősávba, és keresse meg a megfelelő plágium eszköztárat. Keressen olyan kiegészítőt, amely a legtöbb felhasználóval rendelkezik, és a legmagasabb minőségi besorolással és letöltések mennyiségével rendelkezik. Ebben a példában használjuk Plagium.
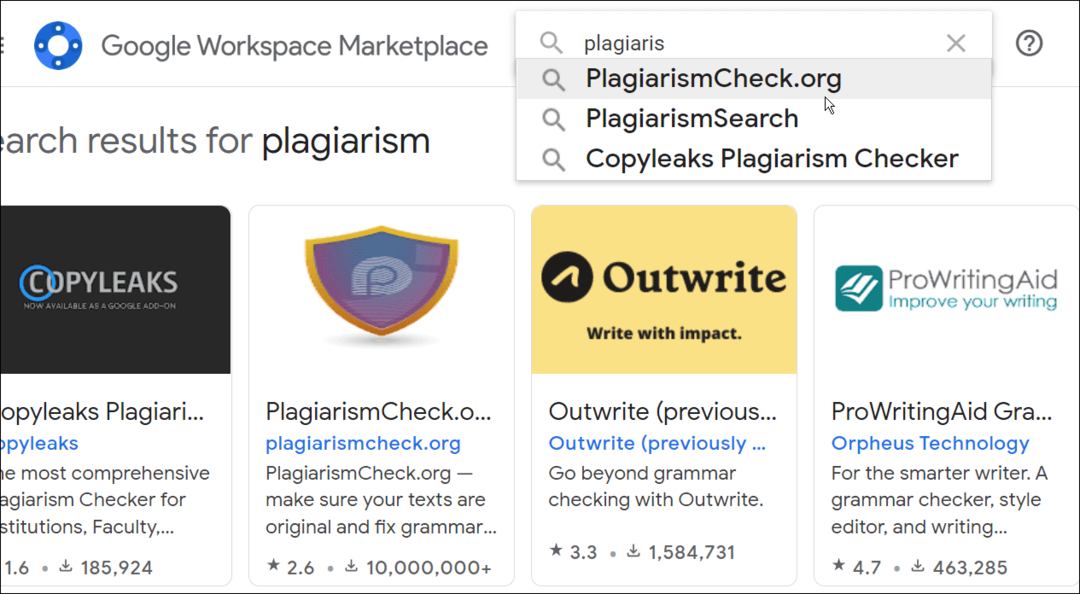
- Ha talált egy kiegészítőt, válassza ki azt a keresési eredmények között, majd nyomja meg a gombot Telepítés. Ebben a példában használjuk Plagium, de érdemes megnézni az egyéb plágiumeszközök használatára vonatkozó utasításokat.
- Várja meg a bővítmény telepítését. Néhány pillanat múlva látnia kell, hogy megjelenik a Kiegészítők menü.
- A plágium ellenőrzéséhez válassza ki a szöveg egy részét, és nyomja meg a gombot Kiegészítők > Plagium > Ellenőrzés szakasz.
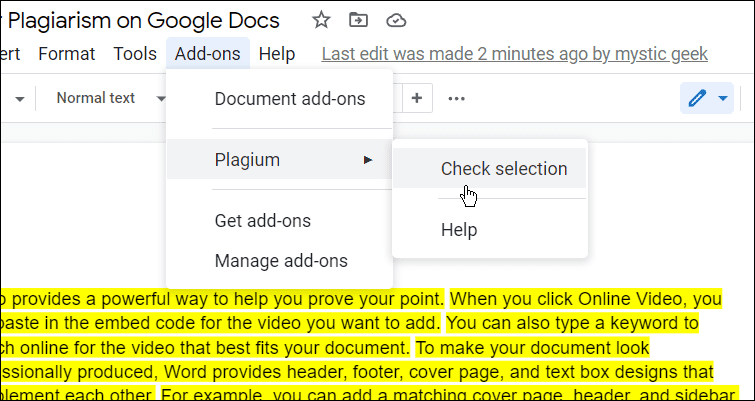
- Látni fogja azokat a szövegrészeket, amelyek plagizáltak a Plagium jobb oldali menüsor, valamint a hasonlósági százalék. Minél magasabb ez az érték, annál több szöveg kerül plagizálásra az eszköz eredményei alapján.

Természetesen az Ön által birtokolt dokumentumtól és a használt eszköztől függően az eredmények eltérőek lehetnek. Némi hasonlóság várható a gyakori szavak miatt, de minden 10-15% felett valószínűleg gyanús.
Használja a Grammarly-t
A groovyPostnál használt egyik eszközünk az Nyelvtanilag. Nemcsak helyesírási és nyelvtani hibákat keres a dokumentumban, hanem a plagizált tartalom gyors ellenőrzésére is használhatja.
Győződjön meg arról, hogy rendelkezik a Grammarly Premium előfizetés ehhez azonban.
A Grammarly használata a plágium ellenőrzésére:
- Nyissa meg Google Dokumentumok dokumentum.
- A Google Dokumentumokban válassza a lehetőséget Fájl > Letöltés és válassza ki a megfelelő formátumot (általában DOCX).
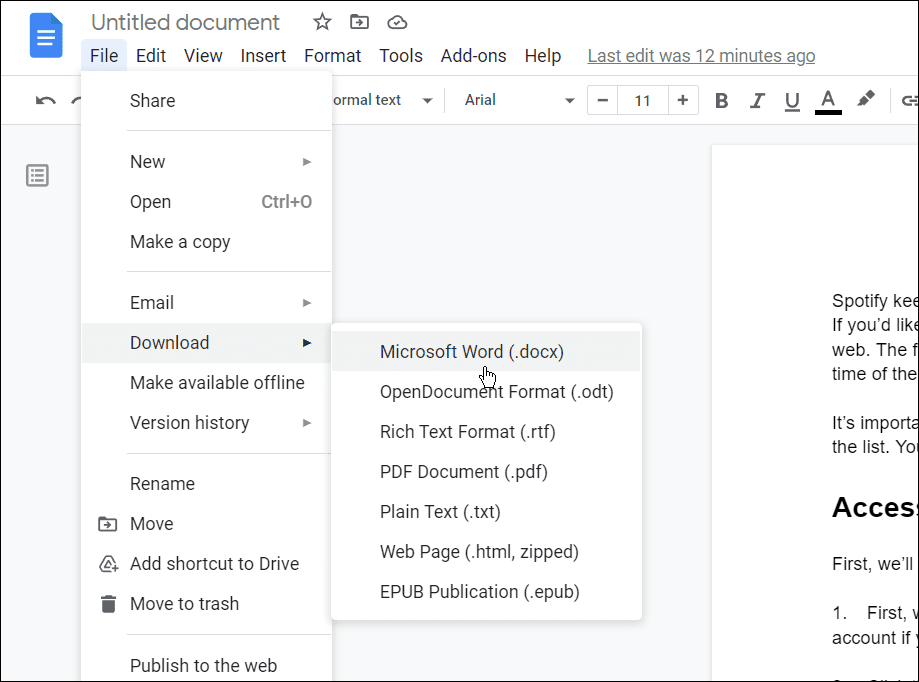
- Következő, Nyissa meg a Grammarly-t a böngészőben, és nyomja meg a gombot Feltöltés.
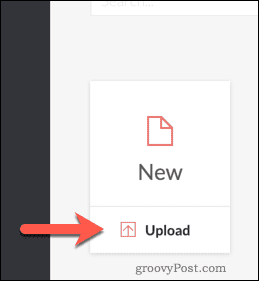
- Ha a dokumentum nem nyílik meg automatikusan, nyomja meg a feltöltött dokumentumot a Grammarly dokumentumlistában.
- A helyesírási és nyelvtani hibák ellenőrzése mellett a Grammarly ellenőrzi a plágiumot a dokumentumban, és összehasonlítja a szöveget az online azonosított forrásokkal.
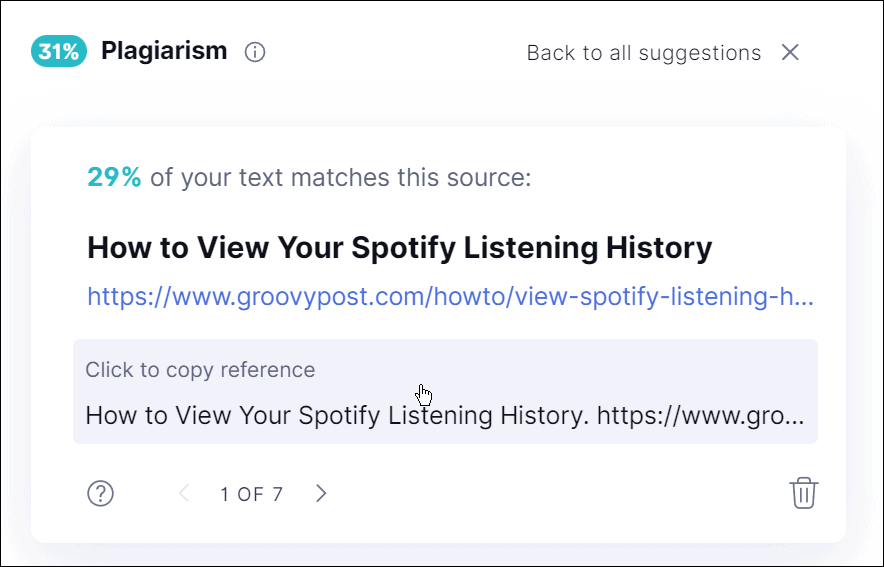
A plágium megállítása a Google Dokumentumokban
Ez csak két módszer, amellyel ellenőrizheti a plágiumot a Google Dokumentumokban. Ne feledje, hogy egy másik bővítményt szeretne a Google Dokumentumokhoz. Csak menj oda Kiegészítők > Bővítmények beszerzése és próbáljon ki egy további kiterjesztést. Próbáljon ki különféle kiegészítőket, amíg meg nem találja az Önnek legmegfelelőbbet. Használhatod is olyan webhelyek, mint a Copyscape hogy gyorsan összehasonlíthasson két dokumentumot, hogy megnézze, van-e hasonlóság.
Ha akadémikus vagy szakember, és esszét kell írnia, tanulja meg, hogyan állítsa be az MLA formátumot a Google Dokumentumokban vagy szövegdoboz hozzáadása és formázása a Google Dokumentumokban.
Hogyan találja meg a Windows 11 termékkulcsát
Ha át kell vinnie a Windows 11 termékkulcsát, vagy csak az operációs rendszer tiszta telepítéséhez van szüksége rá,...
A Google Chrome gyorsítótárának, a cookie-k és a böngészési előzmények törlése
A Chrome kiváló munkát végez a böngészési előzmények, a gyorsítótár és a cookie-k tárolásában, hogy optimalizálja a böngésző teljesítményét az interneten. Az övé, hogyan kell...
Bolti áregyeztetés: Hogyan szerezhet be online árakat az üzletben történő vásárlás során
A bolti vásárlás nem jelenti azt, hogy magasabb árat kell fizetnie. Az ár-egyeztetési garanciáknak köszönhetően online kedvezményeket kaphat vásárlás közben...
Disney Plus előfizetés ajándékozása digitális ajándékkártyával
Ha élvezi a Disney Plus szolgáltatást, és szeretné megosztani másokkal, a következőképpen vásárolhat Disney+ Gift előfizetést...


