A Windows 11 File Explorer futtatása rendszergazdaként
Microsoft Windows 11 Hős / / April 22, 2022

Utolsó frissítés dátuma
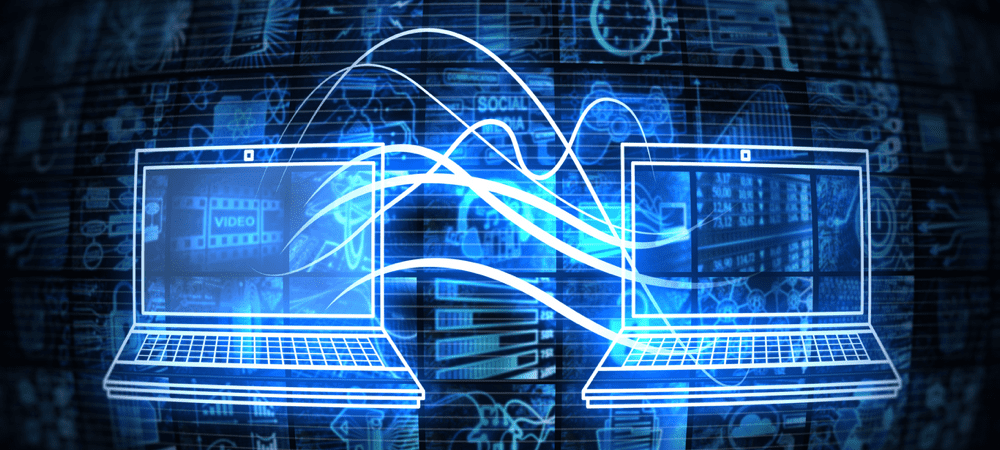
A File Explorer normál szintű felhasználói hozzáféréssel fog futni. Ha komolyabb változtatásokat szeretne végrehajtani, akkor rendszergazdaként kell futtatnia a Windows 11 rendszeren.
Alapértelmezés szerint, amikor megnyitja a File Explorer programot Windows 11 rendszeren, az normál szintű jogosultságokkal nyílik meg – elegendő a fájlok megnyitásához, de nem elég ahhoz, hogy komoly károkat okozzon a rendszerfájlokban.
Előfordulhat azonban, hogy rendszergazdaként kell megnyitnia a File Explorert, amely hozzáférési szint lehetővé teszi a védett fájlok módosítását. Ha a File Explorert rendszergazdaként futtatja a Windows 11 rendszerben, akkor kereshet és érhet el olyan alkalmazásokat, amelyeket korábban nem.
A Windows 11 File Explorer rendszergazdaként való futtatásához a következőket kell tennie.
Miért futtassa a File Explorert rendszergazdaként?
Előfordulhat, hogy rendszergazdaként kell futtatnia a File Explorer programot a dokumentumon belüli probléma megoldásához. Előfordulhat, hogy hibaelhárítási okokból rendszergazdaként kell hozzáférnie egy rendszerfájlhoz. Más okok lehetnek például az, hogy jelentős változtatásokat kell végrehajtania a rendszerfájlban, vagy valami kevésbé intenzív, például védett helyre kell mentenie a fájlt.
A File Explorer a legkevesebb jogosultsággal fog futni a Windows 11 rendszeren. Ezt saját maga is megteheti, ha szeretné folytatni a munkafolyamatot, és nem kell a rendszergazdákra hagyatkoznia, hogy magasabb szintű File Explorer-engedélyeket adjon Önnek. Még akkor is, ha jobb gombbal kattint az explorer.exe fájlra, és kiválasztja a Futtatás rendszergazdaként lehetőséget, akkor is visszaáll az alapértelmezett alkalmazásengedély.
A File Explorer még figyelmen kívül hagyja Felhasználói felület (UAC), és a legkevesebb jogosultsággal fut. Használhat azonban néhány módszert a File Explorer futtatásához emelt szintű jogosultságokkal.
A Windows 11 File Explorer futtatása rendszergazdaként
Többféle módon is megnyithatja a File Explorert emelt szintű vagy rendszergazdai szintű jogosultságokkal. Először is vessünk egy pillantást az explorer.exe használatára.
A File Explorer rendszergazdai joggal való megnyitásához kövesse az alábbi lépéseket:
- Nyissa meg a Fájlkezelőt a szokásos módon a tálcán lévő ikon megnyomásával.
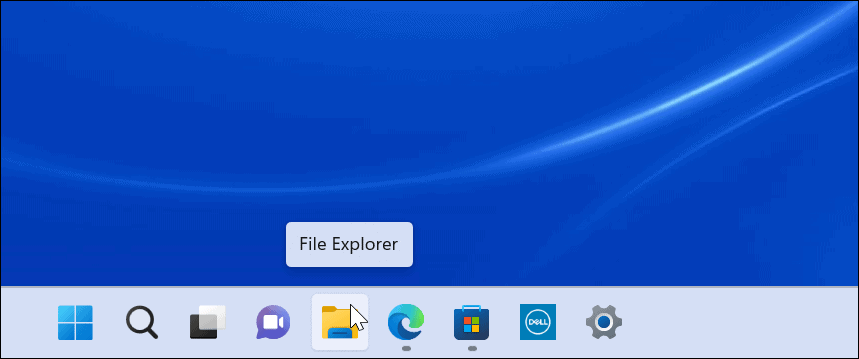
- Ha megnyílik, menjen a This oldalra PC > Windows (C:) > Windows.
- Görgessen le, és kattintson jobb gombbal az Intézőre, és válassza ki Futtatás rendszergazdaként menüből.
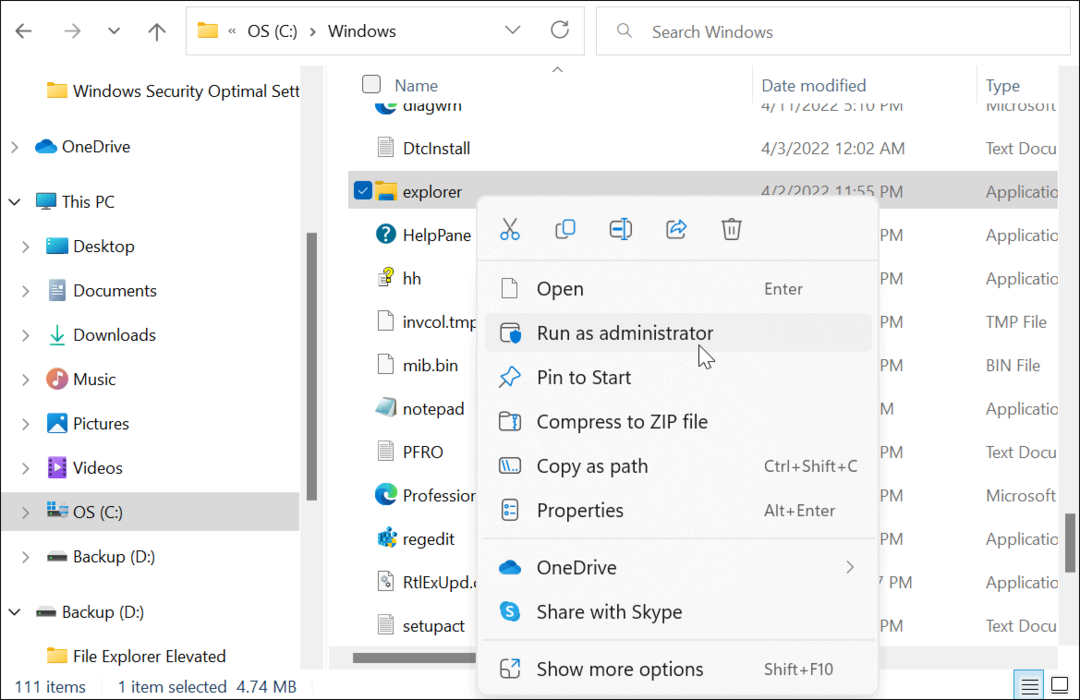
- A File Explorer frissíteni fog, és megnyílik magasabb jogosultságokkal. Például a biztonsági mentés (D:) A meghajtó emelt szintű jogosultságokkal indul az alábbi felvételen.
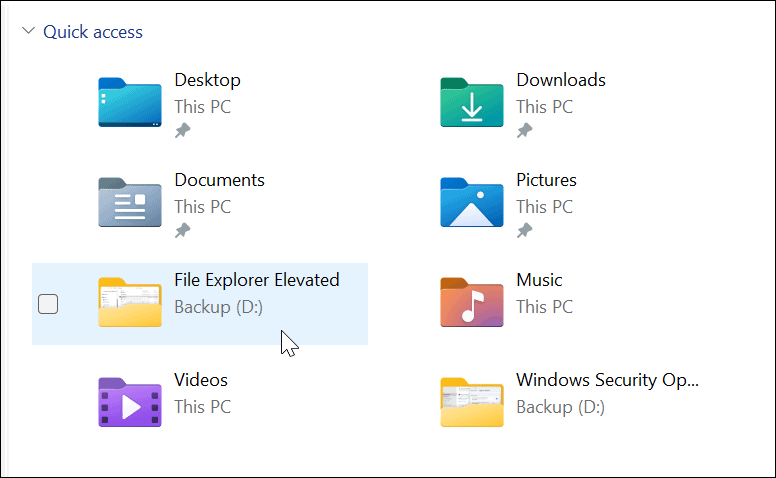
A Feladatkezelővel nyissa meg a Fájlkezelőt rendszergazdai jogokkal a Windows 11 rendszeren
A Feladatkezelőt a Windows 11 rendszeren is használhatja a Fájlkezelő megnyitásához emelt jogokkal.
A File Explorer adminisztrátorként való megnyitásához a Feladatkezelővel, tegye a következőket:
- Kattintson a jobb gombbal a Start gombra nyissa meg a Feladatkezelőt a Windows 11 rendszeren.
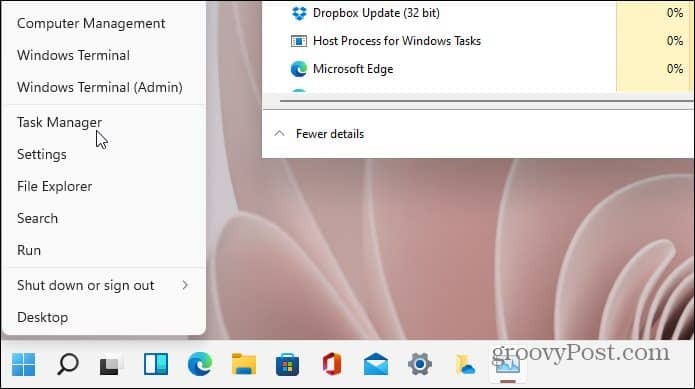
- Amikor megnyílik a Feladatkezelő, kattintson a gombra Fájl > Új feladat futtatása menüből. Ha Insider buildet futtat, kattintson a gombra Új feladat futtatása a csúcson. típus explorer.exe és ellenőrizze a Hozza létre ezt a feladatot rendszergazdai jogosultságokkal doboz – kattintás rendben.
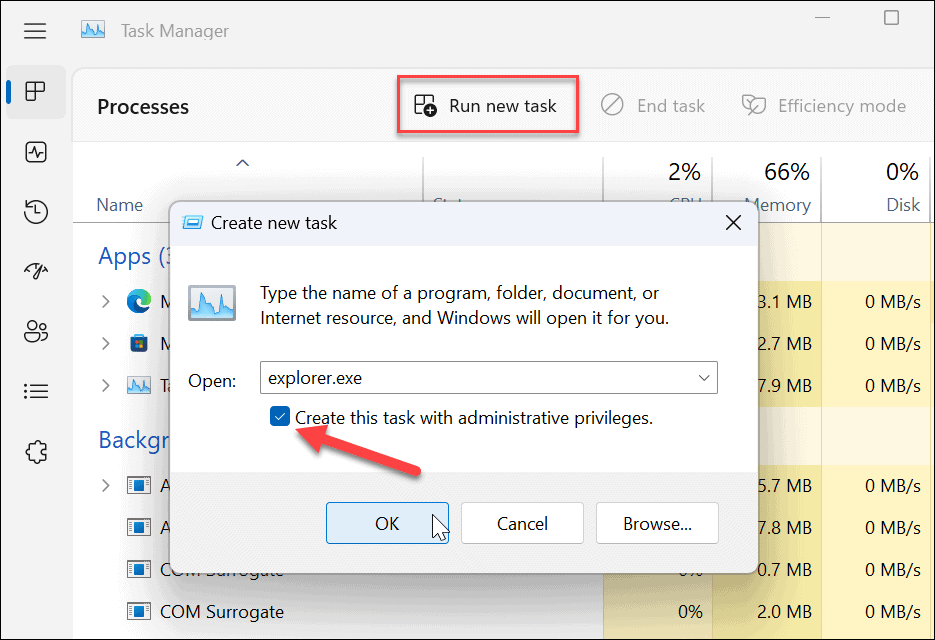
- A File Explorer emelt szintű jogosultságokkal újraindul.
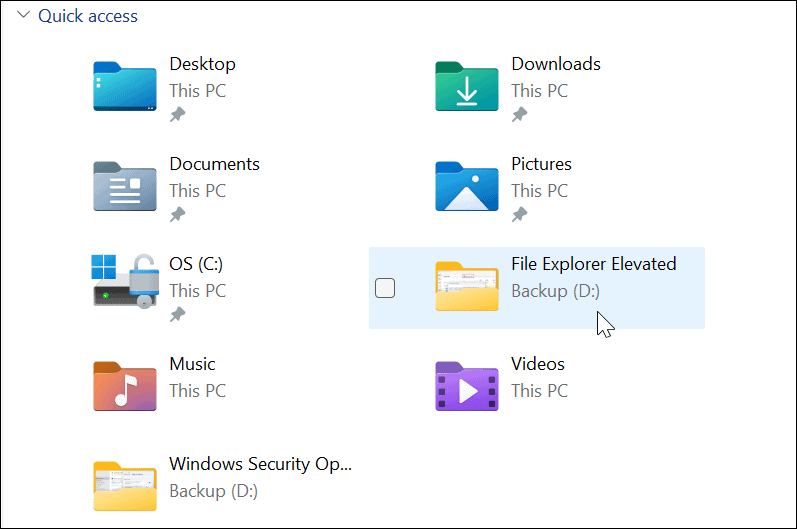
Fájlok módosítása Windows 11 rendszeren
Fontos kiemelni, hogy a File Explorer több példányt is futtathat önmagából még akkor is, ha a Windows 11 File Explorer rendszert rendszergazdaként futtatja. Csak az a példány rendelkezik emelt szintű jogokkal, ha rendszergazdai jogokkal futtatja. Más példányok már szabványos jogosultságokkal futnak.
Bár ritka, hogy rendszergazdai jogokkal kell futtatnia a File Explorer programot, a fenti lépések segítségével ez lehetséges. Ha ezt normál felhasználói fiókból teszi, akkor a befejezéshez meg kell adnia a rendszergazdai felhasználónevet és jelszót.
A File Explorer rendszergazdai jogok nélkül is kiválóan működik Windows 11 rendszeren, de ha A File Explorer leáll, elég könnyűnek kell lennie a hibaelhárításhoz. Vannak más módok is a File Explorer testreszabására, mint pl a File Explorer megnyitása ezen a számítógépen Gyors hozzáférés helyett. Esetleg ezek is érdekelhetnek a File Explorer beállításainak testreszabása.
Hogyan találja meg a Windows 11 termékkulcsát
Ha át kell vinnie a Windows 11 termékkulcsát, vagy csak az operációs rendszer tiszta telepítéséhez van szüksége rá,...
A Google Chrome gyorsítótárának, a cookie-k és a böngészési előzmények törlése
A Chrome kiváló munkát végez a böngészési előzmények, a gyorsítótár és a cookie-k tárolásában, hogy optimalizálja a böngésző teljesítményét az interneten. Az övé, hogyan kell...
Bolti áregyeztetés: Hogyan szerezhet be online árakat az üzletben történő vásárlás során
A bolti vásárlás nem jelenti azt, hogy magasabb árat kell fizetnie. Az ár-egyeztetési garanciáknak köszönhetően online kedvezményeket kaphat vásárlás közben...
Disney Plus előfizetés ajándékozása digitális ajándékkártyával
Ha élvezi a Disney Plus szolgáltatást, és szeretné megosztani másokkal, a következőképpen vásárolhat Disney+ Gift előfizetést...



