A Windows Security használata Windows 11 rendszeren a maximális védelem érdekében
Microsoft Windows 11 Hős / / April 22, 2022

Utolsó frissítés dátuma

A Windows 11 beépített biztonsági csomaggal rendelkezik. Az optimális védelem érdekében azonban érdemes a Windows 11 rendszeren a Windows biztonságot használni.
Windows biztonság a beépített biztonsági csomag a Windows 11 rendszerhez – egy olyan megoldás, amely szinte elavulttá teszi a harmadik féltől származó víruskereső szoftvereket.
Ha Ön felelős számítógép-felhasználó, valószínűleg nincs szüksége harmadik féltől származó megoldásra, mint például a McAfee. Nincs ok arra, hogy fizessen egy közüzemi csomagért, ha egy ingyenesen beépített.
Ez azonban csak akkor igaz, ha megfelelően használja a Windows biztonságot. Így használhatja a Windows biztonságot a Windows 11 rendszeren a maximális védelem érdekében.
Keressen új Windows-frissítéseket
Először is azzal kezdjük, hogy megbizonyosodunk arról, hogy a legújabb Windows-frissítések vannak a számítógépen. Így a biztonsági és hibajavítások mellett a Windows frissítése a legújabb vírusleírásokat is megkapja.
Nak nek manuálisan frissítse a Windows 11-et:
- Nyisd ki Rajt és kattintson a Beállítások
- Mikor Beállítások megnyílik, kattintson rá Windows Update a lista alján a bal alsó sarokban.
- Kattints a Frissítések keresése gombra, és töltsön le bármit, ami bejön. Vegye figyelembe, hogy egyes frissítések újraindítást igényelnek, de a vírusleírások általában nem. Manuálisan azonnal újraindíthatja, ill állítsa be az Aktív órákat az újraindításhoz, amikor nem használja a számítógépet.
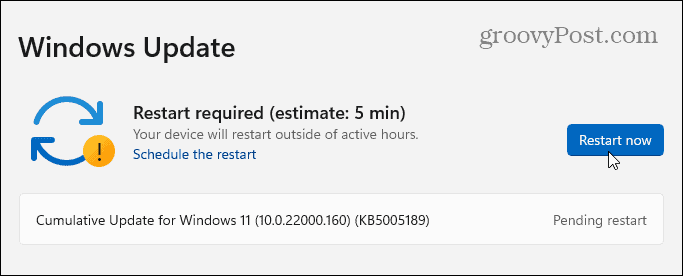
Rendszeresen végezzen víruskeresést
Míg a Windows Security valós időben védi a rendszert, elengedhetetlen, hogy rendszeresen futtasson ellenőrzést. A Windowsnak ezt automatikusan meg kell tennie, de nem árt saját maga lefuttatni egy részletes vizsgálatot – csak a biztonság kedvéért.
A Windows Security víruskeresésének futtatásához kövesse az alábbi lépéseket:
- Nyissa meg a Start menüt, és írja be windows biztonság– válassza ki a legjobb eredményt.
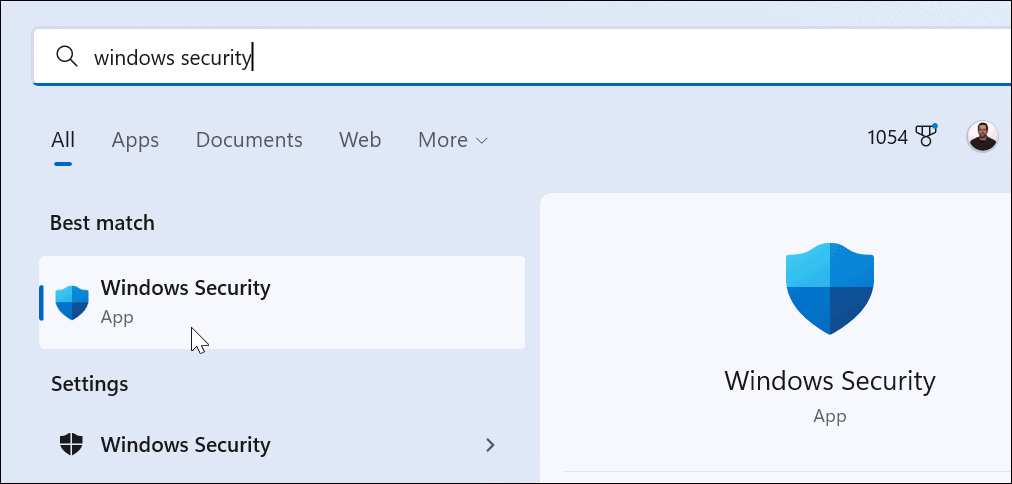
- Amikor az Biztonság egy pillantással képernyő jelenik meg, kattintson a gombra Vírus- és fenyegetésvédelem választási lehetőség.
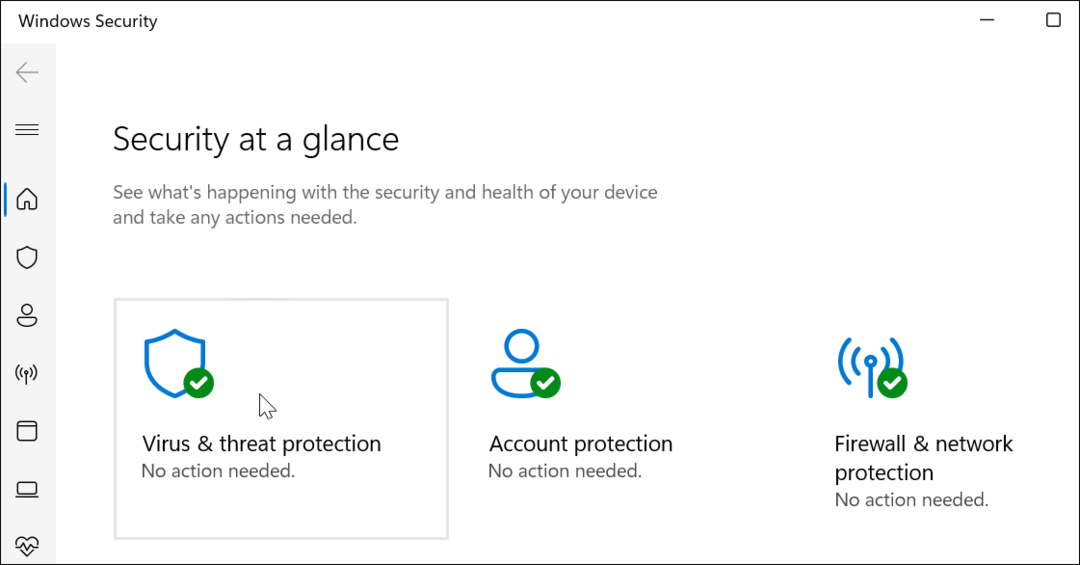
- Most kattintson a Gyors vizsgálat gombra kattintva ellenőrizheti a mappákat, ahol jellemzően fenyegetések találhatók.
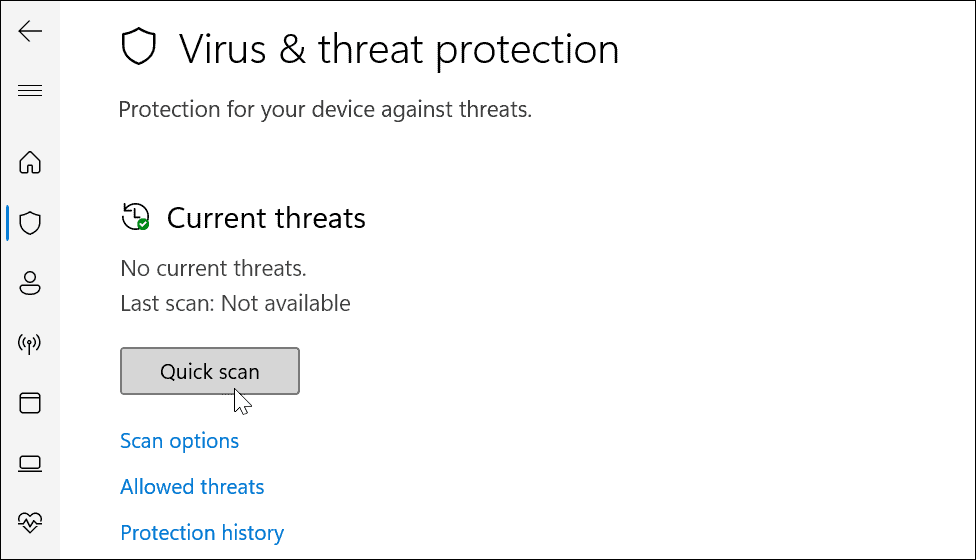
- További szkennelési lehetőségekért kattintson a Szkennelési beállítások alatti linket Gyors vizsgálat gomb.
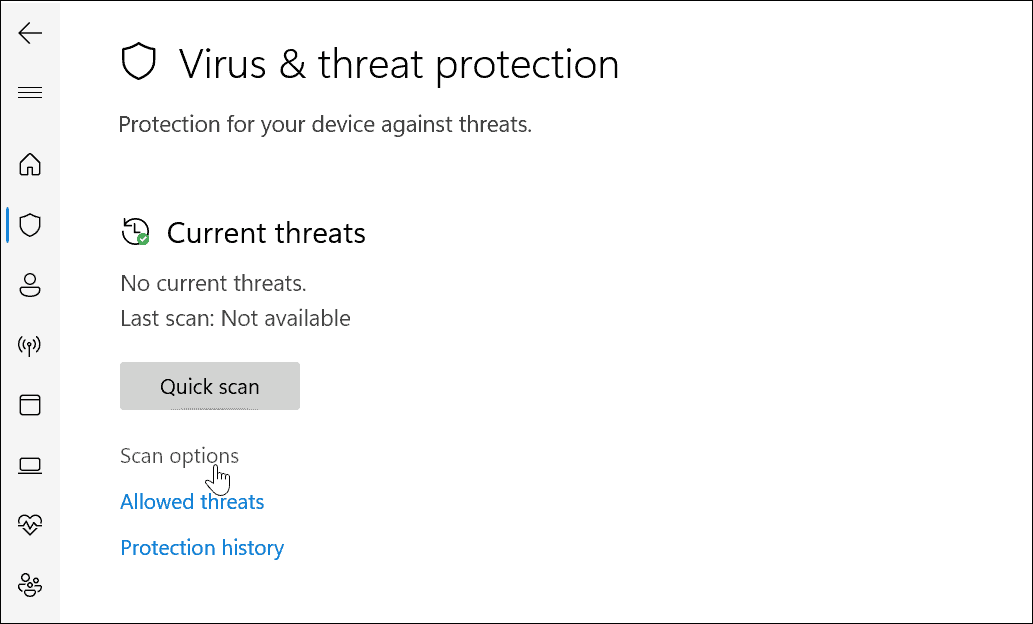
- Innen más típusú víruskereséseket is kiválaszthat.
A Windows biztonsági víruskeresési szintjének kiválasztása
Ha egyszer rákattint szkennelési lehetőségek a Windows biztonságban három különböző típusú súlyossági szint közül választhat. Ezek határozzák meg, hogy mennyi ideig tart a szkennelés, és milyen mélységű lesz a vizsgálat.
Ezek a következők:
- Teljes vizsgálat: Ellenőrzi a meghajtón lévő összes fájlt, mappát és alkalmazást.
- Egyéni vizsgálat: Lehetővé teszi, hogy kiválassza, mely mappákat és fájlokat kívánja kifejezetten víruskeresni.
- Microsoft Defender Antivirus (offline vizsgálat): rendszerindítási szintű vizsgálatot futtat a legmakacsabb kártevők után. Újraindítja az eszközt, és a legfrissebb vírusleírásokat használja, amelyek a rendszerindítás során ellenőrzik.
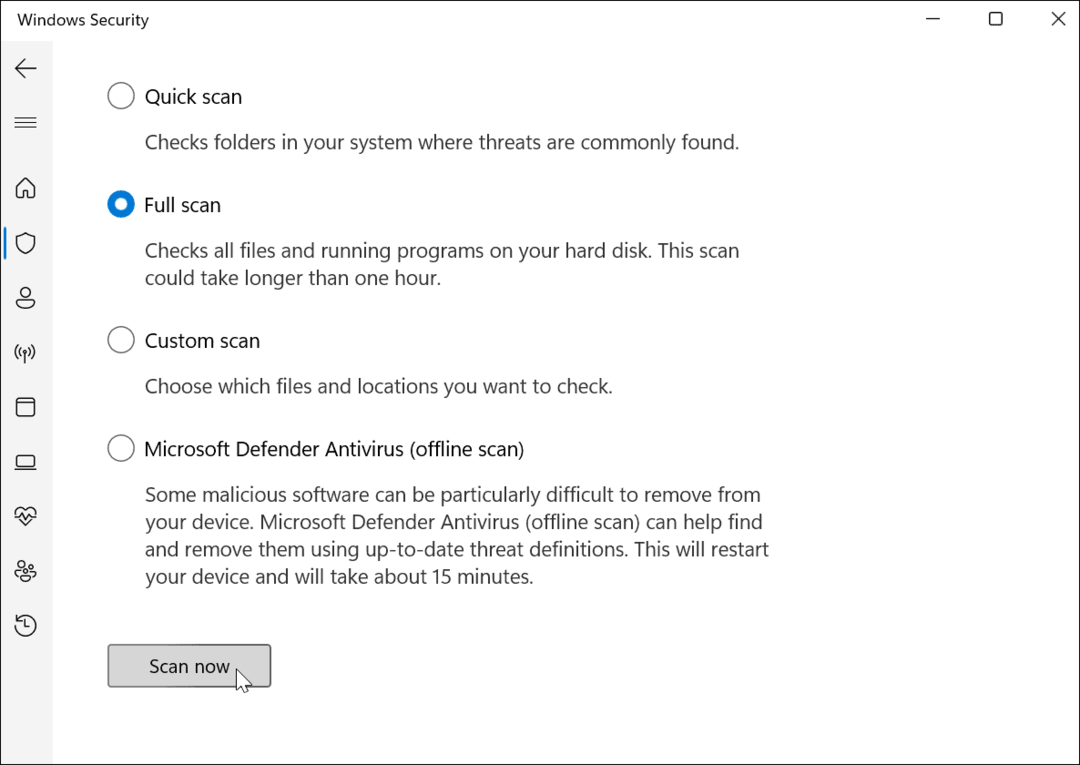
Amíg egy vizsgálat (az offline vizsgálattól eltérő) fut, az mutatja az előrehaladást. Kapsz egy Nincsenek aktuális fenyegetések üzenetet, ha a vizsgálat nem talál semmit. Ha azonban a vizsgálat rosszindulatú programot talál, dönthet úgy, hogy karanténba helyezi a fájlt, törölheti vagy hagyja a helyén maradni.
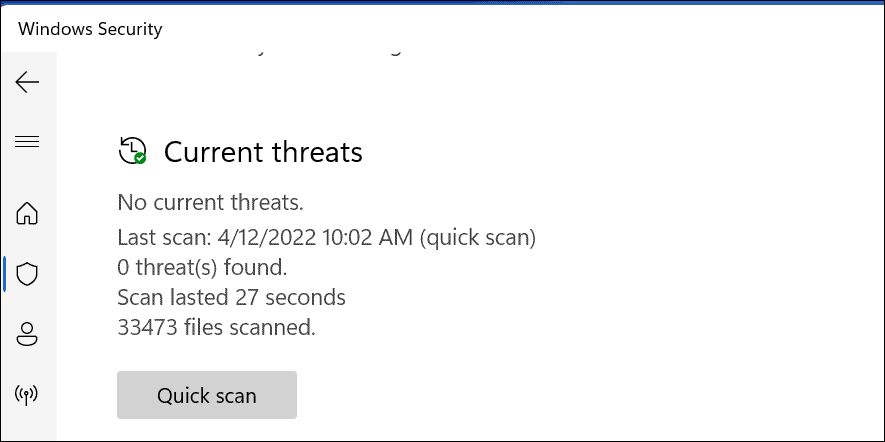
A Windows biztonsági beállításainak konfigurálása
Egy másik dolog, amit kezelni szeretne, az a sajátja Windows biztonsági beállítások. Ez hatással van arra, hogy a Windows Security hogyan fut a számítógépen a háttérben.
A Windows biztonságának konfigurálása:
- A Start menüben keressen rá windows biztonság és nyissa ki.
- A Windows biztonságban kattintson a gombra Vírus- és fenyegetésvédelem.
- Alatt Vírus- és fenyegetésvédelmi beállítások szakaszt, nyomja meg Beállítások kezelése.
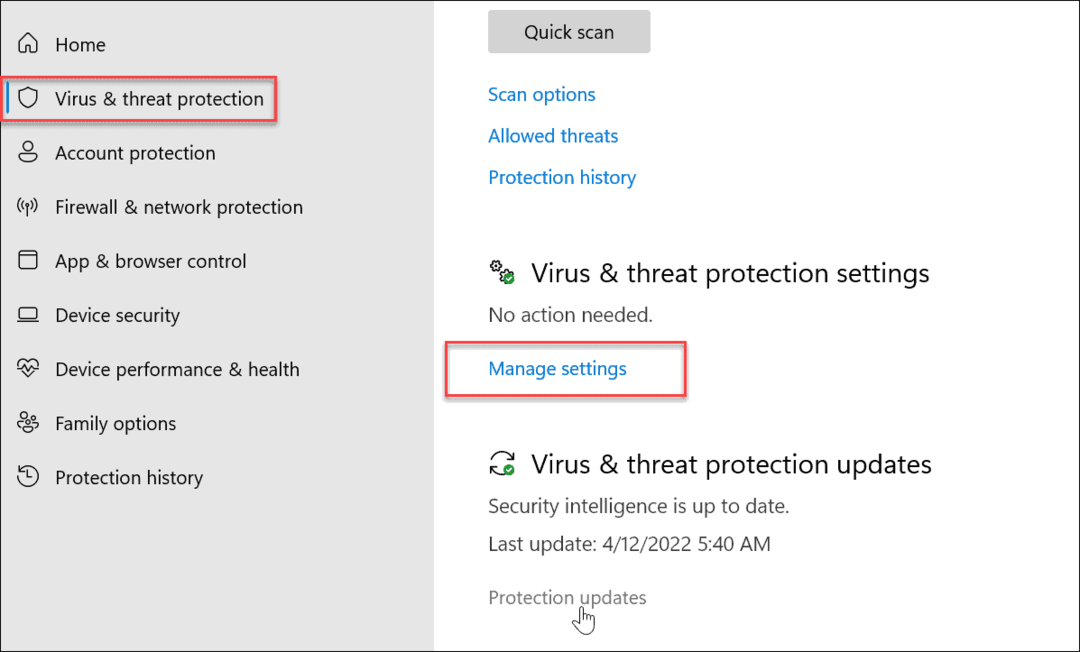
- Győződjön meg arról, hogy Valós idejű védelem, Felhő által biztosított védelem, Automatikus mintabeküldés, és Szabotázs elleni védelem engedélyezve vannak.
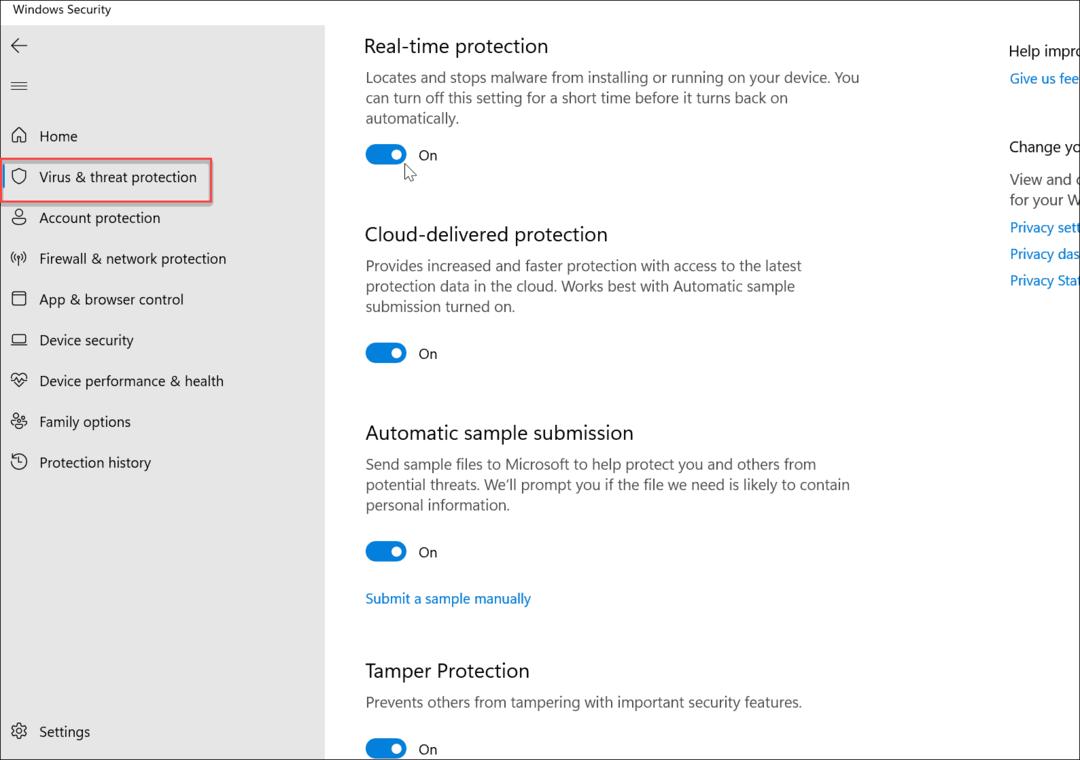
- A védőrejtvény másik fontos része az Ellenőrzött mappa hozzáférés. Kattints a Felügyelt mappahozzáférés kezelése alatti linket Ellenőrzött mappa hozzáférés szakasz.
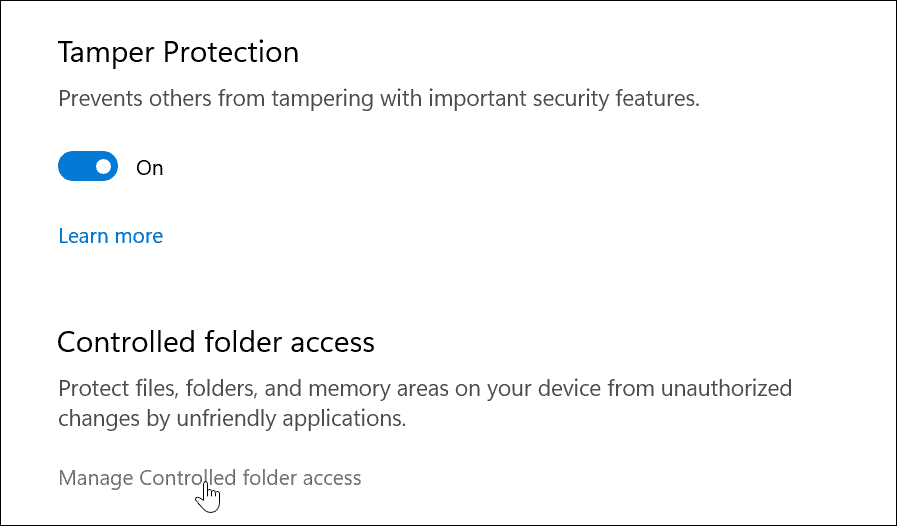
- A Ellenőrzött mappahozzáférés funkció ransomware védelmet nyújt. A jellemző az volt a Windows 10-zel bevezetve néhány évvel ezelőtt, és a Windows 11-hez hozták. Ha egy jogosulatlan alkalmazás módosítani próbál egy védett mappát, az visszakerül a listára, és a Windows értesítést küld a műveletről.
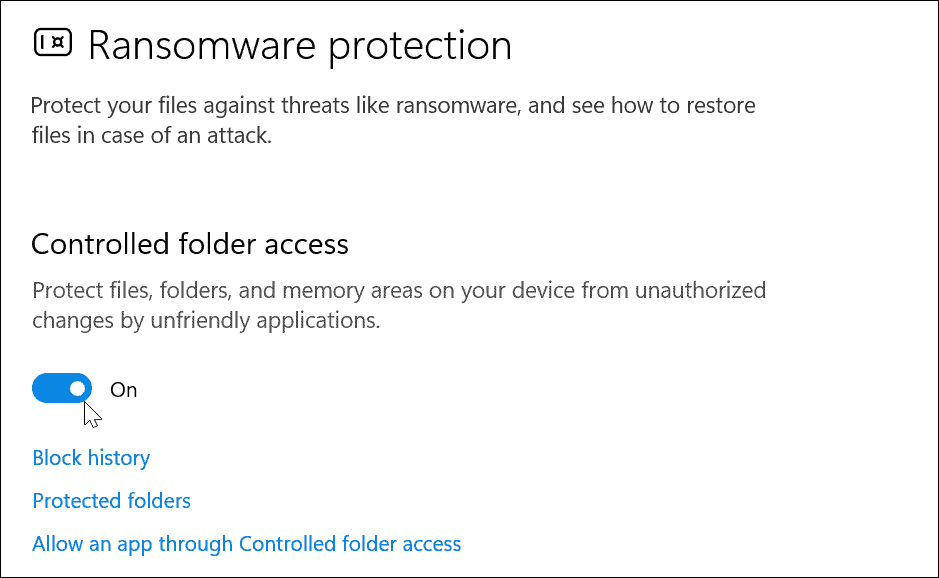
Bizonyos fájlok kizárása a Windows biztonsági vizsgálatából
Ha több megfelelő fájllal és mappával rendelkezik, a víruskeresés eltarthat egy ideig. Testreszabhatja a Windows Security víruskeresését, hogy lehetővé tegye bizonyos fájlok vagy mappák kizárását.
Ezt csináld meg:
- Nyissa meg a Windows biztonsági alkalmazás a Start menün keresztül.
- Ban ben Vírus- és fenyegetésvédelem, válaszd ki a Beállítások kezelése alatti opciót Vírus- és fenyegetésvédelmi beállítások szakasz.
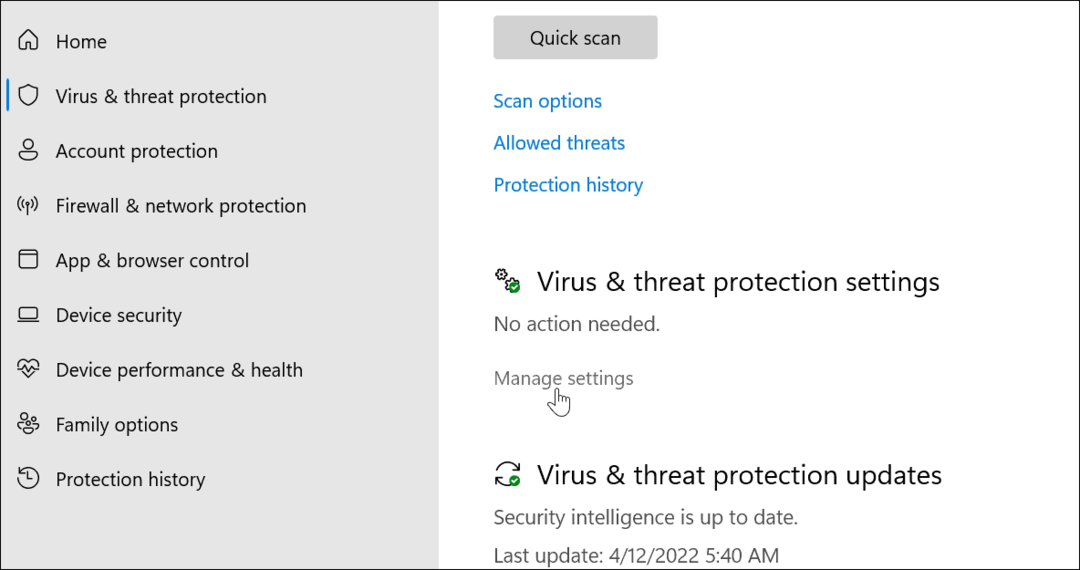
- Görgessen le a Kizárások szakaszt, és kattintson a Kizárások hozzáadása vagy eltávolítása link.
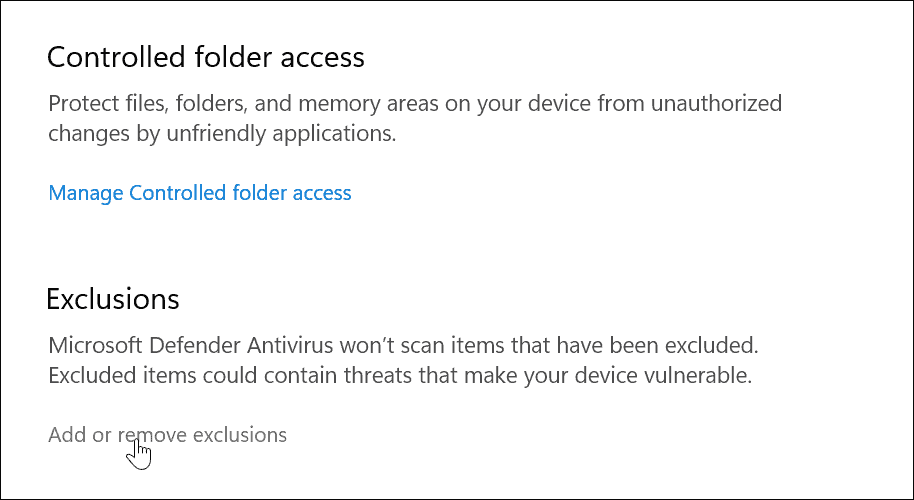
- Kattints a Kizárás hozzáadása gombot, és válassza ki azokat az elemeket, amelyeket ki szeretne zárni a vizsgálatokból.
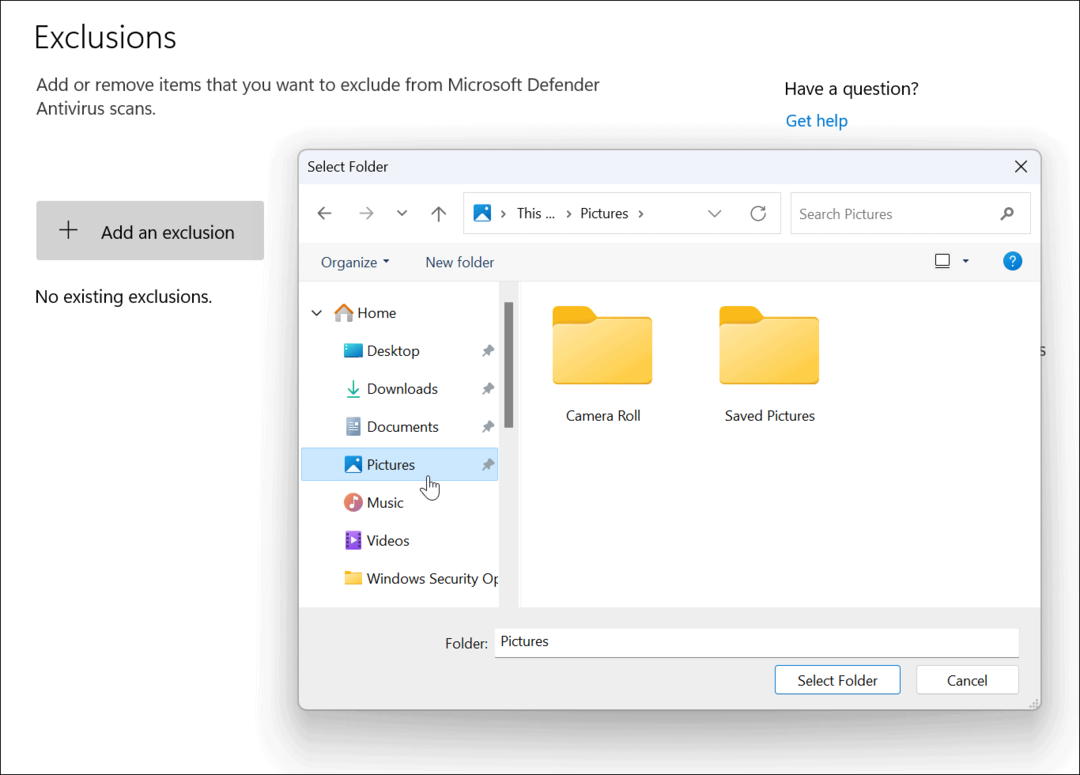
Ha kétségei vannak, ne zárja ki a fájlt– Hagyja, hogy a Windows Security ellenőrizze a fájlt, hogy megbizonyosodjon arról, hogy számítógépe mentes marad a rosszindulatú programoktól.
A fiókvédelem használata a Windows biztonságban
A vírusfelismerés mellett a Windows Security opciókat is kínál arra, hogy értesítse Önt, ha a fiókjával kapcsolatos biztonsági problémák merülnek fel. Ezután megteheti a megfelelő lépéseket fiókja védelmének javítása érdekében.
A Windows Security fiókvédelem használatához:
- Nyissa meg a Windows biztonsági alkalmazás és válassza ki a Számlavédelem opció a bal oldalon.
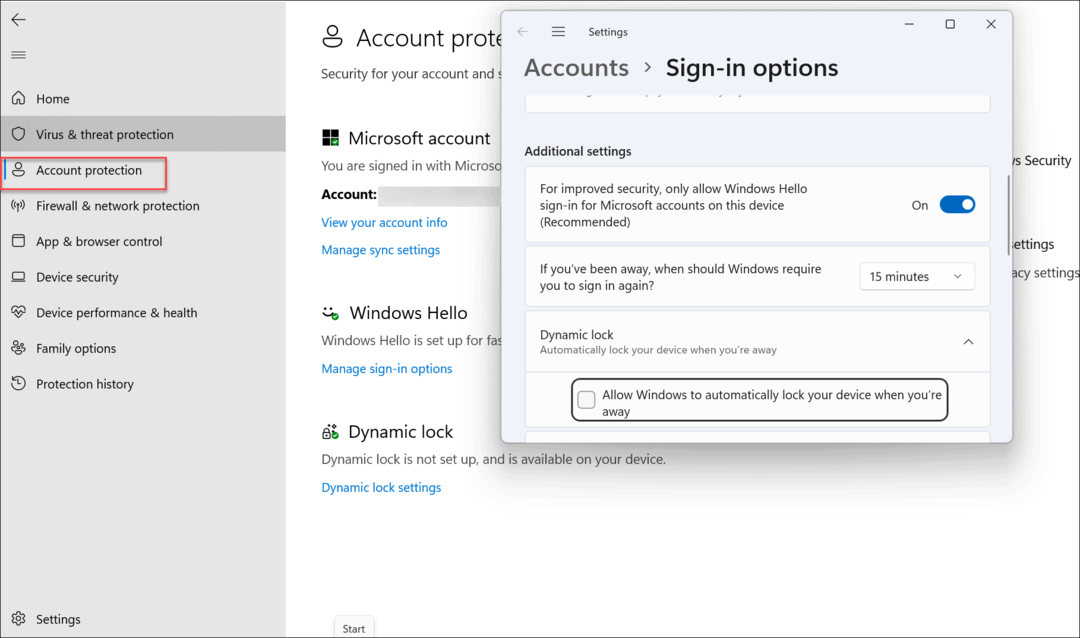
- Ebből a szakaszból engedélyezheti Windows Hello biztonságos bejelentkezés funkciók, Arcfelismerés és Ujjlenyomat (ha van), és a Dinamikus zár funkció. Ebben a részben módosíthatja és áttekintheti a fiókbeállításokat is.
A tűzfal és a hálózati védelem használata Windows 11 rendszerben
A Windows 11 egyik legfontosabb biztonsági szempontja a beépített tűzfal. A tűzfal és a hálózat védelmét a következőképpen kezelheti:
- A Start menüben keressen rá Windows biztonság és nyissa meg az alkalmazást.
- Innen kattintson a Tűzfal és hálózatvédelem opciót a jobb oldali listából.
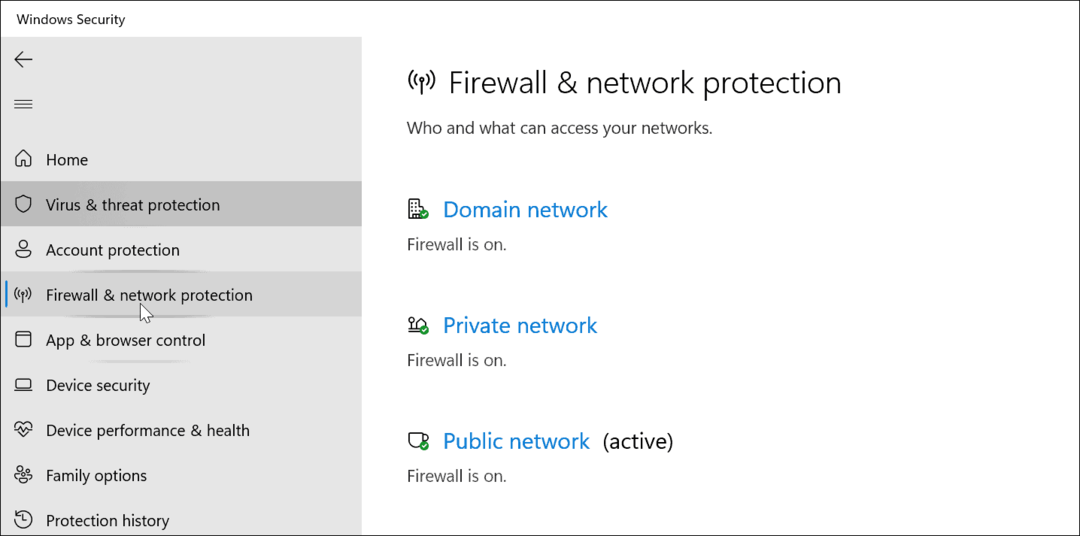
- A legjobb védelem érdekében gondoskodjon róla Domain hálózati tűzfal be van kapcsolva.
- Ezenkívül engedélyeznie kell a privát hálózati tűzfal és pnyilvános hálózati tűzfal beállítások.
- Vegye figyelembe, hogy más tűzfalbeállításokat is elérhet, például a hálózati és internetes hibaelhárító és a szerszám ahhoz engedélyezze az alkalmazást a tűzfalon. Kattintson ezekre az opciókra a használatukhoz.
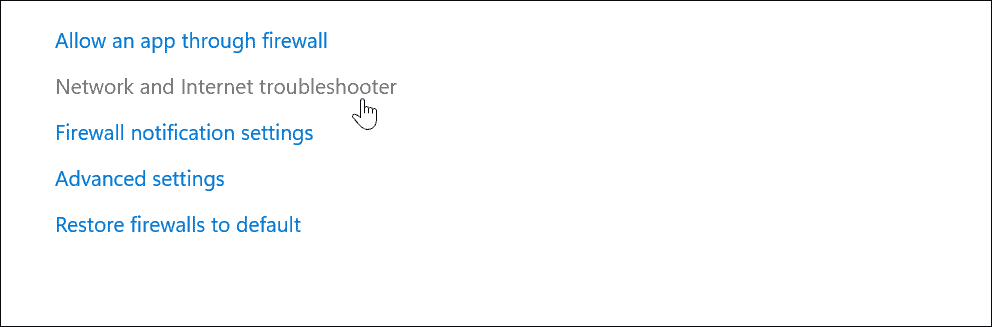
A tűzfal beállításait általában engedélyezve szeretné tartani a számítógépén. Előfordulhat azonban, hogy az adminisztrátoroknak és a hatékony felhasználóknak le kell tiltaniuk a tűzfalat, hogy átengedjenek egy ismert kapcsolatot vagy alkalmazást, vagy további hibaelhárítást végezhessenek.
Konfigurálja az online és az alkalmazásbiztonsági beállításokat
Amíg online van, kulcsfontosságú az online biztonság engedélyezése, amelyet a Windows biztonság nyújt.
Az online és az alkalmazások biztonsági beállításainak kezelése Windows 11 rendszeren:
- Nyissa meg a Windows biztonság alkalmazást a Windows 11 rendszeren a Start menüből.
- Válassza ki Alkalmazások és böngészők vezérlése a bal oldali menüből.
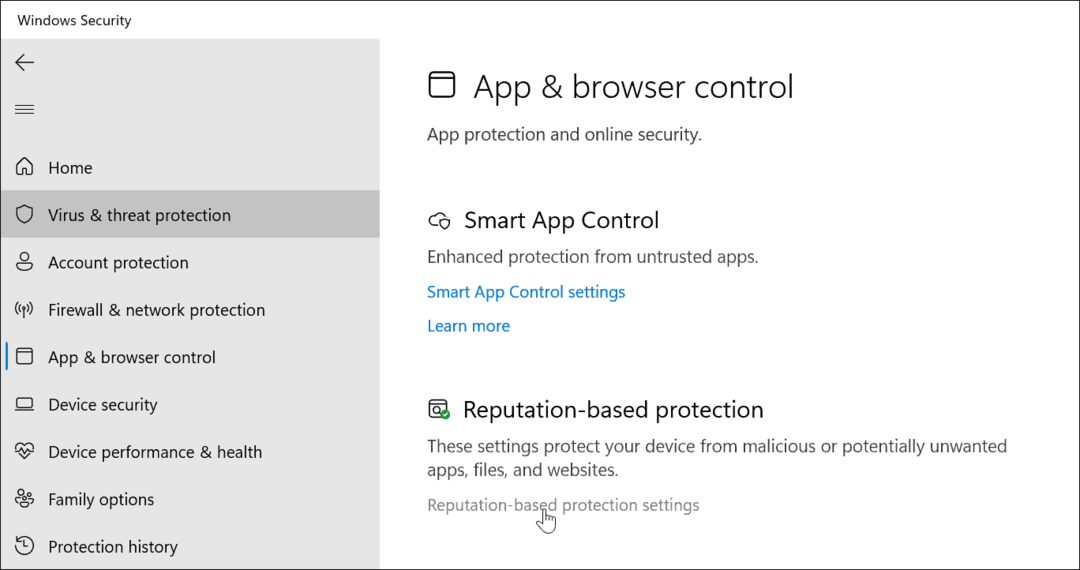
- Az elsődleges beállítás itt az Hírnév alapú védelem. Lehetővé teszi, hogy ellenőrizzék a Defender SmartScreen, amely megvédi számítógépét a rosszindulatú alkalmazásoktól, fájloktól, webhelyektől és letöltésektől. Kattints a Hírnév alapú védelmi beállítások alatti linket Hírnév alapú védelem szakasz.

- Görgessen le a jobb oldalon Windows biztonság alkalmazást, és kapcsolja be Adathalászat elleni védelem.
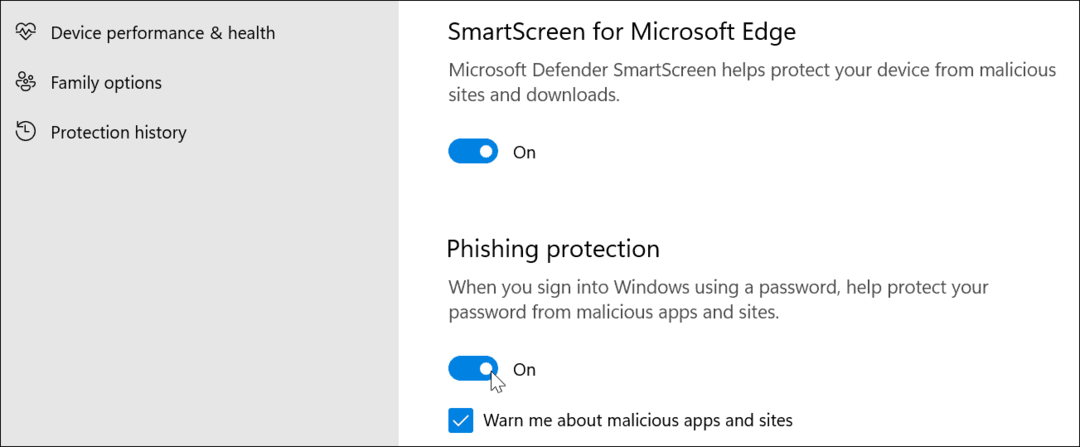
- Görgessen tovább, és engedélyezze a Potenciálisan nem kívánt alkalmazásblokkolás és SmartScreen for Microsoft Store alkalmazás beállítások.
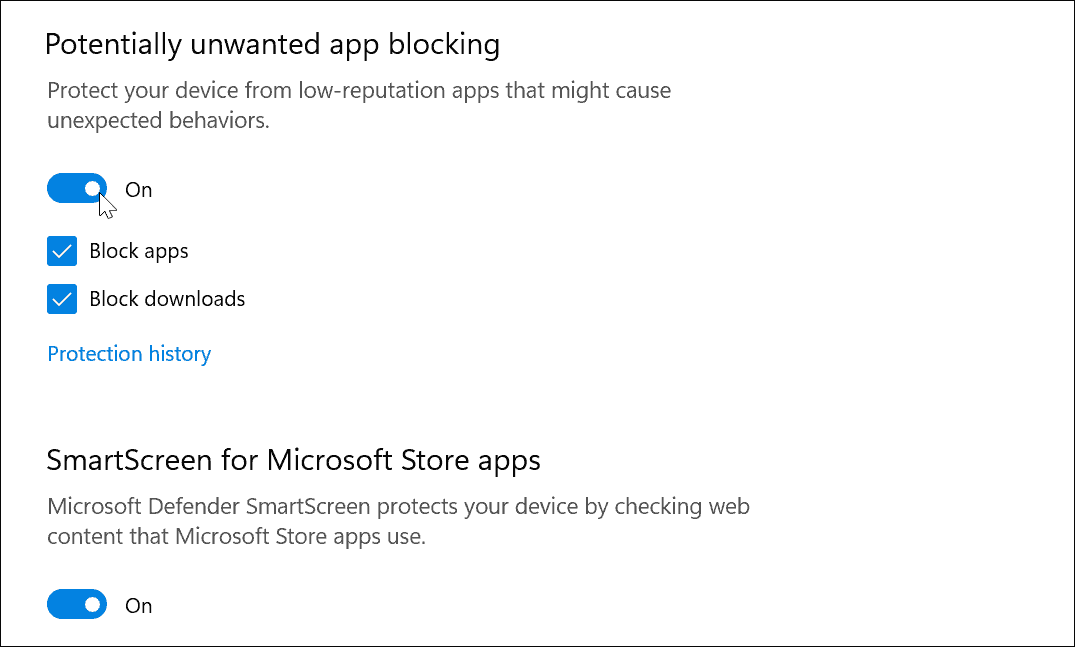
A Windows 11 eszközbiztonsági beállításainak kezelése
A szoftvervédelem mellett áttekintheti a Eszközbiztonság beállításokat a Windows Security alkalmazásban.
Az eszköz hardverbiztonságának ellenőrzéséhez tegye a következőket:
- Nyissa meg a Windows biztonság alkalmazást a Starton keresztül.
- Válassza ki Eszközbiztonság a bal oldali menüből.
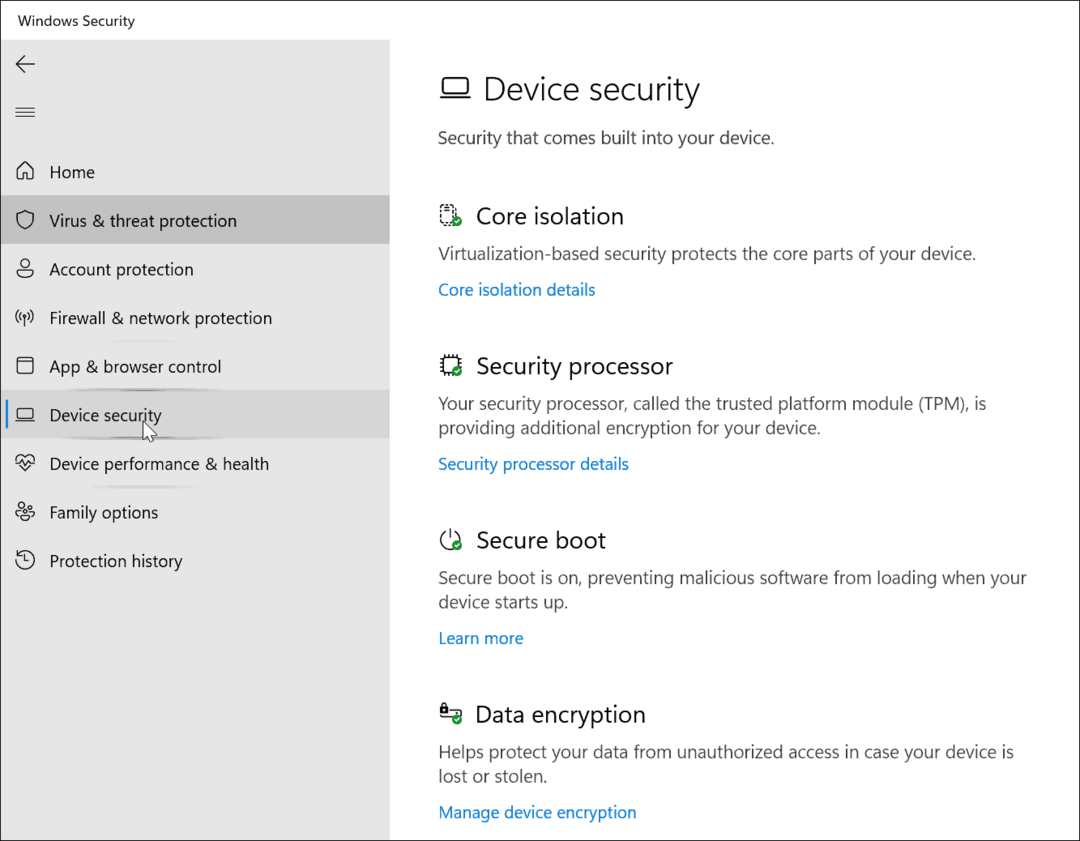
- Ebből a részből ellenőrizheti Magszigetelés, virtualizáció alapú biztonság, amely megvédi az alapvető alkatrészeket.
- Ezt a menüt használhatja a processzor ellenőrzésére is Megbízható platformkezelés (TPM) funkció, amely a Windows 11 rendszerhez szükséges.
- Azt is ellenőrizheti Biztonságos rendszerindítás, amely megakadályozza a rosszindulatú programok betöltését a számítógép indításakor.
- Végül kezeld Adat titkosítás meghajtó titkosításához, hogy megakadályozza a jogosulatlan hozzáférést a meghajtóhoz offline állapotban.
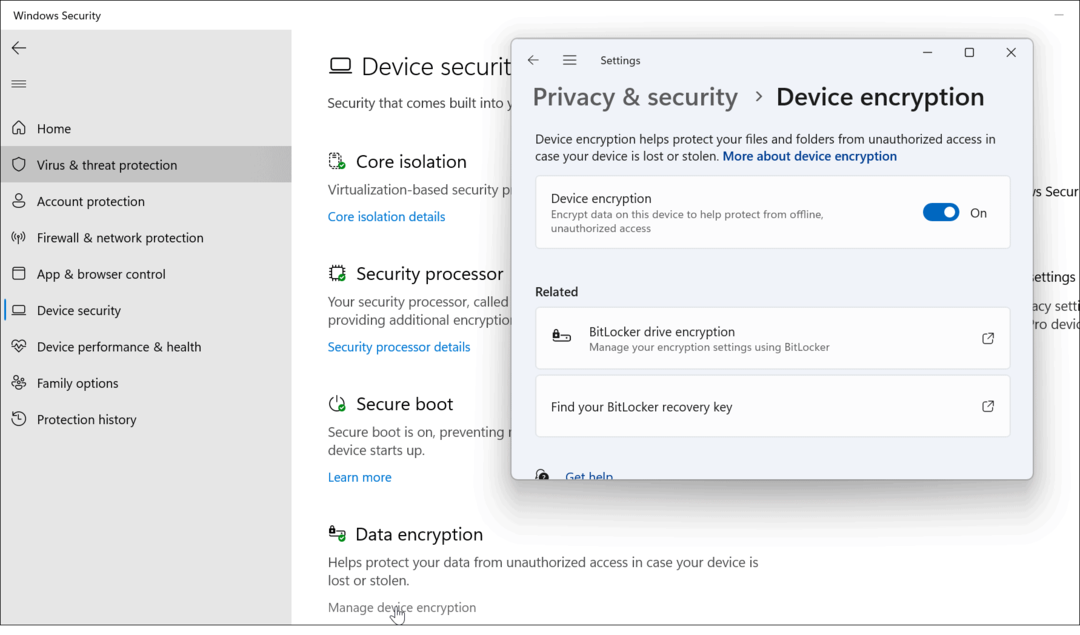
Az eszköz teljesítményének és állapotának ellenőrzése
Ellenőrizheti eszköze teljesítményét és állapotát a Windows Security alkalmazásban.
Ezt csináld meg:
- Nyissa meg a Windows biztonság alkalmazást, és kattintson a Az eszköz teljesítménye és állapota fület a bal oldalon.
- Ez a rész egy egészségügyi jelentést mutat be, amely tartalmazza Windows Time szolgáltatás, Tároló kapacitás, Elem élettartam, és alkalmazások és szoftverek.
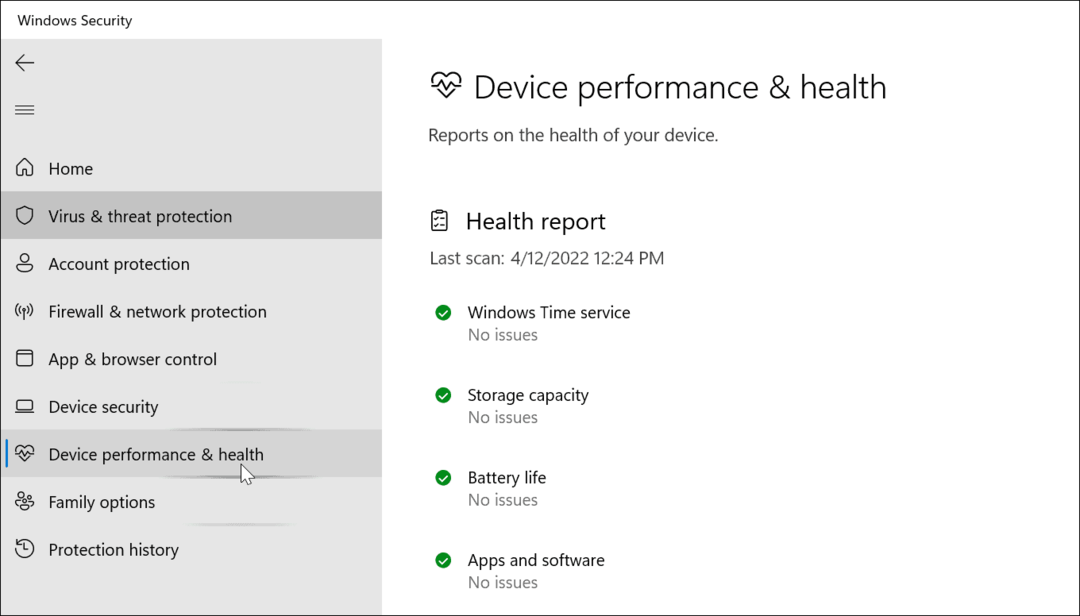
- Ha nincs probléma, minden elem mellett zöld pipa jelenik meg. Ha valami nincs rendben, egy sárga vagy piros ikon jelenik meg mellette. Ebben az esetben el kell kezdenie a hibaelhárítást.
A számítógép biztonságának kezelése Windows 11 rendszeren
A Windows Security alkalmazás használata a Windows 11 rendszerben segít megőrizni számítógépe biztonságát. Sokkal több funkcióval rendelkezik, mint amennyiről nem tudna. Ha gondoskodik arról, hogy a Windows Security szolgáltatásai és beállításai aktívak és engedélyezettek legyenek, akkor optimális védelmet nyújt a fenyegetések széles skálájával szemben.
Bár kiváló védelmet nyújt a rosszindulatú programok ellen, mégis megteheti kapcsolja ki a Windows biztonságot ha kell (bár mi nem ajánljuk). Lehet, hogy egy ismert biztonságos fájlt próbál elérni, vagy a tűzfal blokkolja a szükséges kapcsolatot.
Természetesen vannak más biztonsági funkciók is a Windows 11 rendszeren, beleértve a Hitelesítés-kezelő fontos jelszavaiért. Még azt is megteheted keresse meg elmentett Wi-Fi jelszavait Windows 11 rendszeren.
Hogyan találja meg a Windows 11 termékkulcsát
Ha át kell vinnie a Windows 11 termékkulcsát, vagy csak az operációs rendszer tiszta telepítéséhez van szüksége rá,...
A Google Chrome gyorsítótárának, a cookie-k és a böngészési előzmények törlése
A Chrome kiváló munkát végez a böngészési előzmények, a gyorsítótár és a cookie-k tárolásában, hogy optimalizálja a böngésző teljesítményét az interneten. Az övé, hogyan kell...
Bolti áregyeztetés: Hogyan szerezhet be online árakat az üzletben történő vásárlás során
A bolti vásárlás nem jelenti azt, hogy magasabb árat kell fizetnie. Az ár-egyeztetési garanciáknak köszönhetően online kedvezményeket kaphat vásárlás közben...
Disney Plus előfizetés ajándékozása digitális ajándékkártyával
Ha élvezi a Disney Plus szolgáltatást, és szeretné megosztani másokkal, a következőképpen vásárolhat Disney+ Gift előfizetést...


