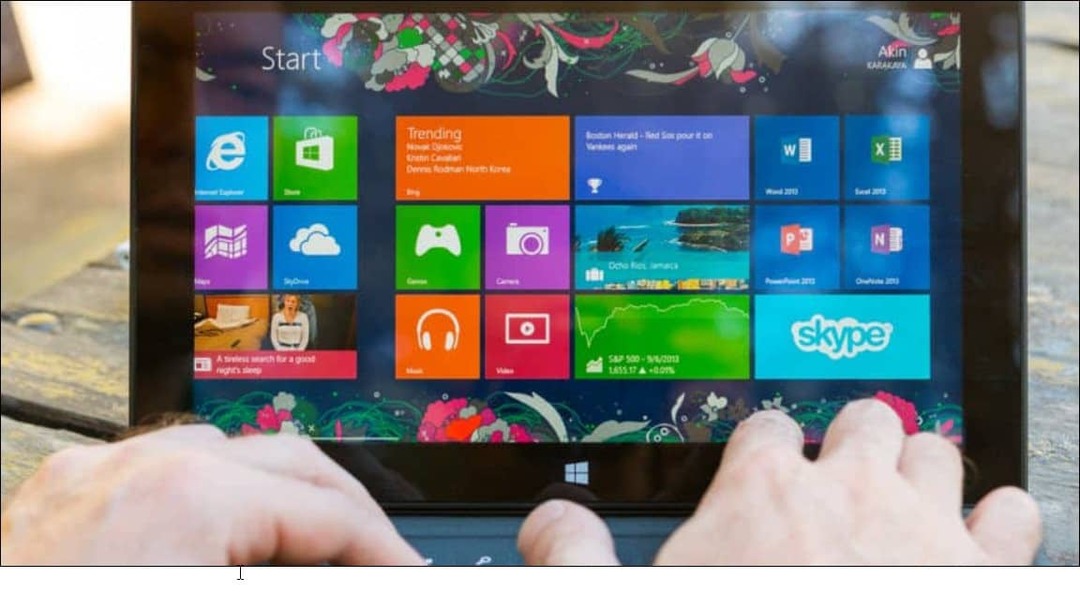Utolsó frissítés dátuma

Bár a Google Dokumentumok nem a legjobb hely a képek szerkesztésére, apróbb változtatásokat végezhet, például rétegezheti a képeket. Itt van, hogyan.
Bár nem úgy tervezték, hogy a teljes értékű képszerkesztő, néhány módosítást végezhet a képeken egy online szövegszerkesztőben, például a Google Dokumentumokban.
Például érdemes lehet képeket rétegezni a Google Dokumentumokban – nem húzhatja át a képeket az írott szöveg alá. Ehelyett néhány megoldást kell alkalmaznia.
Ha nem biztos benne, hogyan lehet képeket rétegezni a Google Dokumentumokban.
Szöveg hozzáadása képekhez a Google Dokumentumokban
A képek rétegezésének egyszerű módja a Google Dokumentumokban, ha beszúr egy képet, és szöveges fedvényt ad hozzá. Ez a Google Docs saját rajzeszközével lehetséges.
Ehhez használja a következő lépéseket:
- Nyisd ki Google Dokumentumok a böngészőjében.
- Kattintson Beszúrás > Válassza a Rajz > Új lehetőséget az eszköztárról.
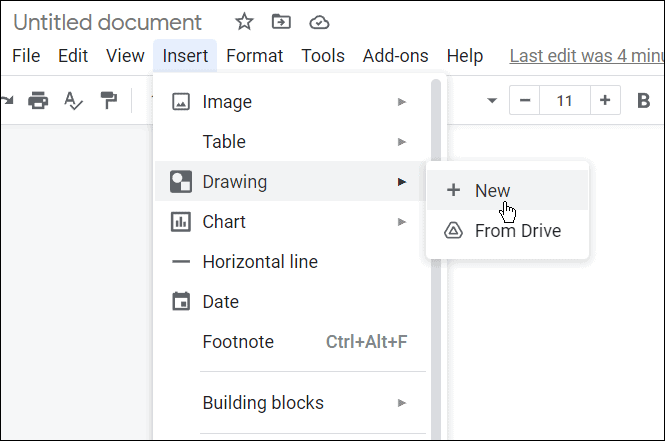
- A beépített Rajz modul megjelenik – kattintson a Kép ikonra háttérkép hozzáadásához.
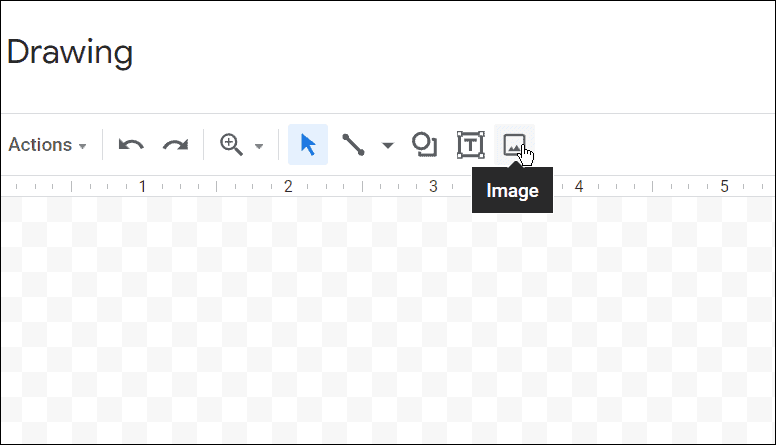
- Helyezze be a használni kívánt képet a Rajz panel. A képet a következővel érheti el feltölt egyetURL-en keresztül, Az albumaid, vagy példánkban saját felvételt használunk Google Drive tárolás.
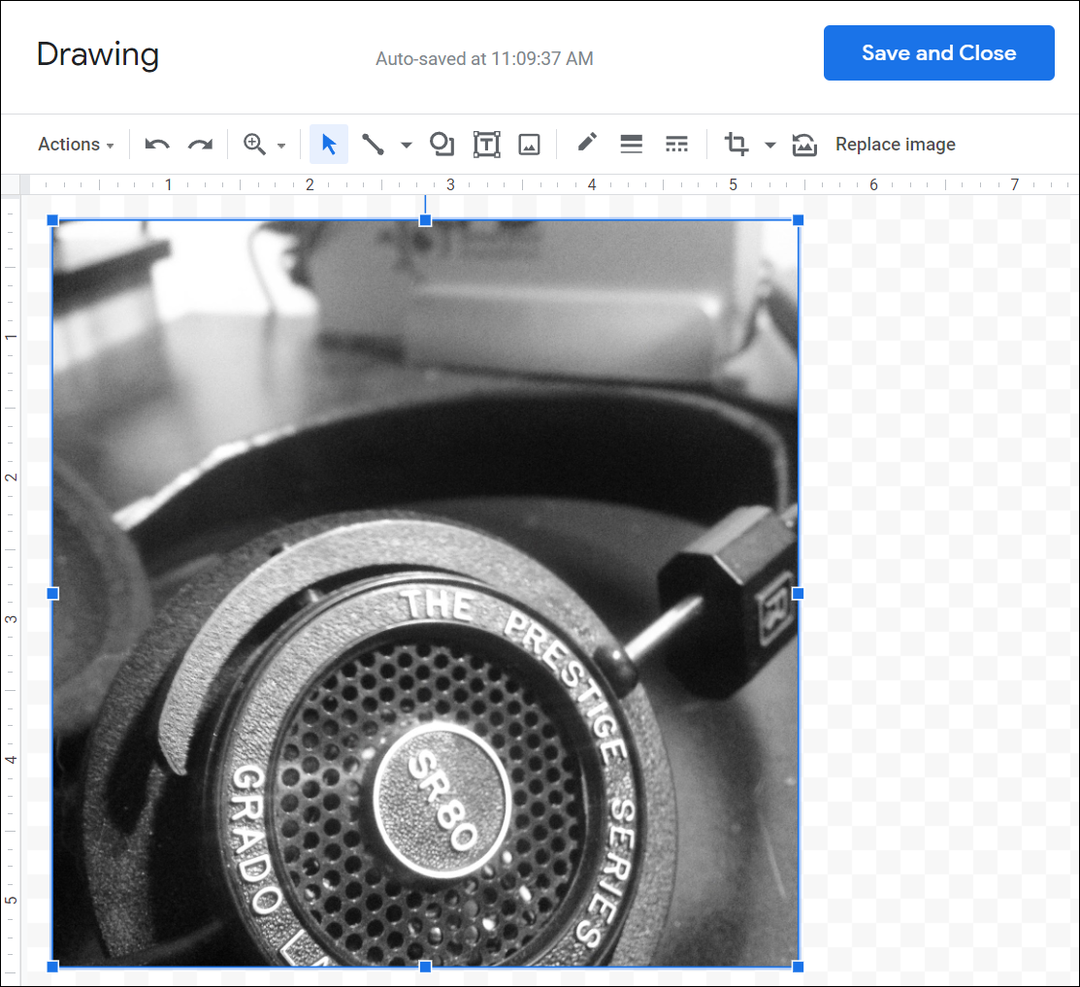
- Most, mivel a kép a Rajz panel, szöveget adhat hozzá – kattintson a Szövegdoboz az eszköztárról.
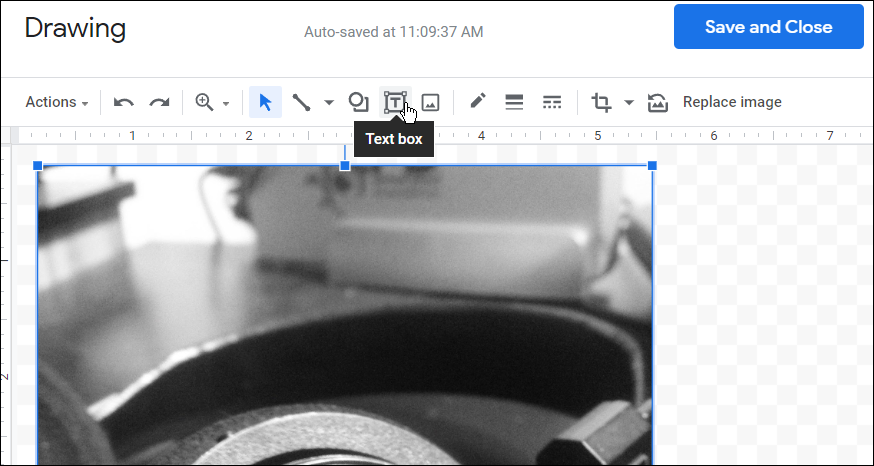
- Miután hozzáadta a szöveget, használja a felül található eszköztárat a betűtípus, a szín és a szövegstílus testreszabásához.
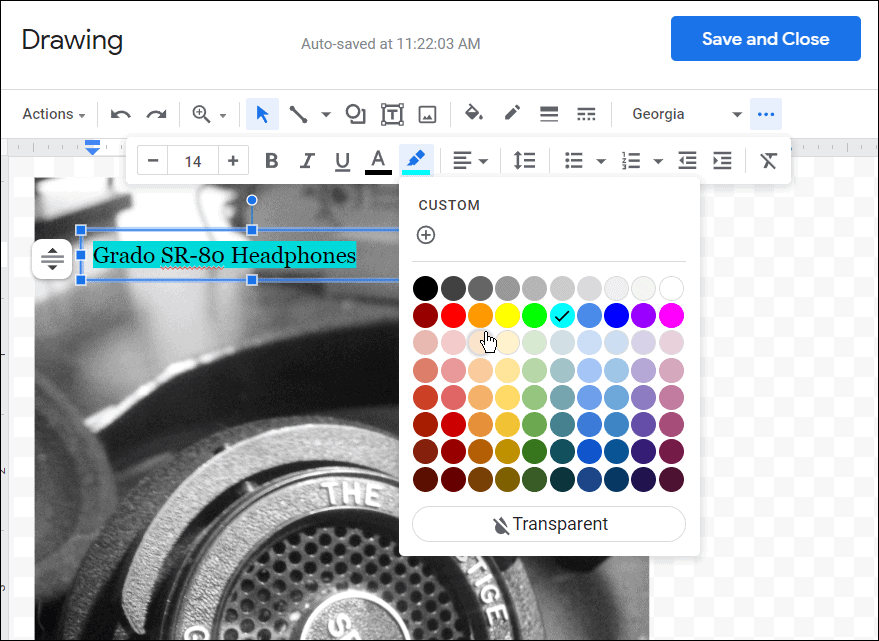
- Miután szöveget adott a képhez, kattintson a Mentés és bezárás gomb a csúcson.
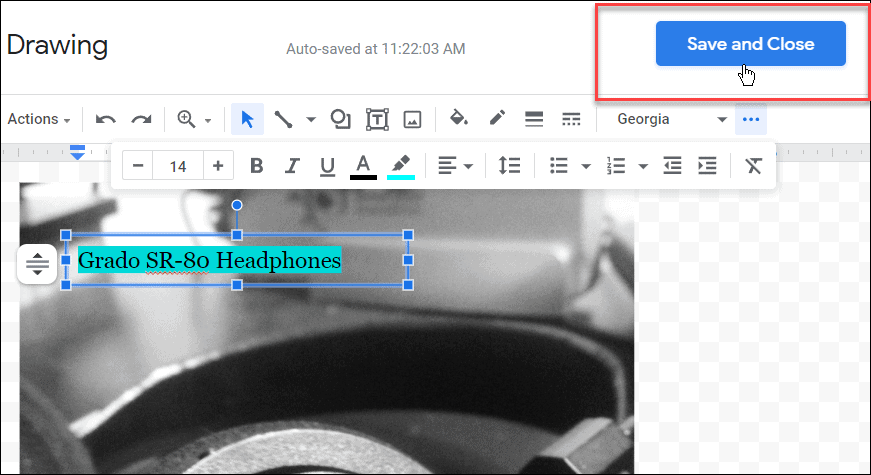
Ha tovább kell szerkesztenie ezt a képet, kattintson duplán a képre a Google Dokumentumokban. Ez elvezeti Önt a Rajz panel eszköz, amellyel a kép egyéb elemeit szerkesztheti.
Szövegtördelés használata átfedő képekhez a Google Dokumentumokban
Használhatja a szövegtördelési funkció a Google Dokumentumokban, hogy a képeket egymás fölé rétegezze. Segít, ha használod a Szöveg tördelése lehetőség a képek áthelyezésére, amelyet a Google Dokumentumok alapértelmezés szerint nem engedélyez.
Használatához a Szöveg tördelése a képek átfedésének lehetőségét, kövesse az alábbi lépéseket:
- Nyissa meg Google-dokumentumát, és szúrjon be egy képet a dokumentumba (ha még nem tette meg).
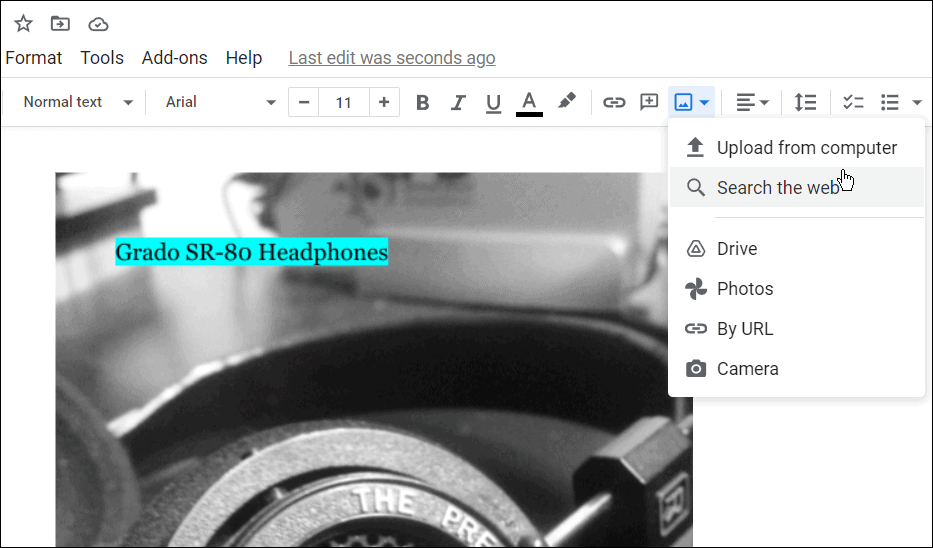
- Válassza ki a képhez hozzáadott képet Google Doc és kattintson Minden kép opció.
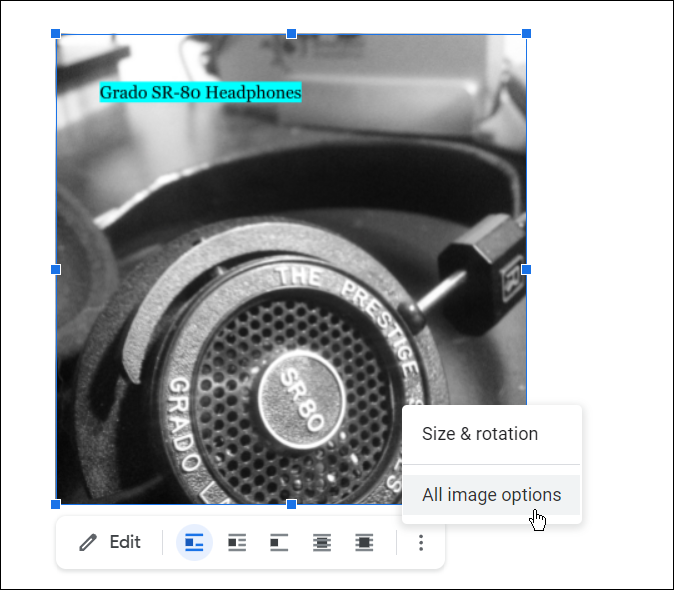
- Kattintson Szöveg tördelése a jobb oldali lehetőségek közül.
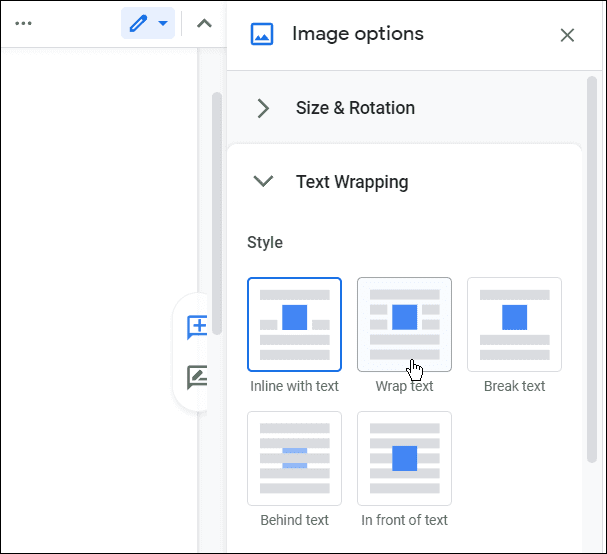
- Adjon hozzá egy második képet a Google-dokumentumhoz, válassza ki, majd kattintson Minden kép opció > Szöveg tördelése.
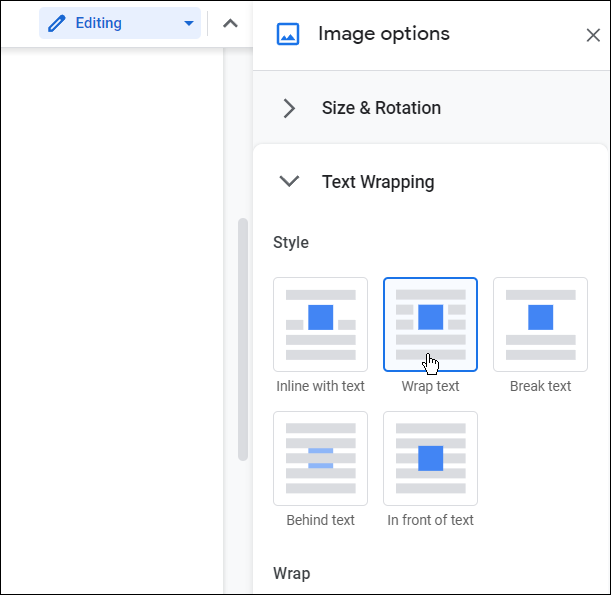
- Most, hogy mindkét kép megvan Szöveg tördelése tulajdonságait, helyezze át a fényképeket egymás fölé, hogy működjön a dokumentumban.
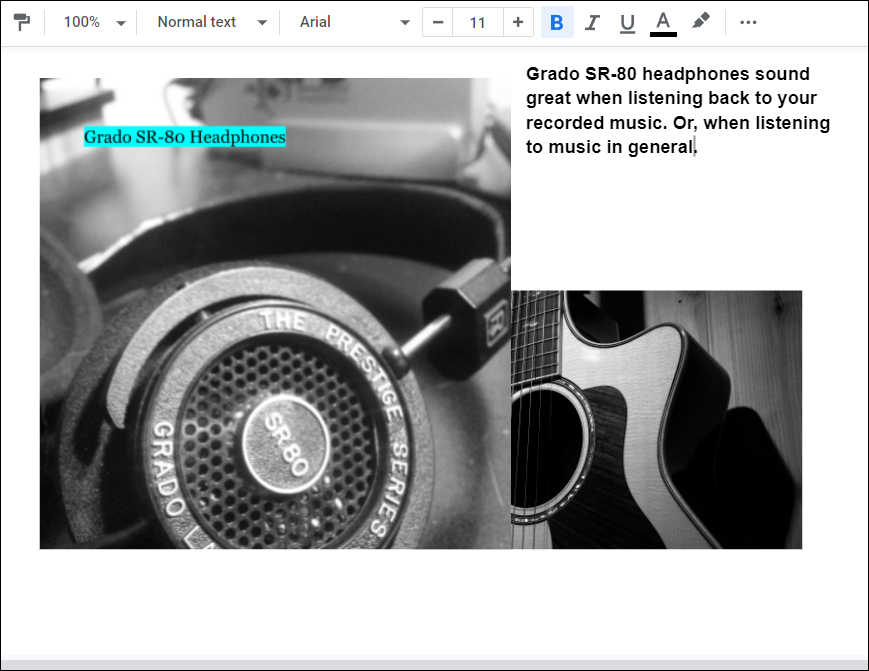
Mostantól befejezheti a dokumentumot, ha jobban elrendezi a réteges képeket, és ha szükséges, szöveget ad hozzá a dokumentumhoz.
A Google Dokumentumok funkcióinak használata
A képek rétegezése a Google Dokumentumokban nem a termelékenységi csomag egyetlen funkciója. Például megteheti törteket írjon a Google Dokumentumokban vagy állítsa be MLA formátum a Dokumentumokban. És ha az iskolákban, főiskolákon és üzleti prezentációkban készült tanulmányi dokumentumokról van szó, érdemes lehet ellenőrizze, hogy a Google Dokumentumokban nincs-e plágium.
Érdemes megjegyezni, hogy megteheti hozzon létre és szúrjon be egy vízjelet a Google Dokumentumokban. Ezenkívül megteheti használja a Google Dokumentumokat offline módban, ami olyan helyzetekben hasznos, amikor foltos az adatkapcsolat, vagy egyáltalán nincs.
Hogyan találja meg a Windows 11 termékkulcsát
Ha át kell vinnie a Windows 11 termékkulcsát, vagy csak az operációs rendszer tiszta telepítéséhez van szüksége rá,...
A Google Chrome gyorsítótárának, a cookie-k és a böngészési előzmények törlése
A Chrome kiváló munkát végez a böngészési előzmények, a gyorsítótár és a cookie-k tárolásában, hogy optimalizálja a böngésző teljesítményét az interneten. Az övé, hogyan kell...
Bolti áregyeztetés: Hogyan szerezhet be online árakat az üzletben történő vásárlás során
A bolti vásárlás nem jelenti azt, hogy magasabb árat kell fizetnie. Az ár-egyeztetési garanciáknak köszönhetően online kedvezményeket kaphat vásárlás közben...
Disney Plus előfizetés ajándékozása digitális ajándékkártyával
Ha élvezi a Disney Plus szolgáltatást, és szeretné megosztani másokkal, a következőképpen vásárolhat Disney+ Gift előfizetést...