Hogyan lehet létrehozni kitölthető űrlapokat a Microsoft Word programban
Microsoft Iroda Microsoft Word Microsoft Hős / / March 16, 2020
Utoljára frissítve:

Két egyszerű módszer létezik a kitölthető mezők létrehozására a Word-ben. Az egyik egyéni mezők létrehozása. A másik a fejlesztői eszközök és az ott elérhető különféle adatbeviteli vezérlők használata.
Amikor szükség van kitölthető űrlapokra, az emberek gyakran előrehaladott felé fordulnak PDF szerkesztők amelyek interaktív formaeszközökkel rendelkeznek. Azonban nem sokan veszik észre, hogy a Wordben kitölthető űrlapokat egyszerű létrehozni.
Kétféle módon lehet ezt megtenni a Word alkalmazásban. Az egyik a szövegmezők használata az egész területen, majd az egyedi mezők létrehozása. A másik a fejlesztői eszközök és az ott elérhető különféle adatbeviteli vezérlők használata.
Melyik lehetőséget kell választania?
Az alkalmazott módszer attól függ, hogy milyen formát készít.
Az egyedi mező módszerét kell használnia, ha az űrlap:
- Csak a kitöltendő szöveges mezőkkel rendelkezik
- Nem gondolja arra, hogy kiképezi felhasználóit az egyéni mezők kitöltésére
- Szüksége van gyorsan kitöltött űrlapokra
Fejlesztői eszközöket kell használnia, ha az űrlap:
- Szüksége van legördülő listákra vagy jelölőnégyzetekre
- Minden felhasználónak külön fájlt küld
- Nem akarja, hogy a felhasználókat kiképezze az űrlap használatáról
Miután eldöntötte, hogy melyik megközelítést kívánja alkalmazni, megtanulhatja az alábbi lehetőségek használatát.
Készítsen kitölthető űrlapokat Word-ben az egyedi mezőkkel
A mezőkkel kitölthető űrlap létrehozása nagyon egyszerű. Először hozza létre az űrlapot úgy, hogy beírja az egyes mezők nevét, és kitölti a szöveget arra a helyre, ahová a válaszokat meg kell adni.
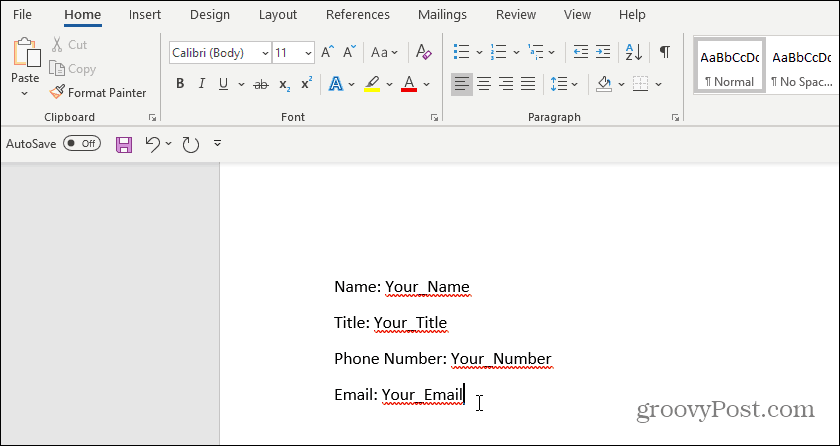
Ezután létre kell hoznia az adatbevitelre szolgáló egyedi mezőket. Ehhez válassza a lehetőséget fájl, Opciókés Tulajdonságok. A Tulajdonságok alatt válassza a lehetőséget Speciális tulajdonságok.
Ezzel megnyílik a Dokumentum tulajdonságai párbeszédpanel. Válaszd ki a Egyedi fület.
Ebben az ablakban hozhat létre minden olyan egyéni mezőt, amely bekerül a kitölthető űrlapba. Mindegyik mezőt nevezze el egyenként, és adja meg a kezdeti értéket.
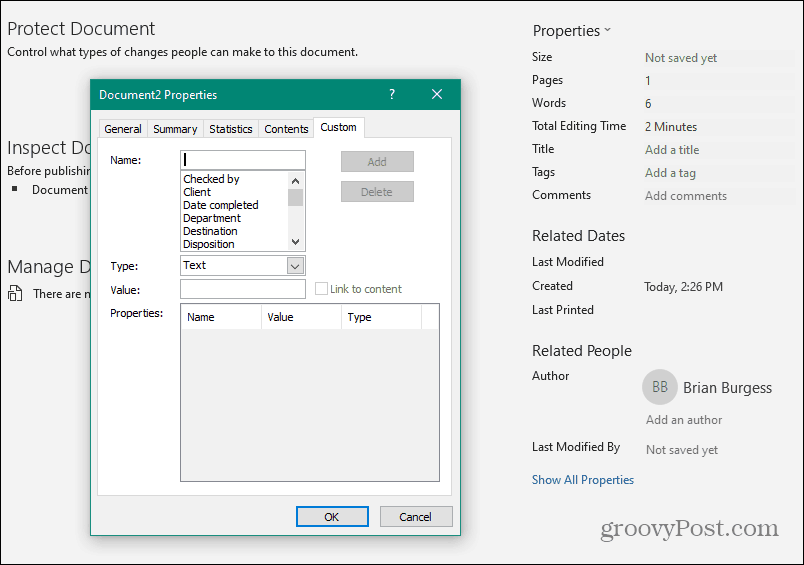
választ hozzáad az egyes mezők hozzáadásához, majd folytassa az összes mező beírásával az űrlapon.
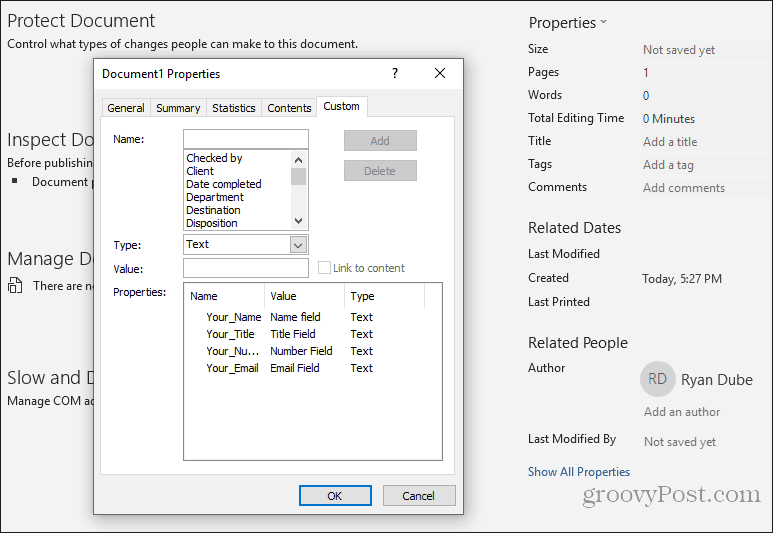
választ rendben amikor kész.
Jelölje ki a dokumentumban az űrlap első mezőjét. A Word menüben kattintson a Insert menüben kattintson a Gyors alkatrészek legördülő menüben válassza a lehetőséget Fields. Ha a Gyors alkatrészek nem jelennek meg a Beszúrás menüben, akkor ezt meg kell tennie add hozzá a gyors alkatrészeket a szalaghoz a mező elem eléréséhez.
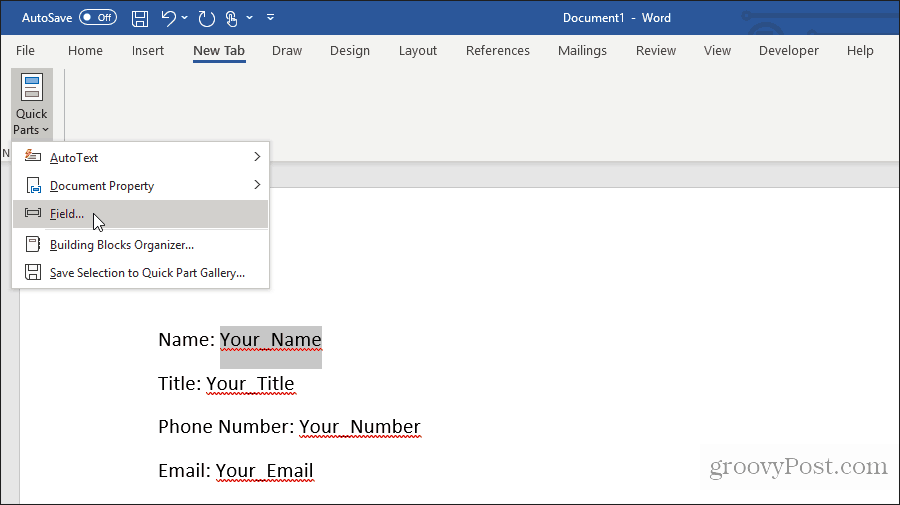
Kattintson a felbukkanó ablakban DOCPROPERTY a Mezőnevek alatt, és kattintson a gombra A neved (vagy bármit is nevezte meg a mezőnek) a Tulajdonságok alatt.
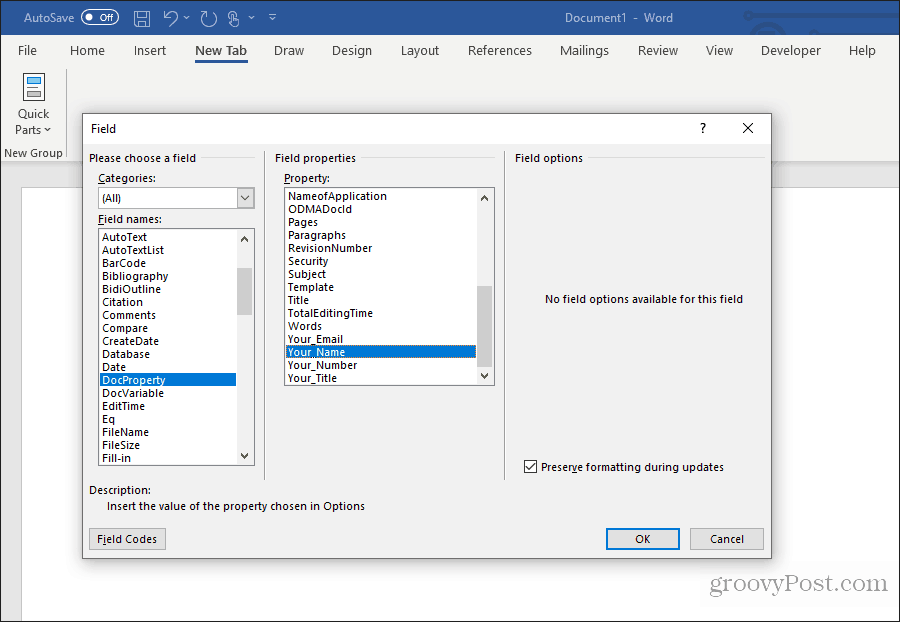
Folytassa ezt a folyamatot az űrlap minden fennmaradó mezőjéig, amíg az összes mezővé nem lesz konvertálva.
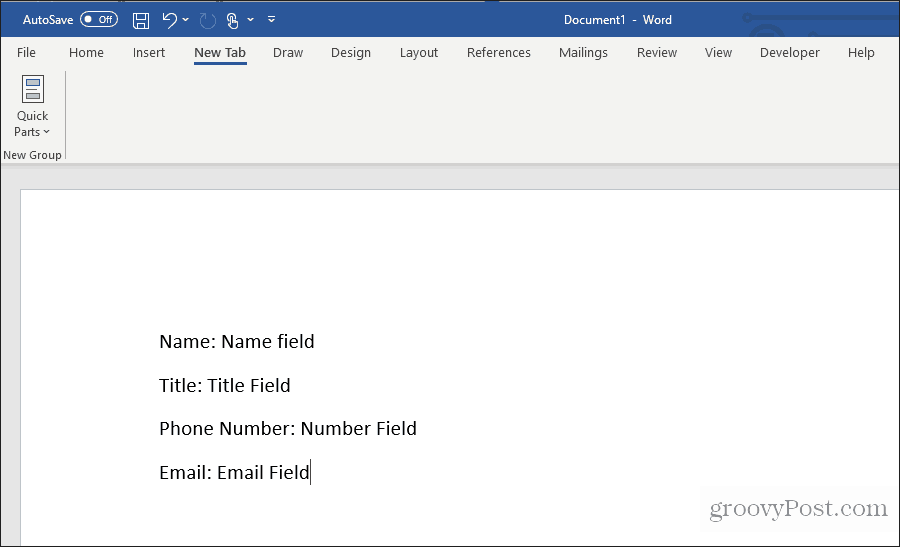
tudsz További információ az egyéni mezők használatáról a dokumentumok automatizálásának különféle módjain.
Űrlap kitöltése az egyedi mezőkkel
Most az összes felhasználónak tennie kell az űrlap kitöltését, hogy át kell mennie az összes egyedi mezőn, és be kell írnia az értékeket.
Ehhez ki kell választaniuk fájl, Opciókés Tulajdonságok. A Tulajdonságok alatt válassza a lehetőséget Speciális tulajdonságok. Ezzel megnyílik a Dokumentum tulajdonságai párbeszédpanel. Válaszd ki a Egyedi fület.
A Dokumentum tulajdonságai ablakban a felhasználóknak csak ki kell választaniuk az összes tulajdonságot, be kell írniuk a helyes értéket ezekre a mezőkre, majd ki kell választaniuk Módosít.
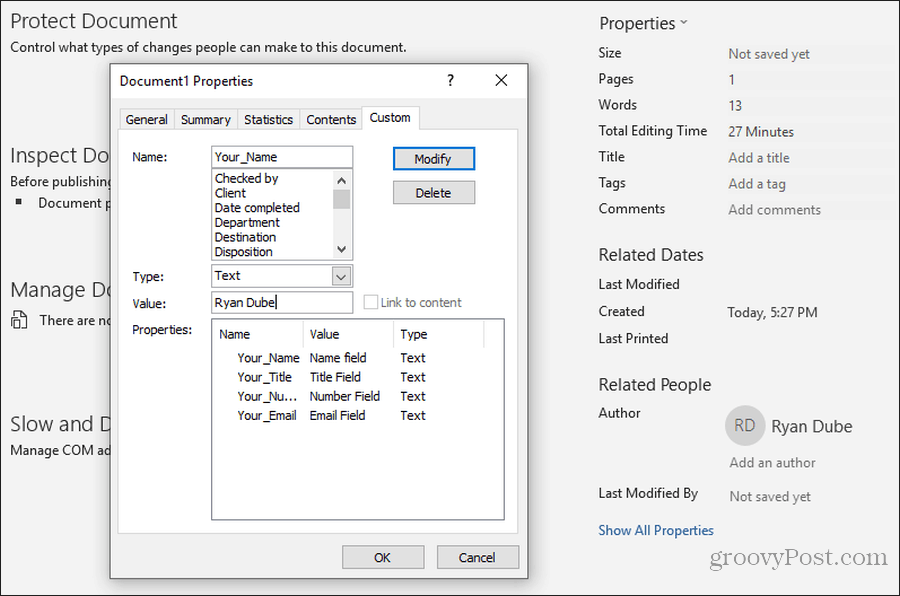
Miután megadta az összes egyedi mező értékét, kattintson a gombra rendben hozzáadja ezeket az értékeket a képernyő megfelelő mezőihez.
Az egyes űrlapokat a mezőben frissítheti, ha jobb egérgombbal kattint rá, és kiválasztja Frissítési mező. Vagy kiválaszthatja az összes mezőt és megnyomhatja a gombot F9.
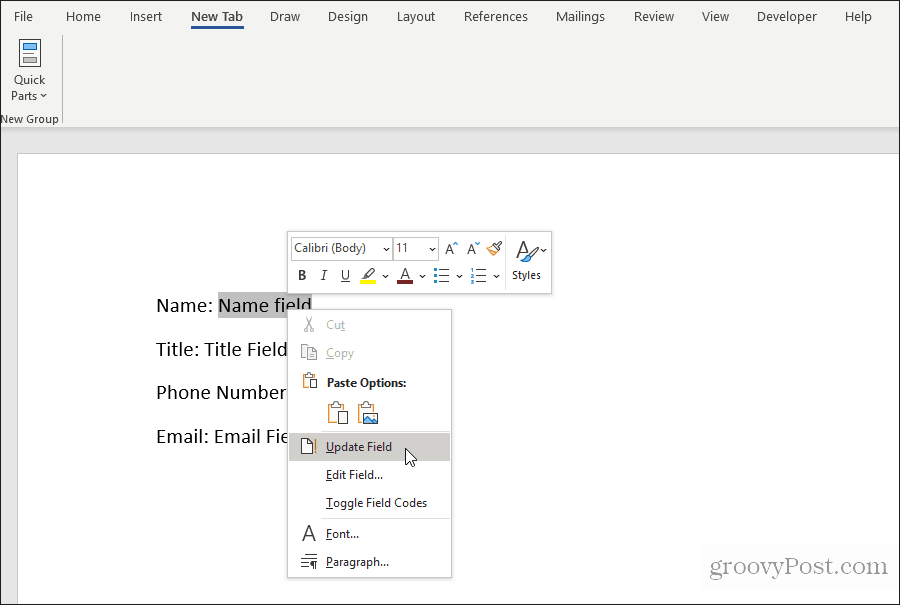
Miután az összes frissítés megtörtént, a testreszabott Word űrlap tartalmazza az összes választ, amelyet az egyedi mezőkbe írtak be.
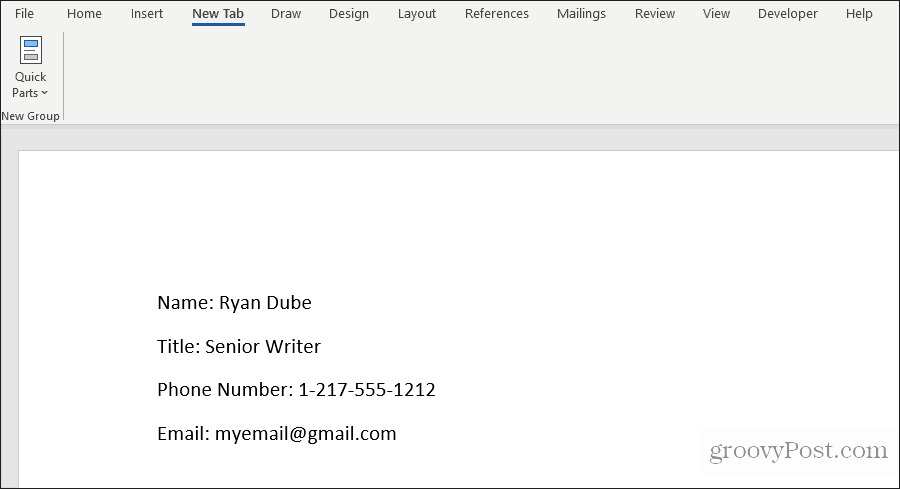
A felhasználó ezt követően elmentheti az űrlapot, és elküldheti neked az összes mező megfelelő kitöltésével.
Mint láthatja, ez a megközelítés sok időt takarít meg, mivel az összes mezőérték gyorsan beírható egy helyre.
Készítsen kitölthető űrlapokat Wordben a fejlesztői eszközökkel
Ha sokoldalúbb űrlapra van szüksége, akkor jobb, ha a Word fejlesztőeszközeit használja a szükséges űrlapbeviteli mezők létrehozásához. Mielőtt ezt megtenné, meg kell tennie engedélyezze a fejlesztői menüt Wordben.
Válaszd ki a fájl menüt, és válassza a lehetőséget Opciók. A Word beállításai párbeszédpanelen válassza a lehetőséget Testreszabhatja a szalagot a bal oldali navigációs panelen. Alatt Válasszon parancsokat, válassza ki Fő lapok. Ha a Fejlesztő már megjelenik a jobb oldali ablaktáblában, jelölje be a jelölőnégyzetet annak engedélyezéséhez. Ha nem, válassza a lehetőséget Fejlesztő a bal oldali ablaktáblában válassza a lehetőséget Hozzáadás >> gombra kattintva adhatja hozzá a jobb oldali ablaktáblához.
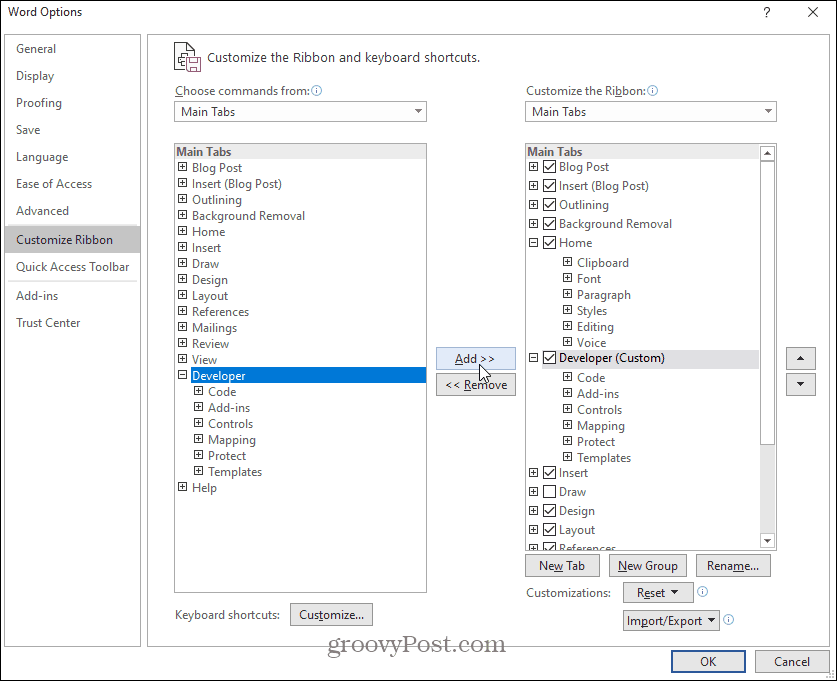
választ rendben befejezni. Most látnod kell Fejlesztő megjelennek a Windows menüben.
Nyisson meg egy új Word-dokumentumot a kiválasztásával fájl válassza a menüből Új, és válassza ki Üres dokumentum.
választ Fejlesztő a menüben, és válassza a lehetőséget Tervezési mód.
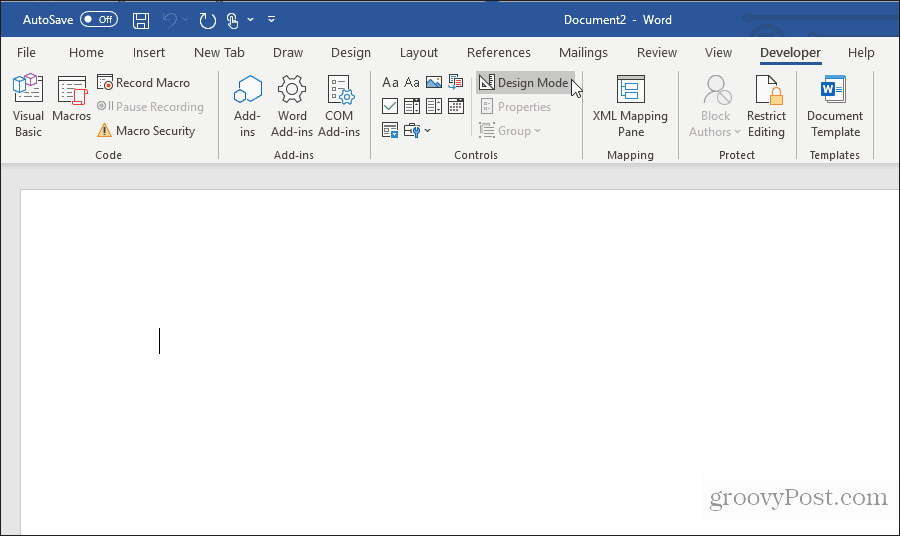
Helyezze be a szövegmezőt
Szövegmező bejegyzéséhez válassza a Sima szöveges tartalom vezérlés.
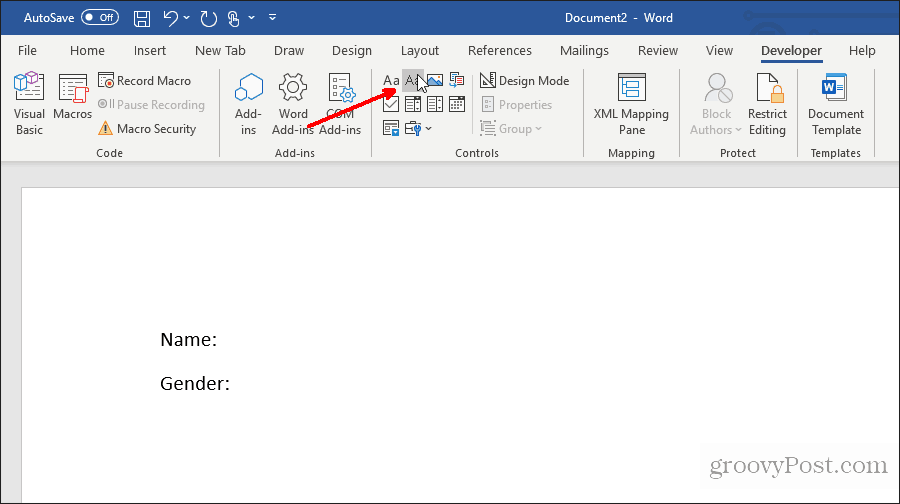
Ezzel beilleszt egy szövegbeviteli mezőt a kitölthető űrlapba.
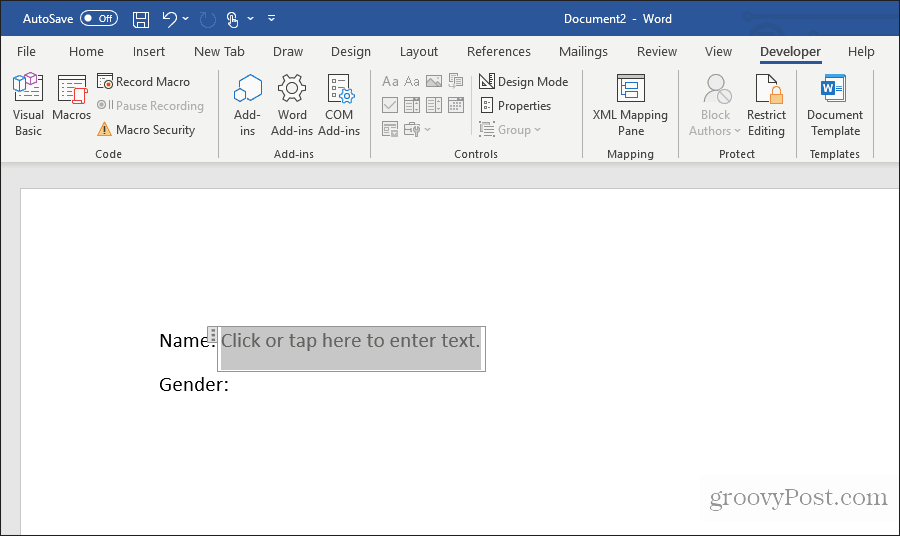
Helyezzen be egy legördülő listát
Egy legördülő mező bejegyzésének hozzáadásához válassza a lehetőséget Legördülő lista tartalomvezérlése.
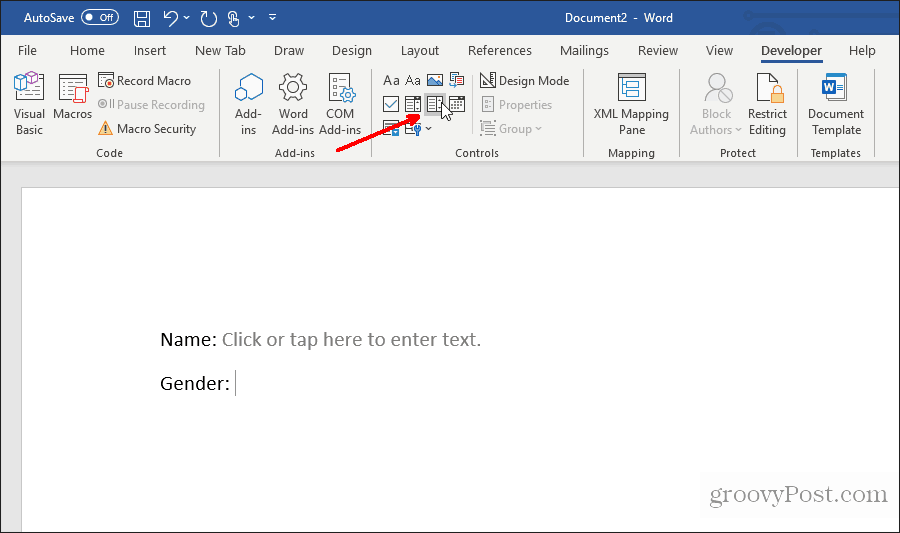
Ez beilleszt egy legördülő listát a kitölthető űrlapba. A listamező kitöltéséhez azonban meg kell állítania a listát. Ehhez kattintson a jobb gombbal a legördülő listára, és válassza a lehetőséget Tulajdonságok. A Tartalomvezérlő tulajdonságai mezőben válassza a következőt: hozzáad gomb új elemek felvételéhez a listához.
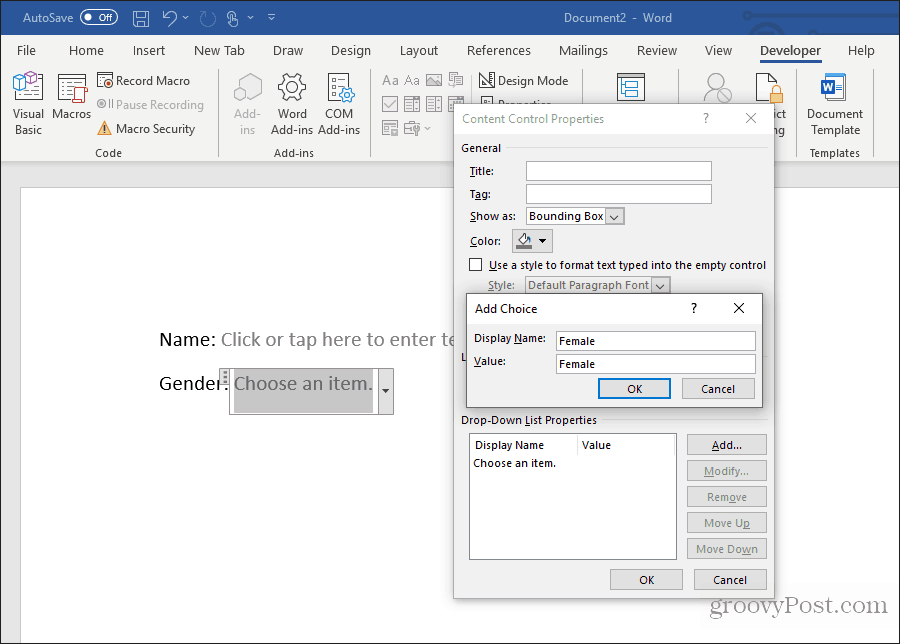
Ha kész, válassza a lehetőséget rendben. Most a legördülő lista jelenik meg a kitölthető űrlapon.
Nem látja a legördülő listát, miközben az űrlapot Design módban készíti. De választhat Tervezési mód hogy kikapcsolja, és tesztelje, hogyan fog kinézni a legördülő lista.
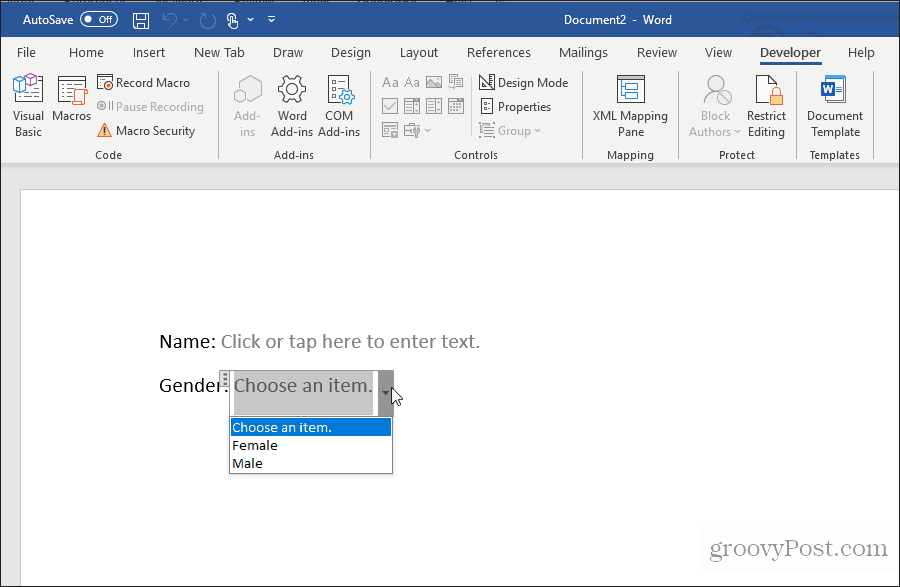
Helyezze be a dátumválasztót
Egy másik hasznos eszköz a Word kitölthető űrlapjaihoz a Dátumválasztó Tartalomvezérlés. Válassza ezt, ha dátumválasztó opciót szeretne hozzáadni az űrlaphoz.
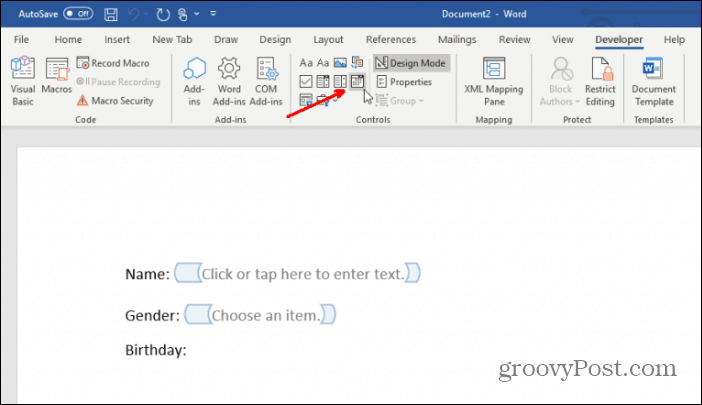
Ennek a vezérlésnek a testreszabásához nem kell tennie semmit. A szükséges módon működik, ha hagyja, hogy a felhasználó dátumot válasszon a mezőhöz.
Helyezze be a jelölőnégyzeteket
A következő, kitölthető formában hasznos vezérlőelem a Jelölőnégyzet tartalomvezérlője.
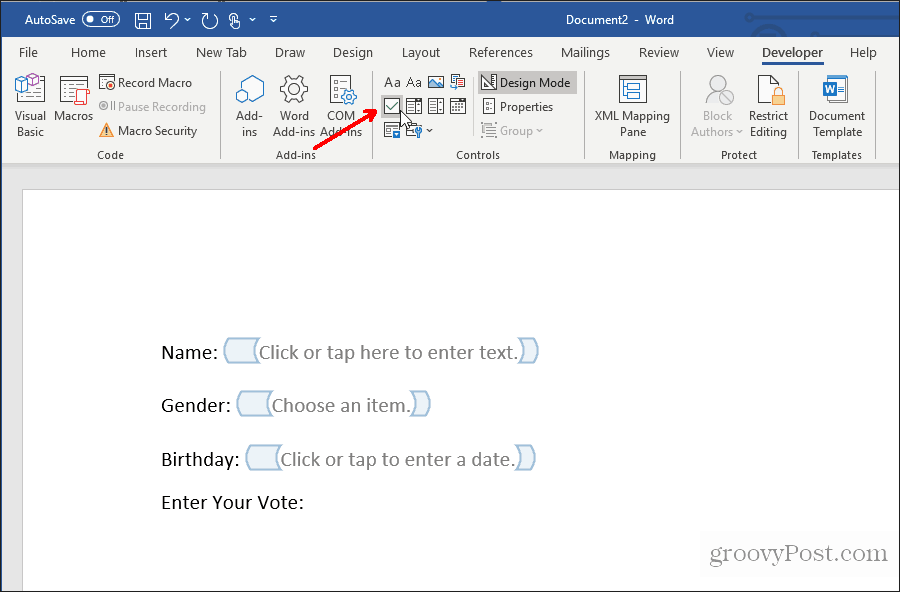
Először írja be az űrlapjába a szükséges jelölőnégyzetek számát, miután feltette a kérdést.
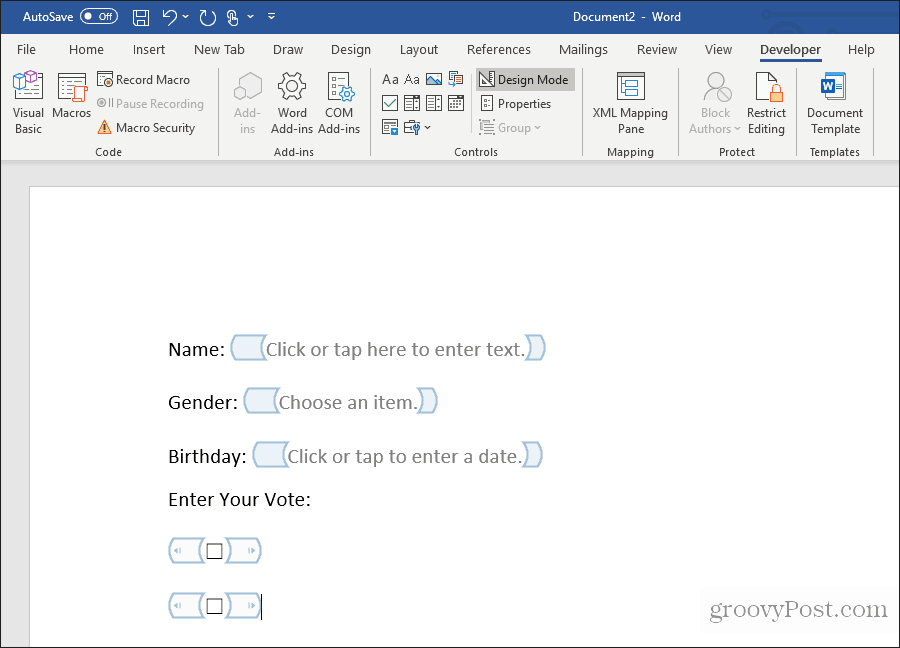
Ezután írja be az egyes kiválasztások szövegét az egyes jelölőnégyzetek mellé.
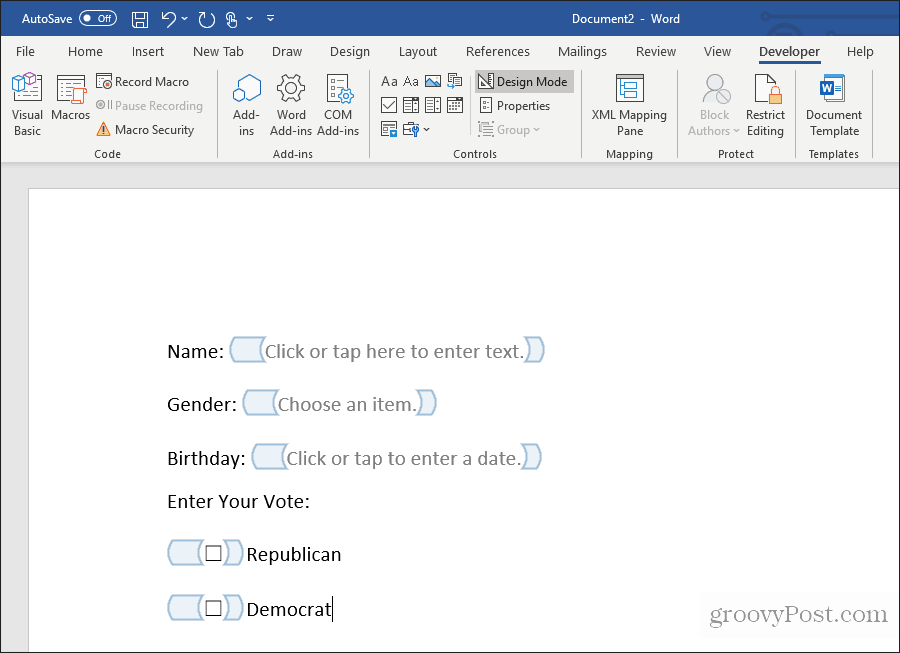
A kitölthető űrlap tesztelése Wordben
Bármelyik vezérlőelemet hozzáadhat a kitölthető űrlaphoz az Ön igényei szerint. Ha elkészült, válassza ki a Tervezési mód elemet a Vezérlők menüből, hogy kikapcsolja a Tervezési módot, és megnézze a kitölthető űrlapot.
Tesztelje az összes vezérlőt az Ön formájában, hogy megbizonyosodjon arról, hogy a várt módon működik-e.
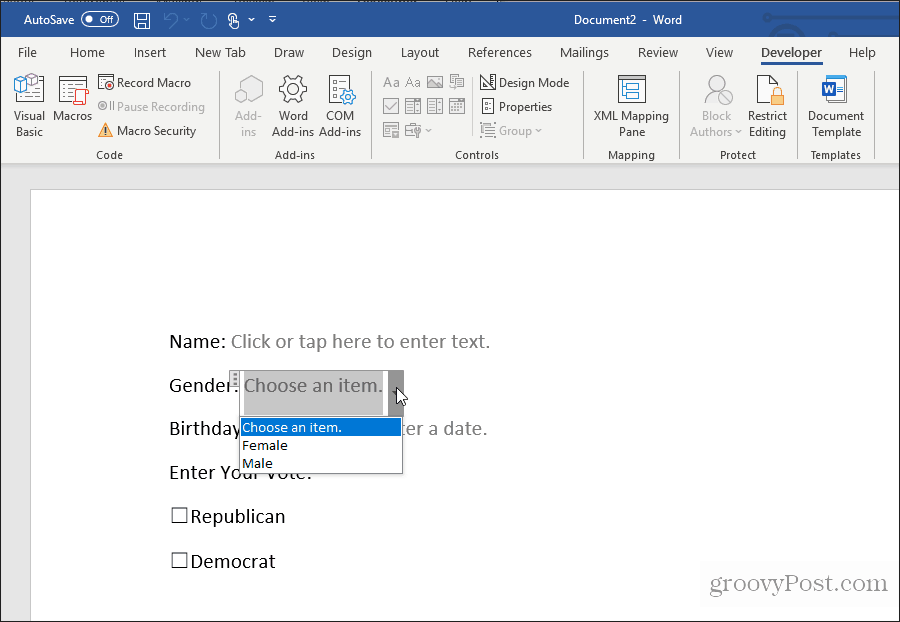
Mint láthatja, a Wordben kitölthető űrlap létrehozása nem olyan nehéz, mint amilyennek tűnhet. A választott megközelítés az űrlap összetettségétől és a keresett válasz típusától függ.
Próbáld ki, és nézd meg, hogy milyen formát hozhat létre a Word-ben a fenti két módszer valamelyikével.



