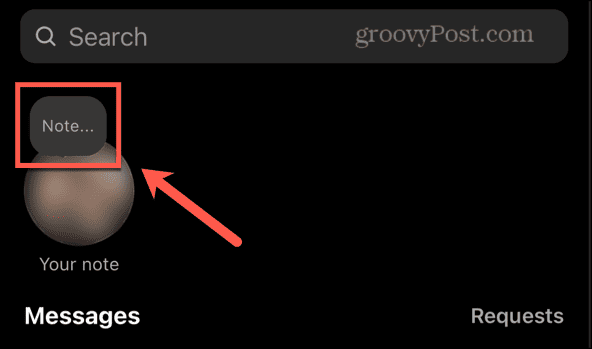A klasszikus asztali és a Windows Store alkalmazások telepítésével kapcsolatos problémák megoldása a Windows 10 rendszerben
A Windows 10 Windows áruház / / March 17, 2020
Ha problémái vannak a klasszikus alkalmazások vagy a Windows Áruházból származó alkalmazások telepítésével, akkor először próbálja ki ezeket a megoldásokat.
A klasszikus asztali alkalmazások sokáig velünk lesznek, tetszik vagy sem, de a Microsoft hozzárendeli alkalmazásökoszisztémáját a Win32 ingyenes jövőbe. Az új Windows 10 S kiadás elsősorban a univerzális alkalmazások elérhető a Windows Áruházban. A Microsoft arra a helyre teszi a pénzt, hogy néhány klasszikusát, például az Office-t a boltba hozza.
Harmadik felek fejlesztői, például az Apple, a Spotify és a WhatsApp, szintén közzéteszik saját asztali alkalmazásukat a Windows Store-ban. Időközben a felhasználóknak továbbra is telepíteniük kell a klasszikus asztali alkalmazásokat. Még a viszonylag új Windows Áruház is néha megtapasztalja a megosztott problémákat. Ebben a cikkben a klasszikus asztali és univerzális alkalmazások telepítésével és azok megoldásával kapcsolatos leggyakoribb kérdéseket tárgyaljuk.
A klasszikus asztali és a Windows Store alkalmazások telepítésével kapcsolatos problémák megoldása
Korábban áttekintettük a lépéseket mindkét asztal megtalálása és telepítése és modern univerzális alkalmazások. Nagyon egyszerű folyamat, függetlenül attól, hogy az Adobe Photoshop régebbi verzióját telepíti-e; vagy egy modern alkalmazás, például a Sketchable. A legtöbb esetben a dolgok akadály nélkül mennek le. De ha nem, néhány általános probléma merül fel.
Különösen az asztali alkalmazások esetében három fő terület létezik, ahol nehézségekbe ütközhet: Windows Installer problémák, hiányzó összetevők vagy függőségek, vagy a rendszer biztonsági beállításai.
Az utóbbi két kérdést a legegyszerűbben lehet megoldani. Ha hiányzik egy alkatrész, például a Visual C ++ újraelosztható, A Windows általában pontosan megmondja, hogy mire van szüksége, és csak a hiányzó darab telepítésének kérdése.
Időnként olyan biztonsági alkalmazások, mint az antivírus vagy a beépített Windows SmartScreen szűrő megakadályozhatja egy alkalmazás megfelelő telepítését. Előfordulhat, hogy egy alkalmazásnak adminisztrátori jogosultságokra van szüksége a működéshez. Az ilyen problémákat úgy oldhatja meg, ha megnézi a telepítő fájlokat, kattintson a jobb gombbal a telepítőfájlra, majd a Futtatás rendszergazdaként elemre.
Ha továbbra is problémái vannak, a futó alkalmazásokból való kilépés javíthatja a sikeres telepítés esélyét. Egyes alkalmazások függőségei nem érhetők el, ha egy meglévő alkalmazás fut vagy használja azt. Példaként említheti a böngészőt vagy a rendszerszolgáltatást. A számítógép újraindítása vagy a tiszta csomagtartó, szintén segíthet.
Ha a fentiek mindegyike nem működik, itt az ideje, hogy elkezdjünk belekeveredni a szemétkosárba. Kezdjük egy pillantással a Windows Installerre. A Windows Installer hibák azt sugallhatják, hogy a Windows Installer szolgáltatás nem működik, az alkalmazásfájlok sérültek, vagy a telepítőt nem töltötte le megfelelően.
Indítsa újra a Windows Installer szolgáltatást
Az egyik első dolog, amelyet kipróbálhat, a Windows Installer szolgáltatás újraindítása. Ehhez nyomja meg a Windows billentyű + R típusát: services.msc majd nyomja meg az Enter billentyűt. Görgessen le a Windows Installer szolgáltatáshoz, válassza ki, majd ellenőrizze annak állapotát, hogy megbizonyosodjon arról, hogy elindult-e és fut.
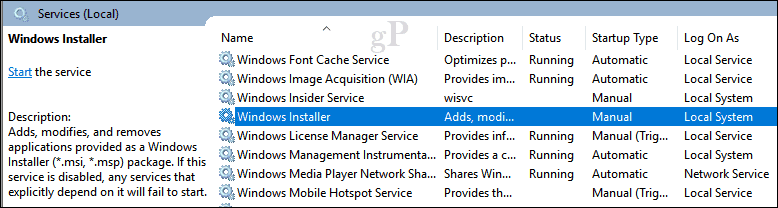
Ha nem, kattintson a jobb gombbal a Windows Installer szolgáltatásra, majd a Tulajdonságok elemre. Válassza az Általános fület, majd kattintson a Start gombra a szolgáltatás elindításához. Kattintson az Alkalmaz, majd az OK gombra, indítsa újra a számítógépet a változások megerősítéséhez; próbálja meg újra az alkalmazás telepítését.
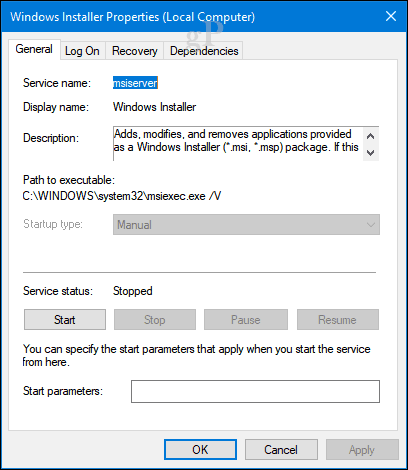
Telepítse újra a Windows Installer szolgáltatást
Ha az alkalmazás telepítése továbbra is kudarcot vall, akkor számos más lehetőség is kipróbálható. Az első a regisztráció törlése, majd a Windows Installer szolgáltatás regisztrálása. Ez alapvetően újratelepíti azt.
Nyomja meg a Windows billentyűt + R, írja be msiexec / unreg, és akkor találatBelép.
Nyomja meg a Windows gombot + R újra, típus msiexec / regserver, majd nyomja meg az Enter billentyűt.
Nyomja meg ismét a Windows gombot + R, írja be regsvr32.exe / s% windir% \ system32 \ msi.dll majd nyomja meg az Enter billentyűt.
Nyomja meg a Windows gombot + R ismét írja be a következőt, majd nyomja meg az Enter billentyűt:
sc létrehozása msiserver start = auto binpath = “c: \ Windows \ System32 \ msiexec.exe / V” displayname = “Windows Installer”
Nyomja meg a Windows gombot + R ismét írja be a következőt, majd nyomja meg az Enter billentyűt: Net start msiserver
Futtassa a telepítést egy új helyi felhasználói fiókból
Egy másik lehetőség, amelyet kipróbálhat, a létrehozás egy új helyi felhasználói fiókot, majd futtassa onnan a beállítást. Ez segít a probléma elkülönítésében annak megállapításához, hogy a probléma valószínűleg a fiókjára vagy az alkalmazásfájlokra vonatkozik-e. Ha az alkalmazás egy másik fiókba települ, akkor azt javaslom, hogy dobja el a régi fiókot.
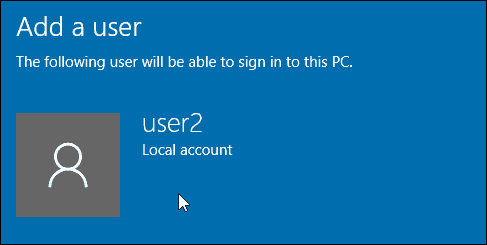
Használja a DISM vagy a rendszerfájl-ellenőrzőt a lemezproblémák kijavításához
A DISM parancsok futtatása megoldhatja a rendszerrel kapcsolatos integritási problémákat. Nyomja meg a Windows billentyűt + X, majd kattintson a Parancssor (Rendszergazda) elemre. Írja be az összes parancsot, majd nyomja meg az Enter billentyűt. Ha kész, indítsa újra a számítógépet.
Dism / Online / Cleanup-Image / CheckHealth
Dism / Online / Tisztító-kép / ScanHealth
Dism / Online / Tisztító-kép / RestoreHealth
Egy másik parancs, amelyet futtathat, a rendszerfájl-ellenőrző segédprogram. A parancssorba írja be: sfc / scannow majd nyomja meg az Enter billentyűt. Indítsa újra a számítógépet, ha kész.
Microsoft Fix It hibaelhárító
Ha az alkalmazás beállítása továbbra sem sikerül, akkor a Microsoft javítás a Windows Installer számára csak segíthet. Ez a hibaelhárító végrehajtja a műveletek ellenőrző listáját és megoldja azokat a problémákat, amelyek megakadályozhatják az alkalmazás telepítését, például a sérült beállításkulcsok. Segíthet a problémás programok eltávolításában is. A letöltés után indítsa el a .cab fájlt, majd kattintson a Tovább gombra.
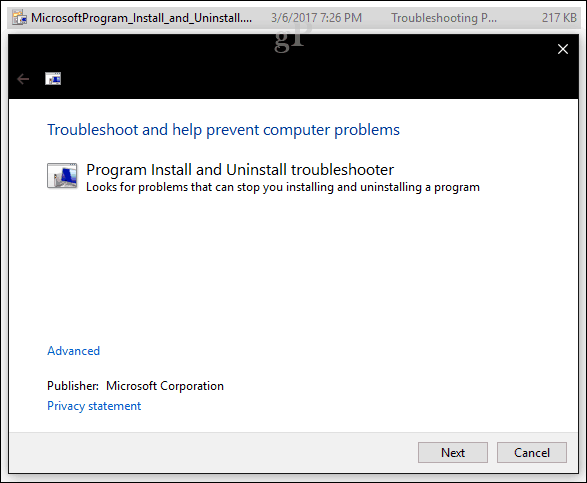
Harmadik fél frissítéskezelői és könnyű telepítői
Egyes alkalmazások saját frissítési kezelőket tartalmaznak. Ez az egyik legjobb módszer az alkalmazás új verzióinak telepítésére az önálló telepítő használata helyett. Személy szerint frissítőkezelőket használok olyan alkalmazásokhoz, mint például iTunes és iCloud; mindkettő hírhedt az új verziók frissítése vagy telepítése során felmerülő problémák miatt.

Egy ideje a népszerű alkalmazások, például az Adobe Reader, a Skype, a Chrome és a Firefox, fejlesztői kis telepítőfájlokat biztosítanak alkalmazásukhoz. Elsőként a Windows Vista hullámmal, melyet Click to Run-nak hívtak be, ezek a telepítőprogramok nem tartalmazzák a teljes telepítő fájlokat, és a telepítés során aktív internetkapcsolatot igényelnek. Ha nincs kapcsolat, gyakran az alábbi hibákat kapja:
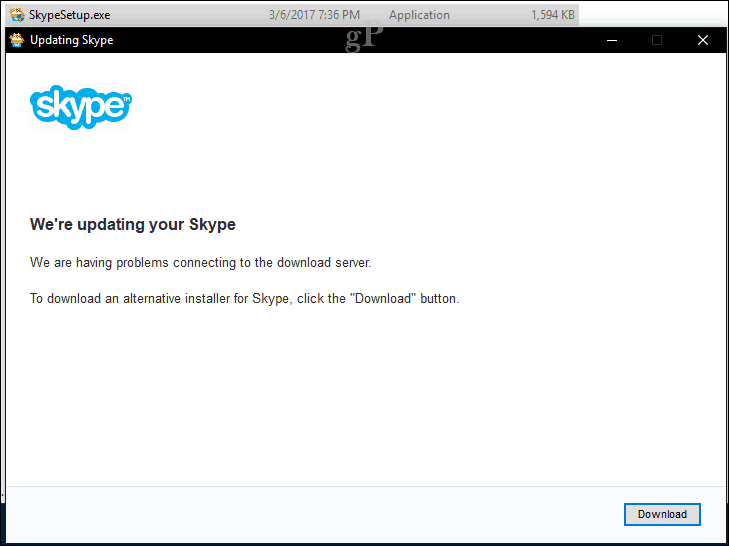
Ilyen esetekben előzetesen meg kell találnia és le kell töltenie a teljes alkalmazás telepítőjét. A fejlesztők gyakran webhelyük rejtett részében tartják őket. Kedvenc keresőmotorjával gyakran megtalálhatja a közvetlen letöltést a teljes telepítőre. Például írja be: alkalmazás neve, majd a offline telepítő. Légy óvatos a linkek megnyitásakor, mivel néhány harmadik fél webhelye a népszerű alkalmazás telepítőinek másolatait tárolja. Ezeket esetenként nem lehet megbízni, mivel esetleg módosíthatók és nem kívánt szoftvereket telepíthetnek további telepítőkkel.

Az egyik legjobb megoldás, amelyet a népszerű külső alkalmazások telepítéséhez ajánlunk Ninite. Brian legutóbbi bemutató borítói hogyan működik a szolgáltatás; az alkalmazások átfogó gyűjteményének biztosítása, amelyekre valószínűleg szüksége lesz új számítógép beállítása vagy új telepítés végrehajtása.
Korábban megemlítettük a Windows 10 biztonsági technológiáit, amelyek szintén zavarhatják az alkalmazások beállítását. A leggyakoribb a Windows SmartScreen Filter. Valójában elvégzi a munkáját, és a legtöbb esetben, ha felbukkan, akkor valószínűleg nem megbízható forrásból tölt le. Ismét ellenőrizze, hogy letölt egy alkalmazást a fejlesztő webhelyéről. Vannak olyan webhelyek, amelyek úgy tesznek, mintha egy alkalmazás szerzője lennének, ezért keressen olyan nyilvánvaló jeleket, mint például az URL, vagy a rossz vagy kézi grafikákat.
Az univerzális alkalmazások hibaelhárítása
Brian fedezte a legtöbb anyagot hibaelhárítási lépések megkísérelheti az alkalmazásoknak a Windows Áruházból történő letöltésével kapcsolatos problémák megoldását. Még néhányat hozzátennék a kipróbálható lehetőségek listájához:
Először ellenőrizze a Windows Update frissítéseinek frissítéseit, mielőtt letölti vagy frissíti az alkalmazásokat az Áruházból. Időnként a Microsoft összesített frissítéseket bocsát ki, amelyek infrastruktúrajavításokat tartalmaznak az olyan alkalmazásokhoz, mint a Store.
Korlátozza az egyszerre letöltött vagy frissített alkalmazások számát. Észrevettem, hogy ha nagyon sok alkalmazás van frissíthető, ez minden alkalmazás frissítését megakadályozhatja, különösen az alacsony sávszélességű hálózatok esetében. Ehelyett a felhasználók szüneteltetik az összes frissítést, majd frissíthetnek egyes alkalmazásokat egyszerre vagy csak néhányat, majd kattintson az Összes frissítése elemre.
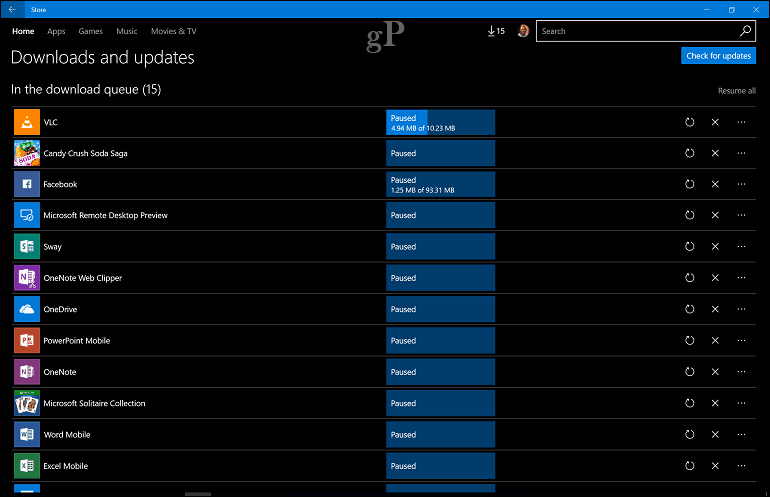
A felhasználók arra is figyelhetnek, hogy maga a Store alkalmazás frissítéseket talál-e. Ha látja a frissítések listájában, szüneteltesse az összes frissítést, majd először frissítse a Store alkalmazást. Indítsa újra a Store alkalmazást, majd próbálja meg újra frissíteni az összes alkalmazást.

Az alkalmazások újbóli regisztrálása megoldhatja azokat a gyakori problémákat is, amelyek a meghibásodott alkalmazásokkal vagy az üzletből nem megfelelően telepített alkalmazásokkal kapcsolatban merülhetnek fel. Nyomja meg a Windows billentyűt + X, majd kattintson a Windows Powershell (Rendszergazda) elemre.
Gépelje be vagy másolja és illessze be a következő parancsot, majd nyomja meg az Enter billentyűt:
Get-AppxPackage -AllUsers | Foreach {Add-AppxPackage -DisableDevelopmentMode -Regisztráljon „$ ($ _. InstallLocation) \ AppXManifest.xml”}
Telepítse újra a Windows 10-et
Ha ilyen messzire ment, és a Windows Installer továbbra sem működik, vagy továbbra is problémákat tapasztal a Store-ból történő letöltés során, akkor valószínűleg újra kell telepítenie a Windows 10-et. Ez megtehető a személyes fájlok és alkalmazások törlése nélkül. Javító javításnak hívják, csupán annyit kell tennie, hogy letöltötte a ISO fájl a Media Creation Tool használatával. Ha nem tudja letölteni az ISO fájlt a célszámítógépen, lépjen a működő számítógépre, majd végezze el a letöltést.
A letöltés után kattintson duplán az ISO-fájlra a csatlakoztatáshoz, vagy kattintson a jobb gombbal, majd kattintson a Megnyitás a> File Explorer-re. Folytassa a telepítő fájl elindításával, kövesse a képernyőn megjelenő varázslót, válassza a Személyes fájlok, alkalmazások és beállítások megőrzése lehetőséget.
Következtetés
Ez nagyon sokat emészthető, de a legtöbb esetben az alkalmazások telepítésével kapcsolatos problémák a Windows-ban ritkák. Időnként a frissítések vagy a harmadik féltől származó alkalmazások megrongálhatják a rendszer egyes részeit. Használnia kell a Windows 10 olyan eszközeit is, amelyek fenntartják a rendszer stabilitását, például a rendszeres rendszer-visszaállítás létrehozása pont. Remélhetőleg, ha elég szerencsétlen, hogy megtapasztaljon egy ilyen problémát, ezek a megoldások elősegíthetik, hogy rajtuk keresztül dolgozzon.
Mondja el nekünk az alkalmazások telepítésével kapcsolatos tapasztalatait a Windows 10 rendszerben a megjegyzések szakaszban.