A kioszk mód beállítása Windows 11 rendszeren
Microsoft Windows 11 Hős / / April 29, 2022

Utolsó frissítés dátuma

A kioszkszámítógép nagyszerű módja annak, hogy az ügyfelek képernyőn interakcióba léphessenek webhelyével vagy alkalmazásával. Így állíthat be kioszkot Windows 11 rendszeren.
A Windows 11 kioszk üzemmódja lehetővé teszi, hogy egy hagyományos számítógépet olyan egycélú kioszklá alakítson át, amely csak egyetlen alkalmazást futtat. Beállíthatja például úgy, hogy a vendégek a szálloda halljában vagy egy étterem várójában hozzáférhessenek az internethez, hogy kitöltsenek egy jelentkezést, vagy megismételhessenek egy hirdetést az Ön vállalkozása számára.
Bármi legyen is a létrehozásának oka, íme egy pillantás a kioszk mód beállítására a Windows 11 rendszeren.
A kioszk mód engedélyezése a Windows 11 rendszeren
A kioszk mód beállítása egyszerű folyamat a Windows 11 rendszeren. A kioszk módot a Windows 11 bármely verziójával beállíthatja, de lehet, hogy inkább érintőképernyős monitorral használja (ameddig nem letiltotta).
A kioszk mód engedélyezése Windows 11 rendszeren:
- Nyissa meg a Rajt menüt, és kattintson Beállítások.

- Navigáljon ide Fiókok > Család és más felhasználók.

- Alatt Állíts fel egy kioszkot szakaszban kattintson a Fogj neki gomb.
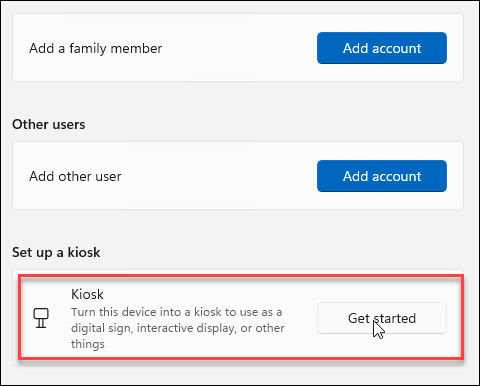
- Írja be a kioszk nevét, és kattintson a gombra Következő.
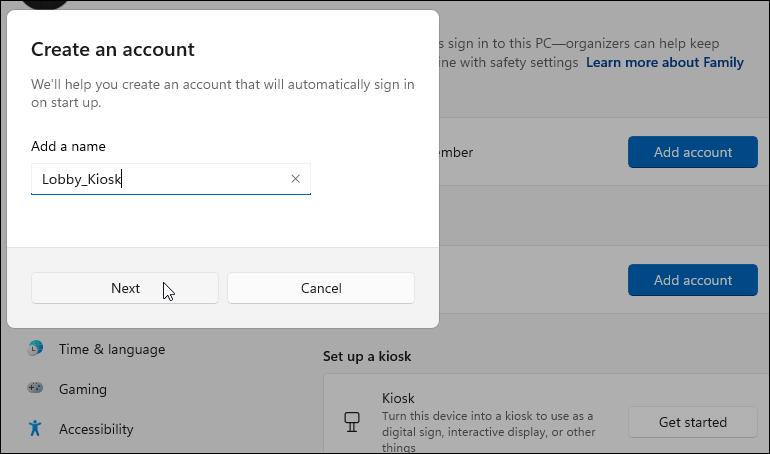
- Válassza ki a kioszkkal használni kívánt alkalmazást, és kattintson Következő. Például választhat Microsoft News így a felhasználóknak van mit böngészni és olvasni, miközben az előcsarnokban várakoznak. Bármely elérhető alkalmazást kiválaszthatja – csak vegye figyelembe, hogy egyesek más lehetőségeket kínálnak, mint mások.
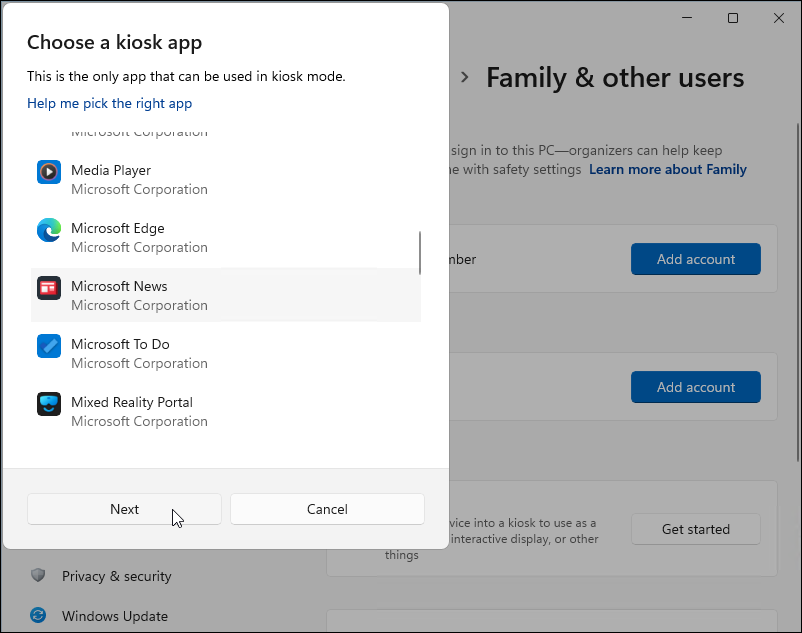
- A kioszkvarázsló értesíti, hogy készen áll a használatra. Az eszköz kioszkként való használatához be kell jelentkeznie a következővel Microsoft fiók és használja Ctrl + Alt + Del kioszk módból való kilépéshez.
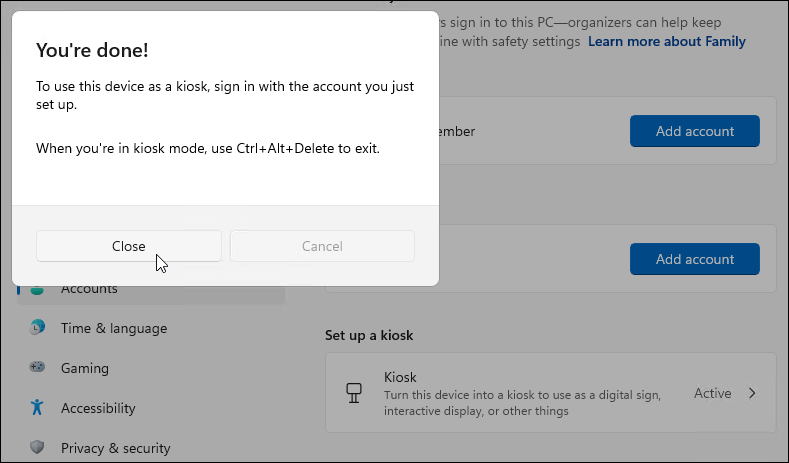
- A beállítások kioszk módban történő kezeléséhez nyissa meg Beállítások > Fiókok > Család és más felhasználók > Kioszk és kattintson a Kioszk választási lehetőség.
- Nyissa meg a Kioszk információ kategória a menü bővítéséhez és a különféle beállítások kezeléséhez. Beállíthatja a Microsoft News segítségével, teljesen eltávolíthatja a kioszkot, vagy beállíthatja, hogy automatikusan újrainduljon, ha összeomlik vagy hibaüzenetet jelez.
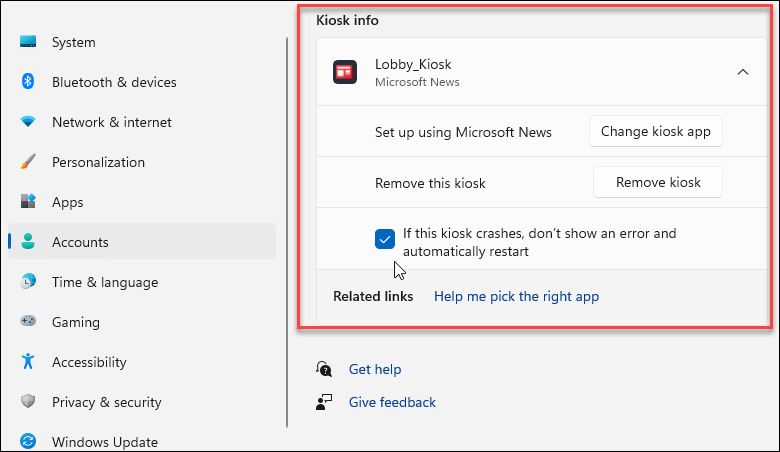
- Miután befejezted, indítsa újra a Windows 11-et a folyamat befejezéséhez.
Windows 11 kioszk futtatása
Amikor létrehoz egy kioszkot Windows rendszeren, egy másik felhasználói fiókot hoz létre a rendszeren.
A kioszk futtatásához kövesse az alábbi lépéseket:
- A számítógép újraindítása után a kioszk létrehozását követően a bejelentkezési képernyő bal alsó sarkában található felhasználói részben találja azt.

- Kattintson a kioszk felhasználójára a bal alsó sarokban, és jelentkezzen be.
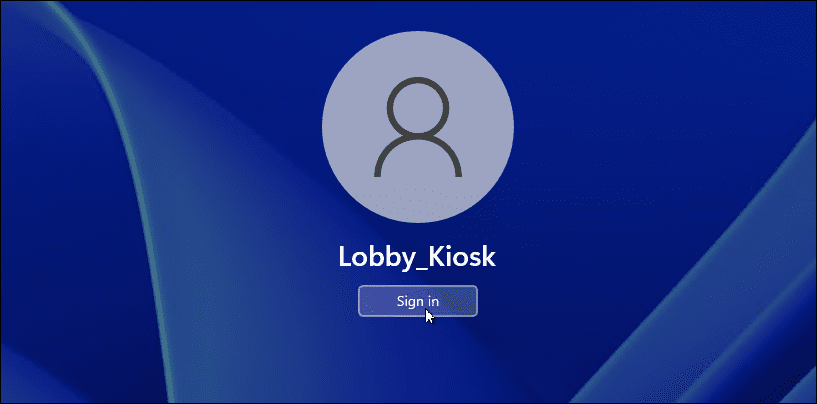
- Ön és a többi felhasználó most hozzáférhet a kioszkhoz, és elkezdheti használni. Magától értetődik, hogy a beállított eszköznek érintőképernyővel kell rendelkeznie. Szükséges, ha van csatlakoztatva az egér és a billentyűzet, de az élmény kellemesebb lesz a felhasználó számára.
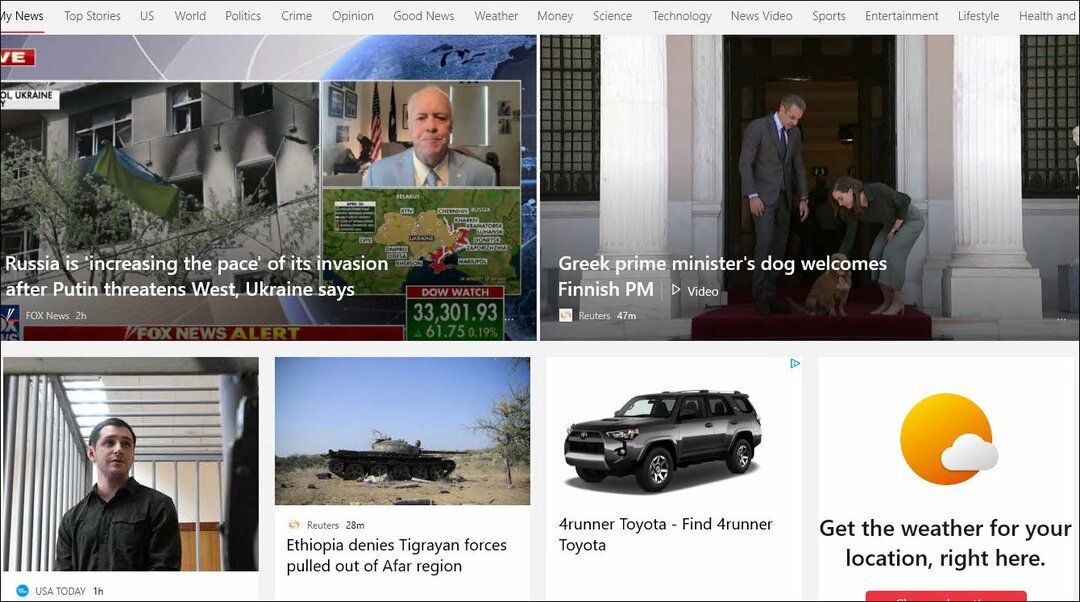
A Kioszk alkalmazás megváltoztatása
Ha a kioszkot az épület egy másik részére helyezi át, vagy azt szeretné, hogy a felhasználók máshoz férhessenek hozzá, módosíthatja a kioszk alkalmazást.
Ehhez győződjön meg arról, hogy bejelentkezett felhasználói fiókjába – ezeket a lépéseket nem hajthatja végre a csak kioszkfiókkal.
A kioszkalkalmazás módosításához kövesse az alábbi lépéseket:
- Nyisd ki Start > Beállítások > Fiókok > Család és egyéb felhasználók.
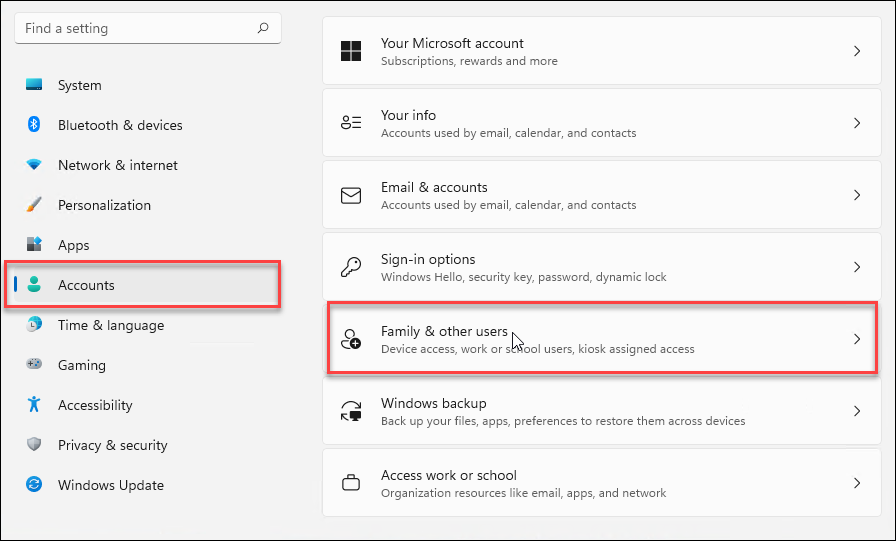
- Ezután kattintson a gombra Kioszk (aktív) alatt Állíts fel egy kioszkot szakasz.
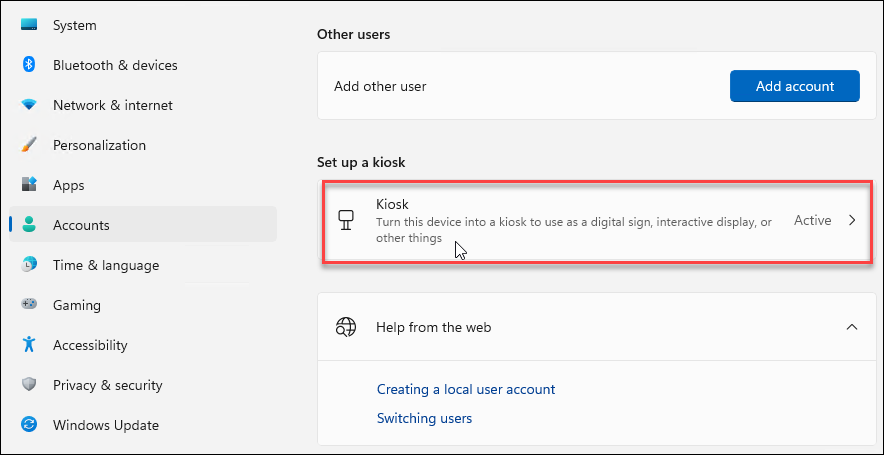
- Bontsa ki a Kioszk információs rész és kattintson a Kioszkalkalmazás módosítása gomb.
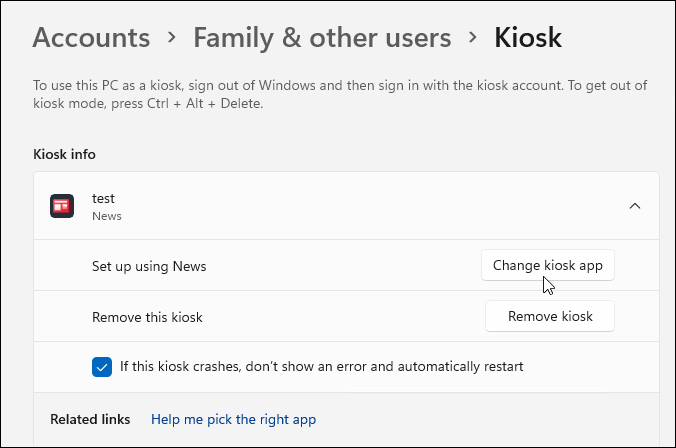
- Amikor az Válassza ki a kioszk alkalmazást megnyílik a képernyő, válassza ki a kioszkként használni kívánt alkalmazást, majd kattintson Következő.
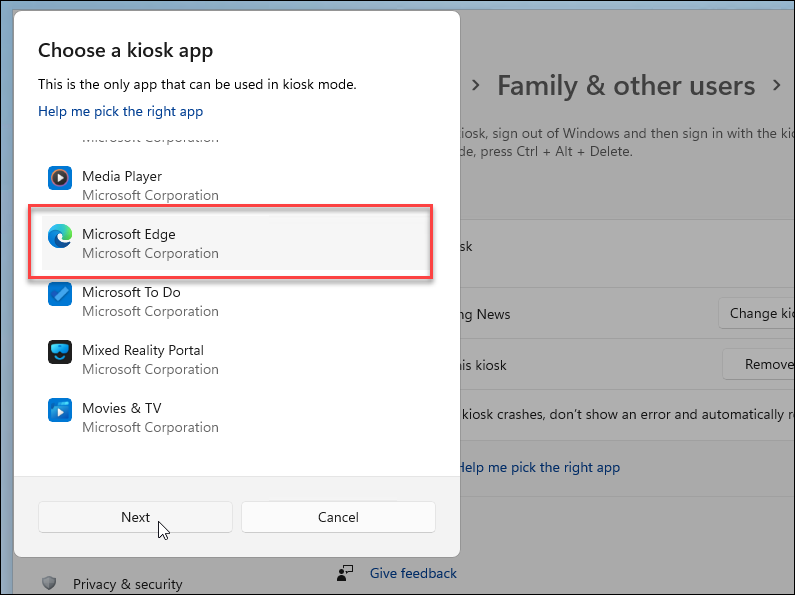
- Ha a Microsoft Edge-t választja, egy további lépést kell kiválasztania – válassza ki Nyilvános böngészőként és kattintson Következő.
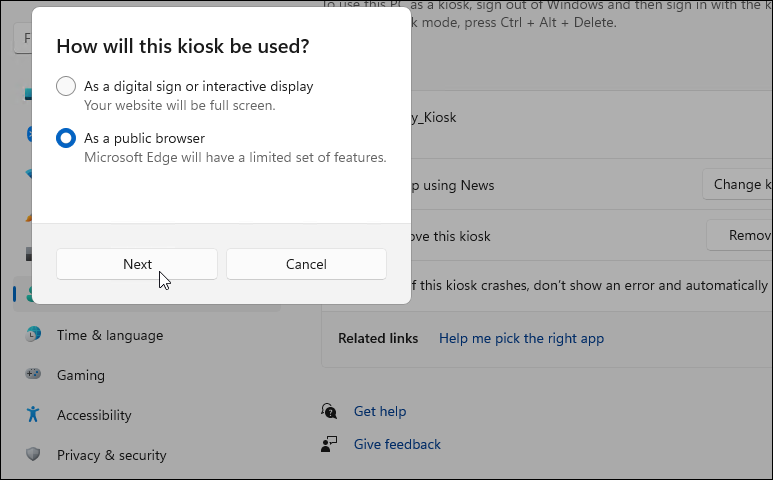
- Erősítse meg a megnyitni kívánt webhelyet, amikor az Edge kioszk módban nyílik meg, és kattintson a gombra Következő. Ezenkívül állítsa be a tevékenység nélküli időtartamot az Edge újraindítása előtt.
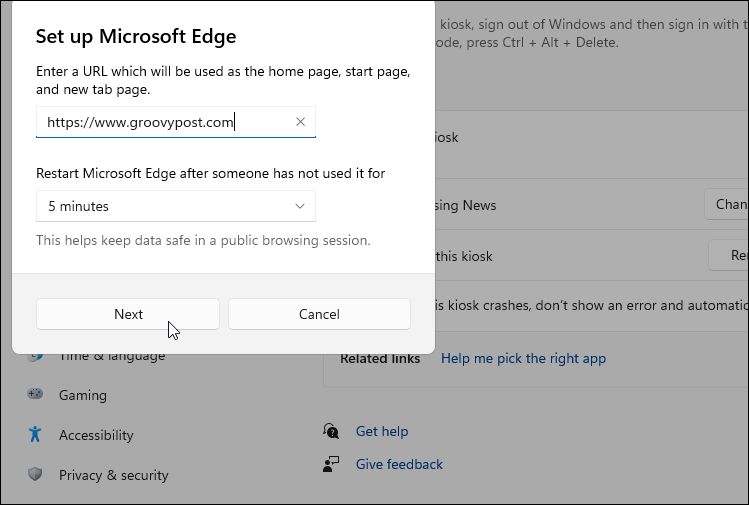
Ez az. A fenti lépéseket követve módosítsa a kioszk alkalmazását. Ha újra kell indítania a számítógépet, vagy másik fiókkal kell bejelentkeznie, használja a Ctrl + Alt + Del a kijelentkezési lehetőségek megjelenítéséhez.
Hogyan lehet letiltani a kioszk módot a Windows 11 rendszeren
Szeretné leállítani a kioszk működtetését? A kioszk módot bármikor letilthatja a Windows 11 rendszeren. Ezt akkor érdemes megtenni, ha a számítógépet más célra szeretné használni.
A kioszk mód letiltása Windows 11 rendszeren:
- Jelentkezzen be rendszergazdai fiókjával a kioszk PC-n.
- Menj Start > Beállítások > Fiókok és kattintson a Család és más felhasználók választási lehetőség.
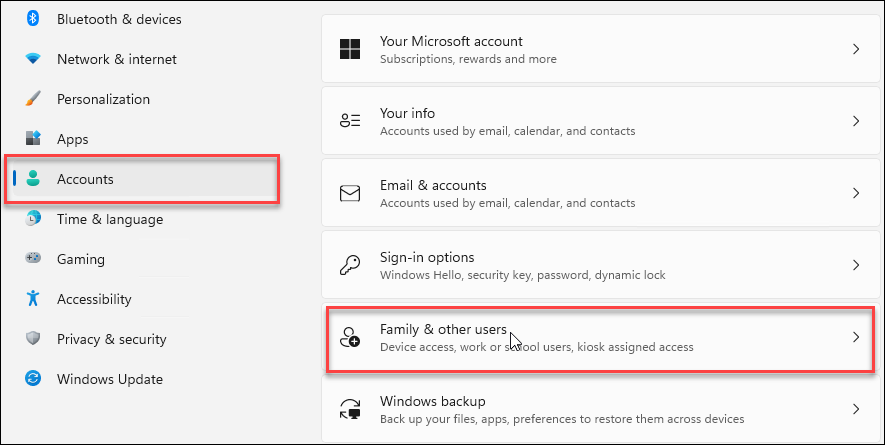
- Alatt Állíts fel egy kioszkot szakaszban kattintson Kioszk (aktív).
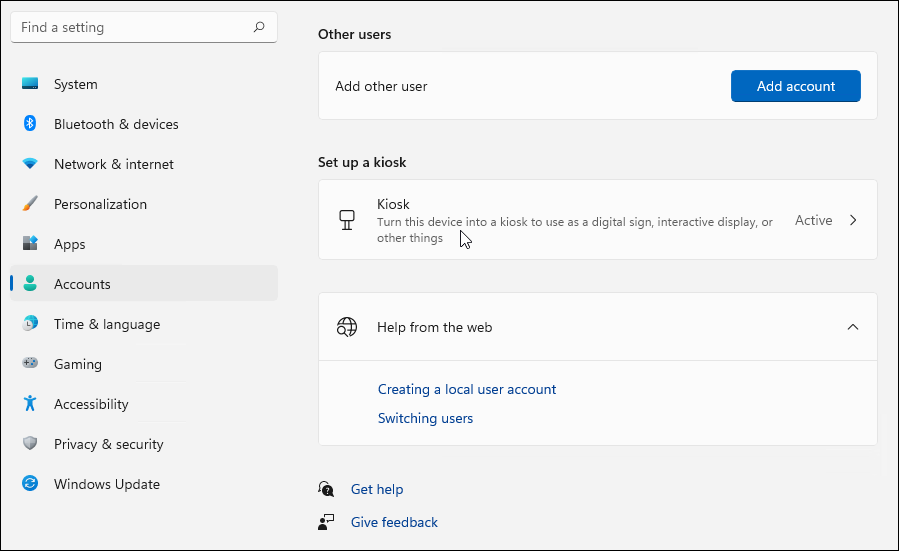
- Bontsa ki a Kioszk információs részt, és kattintson a Távolítsa el a kioszkot gomb.
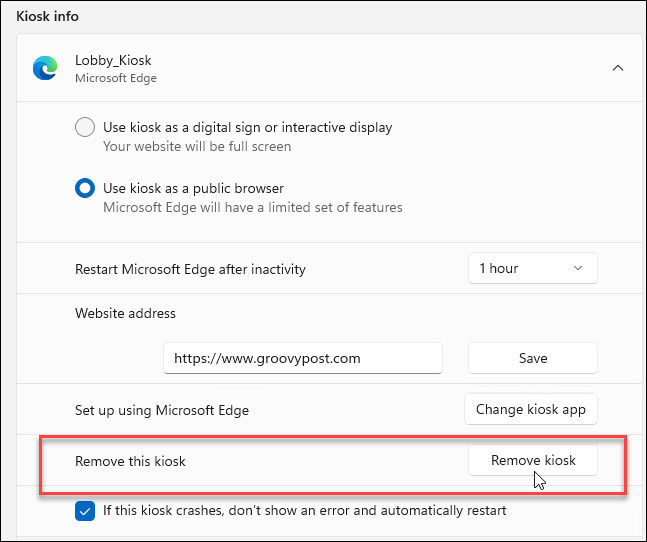
- Kattints a Távolítsa el gombot, amikor megjelenik az ellenőrző üzenet.
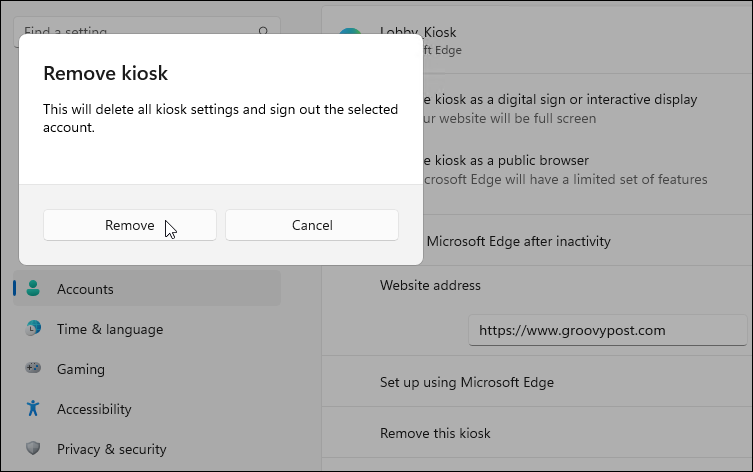
A kioszk eltávolításához kövesse ezeket az utasításokat. Ha később szeretne létrehozni egyet, kövesse a fenti lépéseket, amelyek egy kioszk beállítására vonatkoznak.
Windows 11 használata
A fenti lépések követésével bármikor engedélyezheti a kioszk módot a Windows 11 rendszeren. Ezután használhatja kioszkszámítógépét webhelye megjelenítésére, hozzáférést biztosíthat egy alkalmazáshoz vagy szolgáltatáshoz, vagy használhatja hirdetési megjelenítésként teljes képernyős módban.
Ha különféle módokat keres számítógépe használatára, nézze meg vendégfiók létrehozása vagy az alkalmazások hozzáférésének korlátozása csak a Microsoft Store alkalmazásokra. Használata is érdekelhet Dinamikus zárolás a Windows 11 rendszeren hogy megvédje számítógépét, amíg távol van tőle.
Hogyan találja meg a Windows 11 termékkulcsát
Ha át kell vinnie a Windows 11 termékkulcsát, vagy csak az operációs rendszer tiszta telepítéséhez van szüksége rá,...
A Google Chrome gyorsítótárának, a cookie-k és a böngészési előzmények törlése
A Chrome kiváló munkát végez a böngészési előzmények, a gyorsítótár és a cookie-k tárolásában, hogy optimalizálja a böngésző teljesítményét az interneten. Az övé, hogyan kell...
Bolti áregyeztetés: Hogyan szerezhet be online árakat az üzletben történő vásárlás során
A bolti vásárlás nem jelenti azt, hogy magasabb árat kell fizetnie. Az ár-egyeztetési garanciáknak köszönhetően online kedvezményeket kaphat vásárlás közben...
Disney Plus előfizetés ajándékozása digitális ajándékkártyával
Ha élvezi a Disney Plus szolgáltatást, és szeretné megosztani másokkal, a következőképpen vásárolhat Disney+ Gift előfizetést...



