A felhasználók letiltása a beállításokból a Windows 11 rendszerben
Microsoft Windows 11 Hős / / April 29, 2022

Utolsó frissítés dátuma

Szeretné megvédeni számítógépe beállításait az illetéktelen hozzáféréstől? Egyszerűen korlátozhatja a beállításokhoz való hozzáférést a Windows 11 rendszeren. Itt van, hogyan.
Ha Ön egy Windows 11 rendszerű számítógép rendszergazdája, érdemes letiltani a felhasználókat a Beállítások alkalmazásból. Sok változást (és csalódást) okozhat az ilyen hozzáférési szinttel rendelkező felhasználó.
Például valaki elronthatja az Ön hálózati beállításait, személyre szabását, adatvédelmét, nyelvi beállításait stb. Ennek elkerülése érdekében úgy kell beállítania a számítógépét, hogy bizonyos felhasználók számára blokkolja a beállításokhoz való hozzáférést. Ezt a rendszerleíró adatbázis módosításával vagy a csoportházirend-beállítások konfigurálásával teheti meg, a Windows verziójától függően.
Ha le szeretné tiltani a felhasználókat a Windows 11 beállítási alkalmazásából, a következőket kell tennie.
A beállítások hozzáférésének blokkolása Windows 11 rendszeren
Ha Windows 11 Home rendszert használ, a Windows 11 rendszerben a beállításokhoz való hozzáférés letiltásának legjobb módja a rendszerleíró adatbázis használata. Beállíthat egy beállításkulcsot, amely korlátozza a felhasználók hozzáférését a felhasználói fiókjuk beállításaihoz.
Jegyzet: A beállításjegyzék szerkesztése kockázatos lehet, és instabilitást okozhat, vagy a számítógép nem fog működni, ha helytelen értéket ad meg. Mielőtt bármilyen változtatást végrehajtana, készítsen biztonsági másolatot a Registry-ről, hozzon létre egy visszaállítási pontot, vagy csinálj teljes biztonsági mentést először a rendszerében.
A következő lépésekkel blokkolhatja a felhasználókat a Windows 11 beállításaiból:
- Nyisd ki Fuss nyomással Windows billentyű + R.
- Ban ben Fuss, típus regedit és kattintson rendben.
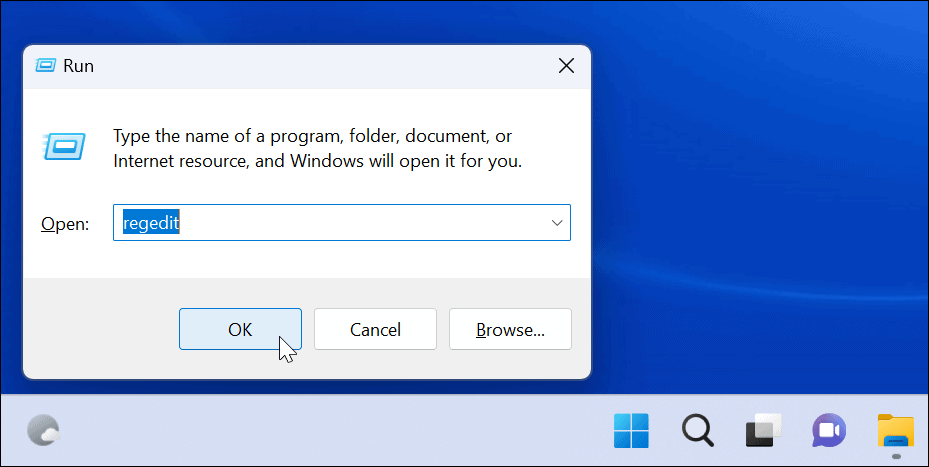
- Egyszer Rendszerleíróadatbázis-szerkesztő megnyílik, navigáljon a következő útvonalra:
HKEY_CURRENT_USER\Software\Microsoft\Windows\CurrentVersion\Policies\Explorer
- Kattintson jobb gombbal a Felfedező gombot és válassza ki Új > Duplaszó (32 bites) érték.
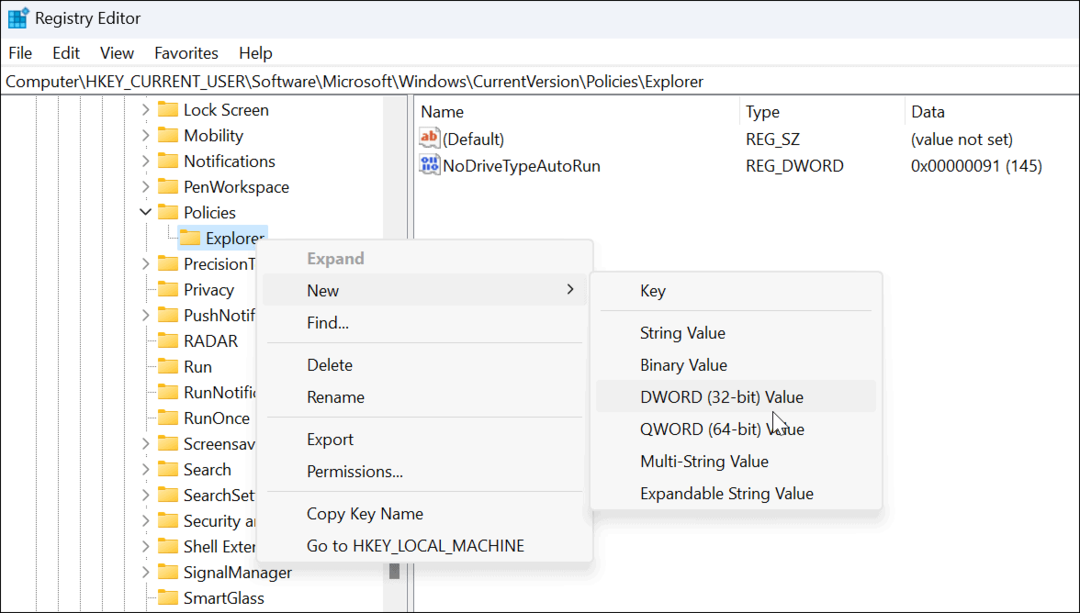
- Most nevezze el az új kulcsot: NoControlPanel és nyomja meg Belép.
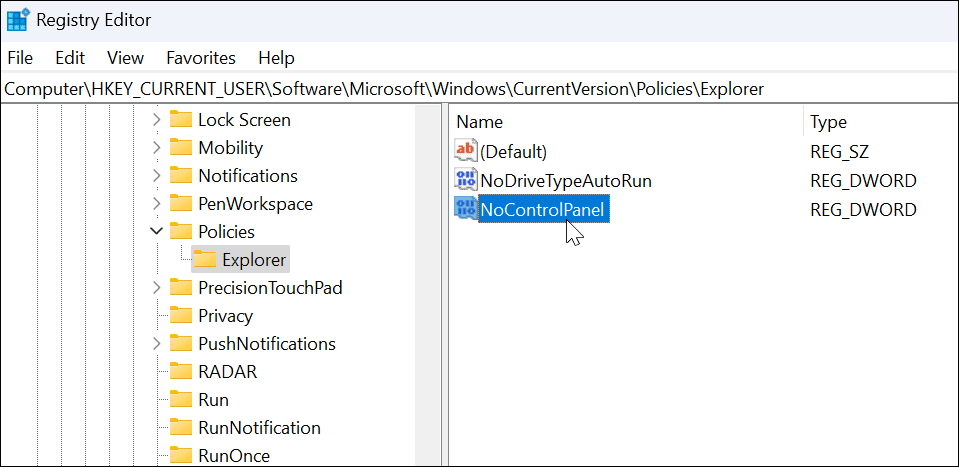
- Kattintson duplán a NoControlPanel Az imént létrehozott DWORD kulcsot és beállította Érték adatokhoz 1, és kattintson rendben.
- Lépjen ki a Rendszerleíróadatbázis-szerkesztőből, és indítsa újra a Windows 11-et.
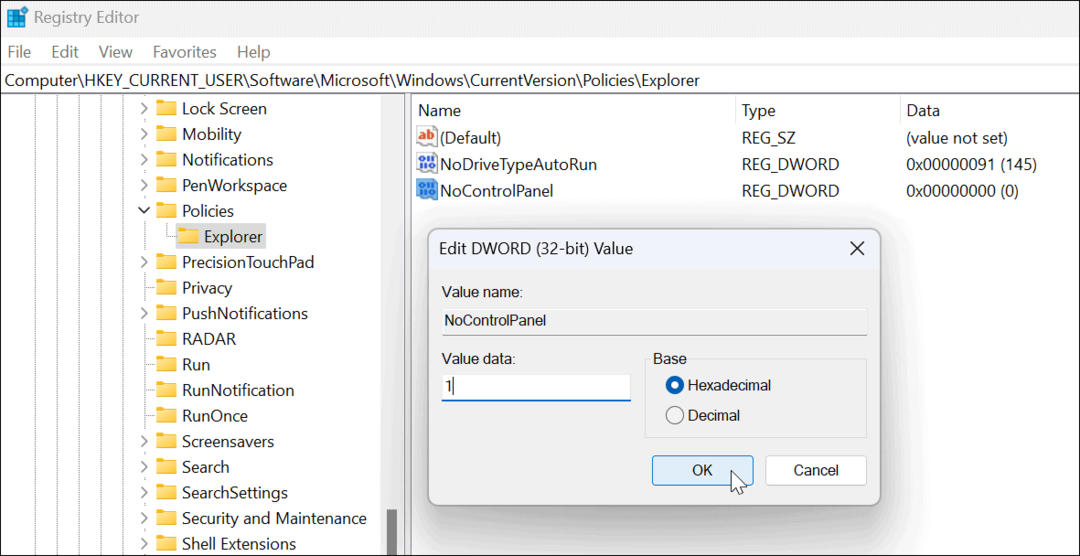
- A lépések helyes végrehajtása után, amikor a felhasználó megpróbál belépni a Beállítások alkalmazásba (vagy a régebbi vezérlőpult), megjelenik egy üzenet, amely szerint korlátozva van.
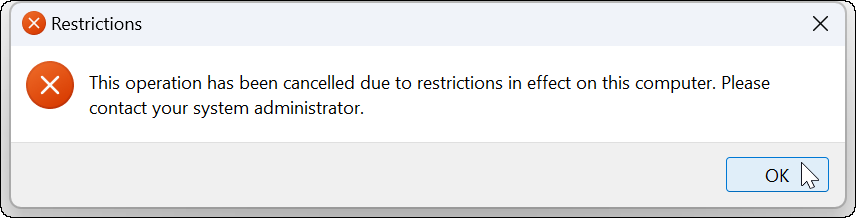
- Ha bármilyen okból vissza szeretné állítani, lépjen vissza a Rendszerleíróadatbázis-szerkesztőbe, és módosítsa a NocontrolPanel DWORD innen 1 nak nek 0.
Ha Windows 11 Pro, Enterprise vagy Education rendszert használ, használhatja ezt a módszert is, vagy használhatja az alább ismertetett csoportházirend-módszert.
A Windows 11 beállításainak letiltása a csoportházirenden keresztül
Ha Windows 11 Pro, Enterprise vagy Education rendszert futtat, a csoportházirend segítségével blokkolhatja a felhasználókat a Beállítások és a Vezérlőpult oldalon.
A Vezérlőpulthoz vagy a beállításokhoz való hozzáférés letiltása a felhasználók számára:
- Használja a billentyűparancsWindows billentyű + R a Futtatás párbeszédpanel elindításához.
- típus gpedit.msc és kattintson rendben.
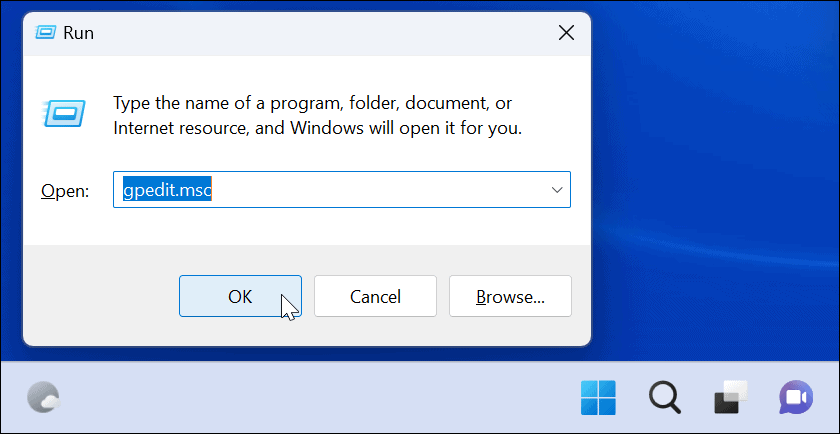
- Mikor Helyi csoportházirend megnyílik, navigáljon a következő útvonalra:
Felhasználói konfiguráció > Felügyeleti sablonok > Vezérlőpult
- Most kattintson duplán a Tiltsa le a Vezérlőpulthoz és a számítógép beállításaihoz való hozzáférést politika a jobb oldalon.
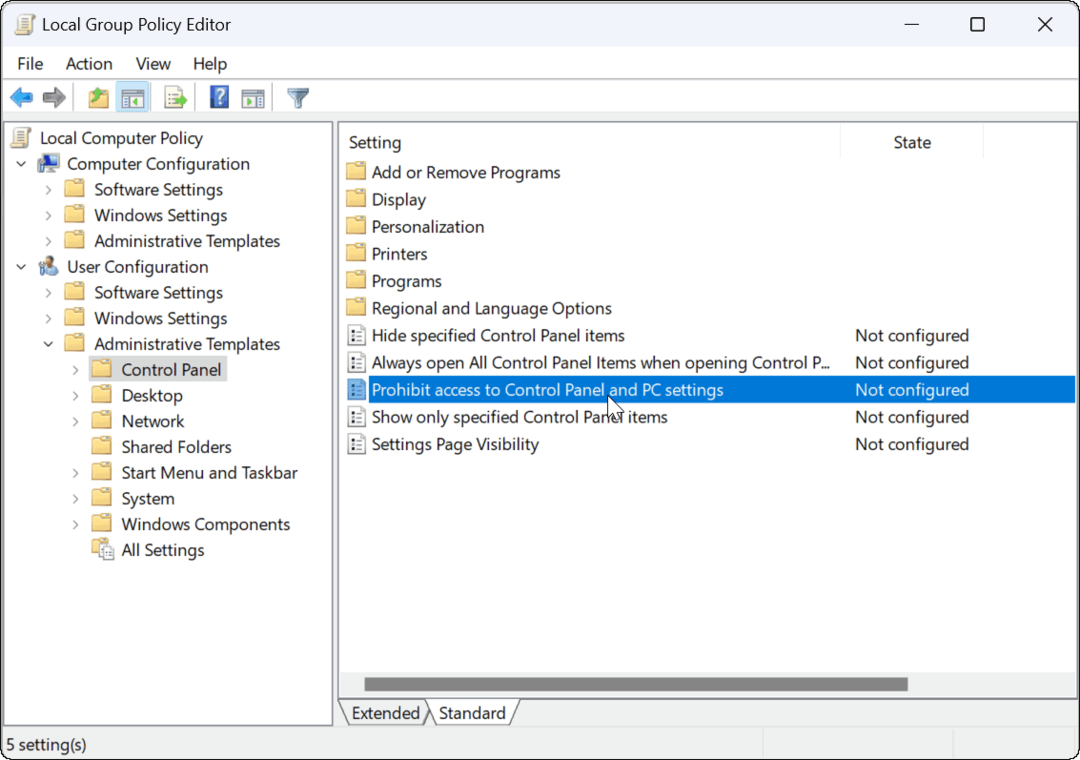
- Amikor megjelenik a következő ablak, válassza a lehetőséget Engedélyezve.
- Kattintson Alkalmaz és rendben hogy mentse a választását.
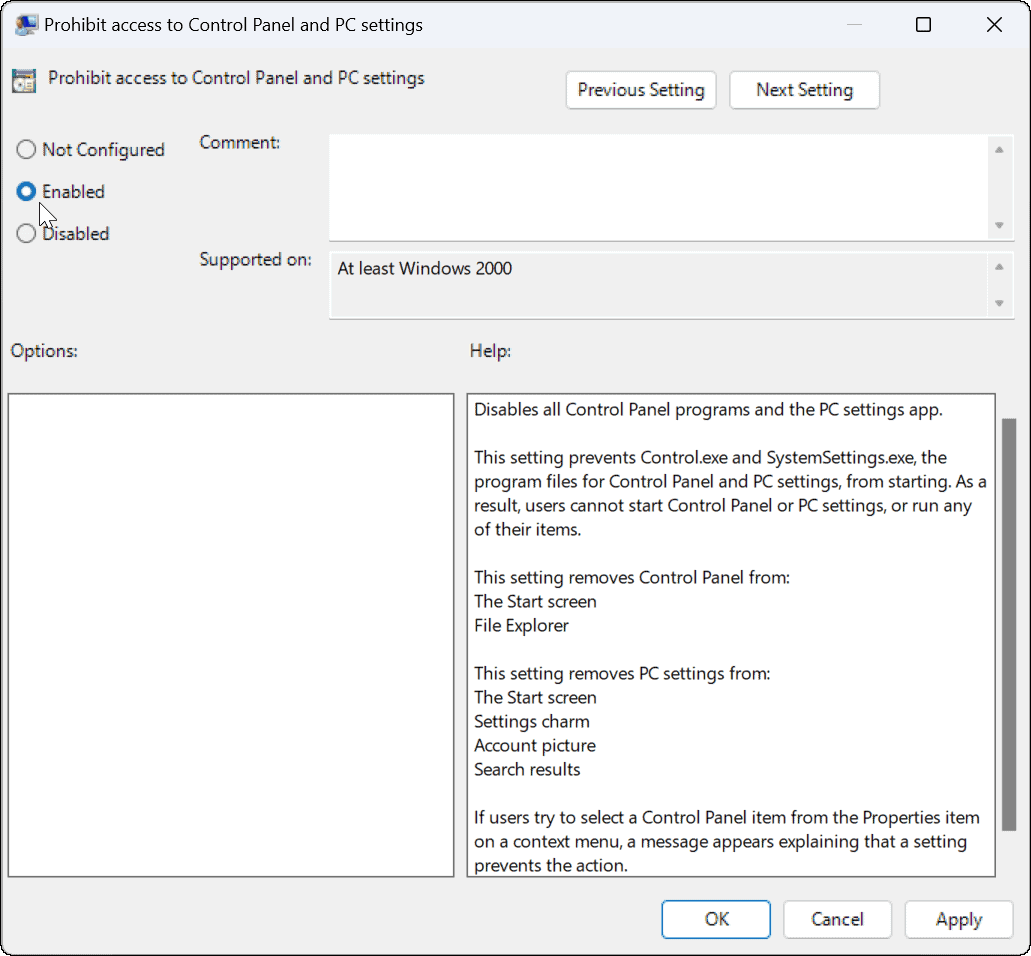
- Ha egy felhasználó megpróbál hozzáférni Beállítások, semmi sem fog történni, és a Beállítások alkalmazás meg sem nyílik – nem lesz figyelmeztető értesítés. Előfordulhat azonban, hogy a beállítások egy ciklusba ütköznek az indítás során. Ebben az esetben, indítsa újra a számítógépet, amely megoldja a hurkolási problémát.
- Ha egy felhasználó megpróbálja megnyitni Kezelőpanel, kapnak egy üzenetet, amely szerint a korlátozások miatt nem érhető el.
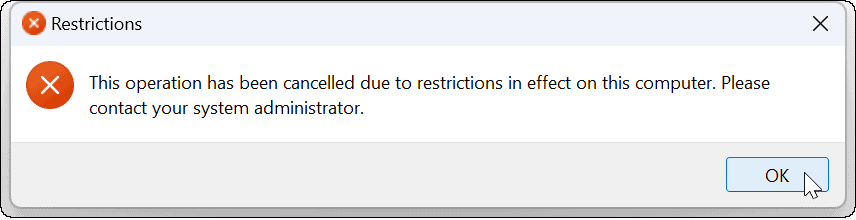
Ha vissza kell módosítania a beállításokat, nyissa meg a Csoportházirendet, és állítsa be a Hozzáférés tiltása a Vezérlőpulthoz és a PC-beállításokhoz házirendet értékre. Nincs beállítva. Indítsa újra a számítógépet, és a felhasználó ismét hozzáférhet a Beállításokhoz és a Vezérlőpulthoz.
A Windows 11 beállításainak konfigurálása
Ha helyesen követte a fenti lépéseket, akkor blokkolnia kellett volna a felhasználókat a Beállítások alkalmazás elérésében a Windows 11 rendszeren. Természetesen ne feledkezzünk meg a felhasználói hozzáférés korlátozásának legkézenfekvőbb módszeréről sem –helyi felhasználói fiók létrehozása rendszergazdai hozzáférés nélkül.
A Windows 11 rendszerben nem csak a beállításokat lehet letiltani. Például felhasználókat készít csak a Microsoft Store-ból telepítsen alkalmazásokat. Te is tehetnéd vendégfiók létrehozása helyette.
Hogyan találja meg a Windows 11 termékkulcsát
Ha át kell vinnie a Windows 11 termékkulcsát, vagy csak az operációs rendszer tiszta telepítéséhez van szüksége rá,...
A Google Chrome gyorsítótárának, a cookie-k és a böngészési előzmények törlése
A Chrome kiváló munkát végez a böngészési előzmények, a gyorsítótár és a cookie-k tárolásában, hogy optimalizálja a böngésző teljesítményét az interneten. Az övé, hogyan kell...
Bolti áregyeztetés: Hogyan szerezhet be online árakat az üzletben történő vásárlás során
A bolti vásárlás nem jelenti azt, hogy magasabb árat kell fizetnie. Az ár-egyeztetési garanciáknak köszönhetően online kedvezményeket kaphat vásárlás közben...
Disney Plus előfizetés ajándékozása digitális ajándékkártyával
Ha élvezi a Disney Plus szolgáltatást, és szeretné megosztani másokkal, a következőképpen vásárolhat Disney+ Gift előfizetést...
