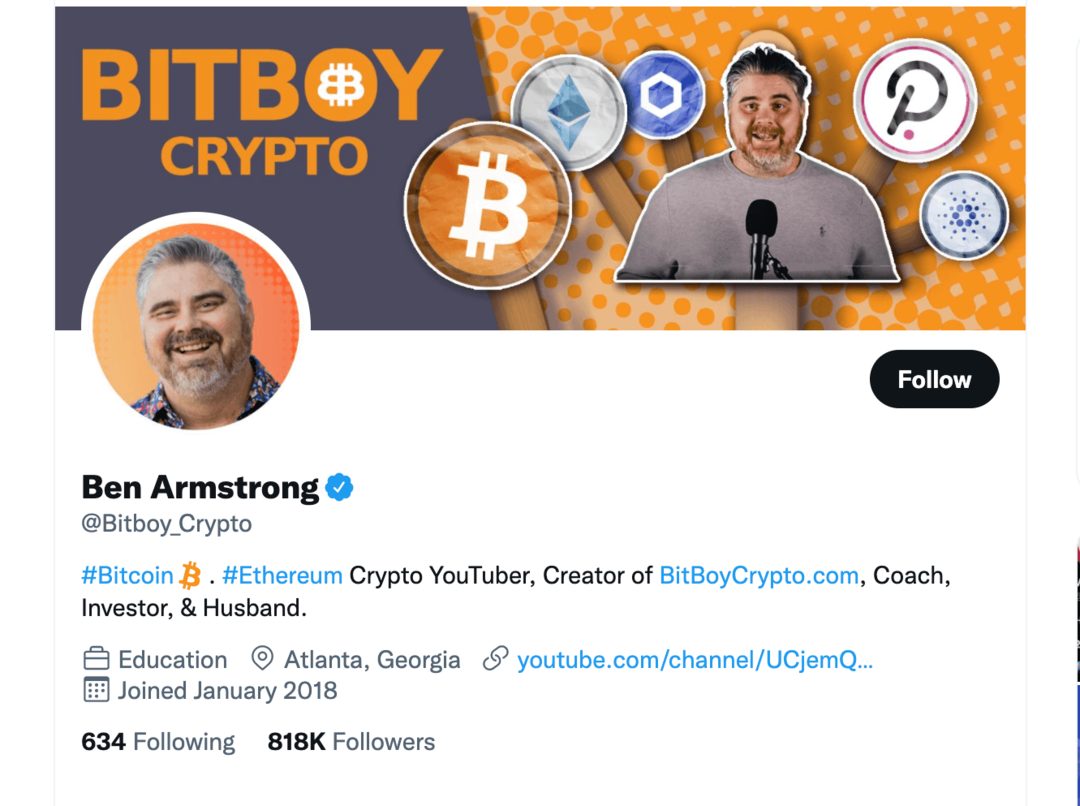A lapok elrendezése később a Microsoft Edge alkalmazásban a Tab csoportok segítségével
Vegyes Cikkek / / March 17, 2020
Van-e egy csomó lap az Edge-ben, amelyet átmenetileg ki akar állni, de nem szeretné megjelölni őket könyvjelzővel? Tegye félre őket a későbbi Tab Csoportok segítségével.
Az alkotók frissítésében, többek között új funkciók és fejlesztések, A Microsoft bevezette azt a lehetőséget, hogy a fülek csoportjait el lehet helyezni a későbbi megtekintéshez az Edge-ben. Ez akkor hasznos, ha valamilyen online kutatást végez, vagy utazást tervez, és át kell lépnie egy másik feladatra. Ha nem akarja megjelölni az összes lapot, akkor ideiglenesen mentheti a jelenlegi lapjait későbbi felhasználásra.
Ma azt tárgyaljuk, hogyan lehet az Edge lapcsoportokat használni a lapok csoportjainak mentéséhez későbbi megtekintés céljából.
1. lépés: Tegye félre a füleket
A lapok aktuális csoportjának mentéséhez kattintson a Tegye félre ezeket a füleket gombot az Él ablak bal felső sarkában.
Ezt többször is megteheti, hogy a fülek különféle csoportjait félreállítsa.
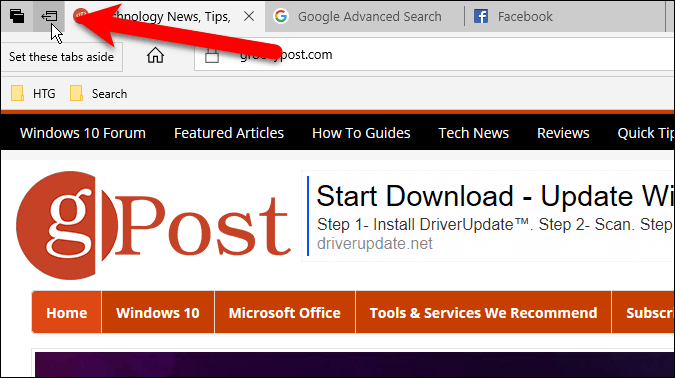
2. lépés: Hozzáférés a félretett lapokhoz
Az összes nyitott lap eltűnik a böngészőablakból, helyébe a
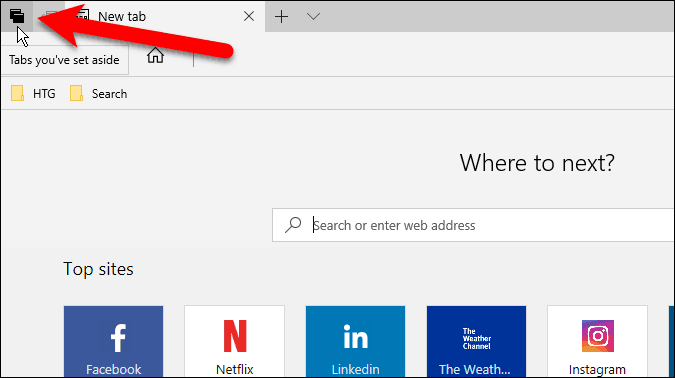
3. lépés: A lapok visszaállítása
A A lapok, amelyeket félretett elcsúszik, látni fogja, hogy a lapjai szépen csoportokba vannak rendezve. A lapok sorozatának újbóli megnyitásához kattintson a gombra Fülek visszaállítása a panel jobb oldalán a megnyitni kívánt csoport számára.
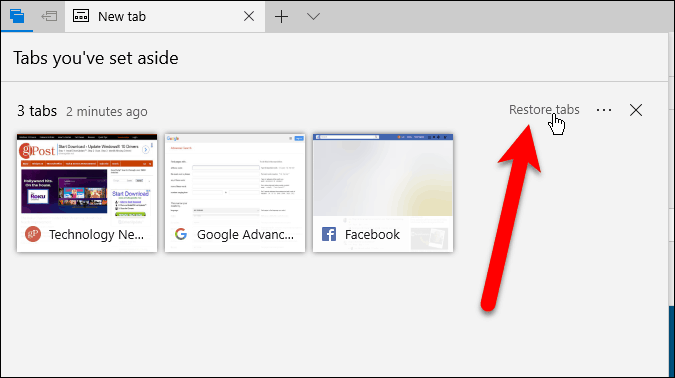
A visszaállított lapok a már böngészőben megnyitott lapok mellett nyílnak meg. Ha nem akarja keverni a fülek csoportjait, zárja be az összes jelenleg nyitott fület, mielőtt egy fülcsoportot visszaállítana. A jelenleg nyitott lapokat mindig csoportként mentheti, mielőtt újabb csoportot nyitna meg.
Azok a fülek csoportjai, amelyeket az Ön félretett, az Edge bezárása után is mentésre kerülnek, amíg vissza nem állítják őket vagy törlik azokat (a cikk végén tárgyaljuk).
JEGYZET: Az egyik eszközön elrejtett lapok nem szinkronizálódnak más Windows-eszközökkel a Microsoft-fiókod segítségével.
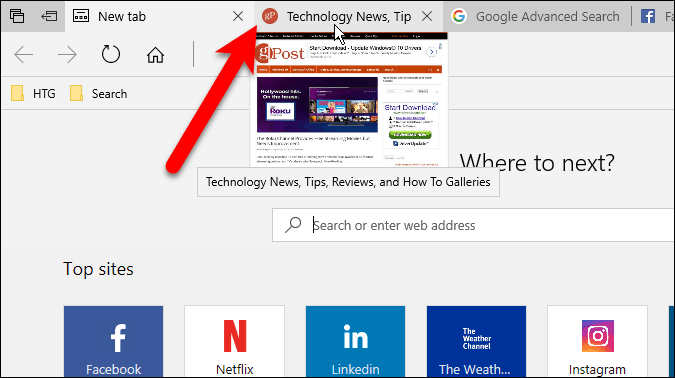
TIPP: Az összes megnyitott lap előnézetét a A fül előnézeteinek megjelenítése gomb (lefelé mutató nyíl) a fülek jobb oldalán. Újra elrejtéséhez kattintson a A lapok előnézeteinek elrejtése gomb.
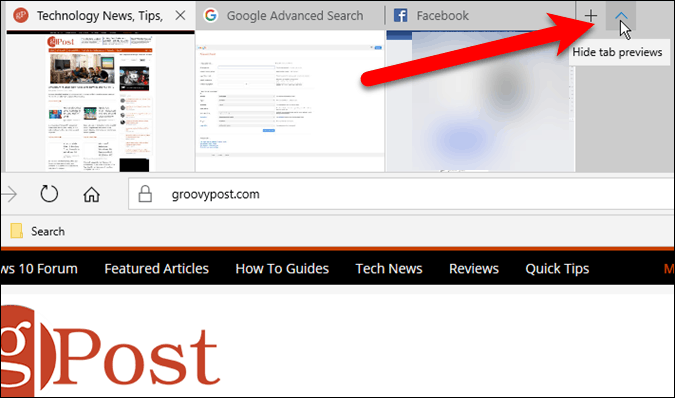
4. lépés: A lapok hozzáadása a Kedvencekhez
Ha gyakran használja a fülek csoportjának weboldalait, akkor a csoport összes weboldalát hozzáadhatja a Kedvencek közé.
Kattintson a hozzáadni kívánt csoport jobb oldalán található menügombra (három vízszintes pont), majd kattintson a gombra Fülek hozzáadása a kedvencekhez.
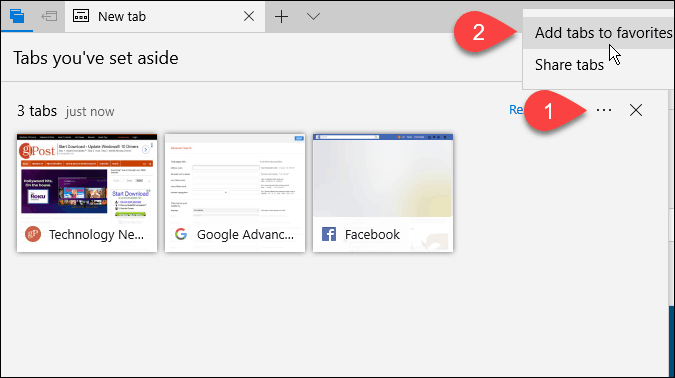
A mappa aljára kerül a mappa Érdekes listát az aktuális dátummal, és a csoport összes lapjára mutató linkeket hozzáadja a mappához.
Kattintson a jobb gombbal a mappára, hogy a mappában különféle feladatokat hajtson végre, például nyissa meg az összes fület (akárcsak a fülcsoportok panelen való visszaállítása), rendezze őket, és nevezze át a mappát.
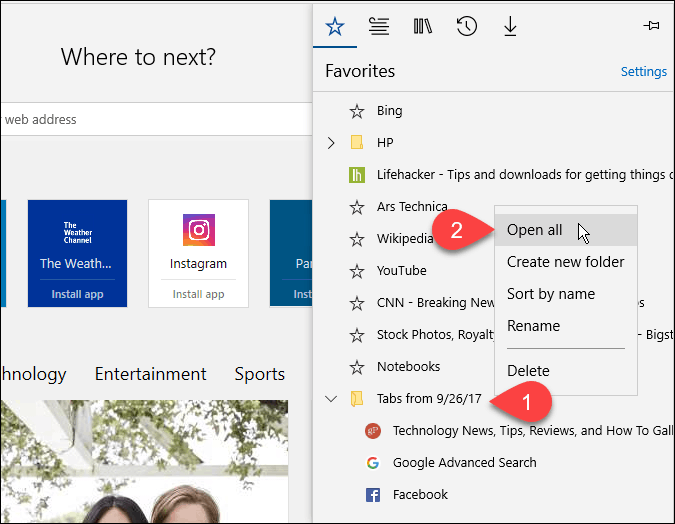
5. lépés: A lapok megosztása
Az Edge alkalmazásban egyetlen weboldal-linket oszthat meg másokkal a Részvény gombot a címsorban. A fülcsoportok lehetővé teszik, hogy egyszerre több linket megoszthasson.
Kattints a A lapok, amelyeket félretett gombra kattintva elérheti a fülcsoportokat. Kattintson a menü gombra, majd az OK gombra Lapok megosztása. A Részvény párbeszédpanelen kattintson arra az alkalmazásra, amelyet használni szeretne a linkek megosztására, például a Levél alkalmazást. Végezze el a linkek megosztásának lépéseit.
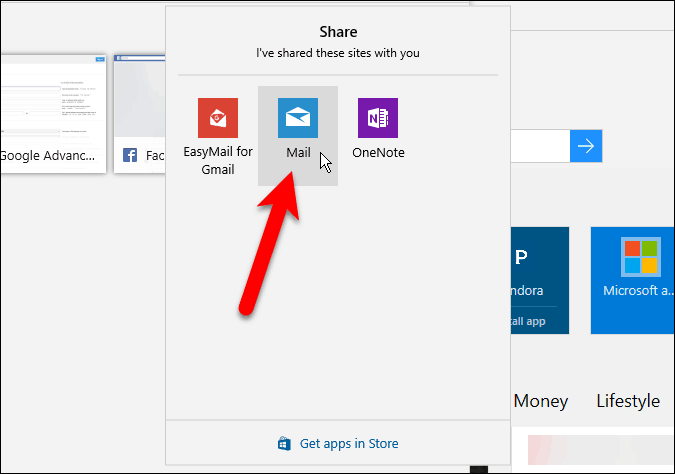
6. lépés: Távolítsa el a lapokat
Ha nem szeretne több lapot eltávolítani, kattintson a A lapok, amelyeket félretett gombot, majd kattintson a Távolítsa el ezeket a füleket (x) gombot az eltávolítani kívánt csoport jobb oldalán.
A fülek csoportjának eltávolításakor nem jelenik meg megerősítés, ezért mindenképpen távolítsa el őket, mielőtt megtenné.
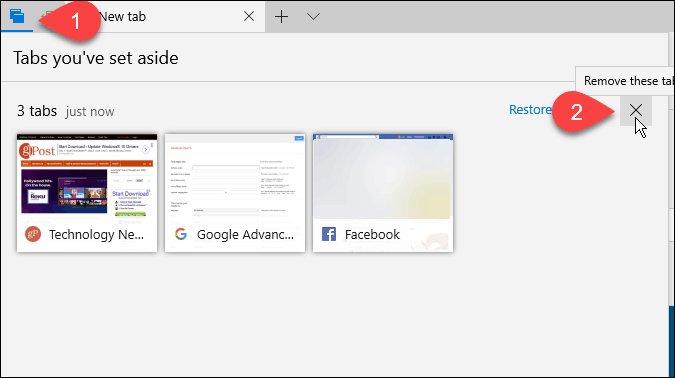
Használ Tab-csoportokat az Edge-ben? Hogyan teszik téged termelékenyebbé? Ossza meg gondolatait és tapasztalatait az alábbi megjegyzésekben.