Hogyan készítsünk könyvet a Google Dokumentumokban
Google Google Dokumentumok Hős / / May 03, 2022

Utolsó frissítés dátuma
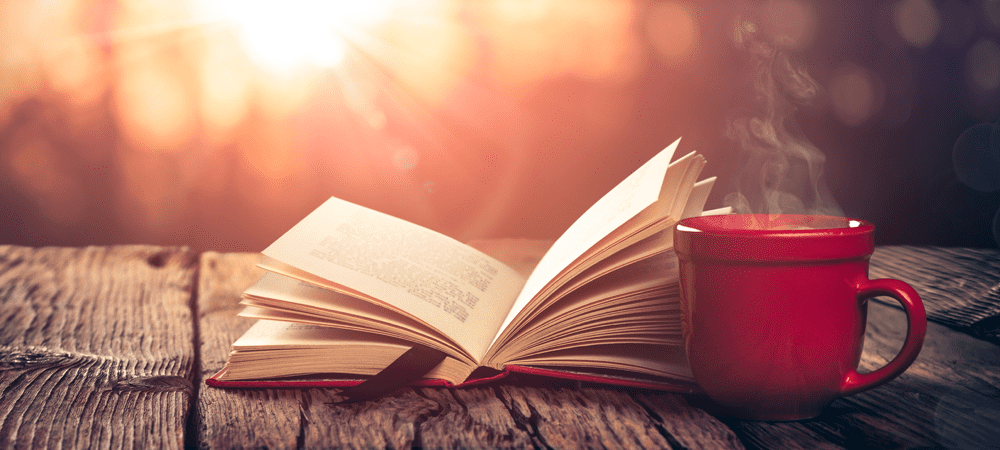
Kezdő regényíró vagy? Ha igen, akkor nem kell az Office-t felfedni. Itt megtudhatja, hogyan készíthet könyvet a Google Dokumentumokban.
A Google Docs egy ingyenes és meglepően hatékony online szövegszerkesztő. Egy sor kész sablont tartalmaz az általános dokumentumtípusokhoz, beleértve az önéletrajzokat, leveleket, projektjavaslatokat és osztályjegyzeteket.
Ha azonban könyvet szeretne írni a Google Dokumentumokban, akkor nincs megfelelő sablon. Szerencsére meglehetősen egyszerű létrehozni saját sablont, ha regényt szeretne írni.
Ha szeretné tudni, hogyan készítsen könyvet a Google Dokumentumokban, a következőket kell tennie.
Oldalbeállítások konfigurálása
Mielőtt elkezdené írni a könyvet, konfigurálnia kell az oldalbeállításokat, hogy az úgy nézzen ki, mint egy regény. Az első lépés a dokumentum létrehozása és néhány beállítás módosítása.
A következőket kell tennie:
- Navigáljon a Google Dokumentumok weboldalt a böngészőjében.
- Jelentkezzen be Google-fiókjába.
- Alatt Új dokumentum indítása, kattintson a Üres sablon.
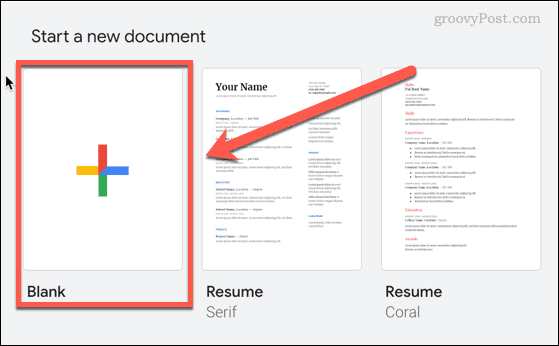
- Miután megnyílt az új dokumentum, kattintson a gombra Fájl > Oldalbeállítás.
- Válassza ki az oldal beállításait. A legtöbb könyvsablon esetében érdemes kiválasztani portré a Irányultság, Levél a Papírméret, és biztosítsa ezt Oldalak van kiválasztva.
- Kattintson rendben ha végeztél.
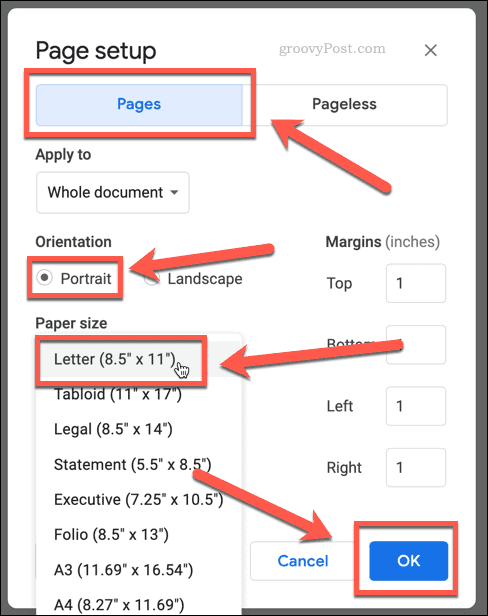
- Kattintson a Betűtípus legördülő menüből az oldal tetején, és válassza ki a betűtípust. Times New Roman egy gyakori betűtípus, amelyet sok könyvnél használnak.
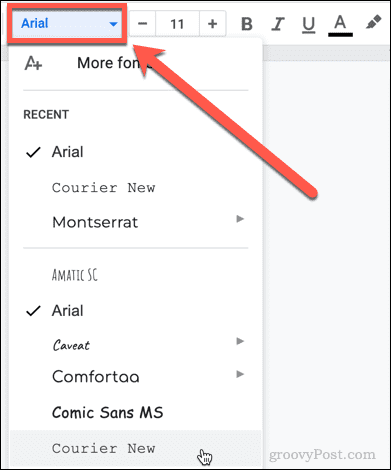
- Állítsa be a betűméretet 11 vagy 12. Használhatja a plusz és mínusz gombokat, vagy egyszerűen írja be a betűméretet a mezőbe.

Hozzon létre egy címlapot a Google Dokumentumokban
Itt az ideje, hogy elkészítse regényének címlapját. Ez lesz az első oldal, amelyet bárki meglát a könyvéből.
Ezt csináld meg:
- Győződjön meg róla, hogy a szöveg középre igazított, kattintson a gombra Középre igazítás ikon.
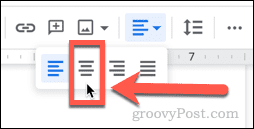
- Írja be a könyv címét.
- nyomja meg Belép kétszer, majd írja be a nevét.
- Jelölje ki a könyv címét, majd kattintson a gombra Stílusok legördülő menü, amelyet jelenleg el kell olvasni Normál szöveg
- Görgessen le a lehetőséghez 1. címsor majd kattintson rá Alkalmazza az „1. címsort”.
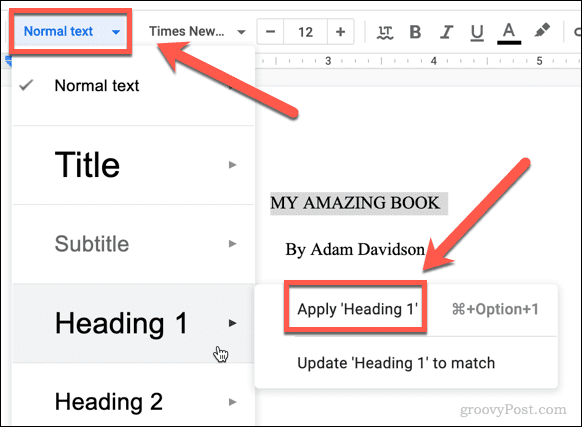
- A könyv címe most nagy címsorként jelenik meg a címoldalon.
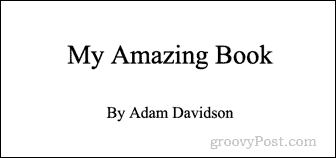
Nevezze át dokumentumát a Google Dokumentumokban
Jó alkalom a dokumentum elnevezésére. Ennek az az oka, hogy idáig vártunk, mert a Google Dokumentumok a dokumentum első tartalmából létrehoz egy fájlnevet, ami megkíméli Önt attól, hogy ki kelljen gépelnie.
Íme, hogyan működik:
- Kattintson a dokumentumnév mezőre, amelynek jelenleg olvasnia kell Névtelen dokumentum.
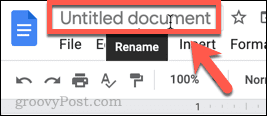
- A mezőt automatikusan fel kell tölteni a könyv címével.
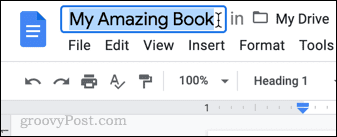
- Ha más nevet szeretne használni a dokumentumhoz, ide írja be.
Készítse el első fejezetét a Google Dokumentumokban
Elkészült a címlapod, és a dokumentumod el lett nevezve. Itt az ideje, hogy elkészítse első fejezetét.
Ezek a lépések:
- Kattintson a címlapon a neve végére.
- nyomja meg Ctrl-Enter Windowson vagy Cmd-Enter Macen oldaltörés létrehozásához. Ez biztosítja, hogy az első fejezet a címoldaltól eltérő oldalon kezdődik.
- Írja be a fejezet nevét.
- Fontos, hogy ne csak félkövér betűtípussal írja be a fejezetcímet, hanem inkább fejlécet használjon, mivel ez segít a tartalomjegyzék elkészítésében. Jelölje ki a fejezet nevét, és kattintson a gombra Szöveg ledob.
- Ezúttal görgessen lefelé, majd kattintson a gombra 2. címsor.
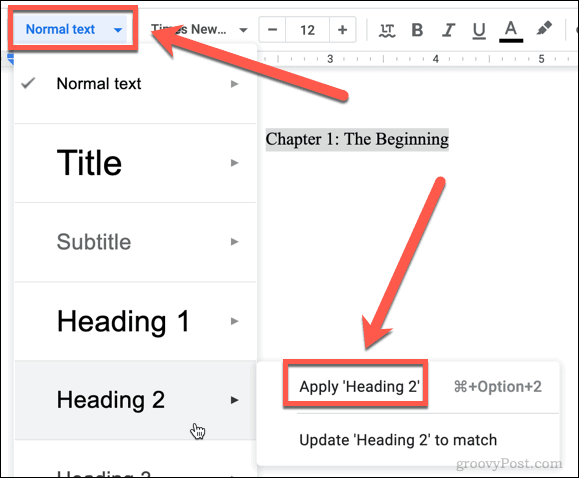
- Ha szeretné, kattintson a Középre igazítás ikonra, hogy a fejezet címe az oldal közepére kerüljön.
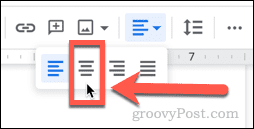
- Kattintson a fejezet címének végére, majd nyomja meg a gombot Belép az első bekezdés elindításához.
- Kezdje el írni a fejezetét.

- Ha befejezte a fejezetet, ismételje meg a fenti 2–7. lépéseket a következő fejezet létrehozásához.
Fejlécek és láblécek konfigurálása a Google Dokumentumokban
Most, hogy megírt néhány oldalt, szüksége lesz néhány oldalszámra a könyvéhez. Ezeket fejlécek és láblécek használatával adhatjuk hozzá.
Itt van, hogyan:
- Kattintson Beszúrás > Fejlécek és láblécek > Fejléc.
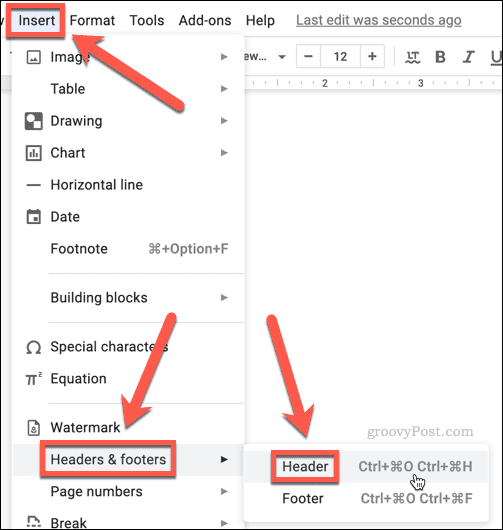
- Írja be a könyve nevét. Ha azt szeretné, hogy ez központilag jelenjen meg, kattintson a gombra Középre igazítás ikon.
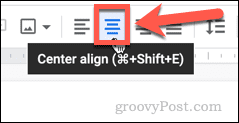
- Ha a dokumentum tetejére görget, az első oldalon megjelenik a Különböző első oldal jelölőnégyzetet. Győződjön meg róla, hogy nincs bejelölve, hogy a fejléc ne jelenjen meg a címoldalon.
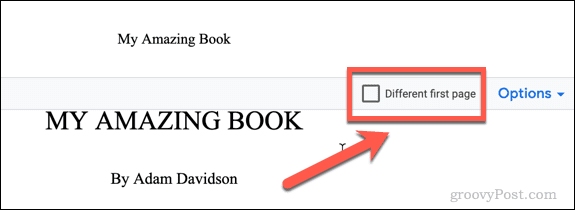
- Most kattintson rá Beszúrás > Fejlécek és láblécek > Lábléc.
- Kattintson a Lehetőségek legördülő menüből, majd kattintson a gombra Oldalszámok.
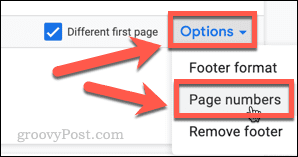
- Törölje a pipát a Megjelenítés az első oldalon jelölje be, ha nem szeretne oldalszámot feltüntetni a címlapon. (Enélkül sokkal jobban néz ki.) Kattintson Alkalmaz.
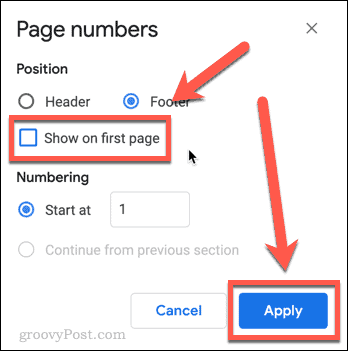
- Kattintson bárhová a dokumentum törzsében. Most már minden oldalon látnia kell az oldal fejlécét és az oldalszámokat, kivéve a címlapot.
Hozzon létre egy tartalomjegyzéket a Google Dokumentumokban
Az utolsó lépés a tartalomjegyzék összeállítása. Ez az oka annak, hogy az összes fejezetcímet H2 fejlécekké alakítottuk az egyszerű félkövér szöveg helyett: a Google Dokumentumok mostantól ezekből a fejlécekből készíti el a tartalomjegyzéket.
Ez így működik:
- Kattintson a neve végére a címlapon, és nyomja meg a gombot Ctrl-Enter Windowson vagy Cmd-Enter Macen oldaltörés létrehozásához. Ezzel új oldalt szúr be a tartalomjegyzékünkhöz.
- Kattintson Beszúrás > Tartalomjegyzék és válassza ki, hogy a tartalomjegyzék oldalszámokat is tartalmazzon, vagy csak az egyes fejezetekre mutató hivatkozásokból álljon.
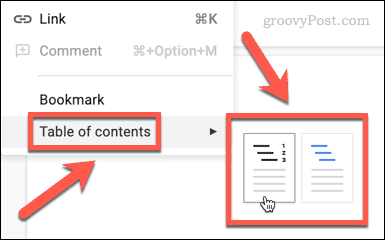
- A tartalomjegyzék most elkészül.
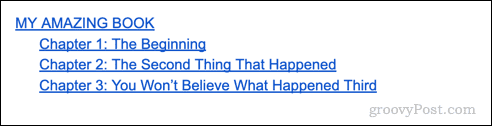
- Amikor további fejezeteket ad hozzá, frissítenie kellett a tartalomjegyzékét. Ehhez kattintson rá, majd kattintson a Tartalomjegyzék frissítése gomb.
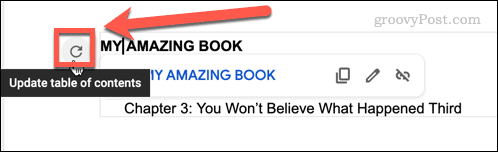
Hozzon létre egy könyvsablont a Google Dokumentumokban
Ha egynél több könyvet szeretne írni, akkor feltétlenül javasoljuk, hogy mentsen el egy másolatot a dokumentumból, amelyet más könyvek sablonjaként használhat.
Ezek a lépések:
- Kattintson Fájl > Másolás készítése.
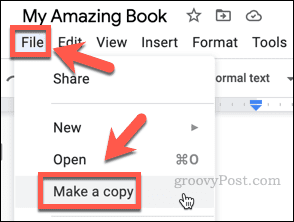
- Nevezze el a sablont, és kattintson rá Készíteni egy másolatot.
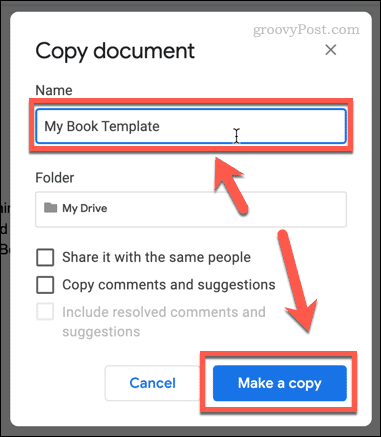
- Csupaszítsa le a fejezetszöveget, de hagyja meg a fejezetcímeket; csak felülírhatja ezeket, amikor új könyvet ír, és nem kell újból beállítania a formázást.
- Most, amikor egy másik könyvet szeretne létrehozni, nyissa meg a könyvsablont, és kattintson a gombra Fájl > Másolás készítése új dokumentum létrehozásához. Így a sablon mindig változatlan marad.
Hozza ki a legtöbbet a Google Dokumentumokból
Nem sok olyan szövegszerkesztő feladat van, amelyet ne lehetne elvégezni a Google Dokumentumokban. Most, hogy tudja, hogyan készíthet könyvet a Google Dokumentumokban, még rengeteget tanulhat.
Ez egyszerű ossza meg dokumentumait ha szeretnél együttműködni, és még tudsz is állítson be egy lejárati dátumot a megosztott dokumentumokhoz hogy az emberek ne férhessenek hozzájuk a végtelenségig. Ha aggódik amiatt, hogy ez egy online alkalmazás, akkor lehetséges offline munkavégzés a Google Dokumentumokkal ha tudod hogyan.
Ha még mindig nem tudja teljesen elengedni a Microsoft Office-t, azt is megteheti exportálja a Google Dokumentumokat Microsoft Office formátumba.
Hogyan találja meg a Windows 11 termékkulcsát
Ha át kell vinnie a Windows 11 termékkulcsát, vagy csak az operációs rendszer tiszta telepítéséhez van szüksége rá,...
A Google Chrome gyorsítótárának, a cookie-k és a böngészési előzmények törlése
A Chrome kiváló munkát végez a böngészési előzmények, a gyorsítótár és a cookie-k tárolásában, hogy optimalizálja a böngésző teljesítményét az interneten. Az övé, hogyan kell...
Bolti áregyeztetés: Hogyan szerezhet be online árakat az üzletben történő vásárlás során
A bolti vásárlás nem jelenti azt, hogy magasabb árat kell fizetnie. Az ár-egyeztetési garanciáknak köszönhetően online kedvezményeket kaphat vásárlás közben...
Disney Plus előfizetés ajándékozása digitális ajándékkártyával
Ha élvezi a Disney Plus szolgáltatást, és szeretné megosztani másokkal, a következőképpen vásárolhat Disney+ Gift előfizetést...



