Cellák egyesítése és egyesítése a Google Táblázatokban
Google Google Dokumentumok Hős / / May 04, 2022

Utolsó frissítés dátuma
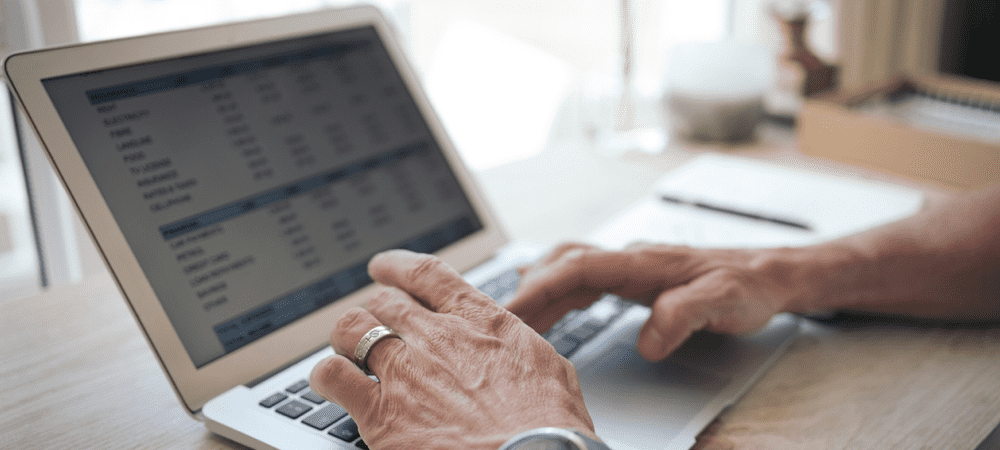
Szeretné egyesíteni a cellákat a Google Táblázatokban? A folyamat egyszerű, de vigyáznia kell, nehogy elveszítsen néhány adatot. Íme, hogyan kell biztonságosan megtenni.
A cellák egyesítése a Google Táblázatokban jó módja annak, hogy több cellából származó adatokat egyesítsen egy táblázatban. A cellákat sorok vagy oszlopok között egyesítheti, de ügyelnie kell arra, hogy ezt úgy tegye, hogy ne veszítse el adatait.
Ha nem tudja, hogyan egyesítsen cellákat a Google Táblázatokban, kövesse az alábbi lépéseket.
A cellák egyesítése előtt a Google Táblázatokban
Mielőtt elkezdi egyesíteni adatait a Google Táblázatokban, tisztában kell lennie az egyik legnagyobb korláttal. Amikor egyesíti a cellákat a Google Táblázatokban, csak a felső cellából származó adatok kerülnek mentésre. A többi adat elveszik, és nem állítható vissza a változtatás visszavonása nélkül.
Ha több cellából szeretne adatokat egyesíteni, akkor nem használhatja az alapértelmezett cellaegyesítő eszközt. Ehelyett az a ÖSSZEKAPCSOL funkcióval egyesítheti az adatokat
Cellák egyesítése a Google Táblázatokban
Könnyedén egyesítheti celláit a Google Táblázatokban a formátummenü vagy a eszköztár.
Cellák egyesítése a Google Táblázatokban a formázás menüből:
- Nyissa meg Google Táblázatok táblázat.
- Jelölje ki az egyesíteni kívánt cellákat az egérrel.
- A menüből válassza ki a lehetőséget Formátum > Cellák egyesítése.
- Válassza bármelyiket Egyesítse az összeset, Függőlegesen egyesítse, vagy Vízszintesen egyesítse.
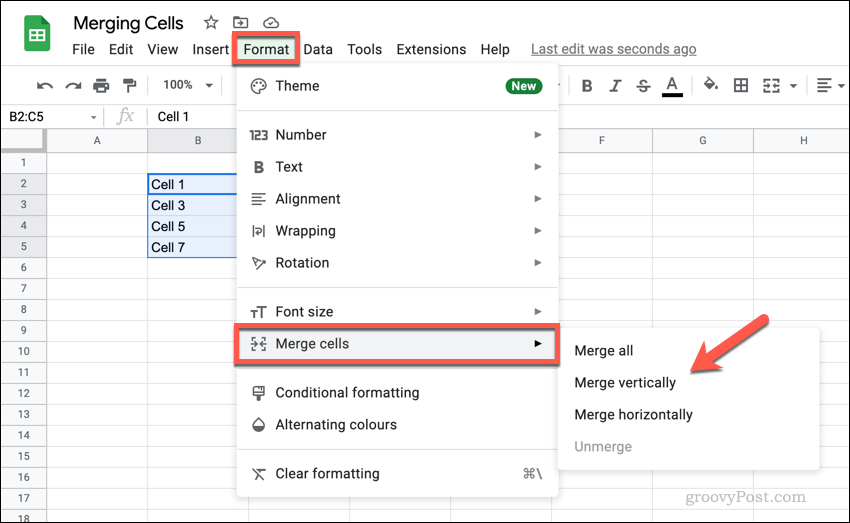
Cellák egyesítése a Google Táblázatokban az eszköztárról:
- Nyissa meg Google Táblázatok táblázat.
- Válassza ki a celláit.
- megnyomni a Cellák egyesítése ikont az összes cella egyesítéséhez, vagy nyomja meg a gombot lefelé mutató nyíl mellette lévő ikonra.
- Ha megnyomja a lefelé mutató nyilat, válassza ki a lehetőséget Függőlegesen egyesítse vagy Vízszintesen egyesítse, preferenciáitól függően.
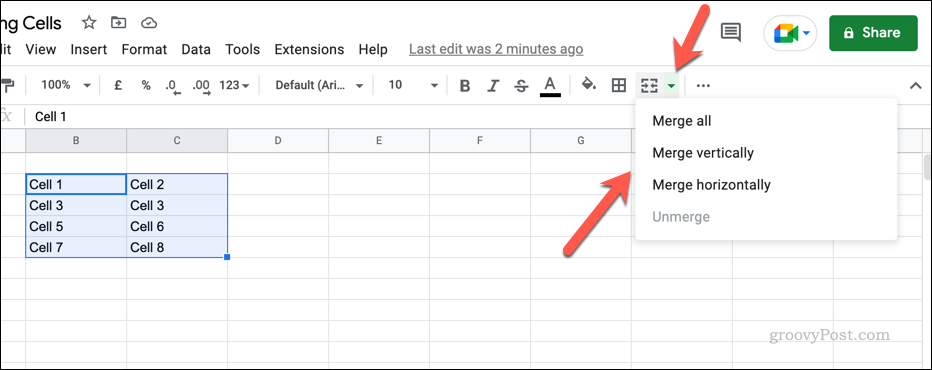
Miután egyesítette a cellákat, a cella mérete nagyobbnak tűnik, és az előző cellák együttes pozícióját veszi fel. 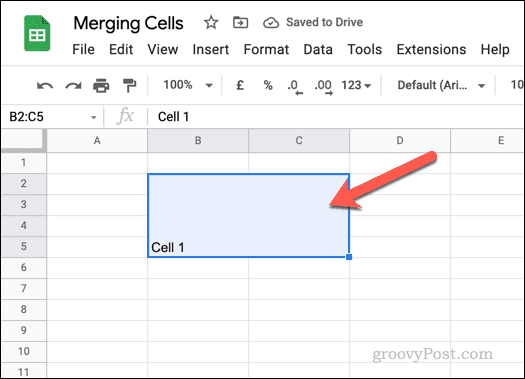
A cellák egyesítésének megszüntetése a Google Táblázatokban
Ha egyesítette a cellákat a Google Táblázatokban, később könnyen feloldhatja őket. Az elveszett adatokat nem tudja visszakeresni, de visszaállíthatja az egyes cellákat, hogy újra felhasználhassa őket.
A cellák egyesítésének megszüntetése a Google Táblázatokban:
- Nyissa meg Google Táblázatok táblázat.
- Jelölje ki az egyesített cellát.
- megnyomni a Cellák egyesítése gombot az eszköztáron.
- Alternatív megoldásként nyomja meg a gombot Formátum > Cellák egyesítése > Összevonás megszüntetése.
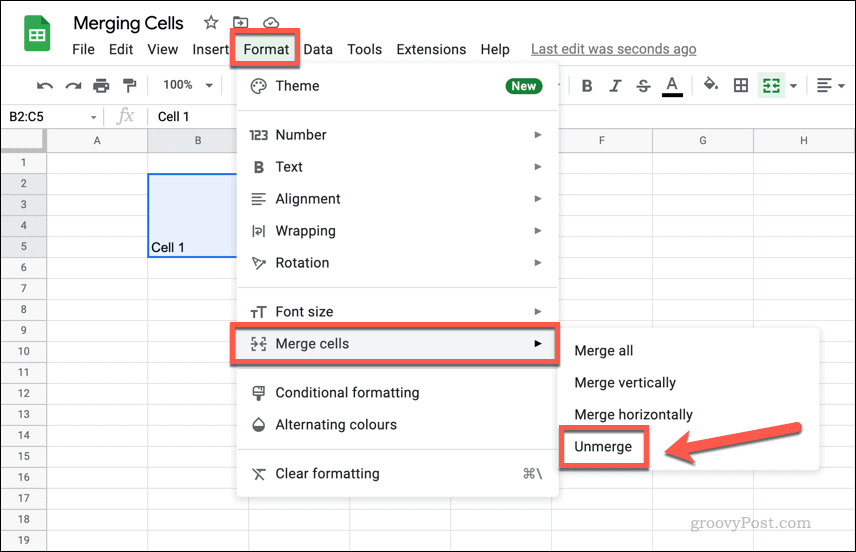
A cellák adatainak egyesítése a Google Táblázatokban
Nem egyesítheti a cellákat a Google Táblázatokban anélkül, hogy ne veszítsen adatot egyes cellákból – az egyik cellából származó adatok helyettesítik a többit. Ha több cellából szeretne adatokat egyesíteni, megteheti manuálisan, vagy használhat egy hasonló funkciót ÖSSZEKAPCSOL hogy az adatokat egy új cellában egyesítse.
A CONCATENATE úgy működik, hogy egyesíti a cellákból származó adatokat, és kombinált szöveges karakterláncokká alakítja őket. Nem egyesíti a számokat úgy, hogy összeadja őket, hanem egyszerűen összerakja őket. Például, ha B1 tartalmazza az értéket 1 és B2 tartalmazta az értéket 2, az ezeket a cellaértékeket kombináló CONCATENATE képlet adja vissza az eredményt 12 és nem 3.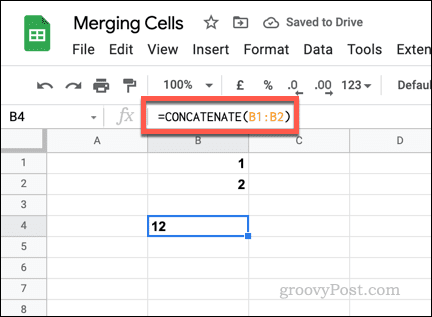
Nem numerikus értékek esetén a CONCATENATE ugyanúgy működik. Ha a B1 tartalmaz egy szót (egy) és a B2 egy másik szót tartalmazott (kettő), a CONCATENATE együtt adja vissza a szavakat (egy kettő). Formáznia kell az eredeti cellákat, hogy biztosan legyen szóközök vagy használat és jelek (&) val vel üres szöveges karakterláncok (“ “) szóköz hozzáadásához.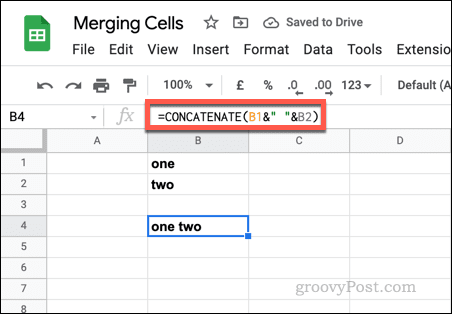
A CONCATENATE használata a cellák adatainak egyesítéséhez a Google Táblázatokban:
- Nyissa meg Google Táblázatok táblázat.
- Jelöljön ki egy új cellát, majd válassza ki a képletsávot.
- A CONCATENATE használatához írja be: =CONCATENATE( a képletsorban, és adjon hozzá cellaértékeket vagy cellatartományt. Például. =ÖSSZEFÜGGÉS(A2;B2).
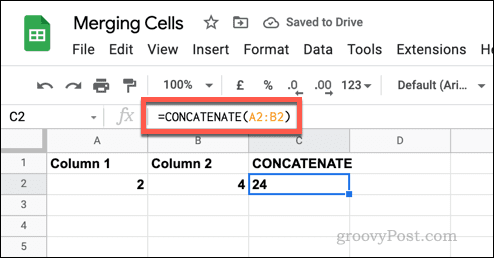
- Ha szóközt szeretne hozzáadni a cellák közé, használjon "és" jelet üres szöveges karakterlánccal. Például. =ÖSSZEFÜGGÉS(A3&” „&B3).
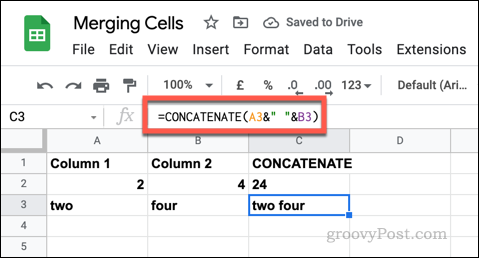
Változások végrehajtása a Google Táblázatokban
A fenti útmutató segítségével gyorsan egyesítheti vagy megszüntetheti a cellákat a Google Táblázatokban. Ez csak az egyik módja annak, hogy módosítsa a Google Táblázatok táblázatát, lehetővé téve az adatok különféle módon történő kezelését és elemzését.
Ha nyomon szeretné követni az elvégzett változtatásokat, megteheti egy cella szerkesztési előzményeinek megtekintése. Ha szeretné színesebbé tenni a táblázatát, gondolhatja át feltételes formázás hozzáadása.
Hogyan találja meg a Windows 11 termékkulcsát
Ha át kell vinnie a Windows 11 termékkulcsát, vagy csak az operációs rendszer tiszta telepítéséhez van szüksége rá,...
A Google Chrome gyorsítótárának, a cookie-k és a böngészési előzmények törlése
A Chrome kiváló munkát végez a böngészési előzmények, a gyorsítótár és a cookie-k tárolásában, hogy optimalizálja a böngésző teljesítményét az interneten. Az övé, hogyan kell...
Bolti áregyeztetés: Hogyan szerezhet be online árakat az üzletben történő vásárlás során
A bolti vásárlás nem jelenti azt, hogy magasabb árat kell fizetnie. Az ár-egyeztetési garanciáknak köszönhetően online kedvezményeket kaphat vásárlás közben...
Disney Plus előfizetés ajándékozása digitális ajándékkártyával
Ha élvezi a Disney Plus szolgáltatást, és szeretné megosztani másokkal, a következőképpen vásárolhat Disney+ Gift előfizetést...
