Az érintőpad kézmozdulatainak testreszabása Windows 11 rendszeren
Microsoft Windows 11 Hős / / May 05, 2022

Utolsó frissítés dátuma

Ha Ön laptopot használ, érdemes lehet jobban használni az érintőpadot egyéni érintőpad-mozdulatokkal. Így szabhatja testre őket Windows 11 rendszeren.
A Windows 11 körüli navigáció egyszerűbb lehet, ha többérintéses érintőpad-mozdulatokat használ a támogatott laptop érintőpadokon. Szerencsére a Windows 11 lehetővé teszi a görgetőpad kézmozdulatainak használatát a Windows rendszerben való gyorsabb navigáció érdekében modern laptopokon. Azonban csak a Windows Precision Touchpad illesztőprogram-támogatással rendelkező laptopok teszik lehetővé az érintőpad kézmozdulatainak testreszabását Windows 11 rendszeren.
Val vel Windows Precision Touchpad támogatás, laptopja natívan támogatja az egyéni gesztusokat, lehetővé téve azok használatát harmadik féltől származó szoftvermegoldások nélkül.
A következőket kell tudnia az érintőpad kézmozdulatainak beállításához és testreszabásához Windows 11 rendszeren.
Ellenőrizze az Érintőpad testreszabása gesztusok támogatását
Ha egyéni érintőpadi gesztusokat szeretne használni, meg kell győződnie arról, hogy megfelelő illesztőprogramja van a támogatásukhoz.
Ennek ellenőrzéséhez a következőket kell tennie:
- Ellenőrizze az érintőpad illesztőprogramjait. A Beállítások alkalmazás nem teszi lehetővé az érintőpad kézmozdulatainak testreszabását a Windows 11 rendszeren, ha nincs precíziós érintőpadja. Ha van olyan, mint a Brydge Trackpad, mindenképpen frissítse az illesztőprogramokat.
- Telepítsen harmadik féltől származó szoftvert. Ha van harmadik féltől származó szoftver a trackpad számára, az eredmények a szoftver robusztusságától és az alkalmazások személyre szabásának képességétől függően változnak.
Az érintőpad kézmozdulatainak testreszabása Windows 11 rendszeren
A Windows 11 beépített profilokat tartalmaz a Windows Precision Touchpad illesztőprogramokkal rendelkező laptopokhoz. Lehetővé teszi a három- és négyujjas kézmozdulatok személyre szabását, beleértve a csúsztatásokat és koppintásokat.
Az érintőpad kézmozdulatainak kezelése Windows 11 rendszeren:
- megnyomni a Windows kulcs és válassza ki Beállítások vagy használja a billentyűparancsot Windows billentyű + I kinyitni Beállítások.

- Mikor Beállítások megnyílik, kattintson rá Bluetooth és eszközök a bal oldali panelen, és válassza ki Érintőpad jobbra.
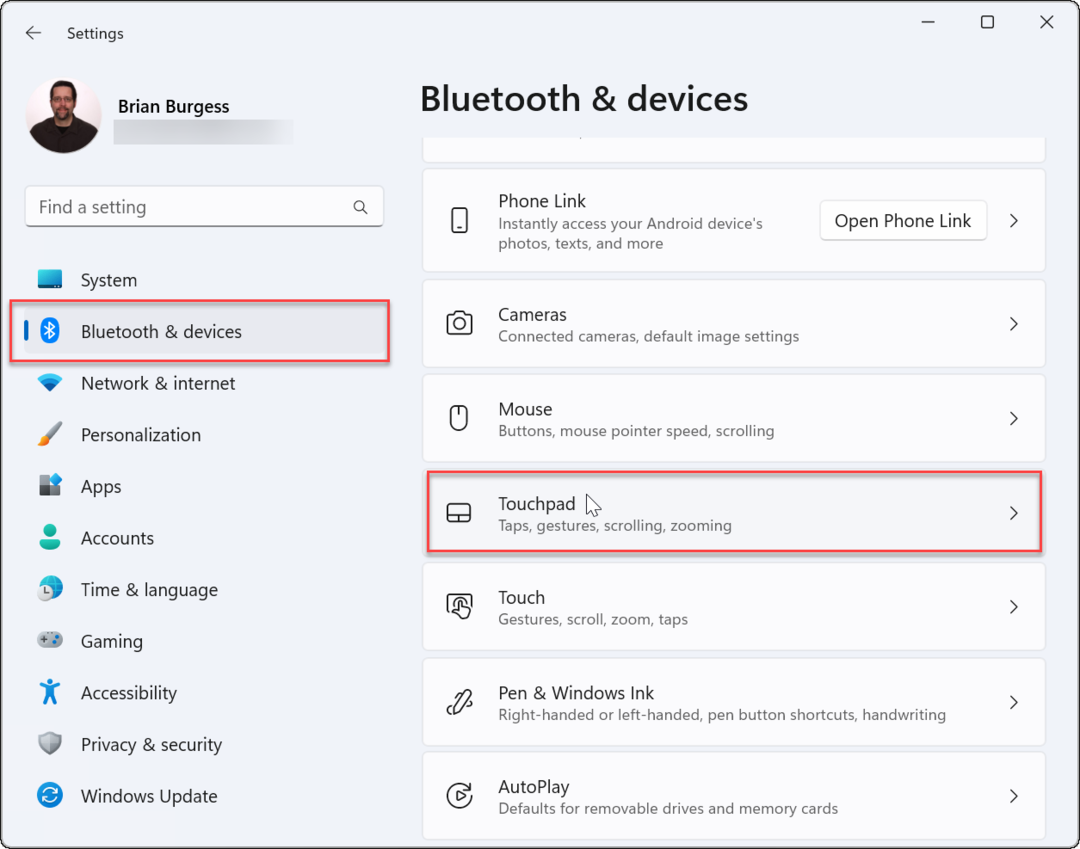
- Görgessen le a Gesztusok és interakció szakaszt és keresse meg Három és négyujjas gesztusok.
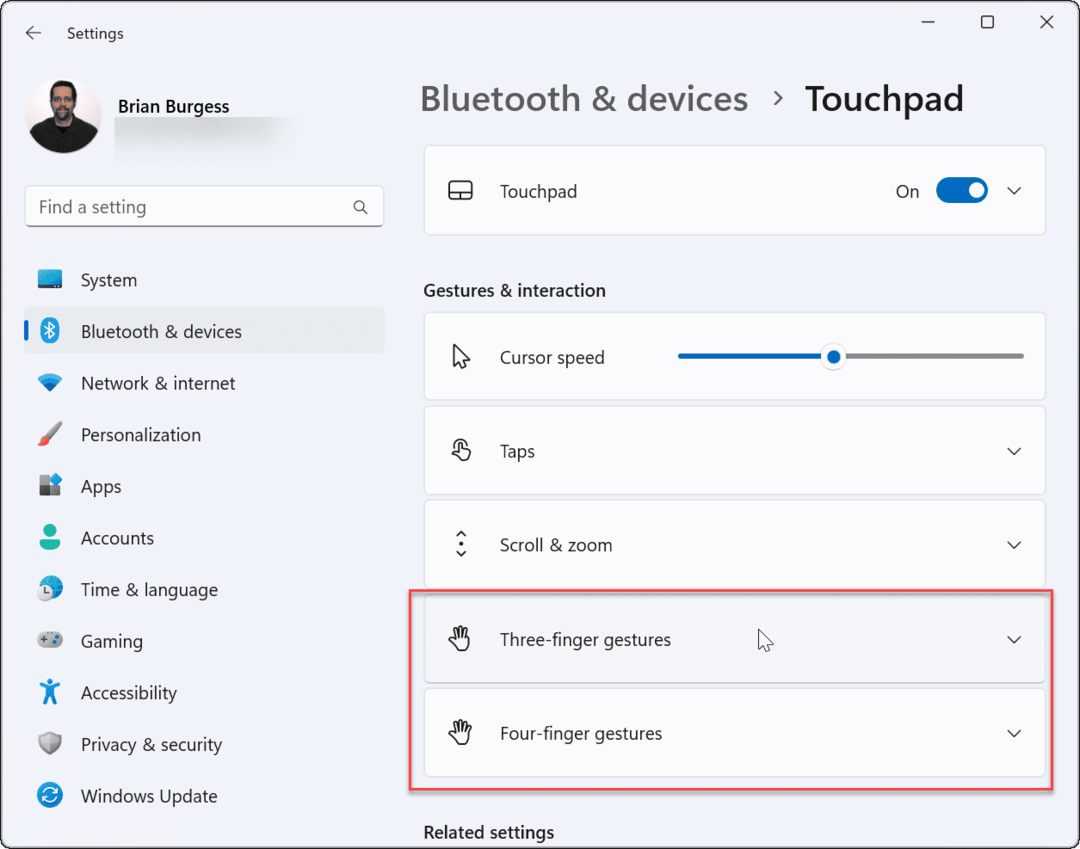
- Bontsa ki a Háromujjas gesztusok szakaszt, és válassza ki a beépített váltási lehetőségeket az alkalmazás, a virtuális asztal és a médiavezérlők között.
- A beállított vezérlők azt a műveletet eredményezik, amelyet az érintőpadon felfelé csúsztatásakor megadott. Például, ha úgy állítja be Hang és hangerő módosítása, a hangerőszabályzók előjönnek, ha három ujjal felfelé csúsztat az érintőpadon.
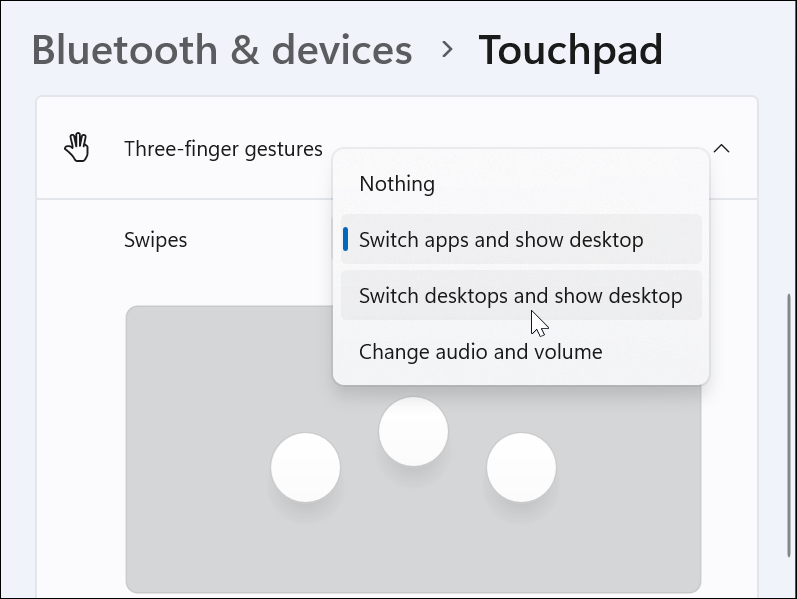
- A beállított vezérlők azt a műveletet eredményezik, amelyet az érintőpadon felfelé csúsztatásakor megadott. Például, ha úgy állítja be Hang és hangerő módosítása, a hangerőszabályzók előjönnek, ha három ujjal felfelé csúsztat az érintőpadon.
- Beállíthat konkrét műveleteket is Csapok. Csúsztassa lefelé az ujját, és módosítsa a mellette lévő legördülő menüt Csapok.
- Állítsa be a kívánt műveletet, amikor három ujjal megérinti az érintőpadot. Az alábbi példában megnyitásra állítottuk Műveletközpont.
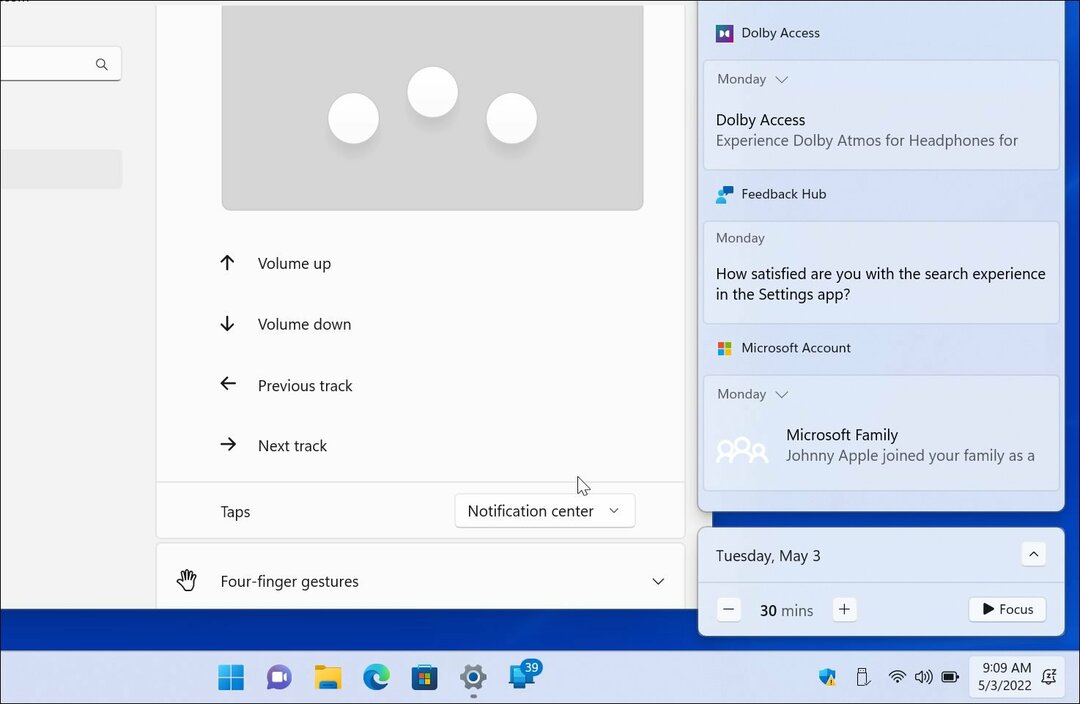
- Ha többé nem szeretne háromujjas kézmozdulatokat használni, állítsa be Semmi.
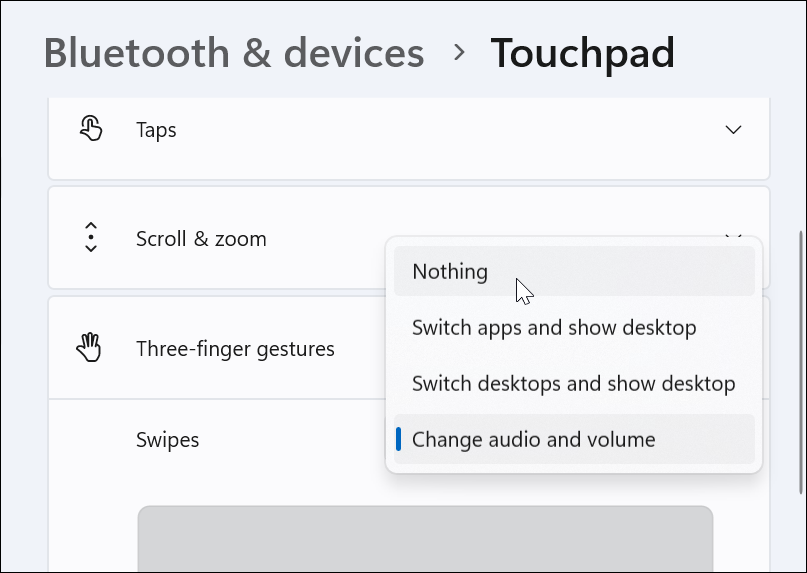
Állítsa be a négyujjas érintőpad mozdulatait
Ha inkább négy ujjal szeretné személyre szabni az érintőpad kézmozdulatait a Windows 11 rendszeren, megteheti. A lehetőségek gyakorlatilag azonosak – három helyett csak négy ujjat kell használnia.
A négyujjas érintőpad kézmozdulatainak beállítása:
- Görgessen le, és bontsa ki a Négyujjas gesztusok szakasz.
- A legördülő menüből válassza ki, hogy mi történjen, amikor négy ujjal csúsztat.
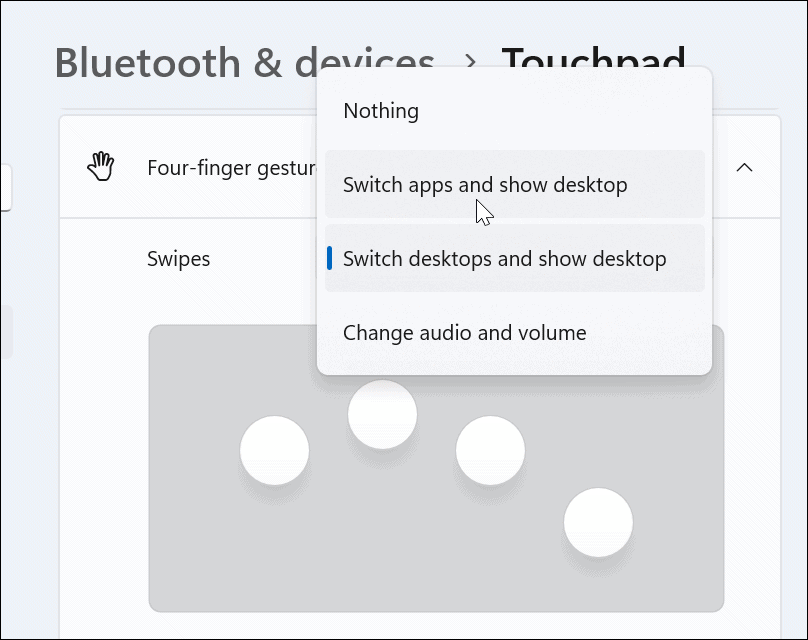
- Görgessen le, és válasszon egy műveletet a Csapok szakasz.
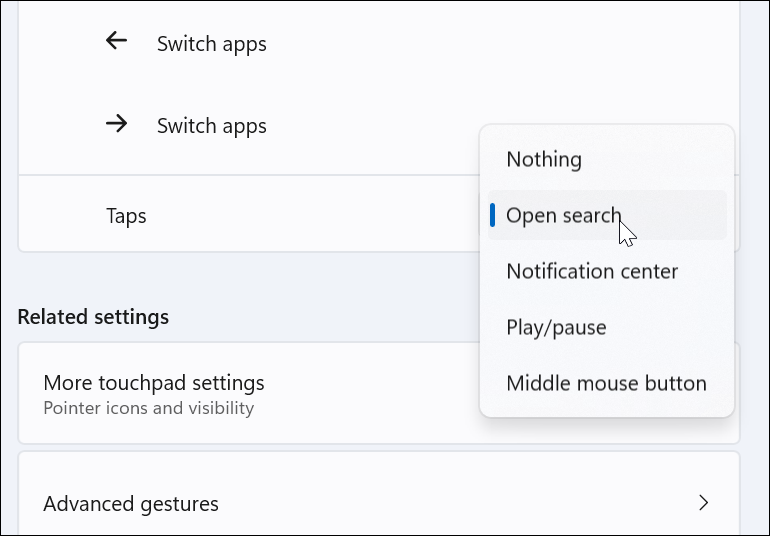
- A háromujjas kézmozdulatokhoz hasonlóan válassza a lehetőséget Semmi menüből, ha nem akarja, hogy a négyujjas gesztusok bármit is tegyenek.
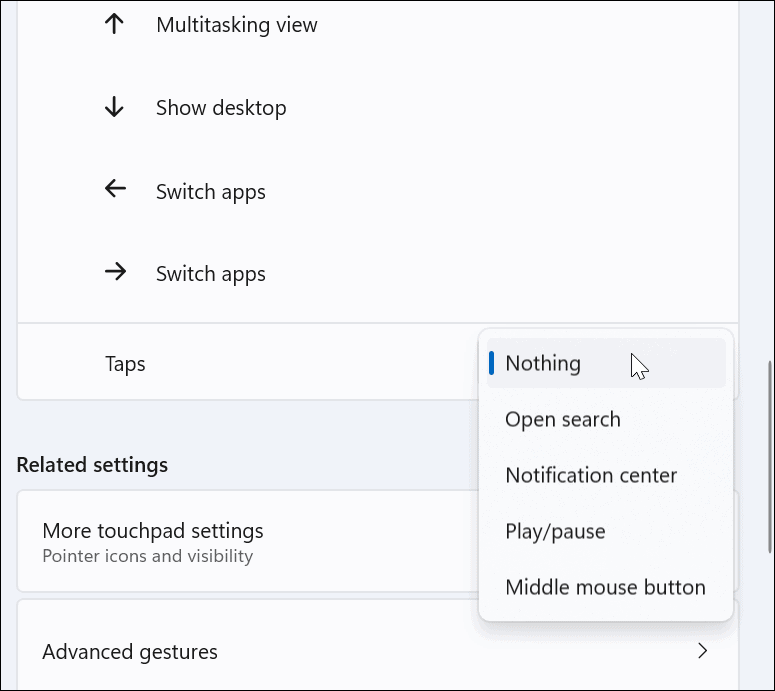
A speciális érintőpadi gesztusok használata Windows 11 rendszeren
Az érintőpad ujjmozdulatainak testreszabása mellett speciális kézmozdulatokat is létrehozhat.
Az érintőpad speciális kézmozdulatainak konfigurálásához és használatához kövesse az alábbi lépéseket:
- Üsd a Windows kulcs kinyitni a Start menü és válassza ki Beállítások.
- Mikor Beállítások megnyílik, kattintson Bluetooth és eszközök a bal oldalon és Érintőpad jobbra.
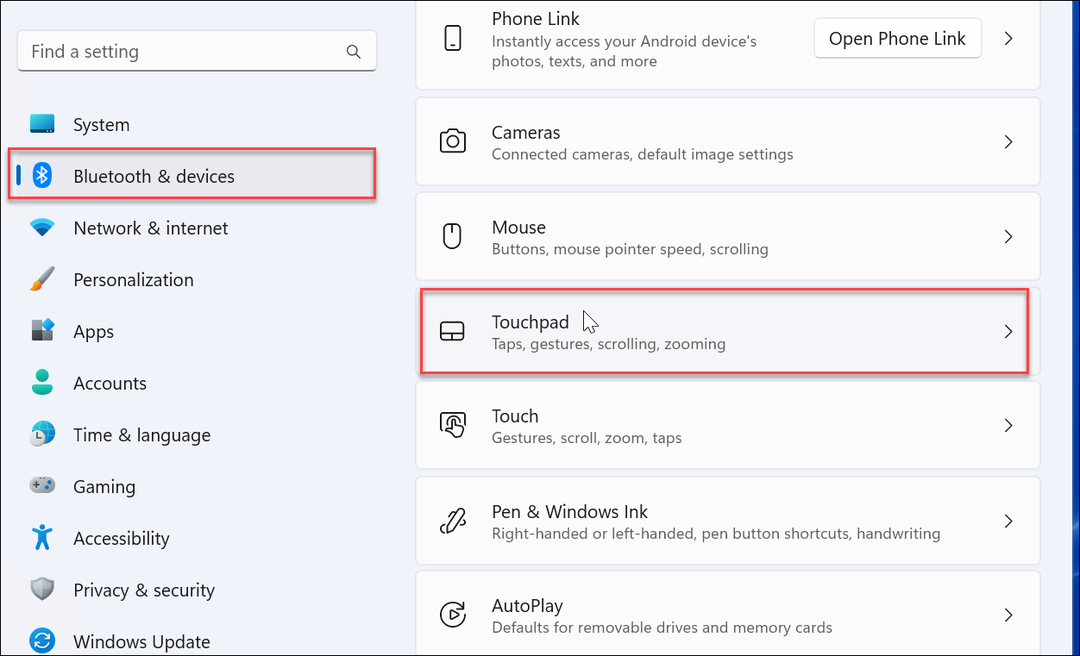
- Görgessen le, és válassza ki a Speciális gesztusok alatti opciót Kapcsolódó beállítások szakasz.
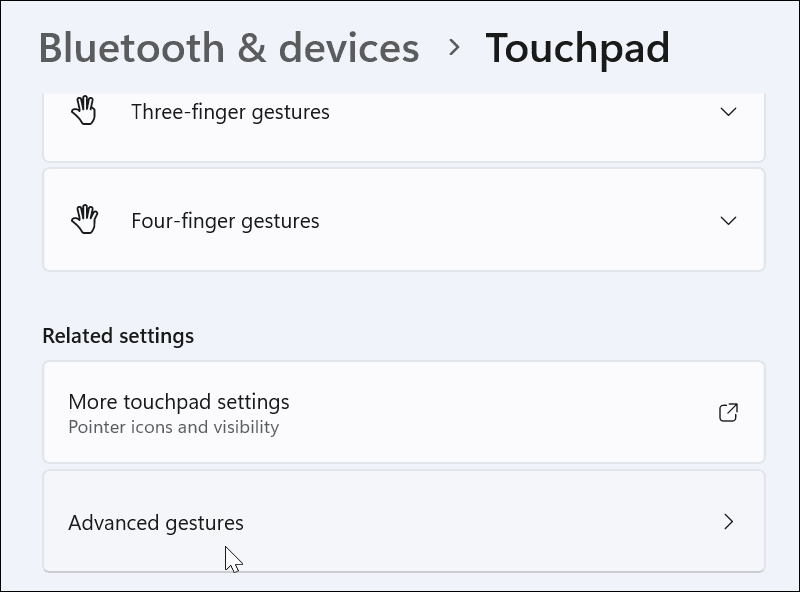
- Most állítson be egyéni műveleteket az érintőpad minden kézmozdulatához. Ehhez kattintson a menü gomb az egyes műveletek mellett, és válassza ki, hogy mit szeretne tenni. Például beállíthat egy háromujjas csúsztatást az ablak, kapcsoló maximalizálásához virtuális asztali számítógépek, és több.
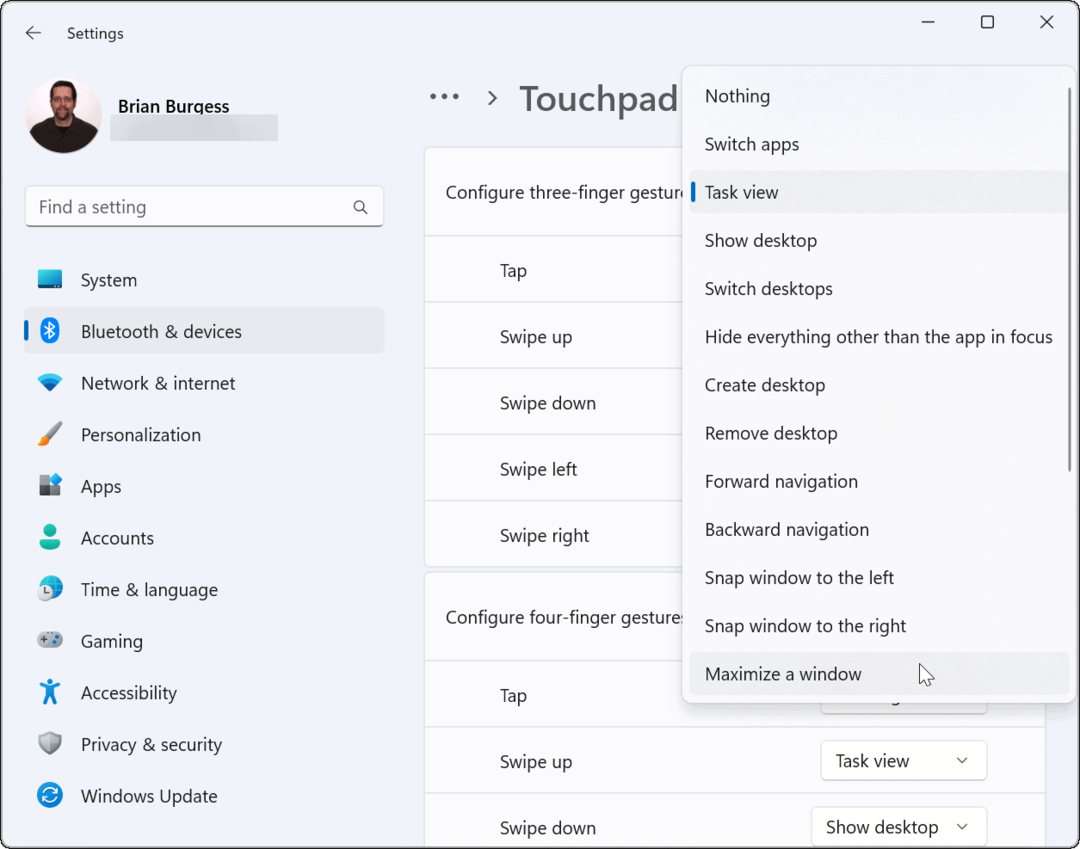
Az érintőpad kézmozdulatainak visszaállítása Windows 11 rendszeren
Az érintőpad beállításainak módosítása után érdemes lehet őket egy későbbi időpontban visszaállítani. Lehet, hogy ez zavarja a munkafolyamatait, vagy már nincs szüksége rájuk.
Az érintőpad kézmozdulatainak visszaállítása Windows 11 rendszeren:
- Kattints a ablakok gombot a megnyitásához Start menü és válassza ki Beállítások.
- Amikor megnyílik a Beállítások, navigáljon ide Bluetooth és eszköz és kattintson Érintőpad bővíteni azt.
- Kattints a Visszaállítás gomb.
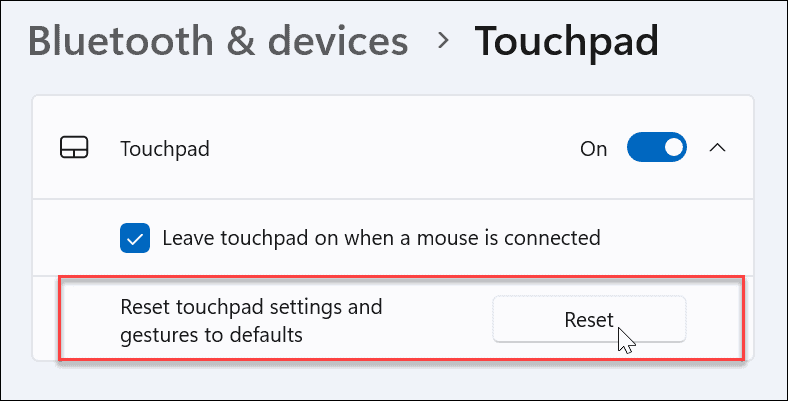
Ez az. Az érintőpad kézmozdulatai visszaállnak az alapértelmezett értékekre. A jövőben megváltoztathatja őket, ha szükséges.
Érintőpad-mozdulatok használata Windows 11-es eszközökön
Ha testre szeretné szabni a Windows 11 rendszerű számítógépén a görgetőpad műveleteit és gesztusait, ezt megteheti. Csak győződjön meg arról, hogy eszköze precíziós érintőpadot használ, és rendelkezik egy naprakész Windows Precision Touchpad illesztőprogrammal, amely támogatja a testreszabást.
Érdemes azonban megjegyezni, hogy nem mindenki rajong az érintőpadért a laptopján. Néhány felhasználó inkább az egeret részesíti előnyben, és szeretné tiltsa le az érintőpadot, ha egér van csatlakoztatva.
Ha még nem Windows 11-et használ, ne aggódjon. Te tudod használni érintőpad kézmozdulatai Windows 10 rendszeren. Vagy tudsz tiltsa le az érintőpadot a Chromebookon.
Hogyan találja meg a Windows 11 termékkulcsát
Ha át kell vinnie a Windows 11 termékkulcsát, vagy csak az operációs rendszer tiszta telepítéséhez van szüksége rá,...
A Google Chrome gyorsítótárának, a cookie-k és a böngészési előzmények törlése
A Chrome kiváló munkát végez a böngészési előzmények, a gyorsítótár és a cookie-k tárolásában, hogy optimalizálja a böngésző teljesítményét az interneten. Az övé, hogyan kell...
Bolti áregyeztetés: Hogyan szerezhet be online árakat az üzletben történő vásárlás során
A bolti vásárlás nem jelenti azt, hogy magasabb árat kell fizetnie. Az ár-egyeztetési garanciáknak köszönhetően online kedvezményeket kaphat vásárlás közben...
Disney Plus előfizetés ajándékozása digitális ajándékkártyával
Ha élvezi a Disney Plus szolgáltatást, és szeretné megosztani másokkal, a következőképpen vásárolhat Disney+ Gift előfizetést...
