A szülői felügyelet beállítása Windows 11 rendszeren
Microsoft Windows 11 Hős / / May 05, 2022

Utolsó frissítés dátuma

Fontos, hogy a számítógépen szülői felügyeletet használjon, hogy gyermekei biztonságban legyenek az interneten. Íme, mit kell tennie a szülői felügyelet beállításához a Windows 11 rendszeren.
A telefon átadása a gyereknek egy dolog. Egészen más dolog, ha hozzáférést biztosítanak számukra egy teljes Windows 11-es számítógéphez. Rengeteg olyan tartalom van, amit nem akarsz, hogy gyermeked lásson. Még az is lehet, hogy korlátozni szeretné a játékkal vagy az alkalmazásokkal való játékkal töltött időt. A tartalom kezelésének megkönnyítése érdekében beállíthatja a szülői felügyeletet a Windows 11 rendszeren.
A szülői felügyelet lehetővé teszi, hogy megvédje gyermekét a nem megfelelő online tartalmaktól. Lehetővé teszi továbbá, hogy korlátozza a számítógépen eltöltött időt, és általánosan biztonságos környezetet hozzon létre. A következőképpen állíthatja be a szülői felügyeletet Windows 11 rendszerű számítógépen.
A szülői felügyelet beállítása Windows 11 rendszeren
Mielőtt elkezdené, meg kell győződnie arról, hogy két fiókja van a számítógépen – egy a szülőnek és egy külön fiók a gyermeke számára.
Gyermekfiók létrehozása Windows 11 rendszeren:
- Kattints a Start gomb és nyissa meg a Beállítások kb. Alternatív megoldásként használja a billentyűparancsot Windows billentyű + I.

- Mikor Beállítások elindul, kattintson Fiókok a bal oldalon és Család és más felhasználók jobbra.
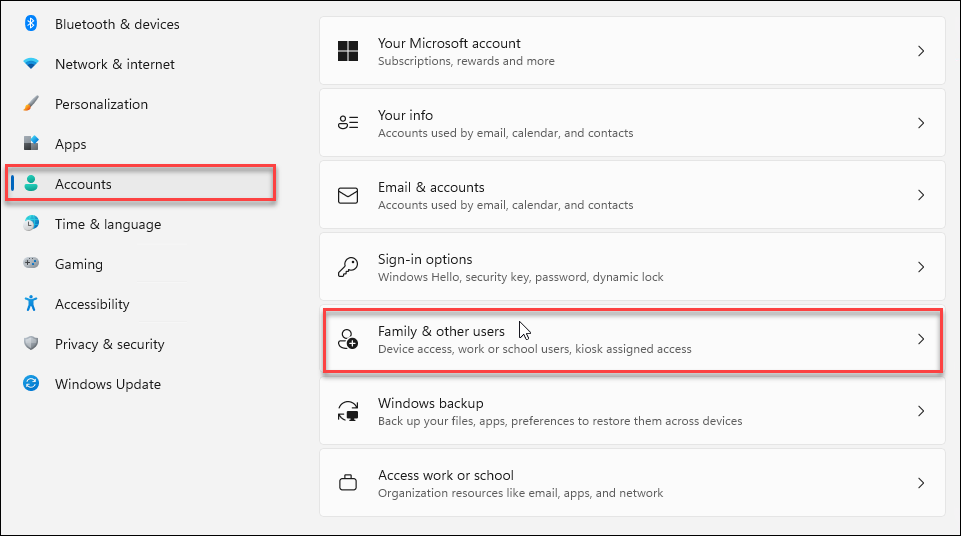
- Most kattintson a Fiók hozzáadása melletti gombot Családtag hozzáadása választási lehetőség.
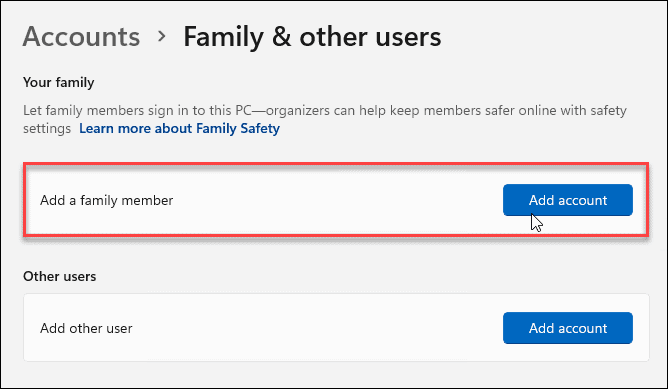
- Ahelyett, hogy a új felhasználói fiók, kattints a Hozzon létre egyet egy gyermek számára link.
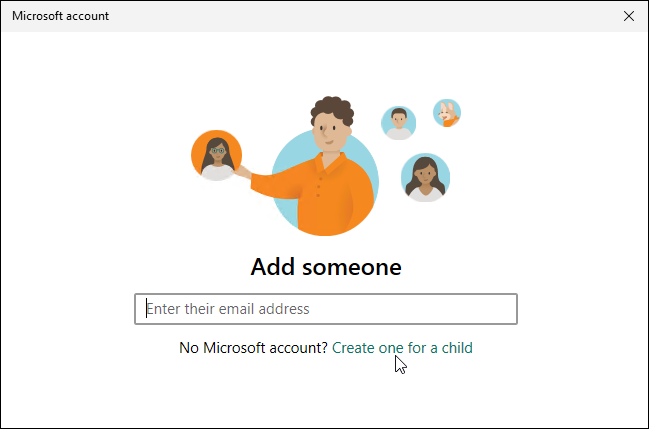
- Jelentkezzen be gyermeke fiókjának hitelesítő adataival – ha még nincs fiókja, hozzon létre egyet neki.
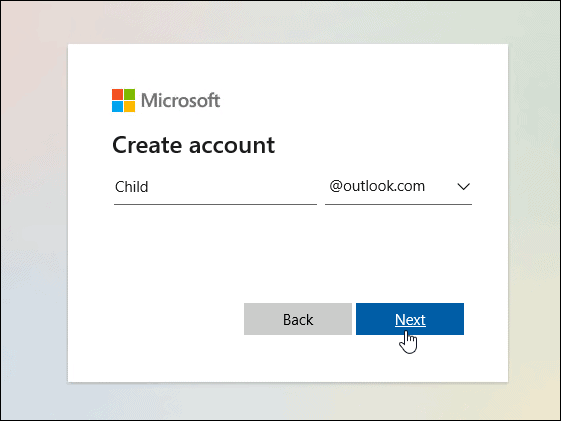
- A fiók létrehozása után üzenetet kap, amely tájékoztatja a fiók sikeres befejezéséről.
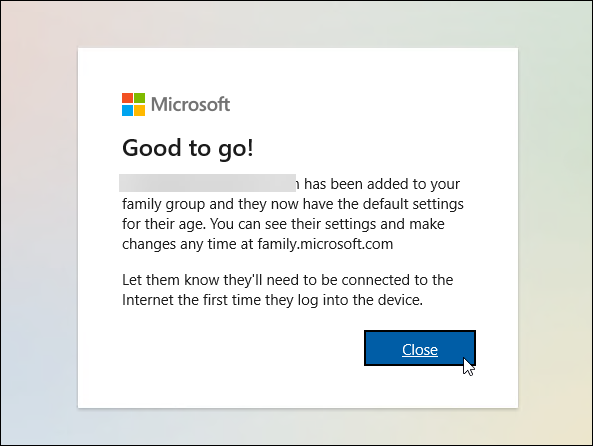
Szülői felügyelet kezelése Windows 11 rendszeren
Most, hogy beállította a szülői felügyeletet, megkezdheti a gyermekfiók(ok) kezelését, és különböző típusú korlátozásokat adhat hozzá.
- Nyisd ki Beállítások > Fiókok > Család és egyéb felhasználók.
- nyomja meg módosítsa a fiók típusát (ők a Normál felhasználó alapértelmezés szerint nem Admin) vagy Bejelentkezés letiltása.
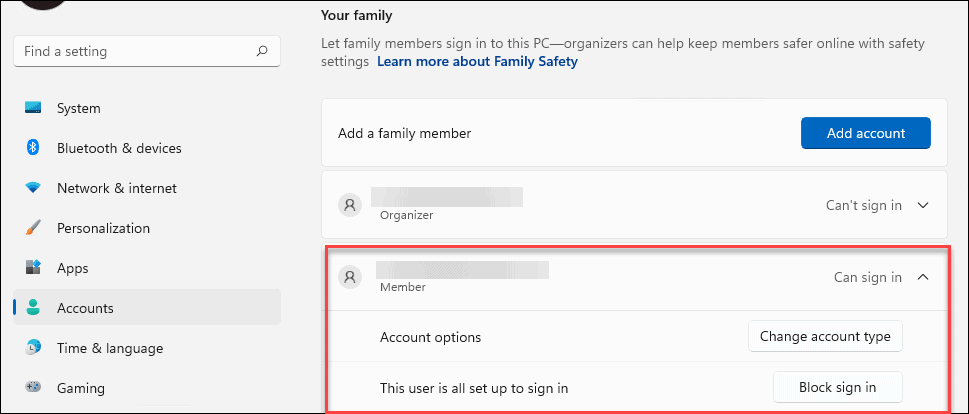
- Egy másik alapvető beállítás, amelyet érdemes megjegyezni, az, hogy kezelheti a családi beállításokat, vagy teljesen eltávolíthat egy fiókot. Kattints a Kezelje online a családi beállításokat, vagy távolítsa el az online fiókot választási lehetőség.
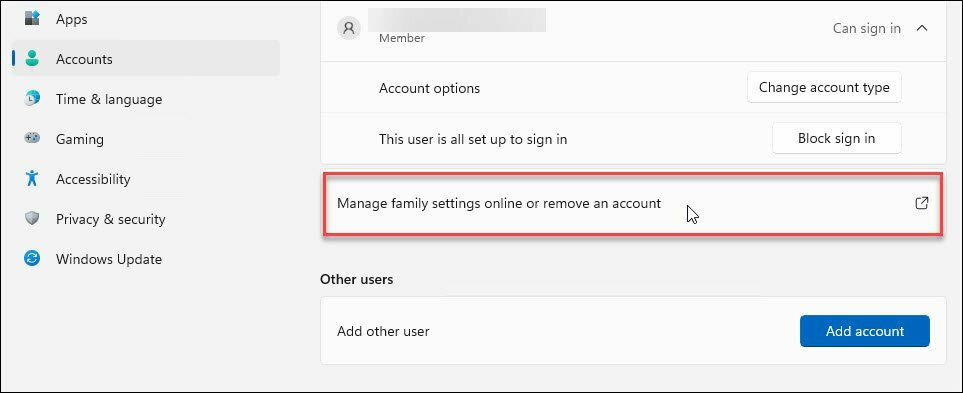
- A Családbiztonsági oldal elindítja. Itt be kell jelentkeznie Microsoft hitelesítő adataival.
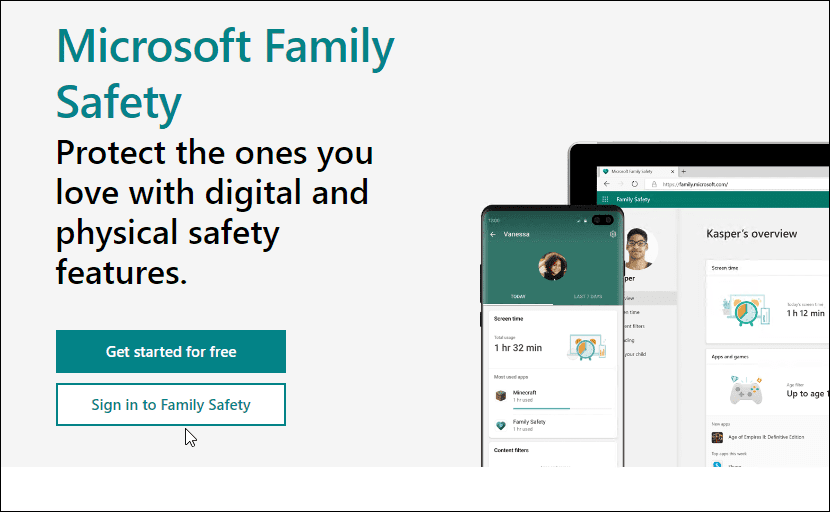
- Kattintson a gyermek fiókjára, és különböző lehetőségeket talál a gyermek fiókjának kezelésére.
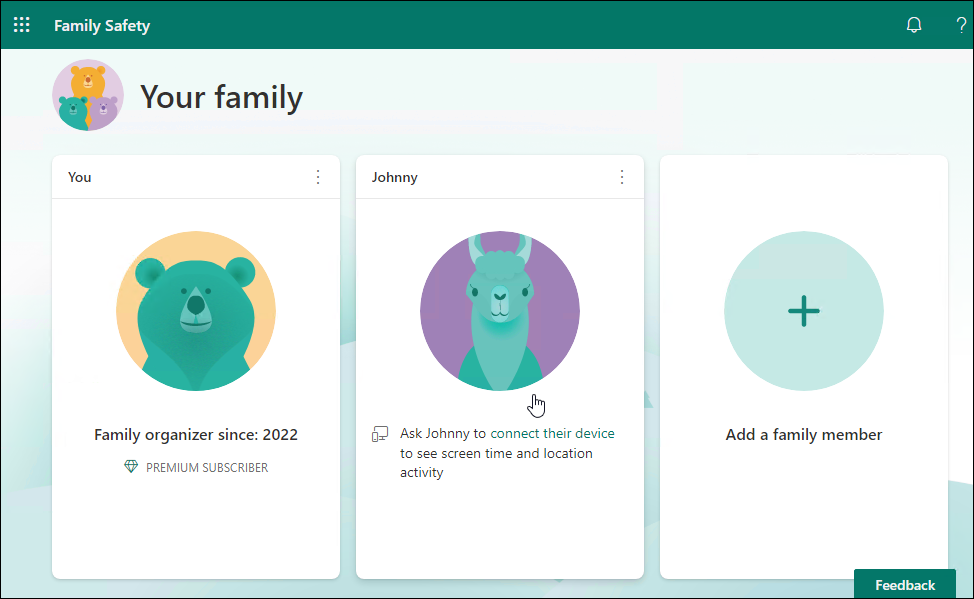
Szülői felügyelet áttekintése
Kap egy áttekintő képernyőt, ahol megtekintheti a képernyőidőt, az alkalmazásokat és játékokat, a letiltott webhelyeket webszűrőkkel stb.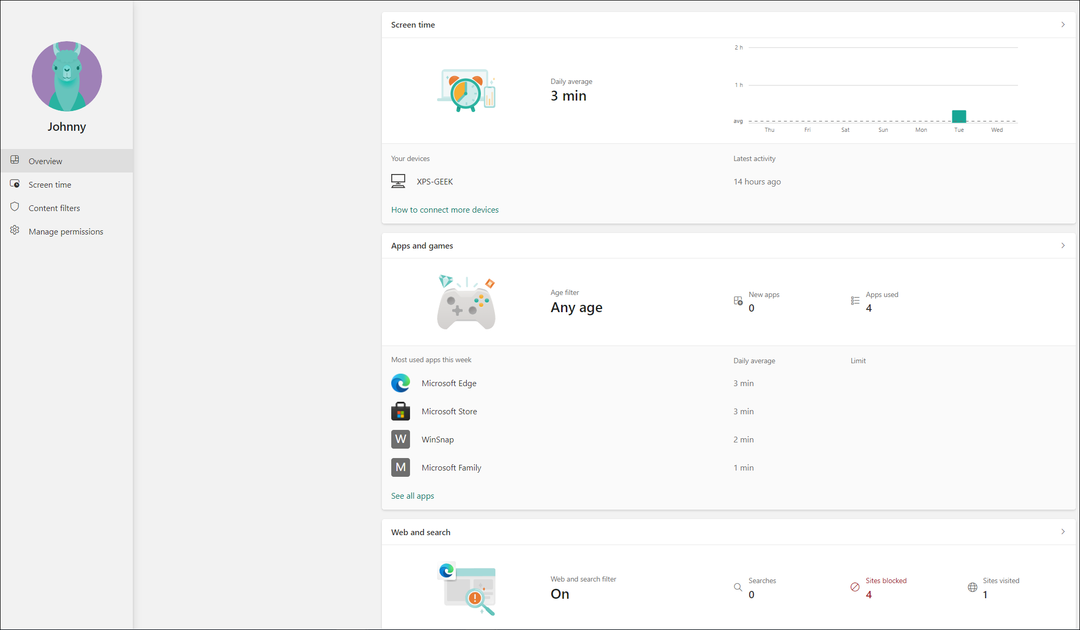
Képernyőidő-vezérlők
A képernyőidő segítségével nyomon követheti gyermeke teljes képernyőidejét az eszközön, és korlátokat állíthat be az alkalmazásokra és játékokra vonatkozóan. Információkat fog kapni a gyermeke fiókjához csatlakoztatott eszközökről. Ide tartozik a Windows, az Xbox, az Android és az iPhone.
Ha úgy gondolja, hogy gyermeke túl sok időt pazarol játékokra vagy más alkalmazásokra, itt korlátozhatja tevékenységeit.
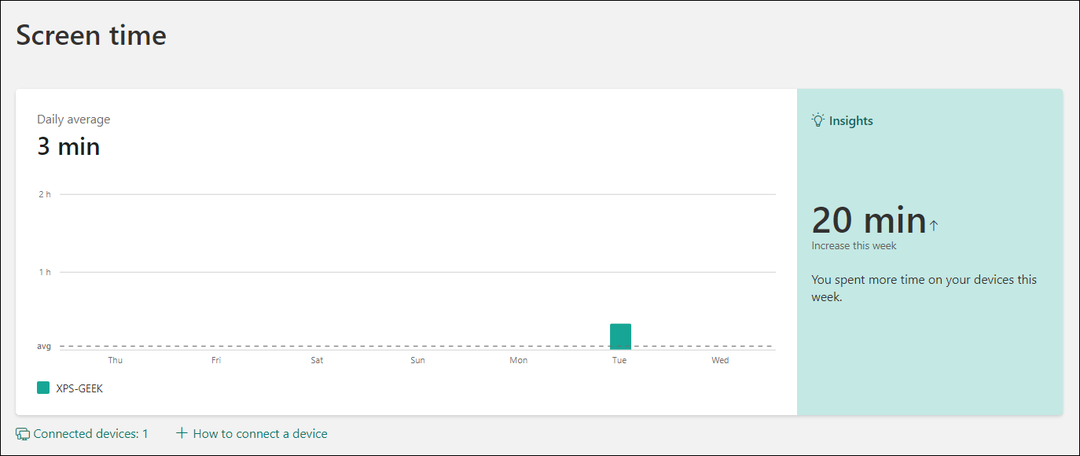
A Family Safety webhely Képernyőidő szakasza megjeleníti a használt alkalmazásokat, és letilthatja őket, ha például túl sokat játszanak.
Tartalomszűrők
A tartalomszűrők segítenek kiszűrni a nem megfelelő webhelyeket. Például, ha gyermeke egy szűrt webhelyre bukkan, meg kell kérnie a szülőt, hogy férhessen hozzá.
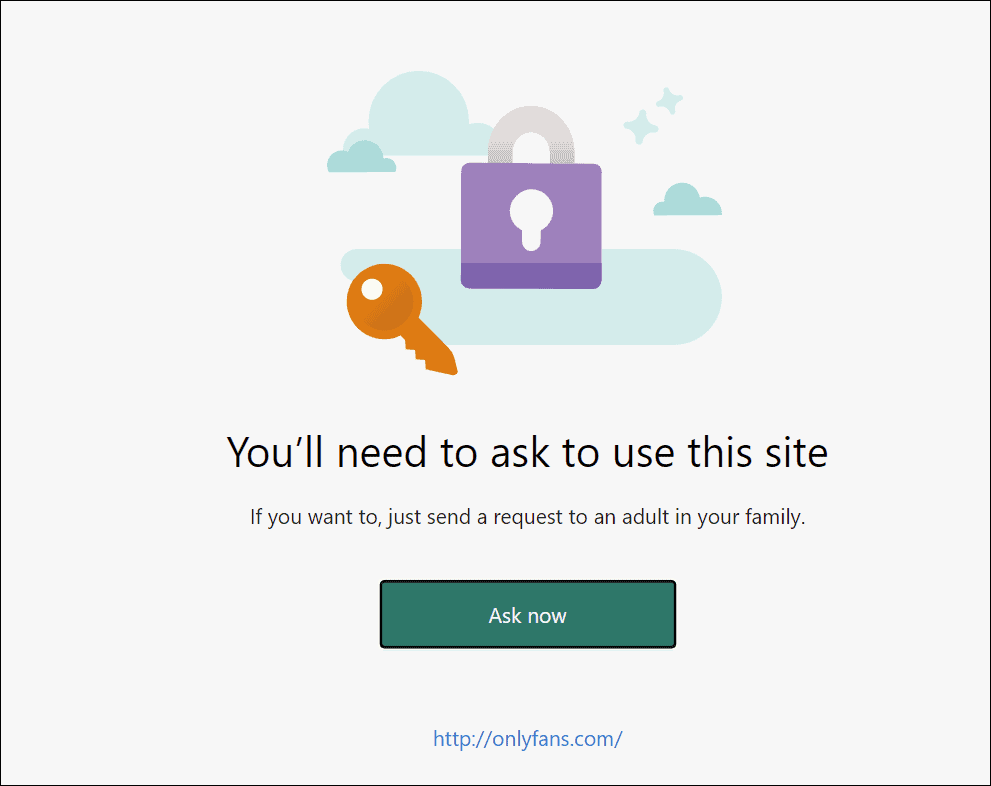
Az irányítópulton láthatja, hogy mely webhelyekhez próbáltak hozzáférni. A jelentés gyorsan generálódik, így egyszerű nyomon követni azokat a webhelyeket, amelyeket megpróbálnak elérni.
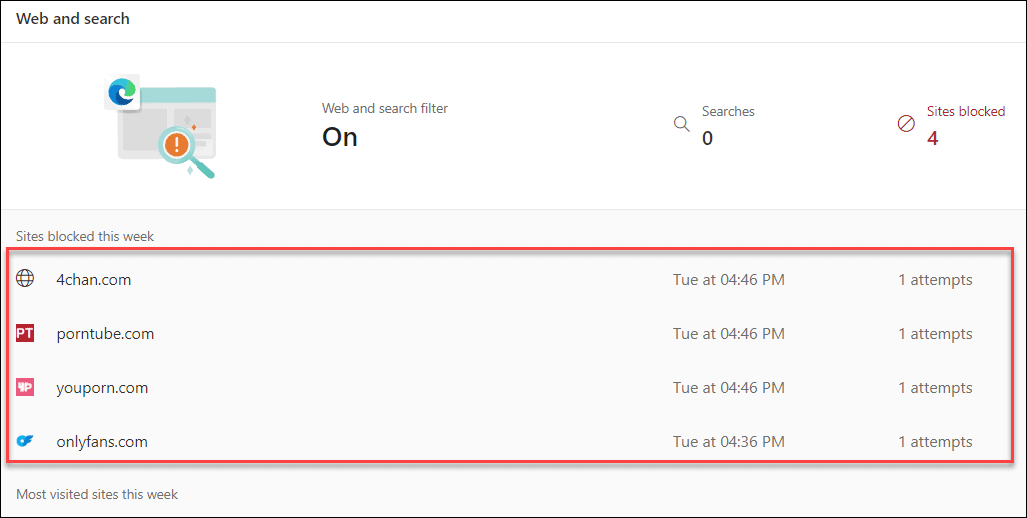
Be is kapcsolhatod Web és keresési szűrők amely blokkolja a nem megfelelő tartalmakat a webhelyekről más böngészőkön keresztül – nem csak az Edge-n.
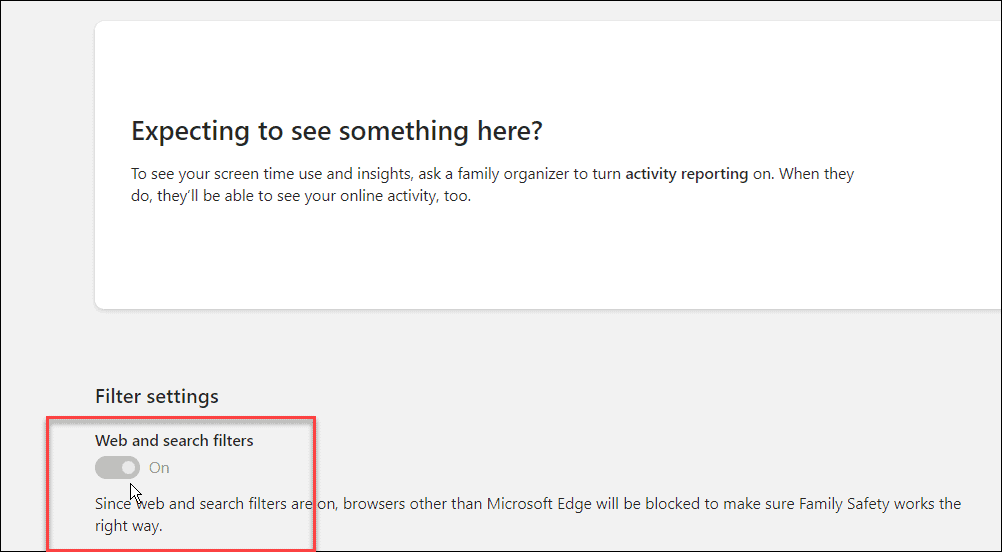
Hogyan lehet megnyitni a Családi beállításokat a beállításokból
Ön is hozzáférhet Családi lehetőségek a Windows Security alkalmazásból. Ehhez nyissa meg a Start menüt, írja be windows biztonság, és válassza ki a legjobb eredményt.
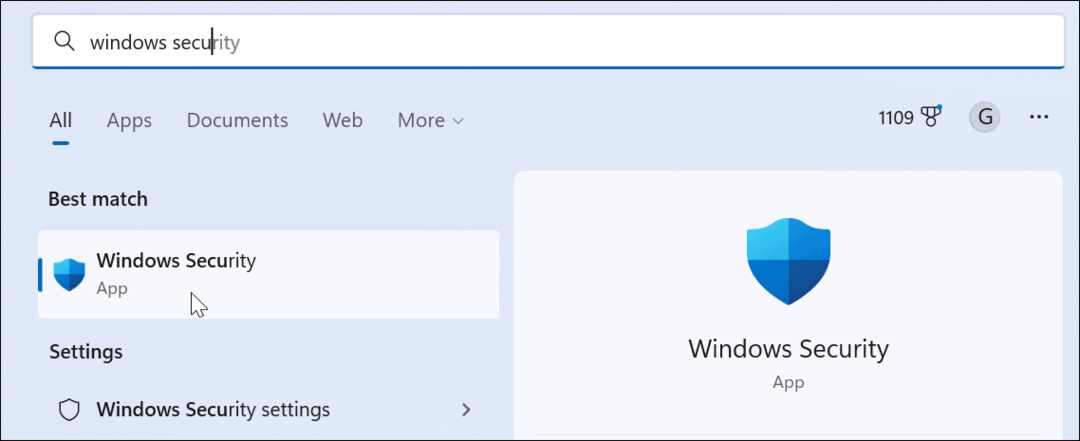
Kattints a Családi lehetőségek gombot a bal oldali panelen. Rövid leírást kap arról, hogy mire valók a Családi lehetőségek. Kattints a Családi beállítások megtekintése hivatkozásra a Családi beállítások oldal eléréséhez.
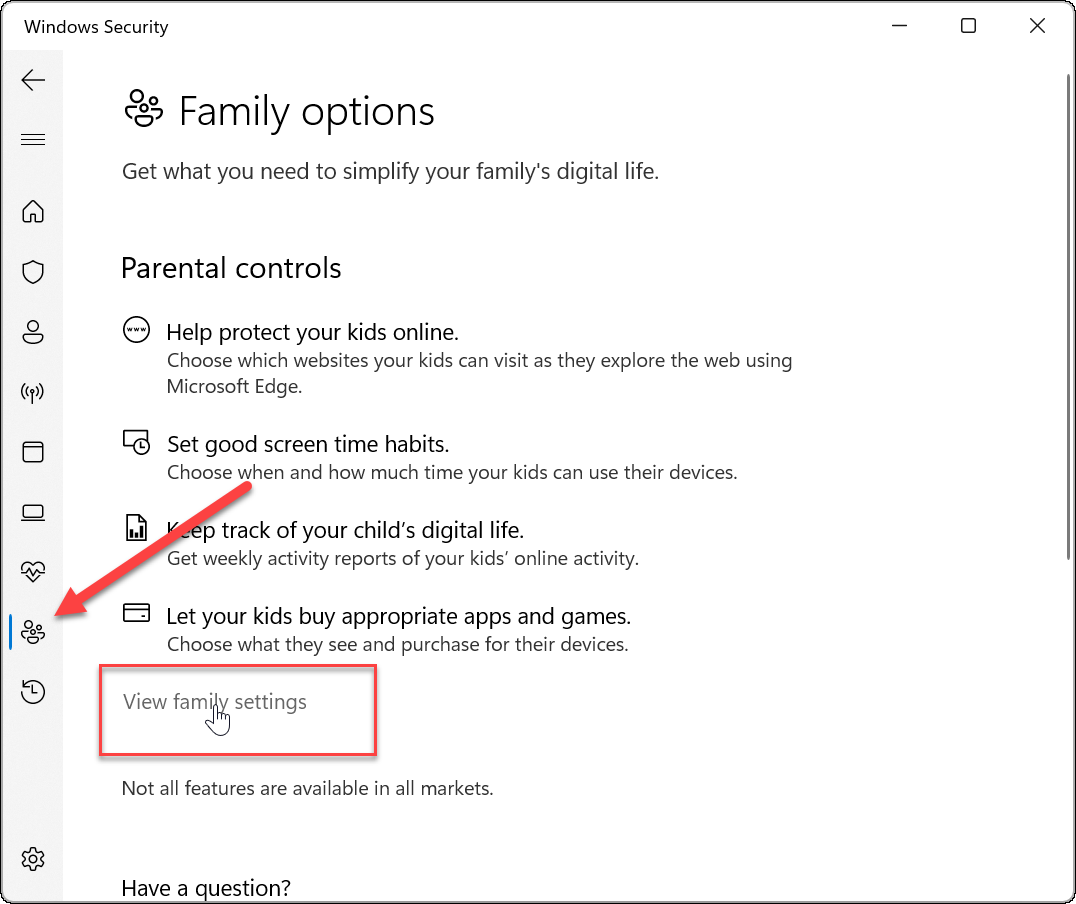
Maradjon biztonságban a Windows 11 rendszeren
A Windows 11 szülői felügyeleti funkciói jelentősen javultak a Windows korábbi verzióihoz képest, így több felügyeleti lehetőség biztosított gyermekei védelmében. Például a beállítás szülői felügyelet a Windows 10 rendszeren ügyetlenebb élmény és kevésbé egyértelmű. A fenti lépések végrehajtásával jobban szabályozhatja, hogy gyermeke mit lát és mivel tölti idejét az interneten.
Nem a Windows az egyetlen hely a tartalomtípusok és korlátok beállítására – használhatja a szülői felügyeletet az online streaming platformokon. Így például frissíthet szülői felügyelet a Disney Pluson vagy kezelheti a szülői felügyeletet az Apple TV Plus-on.
A legtöbb adatfolyam-platform képes kezelni a profilokat, hogy megakadályozza, hogy gyermekei nem megfelelő tartalmat lássanak. Például használhatja Paramount Plus szülői felügyelet vagy segítsen megvédeni gyermekeit szülői felügyelet a Netflixen.
Hogyan találja meg a Windows 11 termékkulcsát
Ha át kell vinnie a Windows 11 termékkulcsát, vagy csak az operációs rendszer tiszta telepítéséhez van szüksége rá,...
A Google Chrome gyorsítótárának, a cookie-k és a böngészési előzmények törlése
A Chrome kiváló munkát végez a böngészési előzmények, a gyorsítótár és a cookie-k tárolásában, hogy optimalizálja a böngésző teljesítményét az interneten. Az övé, hogyan kell...
Bolti áregyeztetés: Hogyan szerezhet be online árakat az üzletben történő vásárlás során
A bolti vásárlás nem jelenti azt, hogy magasabb árat kell fizetnie. Az ár-egyeztetési garanciáknak köszönhetően online kedvezményeket kaphat vásárlás közben...
Disney Plus előfizetés ajándékozása digitális ajándékkártyával
Ha élvezi a Disney Plus szolgáltatást, és szeretné megosztani másokkal, a következőképpen vásárolhat Disney+ Gift előfizetést...

