A RAM-adatok ellenőrzése Windows 11 rendszeren
Ablakok Windows 11 Hős / / May 08, 2022

Utolsó frissítés dátuma

Akár a hibaelhárításról, akár a számítógép frissítésének megkezdéséről van szó, egyszerűen megtekintheti a RAM-információkat a Windows 11 rendszeren. Itt van, hogyan.
Ha számítógépe hibaelhárítását végzi, előfordulhat, hogy meg kell határoznia a rendszermemóriával (vagy RAM-mal) kapcsolatos alapvető információkat. Előfordulhat, hogy további információkra van szüksége, ha számítógépe memóriáját is bővíteni szeretné.
A Windows még soha nem tette ilyen egyszerűvé ezeknek az információknak a megszerzését, de a Windows 11 rendszerben egy kicsit egyszerűbb megtenni. Függetlenül attól, hogy frissíti a rendszert, vagy egyedi számítógépet épít, RAM-ra lesz szüksége több alkalmazás – különösen játékok – egyidejű futtatásához.
Szerencsére a Windows 11 hozzáférést biztosít a hardverrel kapcsolatos részletes információkhoz, és információkat ad a RAM sebességéről, típusáról és mennyiségéről. Megmutattuk, hogyan kell Keresse meg a Windows 11 rendszerspecifikációit, de ez az útmutató kifejezetten a RAM-ra összpontosít.
A RAM-adatok ellenőrzése Windows 11 rendszeren
Könnyen ellenőrizheti a számítógépére telepített RAM teljes mennyiségét a segítségével Beállítások kb.
A RAM-adatok ellenőrzése Windows 11 rendszeren:
- Nyissa meg a Start menü és válassza ki Beállítások.

- Mikor Beállítások megnyílik, kattintson rá Rendszer a bal oldalon görgessen le a jobb oldalon, és kattintson a ikonra Ról ről választási lehetőség.
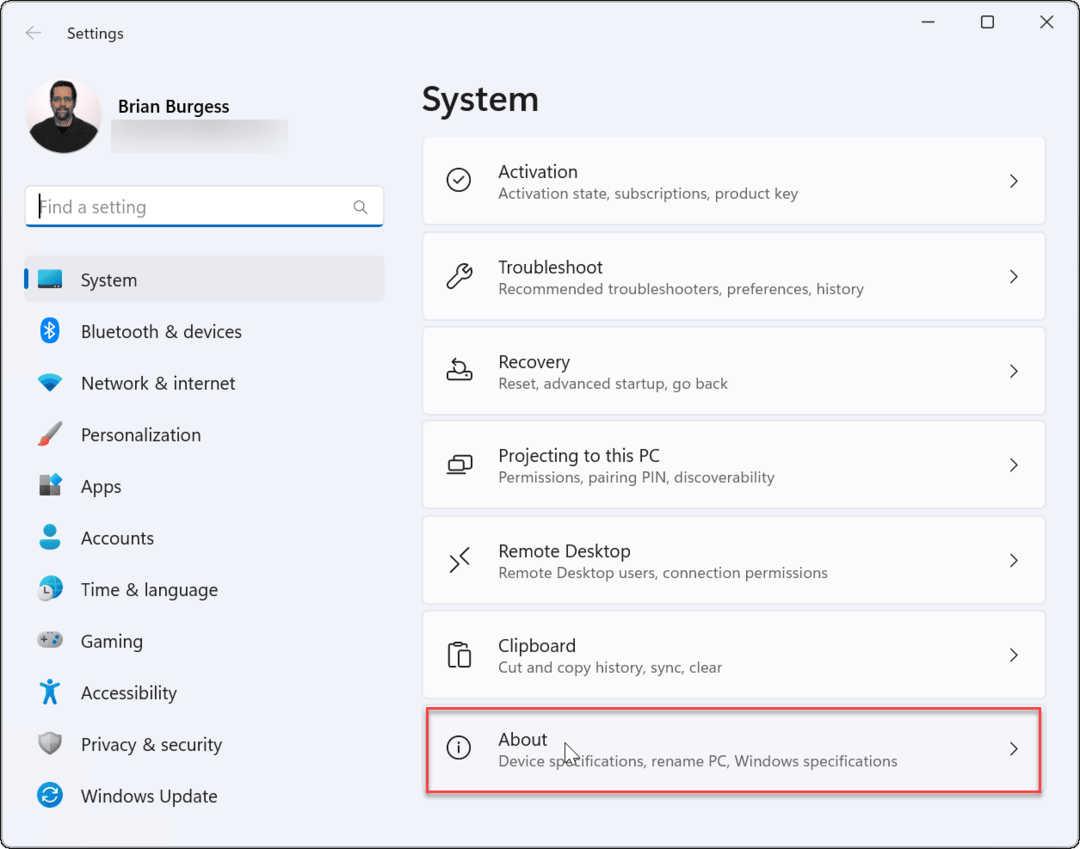
- Bontsa ki a A készülék specifikációi szakaszban – a számítógépre telepített RAM mennyiségét a következőként fogja látni Telepített RAM.
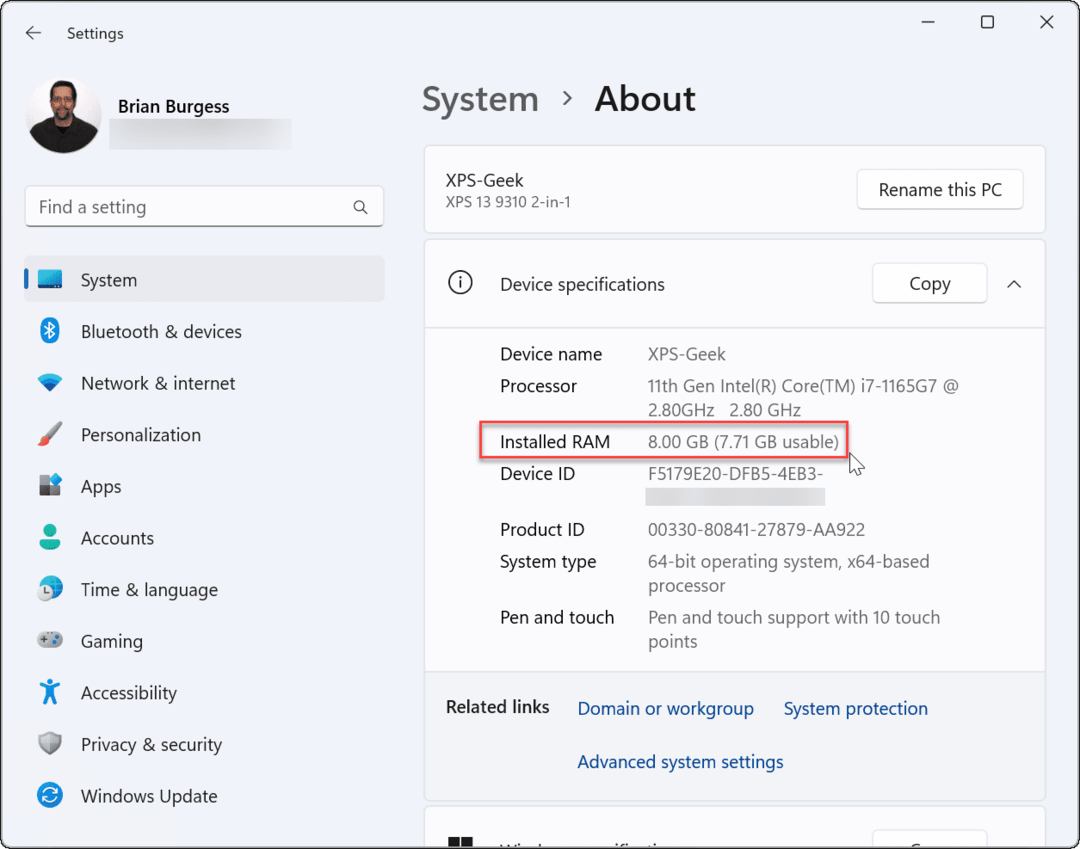
- Ha meg szeretné osztani a rendszer specifikációit, kattintson a Másolat gombot – a konfigurációt máshová is beillesztheti.
Vegye figyelembe, hogy ha a felhasználható memória kevesebb, mint a teljes mennyiség, az a rendszer erőforrásainak megosztása a grafikus kártyával vagy a GPU-val magyarázható.
A RAM sebességének ellenőrzése Windows 11 rendszeren
A Beállítások Az alkalmazás csak nagyon rövid áttekintést nyújt arról, hogy mennyi rendszermemória van a számítógépén. Ha további részleteket szeretne látni a RAM-jával kapcsolatban, például a sebességet, a rendelkezésre álló RAM-helyek számát és az alaktényezőt, akkor a Feladatkezelő.
További RAM-adatok ellenőrzése Windows 11 rendszeren:
- Első, nyissa meg a Feladatkezelőt jobb gombbal kattintva a Start gomb és kiválasztva Feladatkezelő.
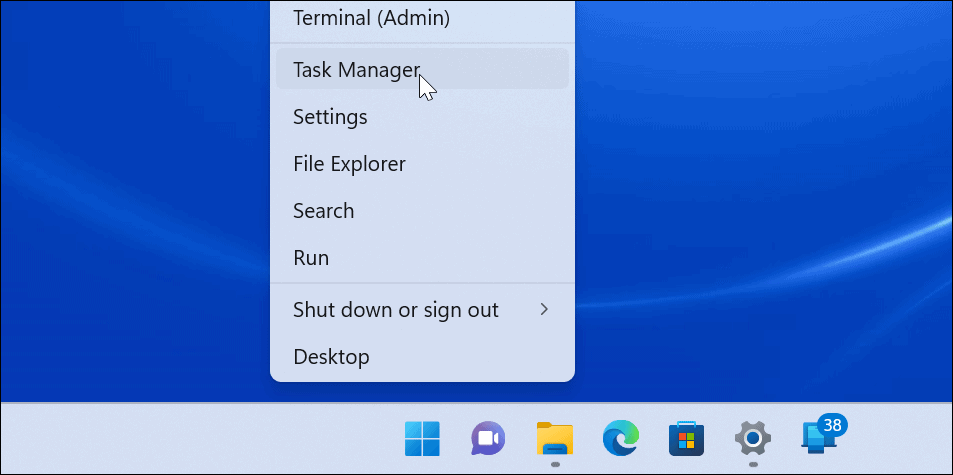
- Mikor Feladatkezelő elindul, válassza ki a Teljesítmény fület, és válassza ki a memória választási lehetőség.
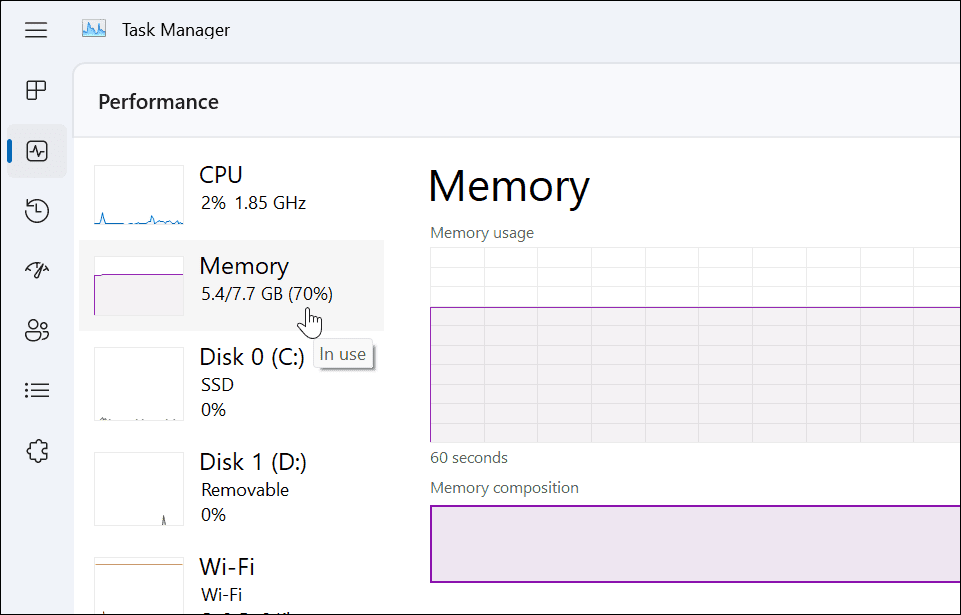
- A jobb alsó sarokban láthatja a memória sebességét, a rendelkezésre álló helyek számát és a felhasznált helyek számát.
- Például a Dell XPS-13 példáján két RAM-nyílás található 8 GB a teljes RAM-ból.
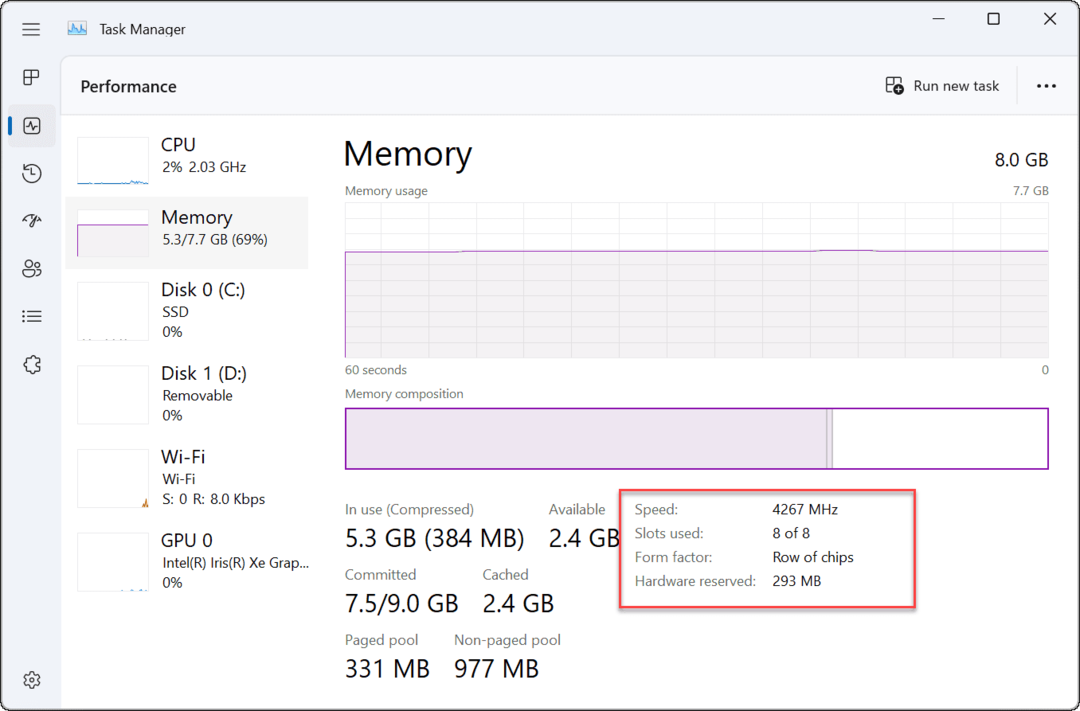
- Például a Dell XPS-13 példáján két RAM-nyílás található 8 GB a teljes RAM-ból.
- Ha a RAM-mal kapcsolatos információkat a vágólapra szeretné másolni, nyomja meg a gombot hárompontos menü gombot, és válassza ki Másolat.
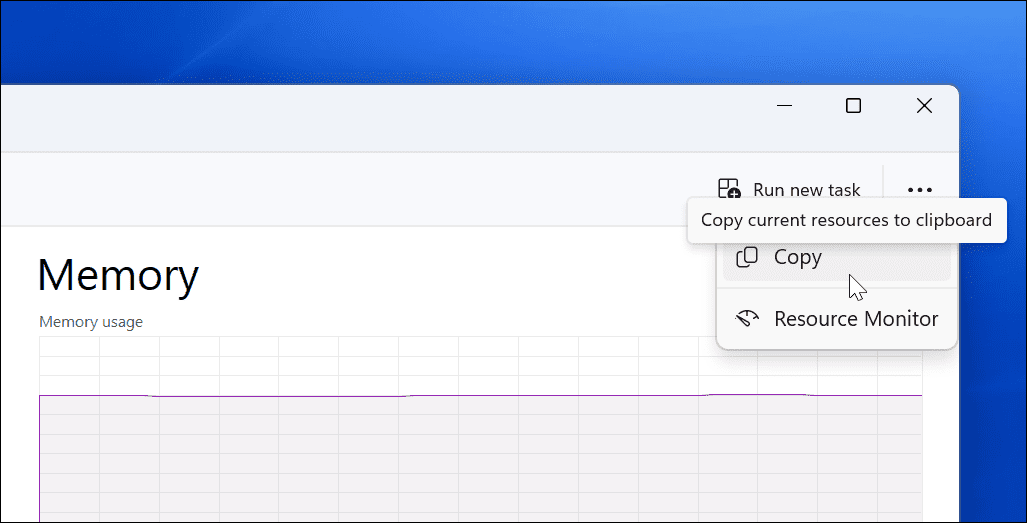
A RAM ellenőrzése a Windows PowerShell használatával
Egy másik módszer, amellyel megkeresheti a rendszermemória (és egyéb rendszerinformációk) teljes mennyiségét, a következő használja a Windows PowerShellt.
A RAM mennyiségének ellenőrzéséhez a PowerShellben kövesse az alábbi lépéseket:
- Kattintson jobb gombbal a Start gomb és válassza ki Terminál (adminisztrátor) menüből.
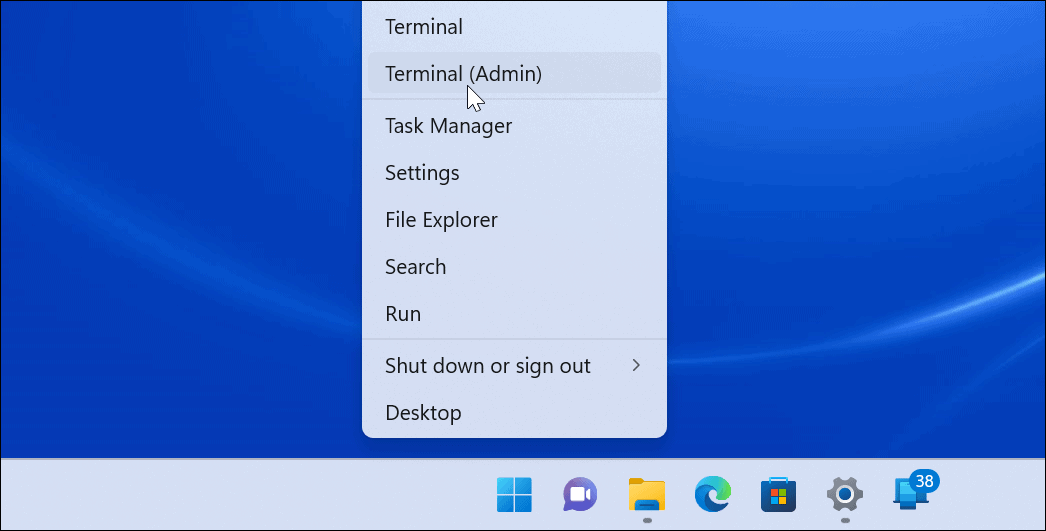
- Ban,-ben Terminál ablak, típus rendszer információ és ütött Belép.
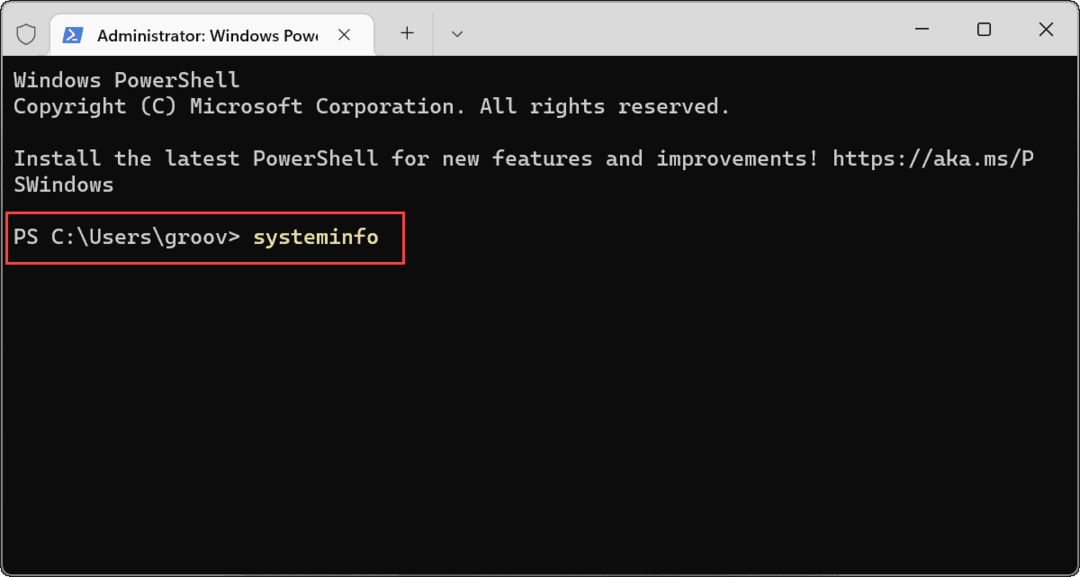
- A PowerShell összegyűjti a rendszeradatokat – keresse meg Teljes fizikai memória.
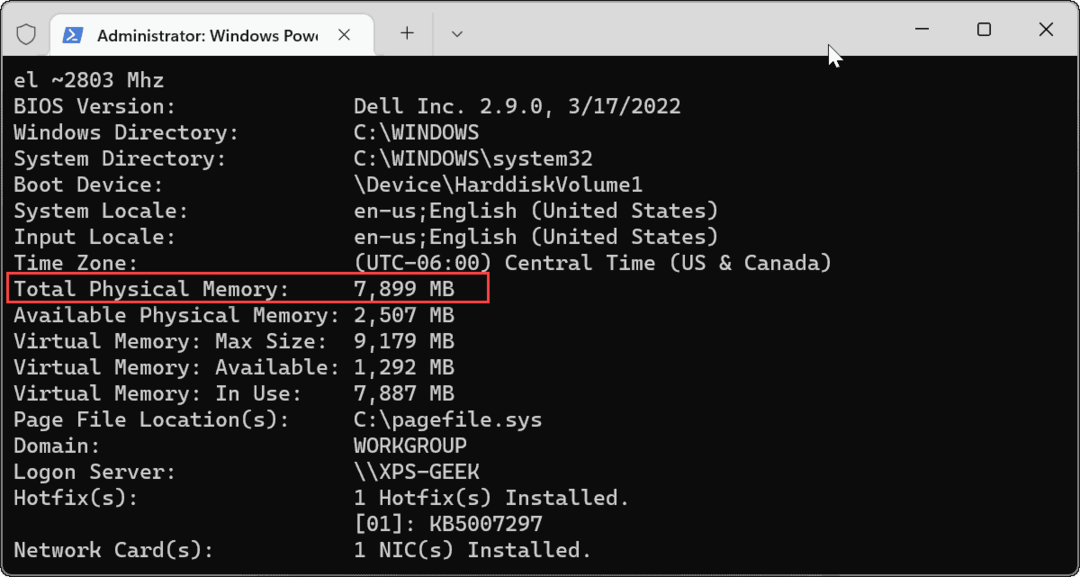
A Rendszerinformációs eszköz használata Windows 11 rendszeren
A számítógép teljes RAM-ját a következővel találhatja meg Rendszer információ kb.
A Rendszerinformációk használata Windows 11 rendszeren:
- Nyissa meg a Start menü, típus msinfo, és válassza ki a legjobb eredményt.
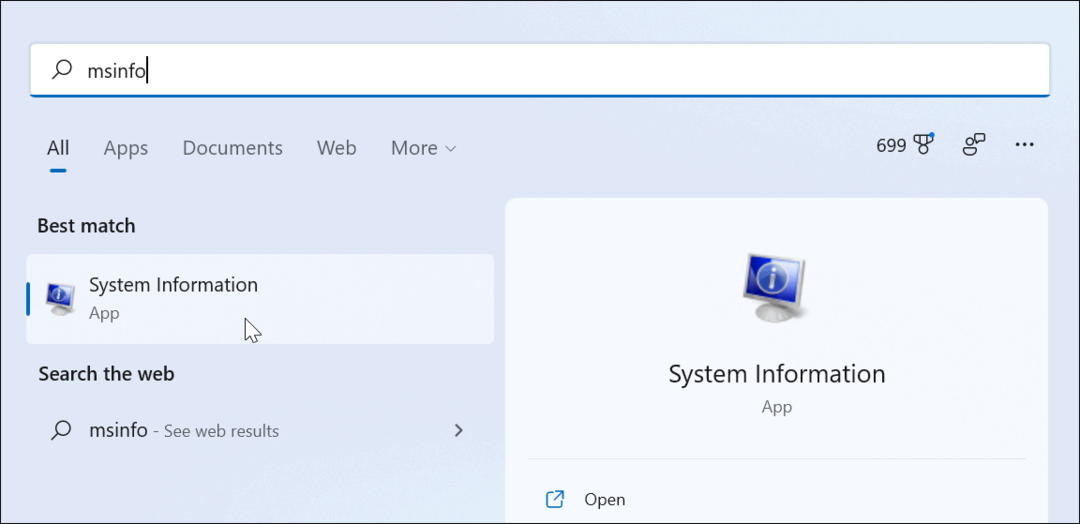
- Ban ben Rendszer információ, válaszd ki a Rendszer összefoglaló opciót a bal oldali ablaktáblában.
- megtalálja Teljes fizikai memória (RAM) jobbra.
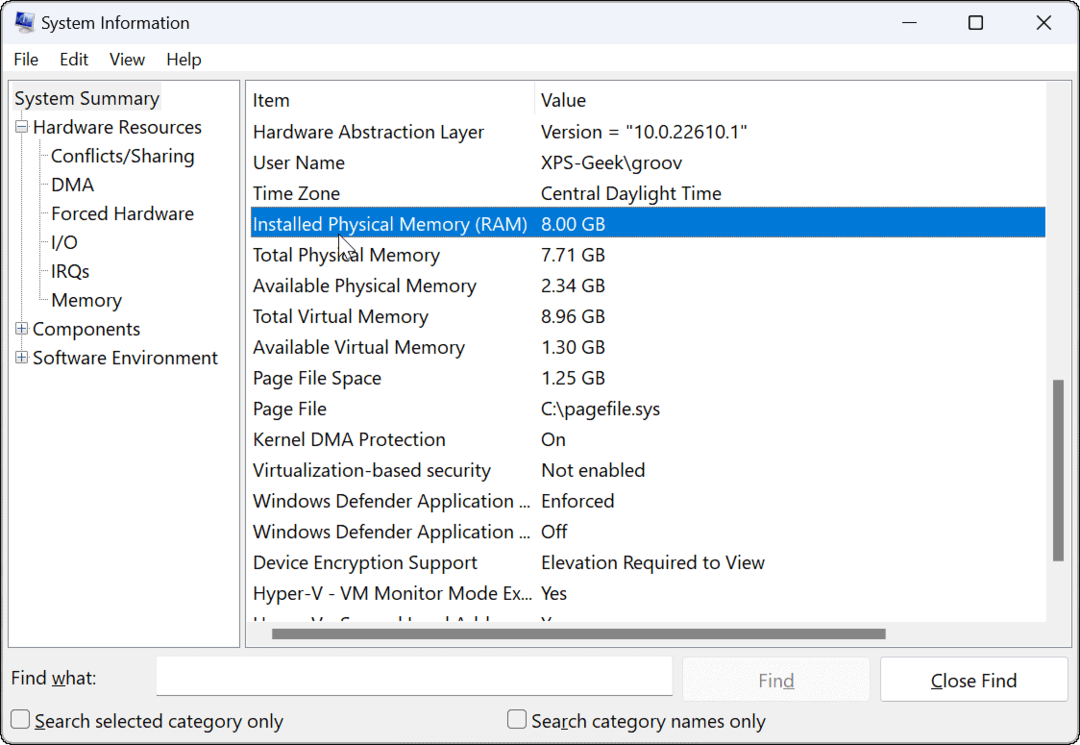
RAM és egyéb rendszerinformációk keresése Windows 11 rendszeren
Ha nem biztos a rendszer RAM-jával vagy egyéb rendszerinformációival kapcsolatban, a fenti lépések segítségével többet megtudhat. Ha lassú számítógépen végez hibaelhárítást, hasznosnak bizonyulhat a rendszer RAM-jával kapcsolatos további információk ismerete.
Azt is érdemes megemlíteni, hogy ugyanazokat az eszközöket használhatja a saját megtalálásához hardver és rendszer specifikációk. A Windows számos lehetőséget kínál a RAM-információk finomítására, de ha ingyenes, harmadik féltől származó segédprogramot keres, ragadja meg Speccy alkotóitól CCleaner.
Hogyan találja meg a Windows 11 termékkulcsát
Ha át kell vinnie a Windows 11 termékkulcsát, vagy csak az operációs rendszer tiszta telepítéséhez van szüksége rá,...
A Google Chrome gyorsítótárának, a cookie-k és a böngészési előzmények törlése
A Chrome kiváló munkát végez a böngészési előzmények, a gyorsítótár és a cookie-k tárolásában, hogy optimalizálja a böngésző teljesítményét az interneten. Az övé, hogyan kell...
Bolti áregyeztetés: Hogyan szerezhet be online árakat az üzletben történő vásárlás során
A bolti vásárlás nem jelenti azt, hogy magasabb árat kell fizetnie. Az ár-egyeztetési garanciáknak köszönhetően online kedvezményeket kaphat vásárlás közben...
Disney Plus előfizetés ajándékozása digitális ajándékkártyával
Ha élvezi a Disney Plus szolgáltatást, és szeretné megosztani másokkal, a következőképpen vásárolhat Disney+ Gift előfizetést...
