
Utolsó frissítés dátuma

A Photoshop scratch disk full hibaüzenetet kapja? Ez egy probléma, de könnyen megoldható. Ez az útmutató megmutatja, hogyan.
Photoshop egy hatékony grafikus szerkesztő, amely tele van funkciókkal. Olyan funkciók azonban, amelyek működéséhez sok rendszermemória szükséges.
Előfordulhat, hogy egy felugró üzenet figyelmezteti, hogy a Photoshop nem tudta teljesíteni a kérést, mert a kaparólemezek megteltek. A kaparólemezek a számítógép merevlemezének azon részei, ahol a Photoshop ideiglenes fájlokat tárol a kép feldolgozása közben.
Ha a scratch lemezei megtelnek, a Photoshopnak nincs több helye ezeknek a fájloknak, és minden leáll. A jó hír az, hogy van néhány hatékony módszer a probléma megoldására. Ha szeretné tudni, hogyan javíthatja ki a Photoshop scratch disk full hibáját, kövesse az alábbi lépéseket.
További lemezterület felszabadítása Windows 11 rendszeren
A Photoshop azt javasolja, hogy a legalább 20 GB szabad hely a merevlemezen, hogy hatékonyan használhassa azt. Ha nincs annyi szabad helyed, akkor van rá mód
További lemezterület felszabadítása Windows 11 rendszeren:
- Nyissa meg a Start menü és válassza ki Beállítások.
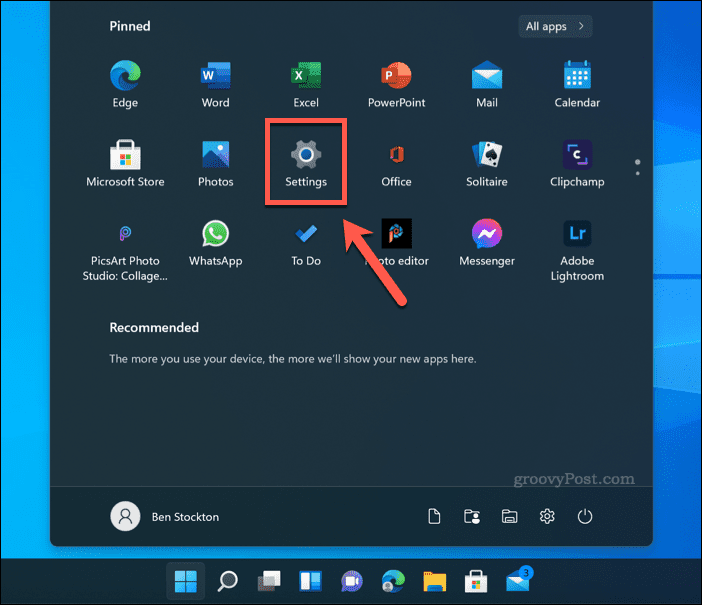
- Ban ben Beállítások, nyomja meg Rendszer >Tárolás.
- Látni fogja a tárhely felhasználásának lebontását. Válasszon egyet a lehetőségek közül (pl. Ideiglenes fájlok) további információk megtekintéséhez és a fájlok eltávolításához szükséges további lépések megtételéhez.
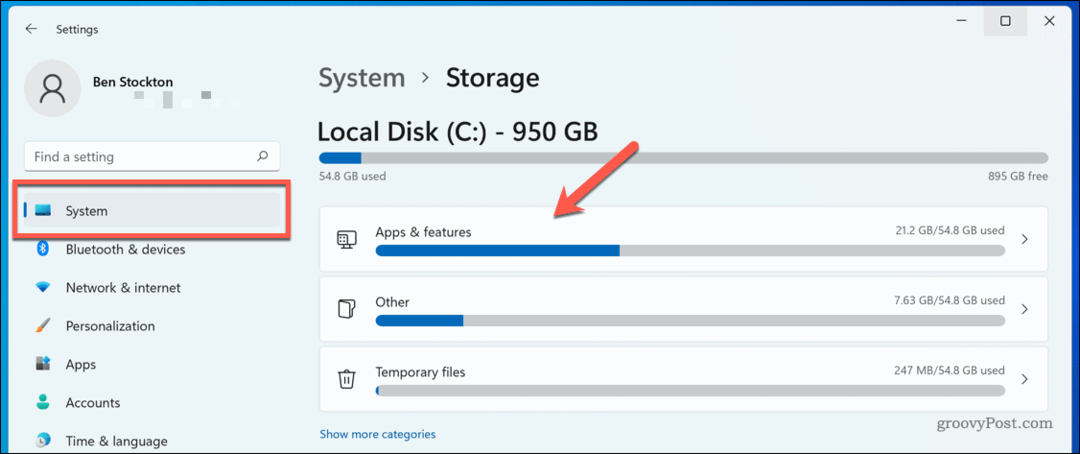
- Te is bekapcsol Storage Sense hogy automatikusan helyet szabadítson fel Önnek – koppintson a mellette lévő csúszkára Storage Sense ezt csináld meg.
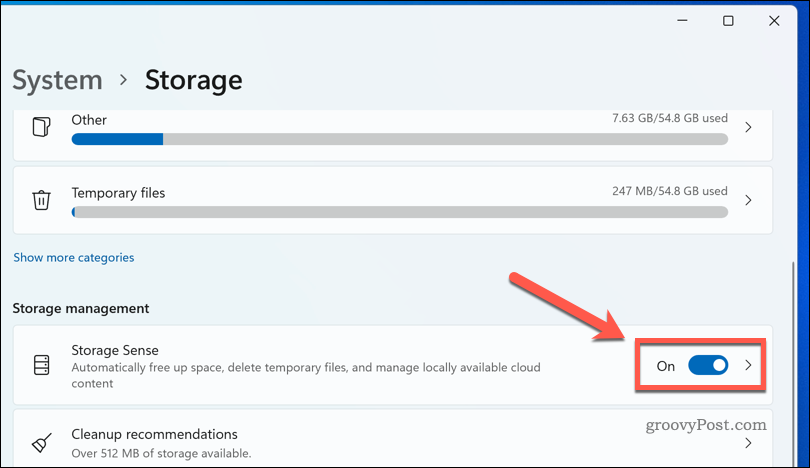
Addig dolgozza végig a lehetőségeket, amíg legalább 20 GB szabad tárhelye nem áll rendelkezésre. Minél több helyet szabadít fel, annál kisebb a valószínűsége annak, hogy a Photoshop scratch disk full hibaüzenet jelenik meg.
További lemezterület felszabadítása Mac rendszeren
Ha a Photoshopot macOS rendszeren használja, megpróbálhat további lemezterületet felszabadítani, hogy megnézze, ez javítja-e a Photoshop scratch disk full hibáját. A jó hír az, hogy a macOS néhány egyszerű eszközt kínál a segítségedre automatikusan szabadít fel tárhelyet Macen.
A következőket kell tennie:
- A menüsorban nyomja meg a gombot Apple menü ikon >Erről a Macről.
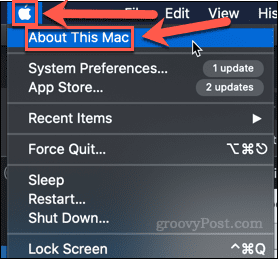
- Kattintson Tárolás >Kezelése.
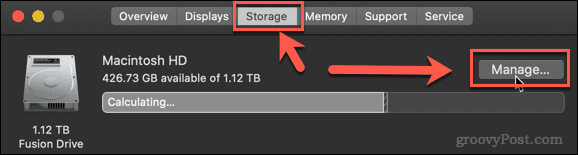
- A memóriaterület felszabadításához válassza ki a javasolt lehetőségek egyikét.
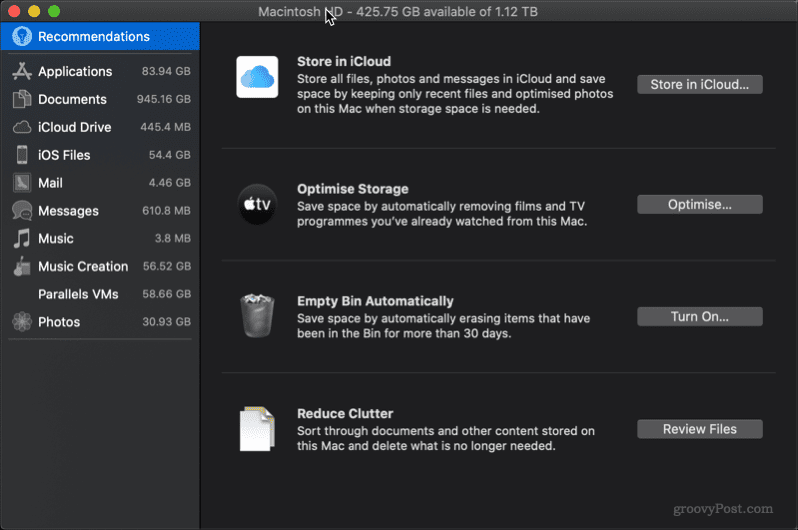
Végigdolgozhatja az egyik vagy az összes javaslatot. Az ablak tetején láthatja az ingyenes tárhely jelenlegi mennyiségét. Minél több tárhelyet tud felszabadítani, annál kisebb a valószínűsége annak, hogy továbbra is a Photoshop scratch disk full Mac hibaüzenete jelenik meg.
Hogyan válasszunk másik Scratch Disk Drive-ot a Photoshopban
Ha annyi helyet szabadított fel, amennyit csak tud, és továbbra is a kaparós lemez megtelt Photoshop-figyelmeztetése jelenik meg, előfordulhat, hogy több hely van a számítógép más merevlemezein. Ha ez a helyzet, akkor beállíthatja a scratch lemezt valamelyik másik meghajtóra.
Ennek két módja van. Ha nincs megnyitva a Photoshop, hajtsa végre a következő lépéseket:
- Indítsa el a Photoshop programot.
- Amíg az alkalmazás betöltődik, tartsa lenyomva Ctrl + Alt Windowson vagy Cmd + Opció Mac rendszeren.
- Ban,-ben Scratch Disk Preferences A megjelenő ablakban válasszon másik merevlemezt.
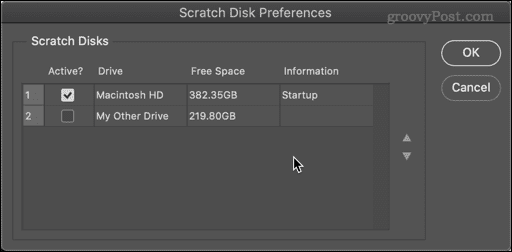
- Ha kívánja, egynél több merevlemezt is kiválaszthat, és a fel és le nyilak segítségével határozza meg, hogy melyiket használja először.
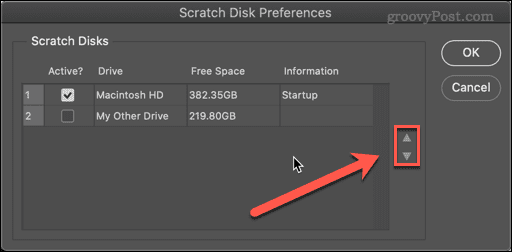
- Kattintson rendben hogy megerősítse a választásait.
Ha a Photoshop már meg van nyitva, a következőket teheti:
- Válassza ki Photoshop > Beállítások > Scratch Disks Mac vagy Szerkesztés > Beállítások > Scratch Disks Windows rendszeren.
- Ban,-ben preferenciák ablakban válassza ki az új merevlemezt a scratch lemezhez.
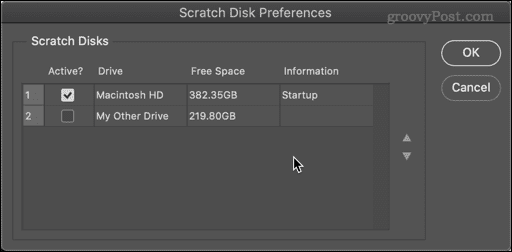
- Kiválaszthat több merevlemezt, és a nyilak segítségével módosíthatja a sorrendet, hogy megmondja a Photoshopnak, hogy melyiket használja először.
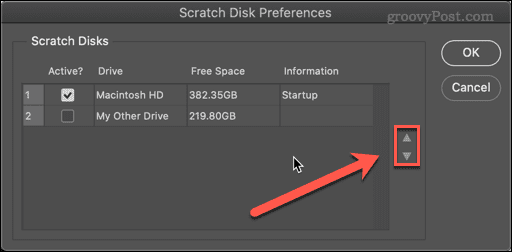
- Kattintson RENDBEN.
A Photoshop mostantól az Ön által választott merevlemez(eke)t fogja használni kaparólemezként.
A Photoshop gyorsítótár törlése
A Photoshop kaparós lemez megtelt üzeneteinek másik oka az, hogy az ideiglenes fájlok sok helyet foglalnak el. Ilyenek lehetnek például a vágólapra mentett nagy képek.
A gyorsítótár fájlok törlése a Photoshopban:
- Nyissa meg a Photoshop programot.
- Menj Szerkesztés > Törlés > Összes. Azt is választhatja, hogy csak a vágólapot vagy az előzményeket törölje, ha kívánja.
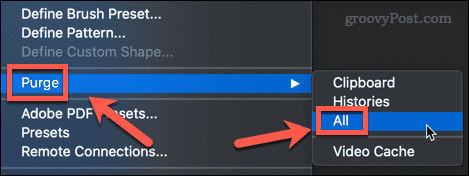
- Megjelenik egy felugró ablak, amelyben meg kell erősítenie döntését. Kattintson RENDBEN.
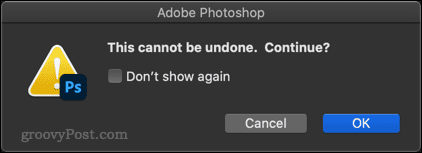
A gyorsítótárának most tisztának kell lennie.
Hogyan hagyjuk, hogy a Photoshop több RAM-ot használjon
Minél több RAM áll rendelkezésre a Photoshop számára, annál ritkábban kell írnia a scratch lemezre. Alapértelmezés szerint a Photoshop ezt fogja használni A rendelkezésre álló RAM 70%-a, de ha akarja, ezt növelheti.
A Photoshop által felhasználható RAM mennyiségének növelése:
- Válassza ki Photoshop > Beállítások > Teljesítmény Mac vagy Szerkesztés > Beállítások > Teljesítmény Windows rendszeren.
- A csúszkával növelheti a Photoshop számára elérhető RAM mennyiségét. A legjobb, ha belül maradsz Ideális tartomány amely a csúszka felett látható.
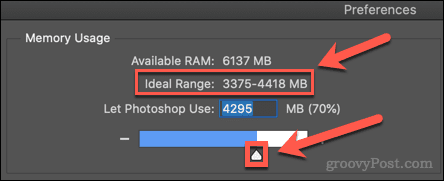
- Ha kiválasztotta, kattintson a gombra rendben.
Ha úgy találja, hogy számítógépe lomhának tűnik a változtatások elvégzése után, állítsa vissza a RAM-ot az eredeti értékekre.
Hozzon ki többet a Photoshopból
Ha tudja, hogyan kell kijavítani a Photoshop kaparós lemez megtelt hibáját, akkor az nem fogja lelassítani PC-jét vagy Mac-jét a fényképek szerkesztése közben. Ez azonban nem tökéletes megoldás, és előfordulhat, hogy meg kell fontolnia a PC vagy Mac számítógépének bővítését további RAM-mal vagy tárhellyel, ha a hiba visszatér.
Új a Photoshopban? Tudsz tanulni hogyan kell raszterezni a Photoshopban vagy akár hogyan kell használni a Photoshop Shake Reduction funkciót a mozgás miatti elmosódás eltávolításához a fényképekről. Minél több szabad helyed van, annál többet tudsz megtenni anélkül, hogy a dolgok leállnának.
Hogyan találja meg a Windows 11 termékkulcsát
Ha át kell vinnie a Windows 11 termékkulcsát, vagy csak az operációs rendszer tiszta telepítéséhez van szüksége rá,...
A Google Chrome gyorsítótárának, a cookie-k és a böngészési előzmények törlése
A Chrome kiváló munkát végez a böngészési előzmények, a gyorsítótár és a cookie-k tárolásában, hogy optimalizálja a böngésző teljesítményét az interneten. Az övé, hogyan kell...
Bolti áregyeztetés: Hogyan szerezhet be online árakat az üzletben történő vásárlás során
A bolti vásárlás nem jelenti azt, hogy magasabb árat kell fizetnie. Az ár-egyeztetési garanciáknak köszönhetően online kedvezményeket kaphat vásárlás közben...
Disney Plus előfizetés ajándékozása digitális ajándékkártyával
Ha élvezi a Disney Plus szolgáltatást, és szeretné megosztani másokkal, a következőképpen vásárolhat Disney+ Gift előfizetést...

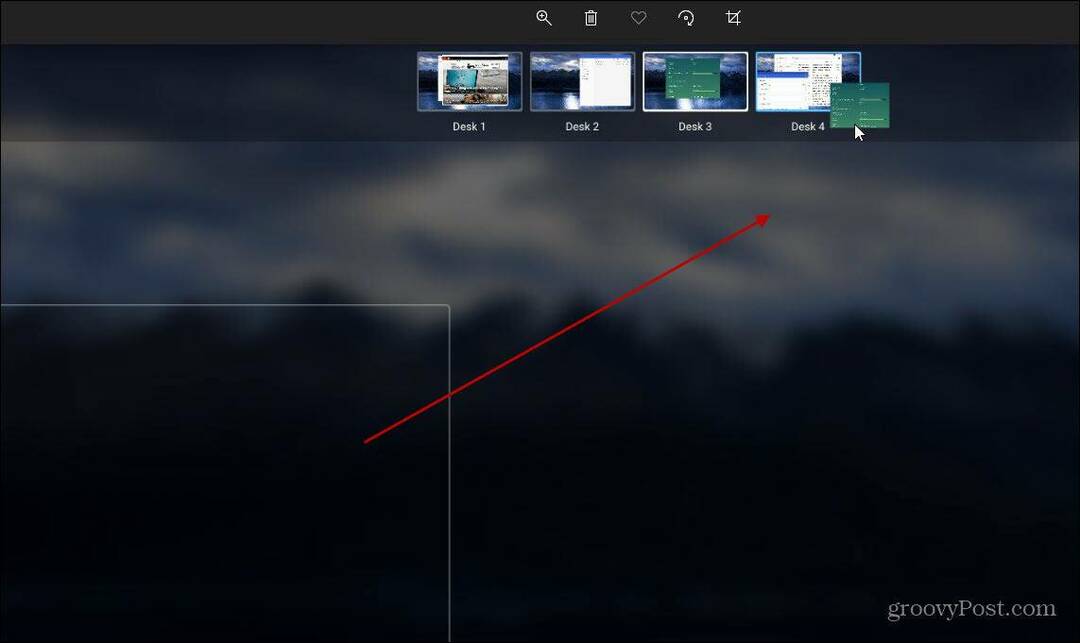

![A helyi vállalkozások szolgáltatási körzeti térképeket kapnak a Google Helyekkel [groovyNews]](/f/6f7d69cf9b78a1a80f8fd349c39a0f31.png?width=288&height=384)