Az értesítések letiltása a Chromebookon
Chrome Os Google Hős Chromebook / / May 09, 2022

Utolsó frissítés dátuma

Az értesítések akadályozzák, ha valamit Chromebookján próbál végrehajtani. Ha korlátozni vagy teljesen le szeretné állítani őket, ez az útmutató megmutatja, hogyan.
Függetlenül attól, hogy milyen eszközt használ, az értesítések elsöprőek lehetnek. A Chromebookok nem különböznek egymástól – az értesítések bármelyik webhelyről, alkalmazásból vagy rendszereszközről megjelenhetnek, amelyet használ.
Ha ez bosszantja, megteheti az értesítések letiltása a Chromebookon. A Ne zavarjanak módban letilthatja az egyes alkalmazások és webhelyek értesítéseit, vagy teljesen kikapcsolhatja az értesítéseket.
Ha kevés vagy egyáltalán nincs értesítés a Chromebookon, akkor zavartalanul dolgozhat, és elvégezheti a dolgait. A következőképpen tilthatja le az értesítéseket egy Chromebookon, akár egyenként, akár teljesen.
Az értesítések letiltása a Chromebookon
Előfordulhat, hogy bizonyos értesítéseket szeretne letiltani Chromebookján, ezért először megvizsgáljuk, hogyan némíthatja el az egyes alkalmazások és webhelyek értesítéseit.
Az alábbi lépésekkel tilthatja le az egyes értesítéseket a Chromebookon:
- Nyissa meg a Beállítások panel a jobb alsó sarokban, és kattintson a melletti lefelé mutató nyílra Értesítés gomb.
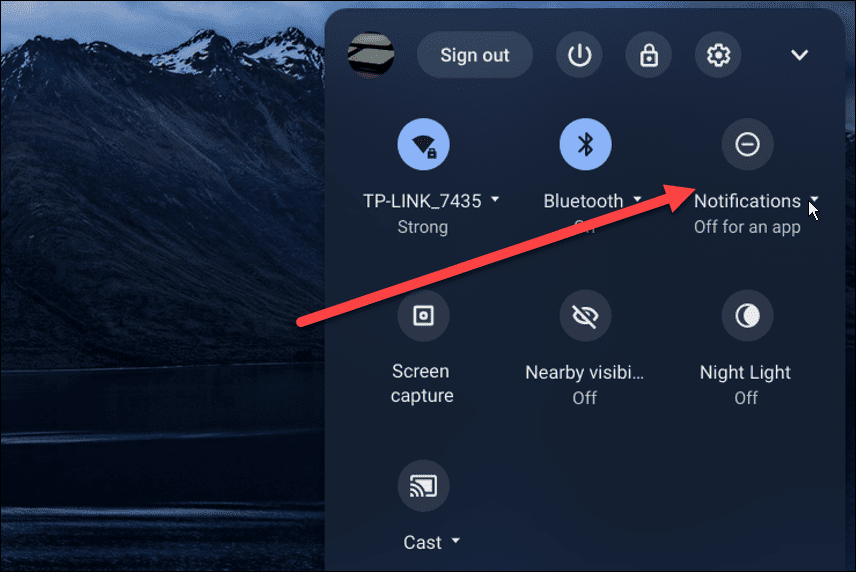
- A Értesítések engedélyezése a következőktől opció nyílik meg a telepített elemekkel. Azonban hagyja figyelmen kívül azokat a dolgokat, amelyekről nem szeretne értesítéseket látni.
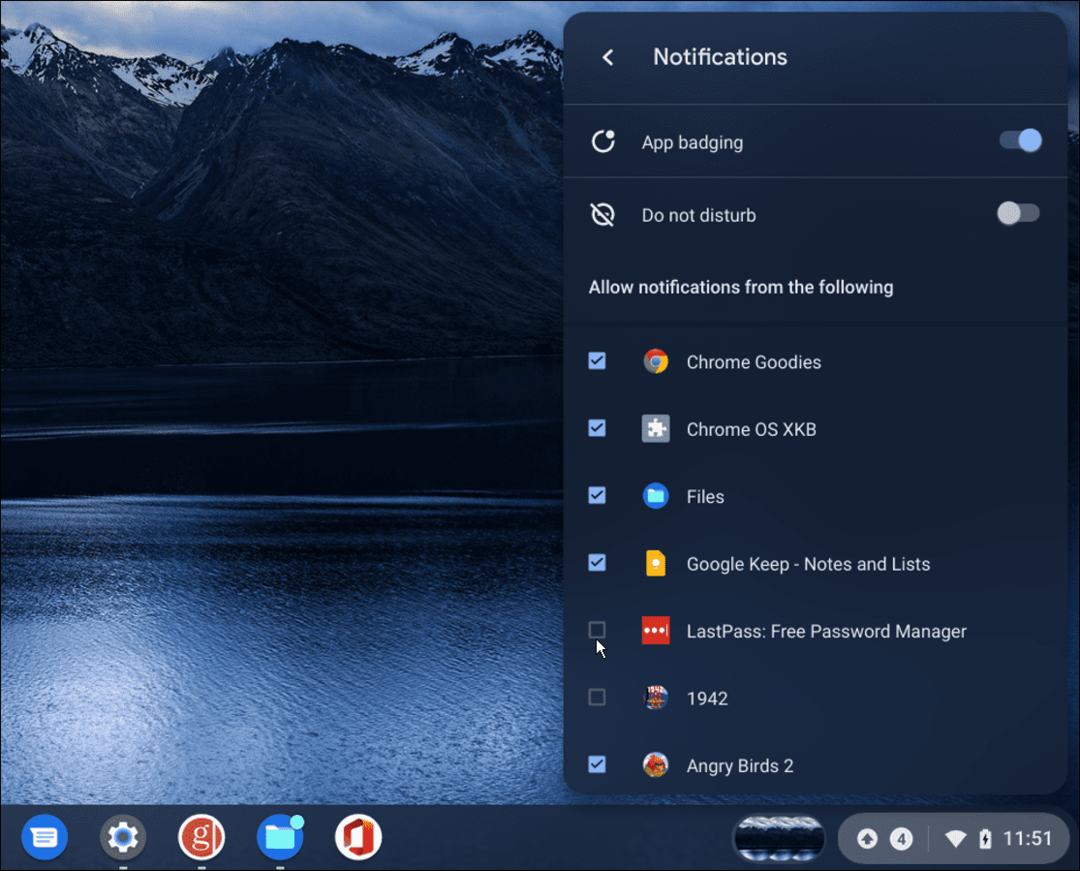
A Chromebook értesítéseinek letiltása a Ne zavarjanak módban
Ha egyáltalán nem szeretne értesítéseket kapni, a jó dolog az, hogy engedélyezheti Ne zavarj módban a Chromebookon.
A Ne zavarjanak mód engedélyezéséhez kövesse az alábbi lépéseket:
- Kattints a állapotterület a tálca jobb alsó sarkában.
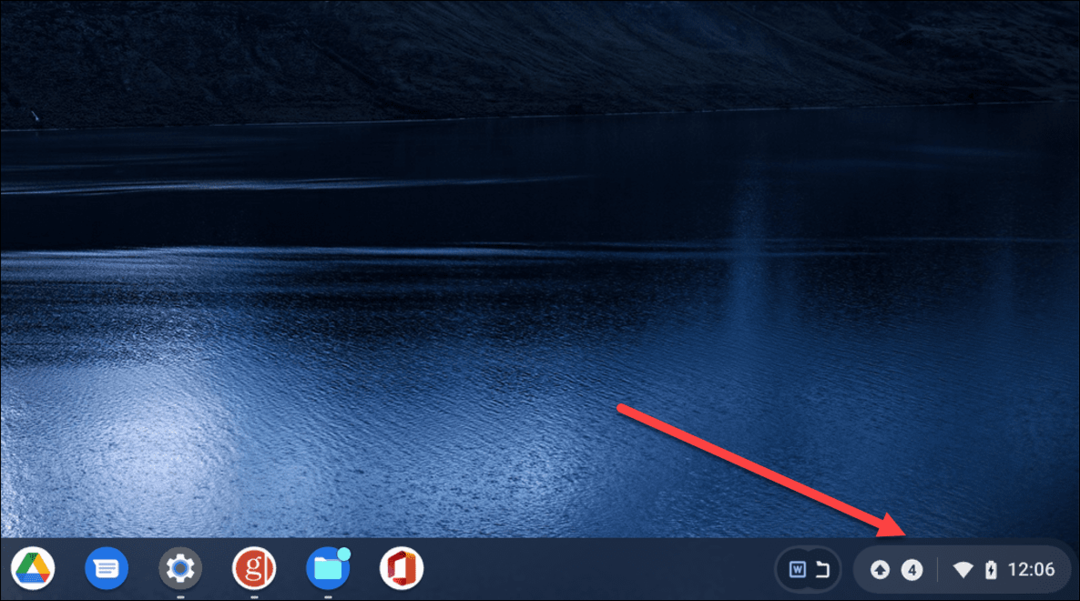
- Ezután kapcsolja be a Értesítések gomb.
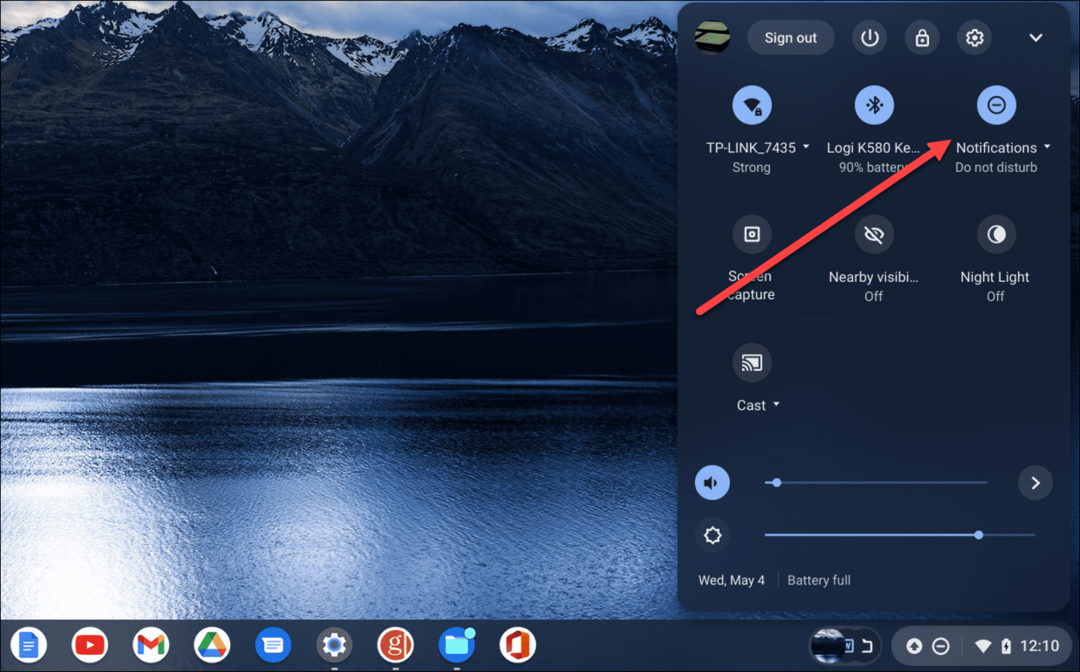
- Amikor engedélyezi Ne zavarj módban egy új ikont fog látni, amely egy kötőjel és egy kör jelzi, hogy a funkció be van kapcsolva.
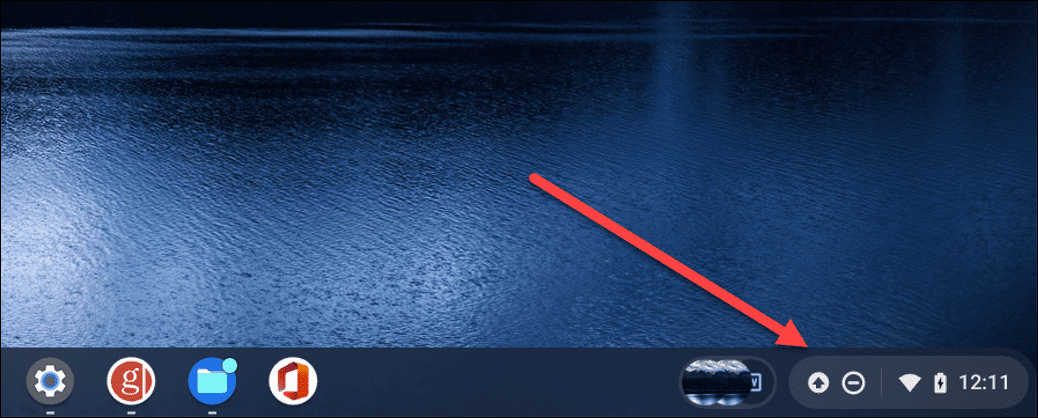
- Indítsa el a Beállítások panelt, és kapcsolja át a Értesítések gomb kapcsolja be újra, ha ki akarja kapcsolni Ne zavarj mód.
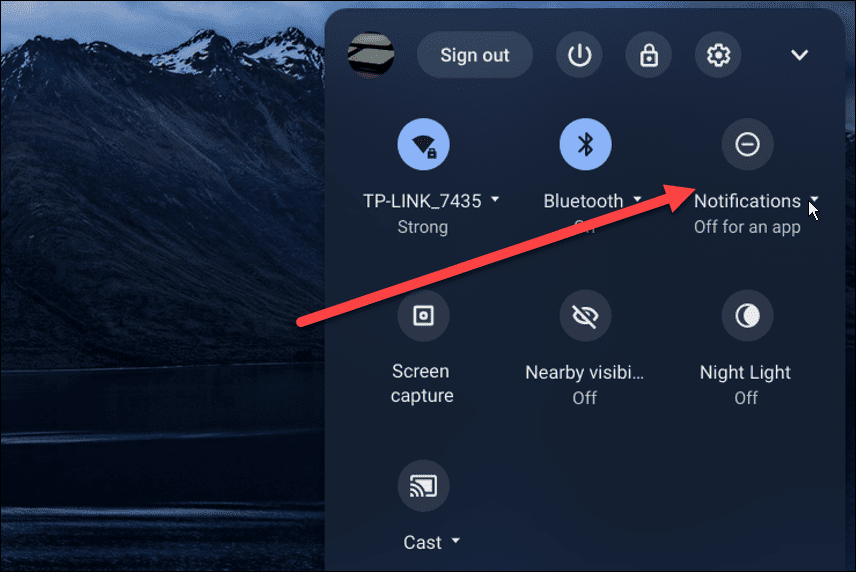
A webhelyértesítések letiltása a Chromebookon
Egy másik értesítés, amelyet érdemes letiltani, a webhelyértesítések. Ha letiltja az értesítést, az nem jelenik meg újra, de nem tudja mindegyiket elkapni.
A webhely némítási értesítései működnek Chromebookon és Chrome böngészőben.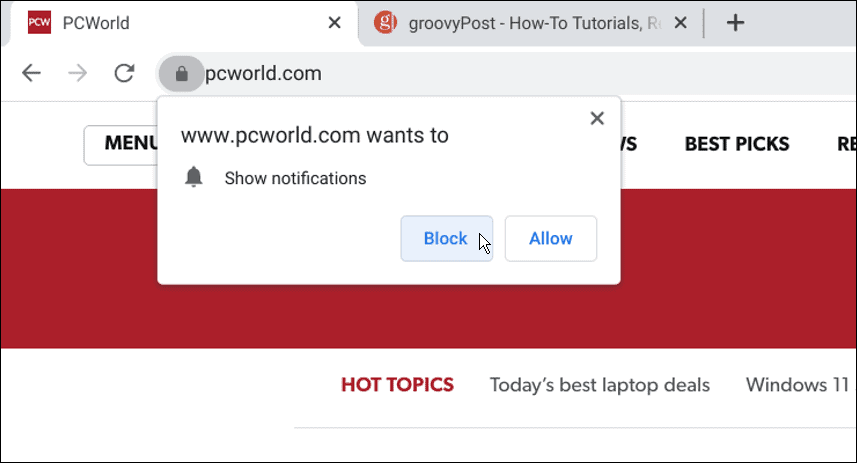
A webhelyértesítések letiltása Chromebookon:
- Kattints a hárompontos menüt a jobb felső sarokban, és válassza ki Beállítások.
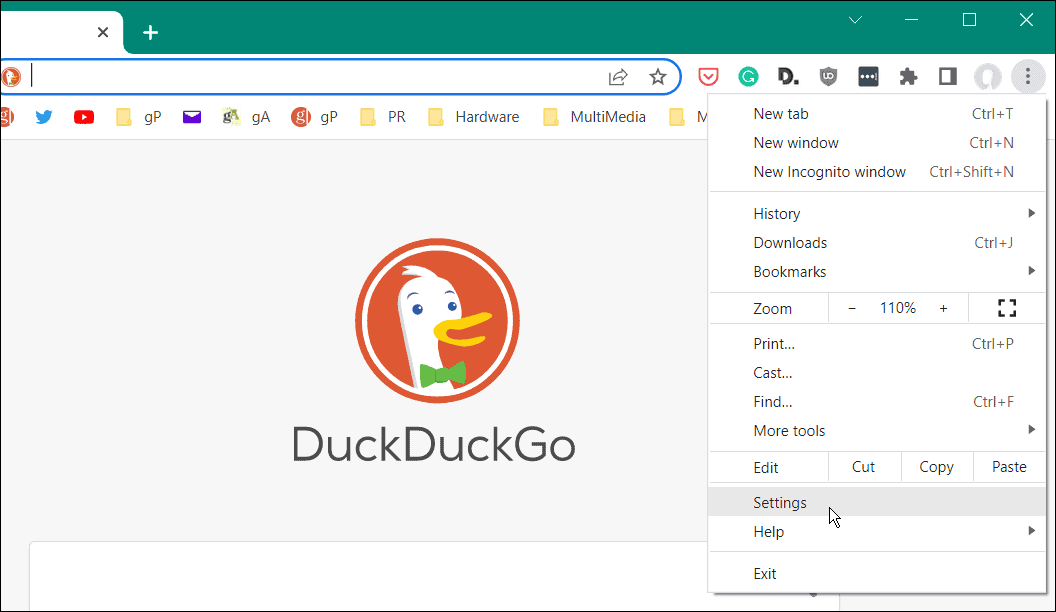
- Jelölje be Adatvédelem és biztonság és kattintson Webhely beállításai.
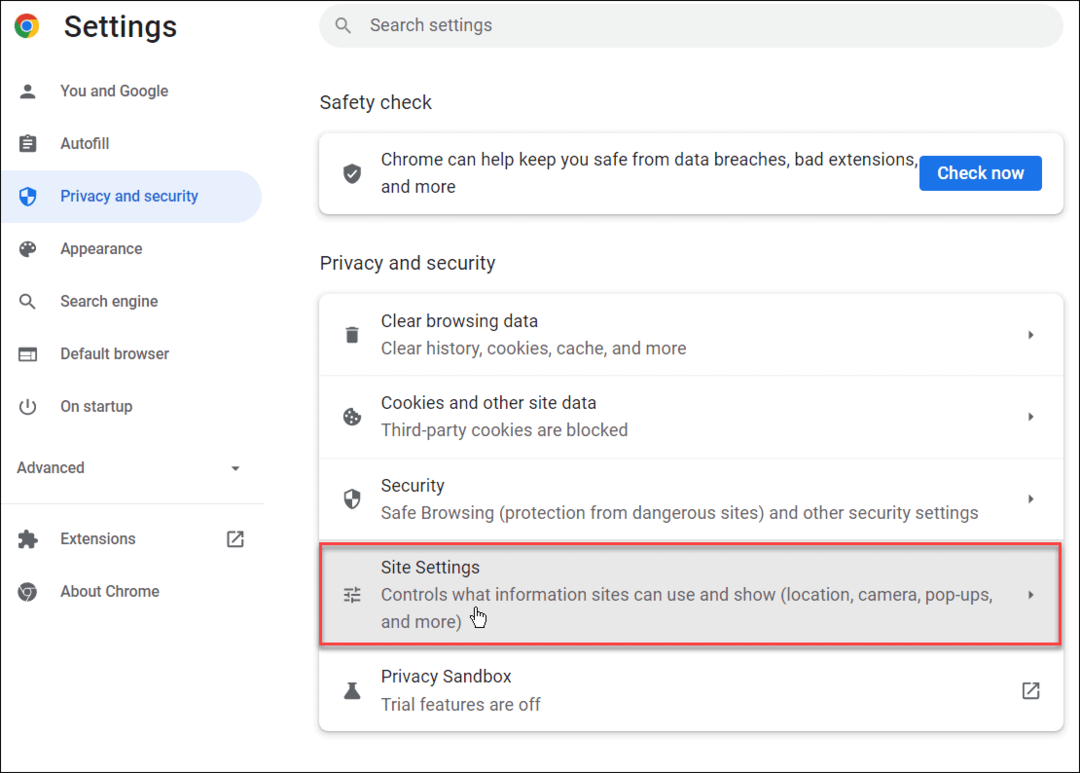
- Alatt Adatvédelem és biztonság, kattints a Értesítés gomb.

- Most válassza ki a Nem engedélyezi a webhelyeknek, hogy értesítéseket küldjenek lehetőségek.
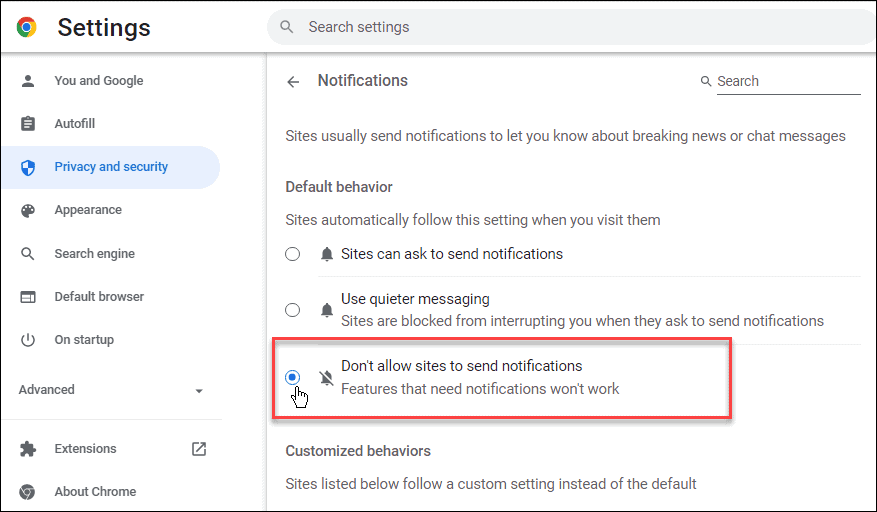
A Chromebook beállításainak konfigurálása
A fenti lépésekkel gyorsan letilthatja az értesítéseket a Chromebookon. Ez segít korlátozni a zavaró tényezőket, ha túl sok értesítést lát munka közben.
Chromebookon más nagyszerű dolgokat is végezhet, például használja a Microsoft Office-t. Ezen kívül futni is lehet Microsoft Teams a Chromebookról. Ha Ön haladó felhasználó, tanulja meg, hogyan kell Linux-alkalmazások futtatása Chromebookon. És ha még csak most kezdi, itt vannak hat alapvető Chromebook-tipp.
Ha már az értesítésekről beszélünk, tanulja meg, hogyan kell blokkolja az értesítéseket a Windows 11 rendszeren. Ha még nem Windows 11-et használ, megteheti értesítések kezelése Windows 10 rendszeren. Tehát például, ha Mac gépet használ, olvassa el hogyan lehet személyre szabni az értesítéseket Macen.
Hogyan találja meg a Windows 11 termékkulcsát
Ha át kell vinnie a Windows 11 termékkulcsát, vagy csak az operációs rendszer tiszta telepítéséhez van szüksége rá,...
A Google Chrome gyorsítótárának, a cookie-k és a böngészési előzmények törlése
A Chrome kiváló munkát végez a böngészési előzmények, a gyorsítótár és a cookie-k tárolásában, hogy optimalizálja a böngésző teljesítményét az interneten. Az övé, hogyan kell...
Bolti áregyeztetés: Hogyan szerezhet be online árakat az üzletben történő vásárlás során
A bolti vásárlás nem jelenti azt, hogy magasabb árat kell fizetnie. Az ár-egyeztetési garanciáknak köszönhetően online kedvezményeket kaphat vásárlás közben...
Disney Plus előfizetés ajándékozása digitális ajándékkártyával
Ha élvezi a Disney Plus szolgáltatást, és szeretné megosztani másokkal, a következőképpen vásárolhat Disney+ Gift előfizetést...



![Megjelent a Hyper-V Server 2008 R2 RTM [Release Alert]](/f/d1ee9446ee8bcd9f43b0e4f9575464b0.png?width=288&height=384)