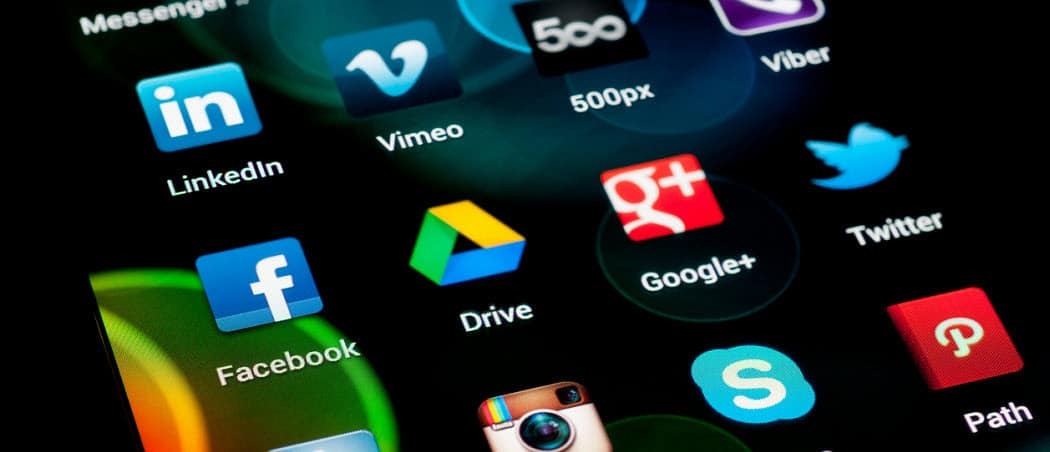Fotók kötegelt szerkesztése a Photoshop műveletek szolgáltatásával
Photoshop / / March 18, 2020
Ha Ön tervező vagy, sok fotóval dolgozik, ma megmutatom, hogyan kötegelten szerkesztheti őket a Photoshop segítségével az Actions segítségével.
A digitális képalkotás forradalmasította a fényképezést. A Photoshop és a Lightroom lehetővé teszi olyan eredmények elérését, amelyek néhány évvel ezelőtt csak elképzelhetetlenek voltak. De már nem arról szól, hogy mit tehet a számítógéppel fényképezéséhez; arról is szól, hogy mit képes a számítógép helyette. Ma megmutatom neked, hogyan lehet a Photoshop segítségével szerkeszteni a fotókat a Műveletek segítségével.
Miért hasznos ez a technika?
Míg Lightroom tökéletes egy egyszerű kötegelt szerkesztéshez, például expozícióhoz, kontraszthoz, fehéregyensúlyhoz stb., akkor nem fedezi fel, amikor valamire valamivel stilizáltabbra van szüksége. Itt jön be a Photoshop. Ha szüksége van egy sor képre, amely stilizált, hogy megfeleljen a társaság általános elképzelésének, ez a tökéletes megoldás.
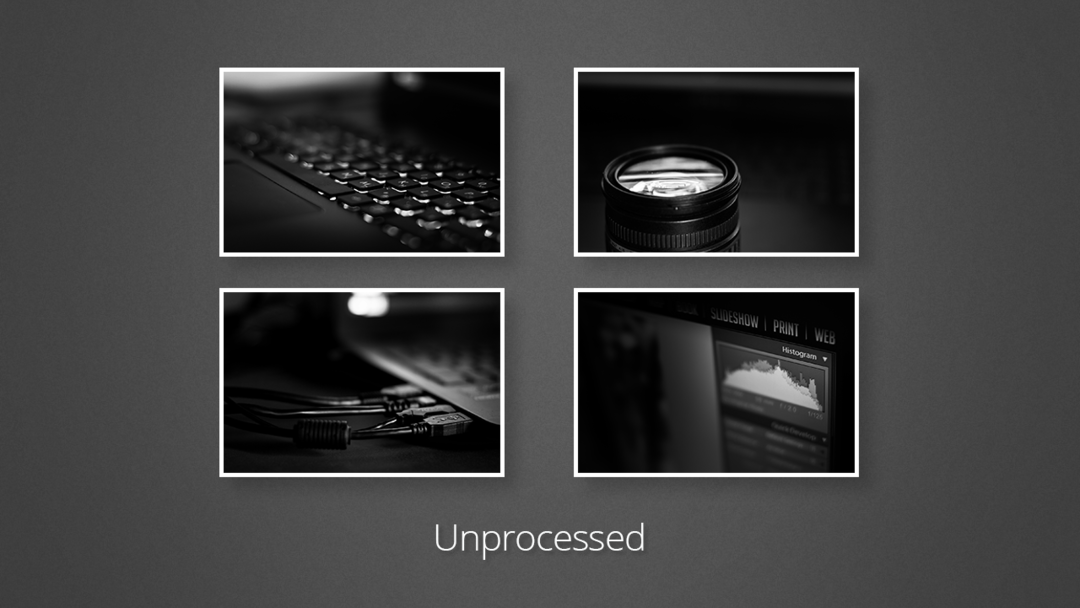
Csak annyit kell tennie, hogy szerkesztette egy fotóra, majd engedje Photoshop ismételje meg ugyanazokat a lépéseket a többi résznél.
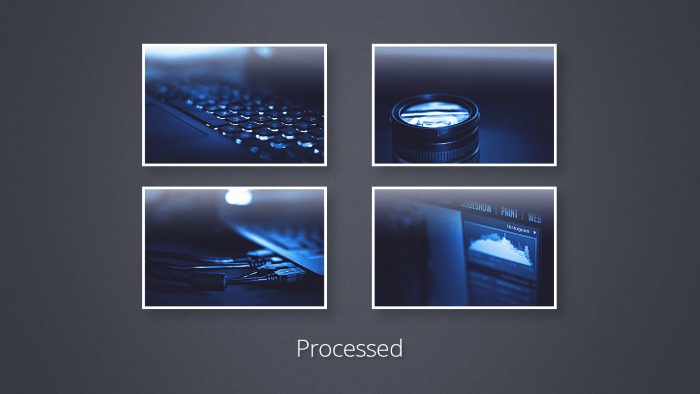
1. lépés: Fotók elkészítése
Jegyzet: Ez a módszer a legjobban azonos méretű és minőségű képeken működik. A változó méretű és minőségű fényképeken való működés attól függ, hogy milyen lépésekből áll a rögzített művelet.
Ügyeljen arra, hogy minden fotó készen álljon, és ugyanabba a mappába legyen elmentve.
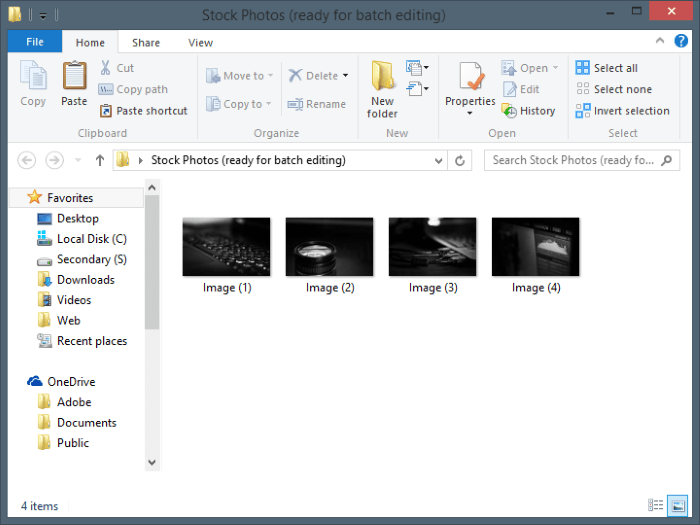
2. lépés: A művelet rögzítése
Jegyzet: Érdemes lehet másolatot készíteni arról az első fotóról, amelyen végrehajtja a szerkesztést. Ellenkező esetben csak közvetlenül dolgozhat azon az első fotón, amelyre a szerkesztései szükségesek.
Kezdje a fénykép megnyitásával.
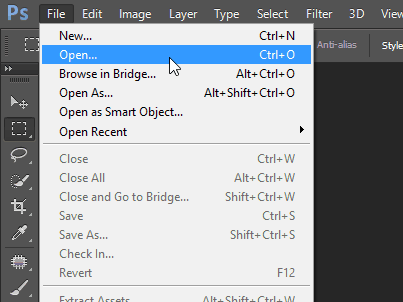
Ezután keresse meg a műveletek panelt. Úgy néz ki, mint egy nagy lejátszási gomb. Ha nem látja, engedélyezheti a Photoshop Windows menüjében.
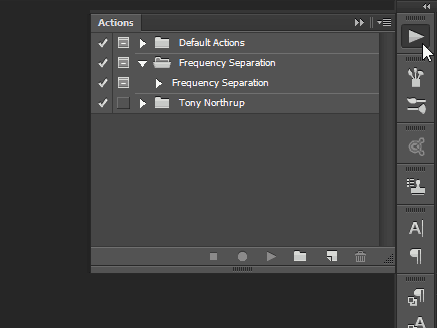
Hozzon létre egy új készletet a művelethez (vagy egy mappához, ahogy azt a legtöbb ember hívja), hogy a dolgok szépek és rendben maradjanak.
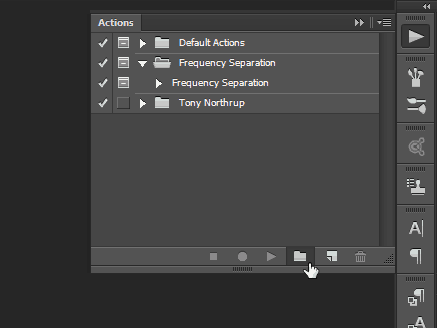
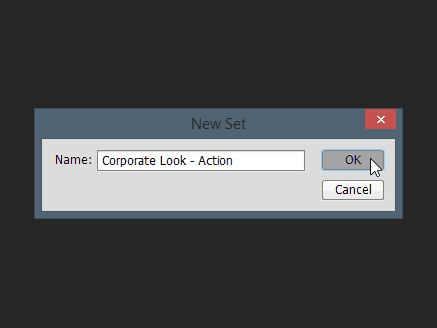
Ezután hozza létre a műveletet a kis gombbal, amely úgy néz ki, mint az „Új réteg” ikon. Adjon neki egy megfelelő nevet, opcionálisan rendeljen hozzá egy funkciógombot és a színt. Ha kész, nyomja meg a „Record” gombot a művelet létrehozásának megkezdéséhez.
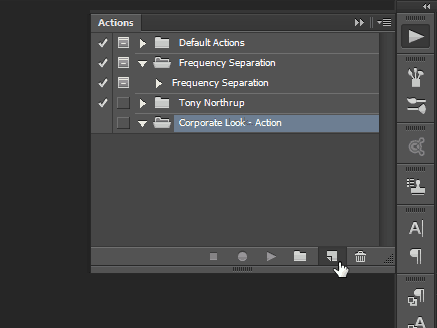
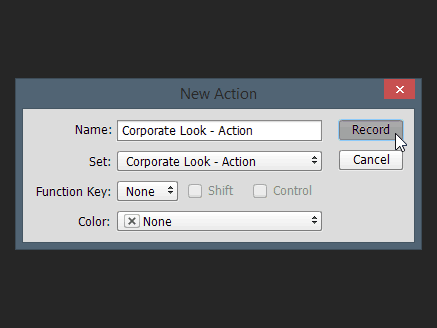
Mostantól bármi, amit csinálsz, a képre lesz alkalmazva. Minden parancsot, beleértve a mentést és a nyitást, a művelet részeként rögzítjük és tároljuk. Itt található egy gyors videó a változásokról, amelyeket elköteleztem:
Itt található egy gyors videó a változásokról, amelyeket elköteleztem:
Ne felejtse el visszamenni a műveleti panelre, és nyomja meg a „Stop” gombot, amikor készen áll.
Tipp: A kötegelt szerkesztési folyamat felgyorsítása érdekében azt javasoljuk, hogy mindig végezze el a műveletet a kép simításával, majd a kiválasztással Fájl> Mentés ezt követi Fájl> Bezárás. Ily módon a feldolgozott képek automatikusan bezáródnak a Photoshopból, így nem korlátozza a RAM-ot ahhoz, hogy hány képet tudja feldolgozni egyszerre.
3. lépés: A művelet használata a kötegelt szerkesztéshez Fotók
Miután elkészítette a műveletet, azonnal felhasználhatja azt. Kezdje a kiválasztásával Fájl> Automatizálás> Köteg.
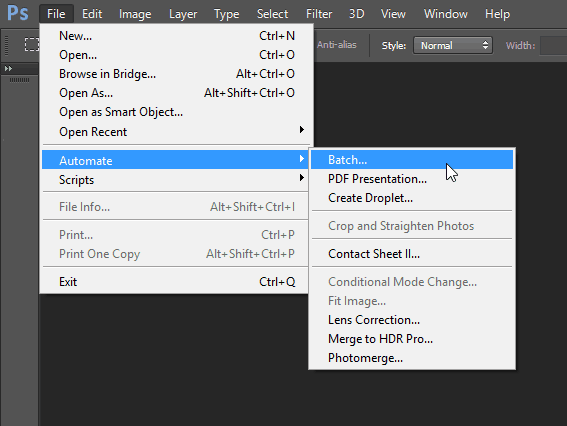
A Batch Edit párbeszédpanelen válassza ki az Önnek megfelelő beállításokat. Mivel a Mentés és Bezárás lépések a művelet részei voltak, alapvetően csak ki kellett választanom a mappámat, és meg kellett nyomnom az OK gombot.
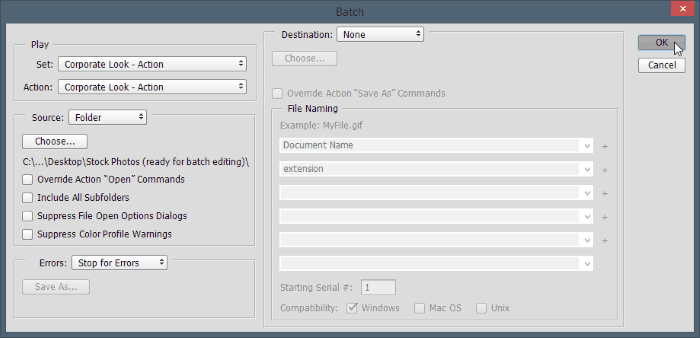
Ha ezt megtenné, a Photoshop rövid epilepsziás élményt nyújt Önnek, és hirtelen felmerül felismerés, hogy bármennyire is gyorsan eljutsz egy szoftverprogramhoz, a számítógép mindig gyorsabb lesz, mint a te. Az összes kívánt lépést egy-egy pillanat alatt végrehajtja minden képhez.
De hé - nézd meg a világos oldalt - az ügyfeleknek fogalmam sincs, hogy te mindent tetted, vagy a Photoshop érted csinálta! Szép és egyszerű módja a munkafolyamat drámai gyorsításának. És itt vannak a végső képek:
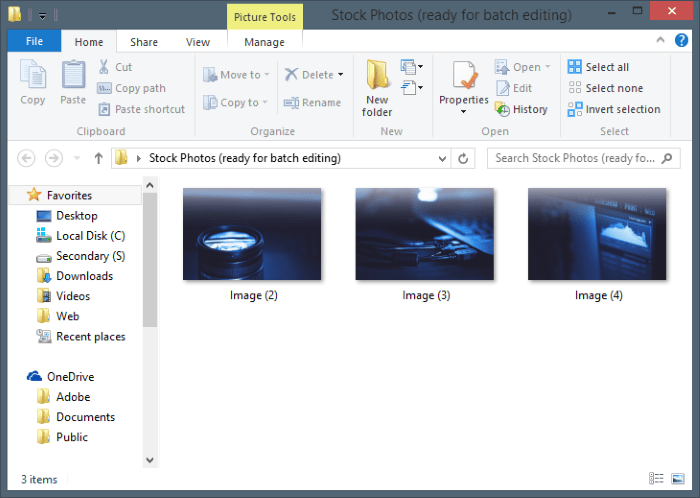
Bár csak három képet használtam erre a példára, ezt a folyamatot felhasználhatod Photoshop kötegelt szerkesztésű, több ezer, sőt akár több millió fotó is, ha szeretné (feltételezve, hogy számukra sok ilyen van). A már bemutatott példán kívül ez a tétel az élezéshez, átméretezéshez, forgatáshoz és még sok minden máshoz is használható.