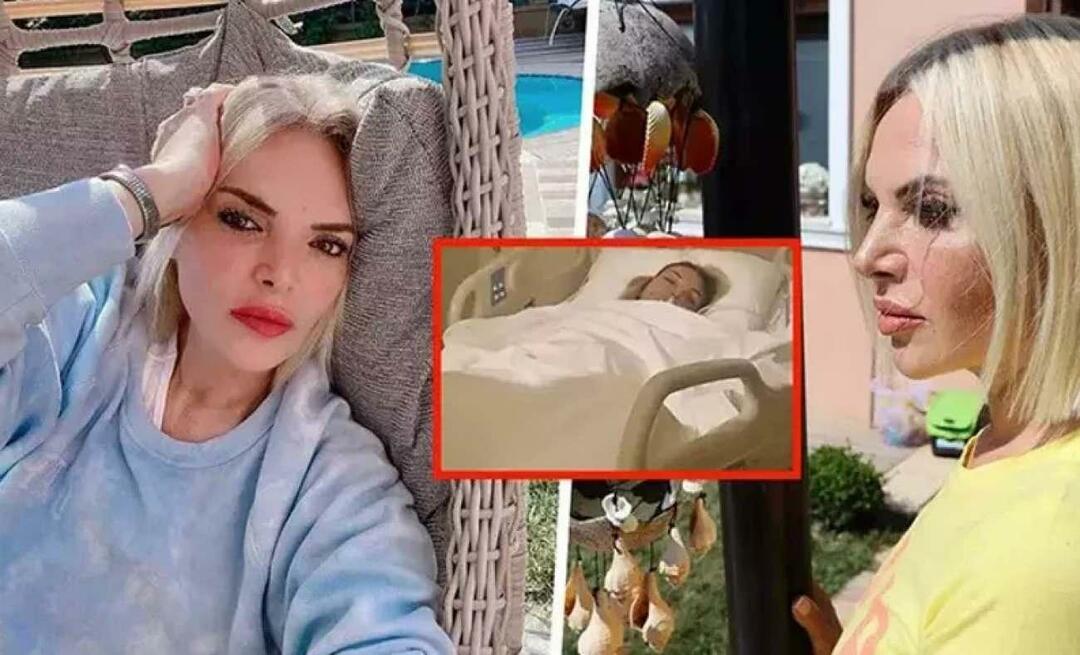A Windows Mail használatának megkezdése a Windows 10 rendszerben
A Windows 10 / / March 18, 2020
Utoljára frissítve:

A Windows 10 tartalmaz egy új e-mail alkalmazást, amely ellentétben a Windows Live Mail vagy az Outlook Express verziójával. Itt található egy alapvető útmutató a beállításához, használatához, és az esetleges visszaállításához és futtatásához, ha megszakad.
Bár sok mindennapi beszélgetésünk olyan valós idejű kommunikációs platformokra költözik, mint a Facebook, a Slack, a Twitter, és a Snapchat, az e-mail továbbra is nélkülözhetetlen eszköz a vállalkozásokkal, iskolákkal, szervezetekkel és személyes kapcsolattartásban kapcsolatokat. Az e-mail bizonyos szempontjai, amelyek nem változnak, de a Microsoft erőfeszítéseket tett az e-mailek hatékonyabbá és intuitívabbá tétele érdekében a Windows Mail alkalmazással.
A Windows Mail ellentétben a korábbi verziókkal, például a Windows Live Mail vagy az Outlook Express. Ehelyett a Mail inkább úgy működik, mint a levelezőkiszolgálón tárolt e-mailek gyorsítótárazása, hasonlóan az IMAP üzenetküldési protokoll működéséhez. Ebben a cikkben megmutatom, hogyan működik a Mail alkalmazás, és hogyan könnyítheti meg az életét. Akár az összes e-mail fiókját egyetlen beérkező levelek közé szeretné egyesíteni, keresse meg a beérkező levelek mappáját üzeneteket, mellékleteket vagy üzeneteket küldhet több partnernek, a Mail lehetővé teszi, hogy csak néhány egérrel megcsinálja kattintással. Lássuk.
A Windows Mail kezdő útmutatója
A Windows Mail támogatja az összes főbb webmail szolgáltatást, például az Outlook, a Gmail, a Yahoo vagy az iCloud. De a szokásos POP és IMAP szolgáltatásokat is beállíthatja; mint például az internetszolgáltató és a vállalati üzenetküldő szolgáltatások, például az Exchange. Amikor a Mail első alkalommal indítja el, a fiók hozzáadása felület fogadja Önt. kettyenés Fiók hozzáadása kezdeni.
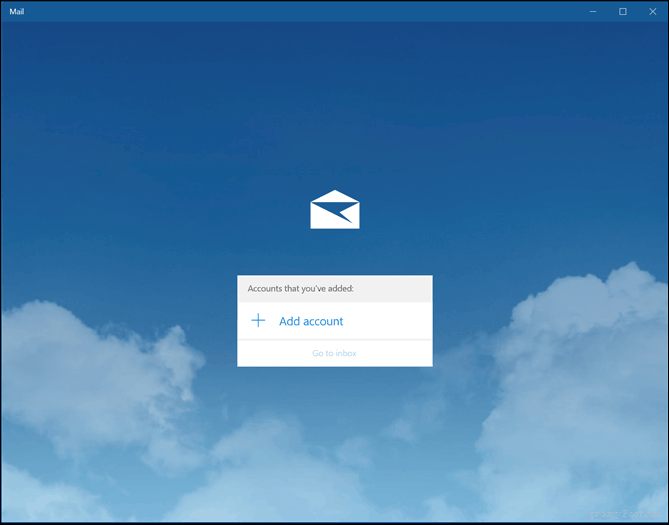
Választhat bármelyik főbb e-mail szolgáltatás közül, amelyet e-mailek letöltéséhez és megtekintéséhez használ. Csak annyit kell tudnia az e-mail címe és a jelszava. Jelentkezzen be, és várjon, amíg letölti a legutóbbi üzenetcsoportot. Ha az e-mail szolgáltatója vagy szolgáltatója nincs felsorolva, a Microsoft karbantartja az összes POP és IMAP port és protokoll listáját támogatott e-mail szolgáltatásokhoz.
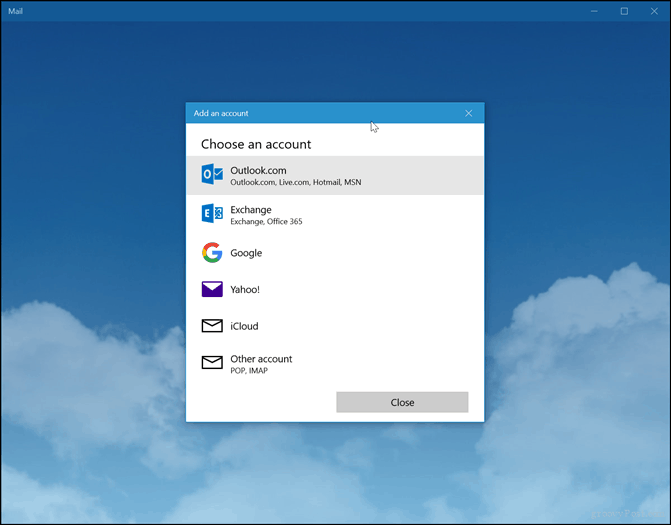
Íme egy példa az Outlook.com beállításáról a Windows Mail alkalmazásban. Írja be e-mail címét és jelszavát, majd kattintson az ikonra Következő.
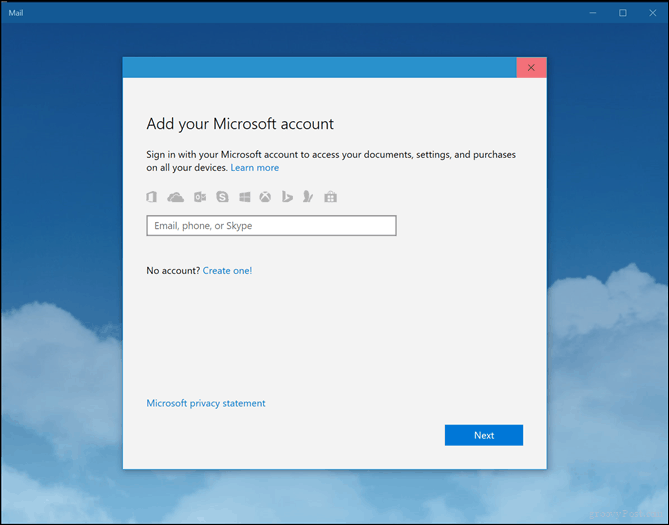
Várja meg, amíg a fiók fel van állítva.
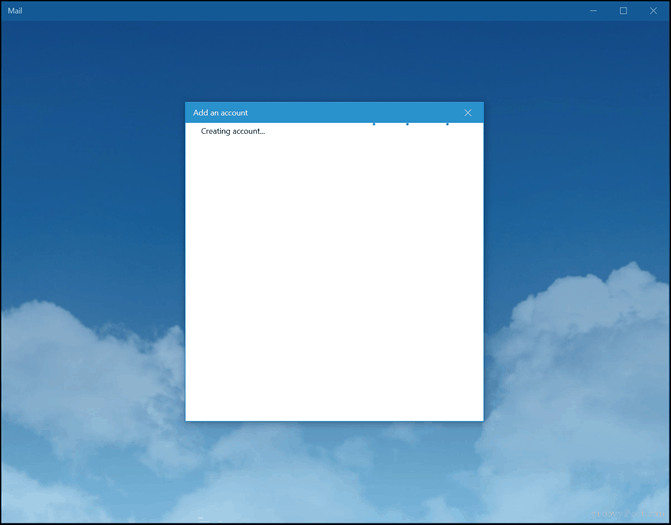
Ha két tényezőjű hitelesítést használ (amit meg kellene), akkor a telepítés felszólítja a bejelentkezés jóváhagyására a Microsoft Authenticator alkalmazás. kettyenés Kész a telepítés befejezéséhez.

A telepítés során felkérést kaphat a helyi számla Microsoft fiókba; ez nem kötelező. A Microsoft-fiók szinkronizálja az eszköz beállításait. De nem minden felhasználó szeretné ezt a lehetőséget. Ha nem, feltétlenül kattintson a linkre, Csak jelentkezzen be ehhez az alkalmazáshoz.
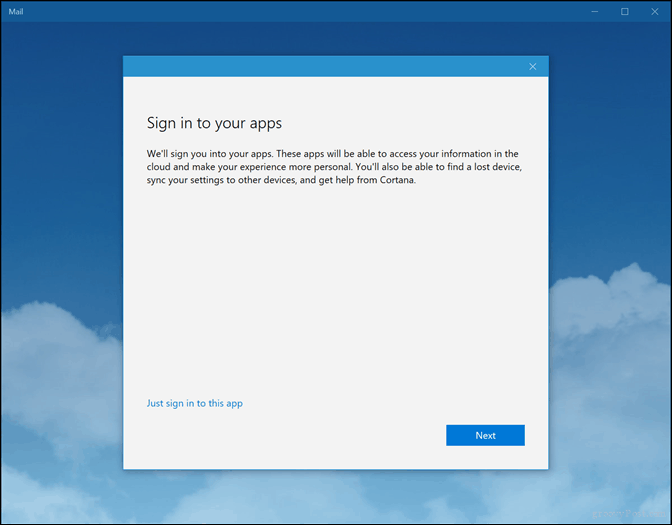
Kattintson a fiókjára vagy Lépjen a Beérkező levelek mappába.
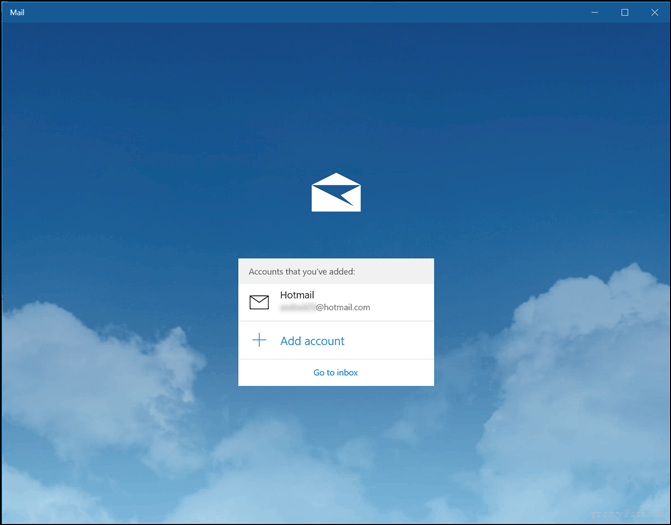
Az e-mail üzeneteit automatikusan letölti a beérkező levelek mappájába. Ha nem, olvassa el a hibaelhárítási részt a cikk végén.
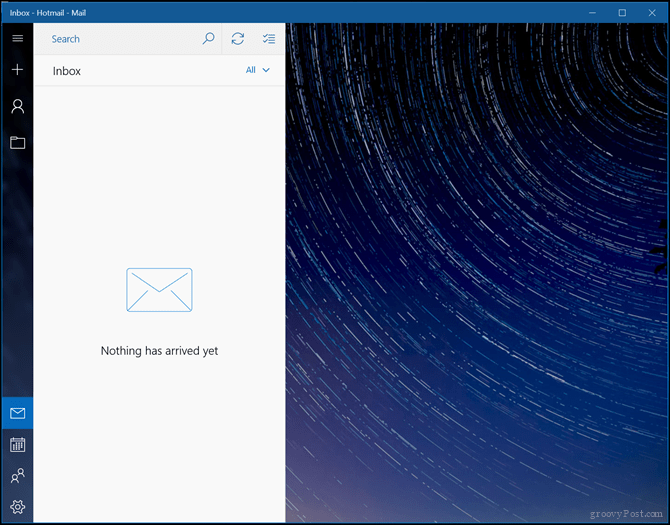
Fiókja más mappáinak eléréséhez kattintson a mappák fület. Új mappák létrehozásához rákattinthat a plusz ikonra.
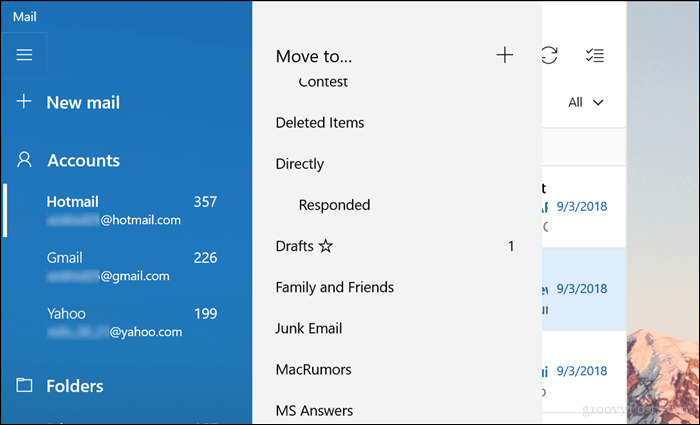
Adjon hozzá még egy e-mail fiókot
Biztos vagyok benne, hogy csakúgy, mint én - több e-mail fiókja van, és szeretné őket összesíteni egy e-mail kliensbe. További cím hozzáadásához kattintson a Beállítások fülre a Windows Mail ablak bal alsó sarkában, majd kattintson az OK gombra Fiókok kezelése.
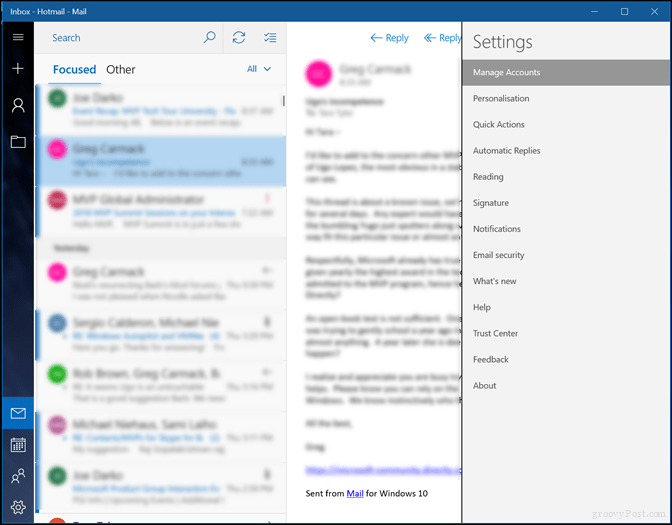
kettyenés Fiók hozzáadása.
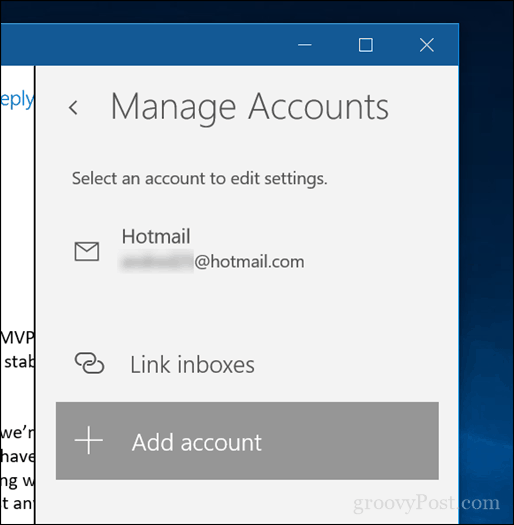
Válassza ki a hozzáadni kívánt másik fiókot.
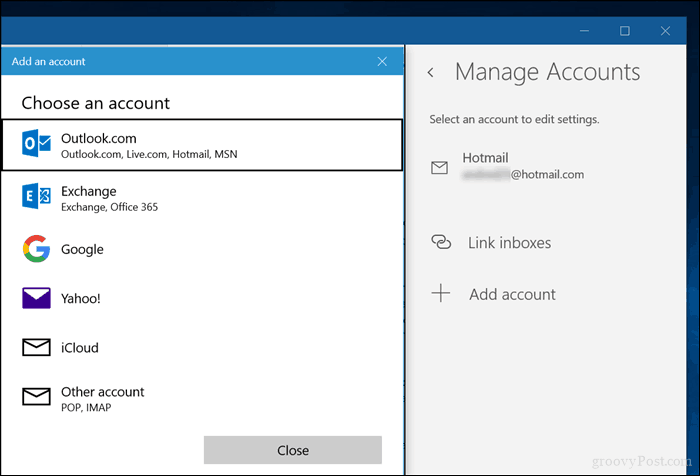
Írja be a címet és a jelszót.
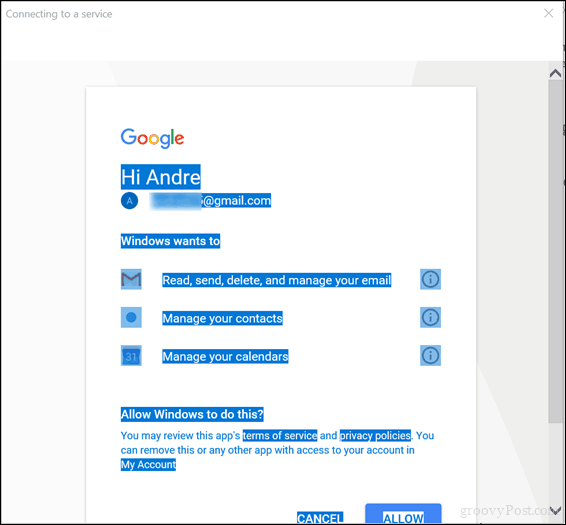
Másik fiókjának eléréséhez kattintson a hamburger menüre, majd kattintson a postafiókra.
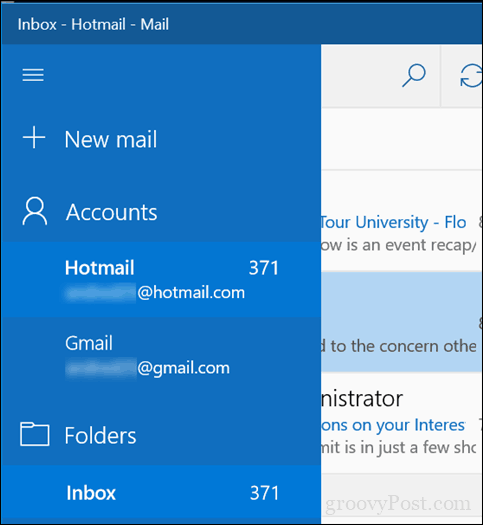
Az új e-mail üzenetek érkezési gyakoriságának módosítása
A felhasználók manuálisan ellenőrizhetik az új levelek elérését, ha a Beérkező levelek tetején lévő Szinkronizálás ikonra kattintanak. Azt is beállíthatja, hogy az új üzenetek milyen gyakran kerülnek letöltésre.
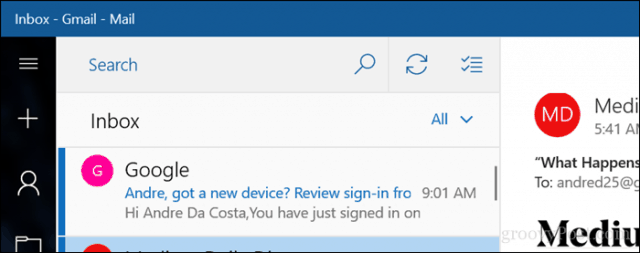
Nyissa meg a Beállítások felületet, kattintson a gombra Fiókok kezelése, kattintson az e-mail fiókra, majd válassza ki, milyen gyakran szinkronizálja az üzeneteket. Kattintson a listamezőbe, és válasszon az egyes elemek érkezésekor, akár óránként, akár manuálisan.
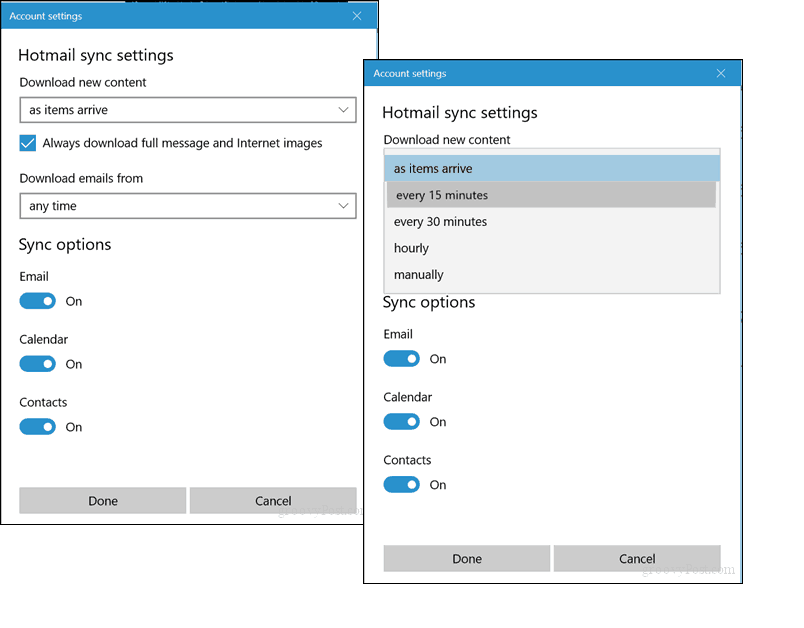
Új üzenet írása
Egyes felhasználók idejük nagy részét a Mail alkalmazásban töltik, új üzenetek írására. Új üzenet elindításához kattintson a (+) pluszjelre vagy a Új levél menü.
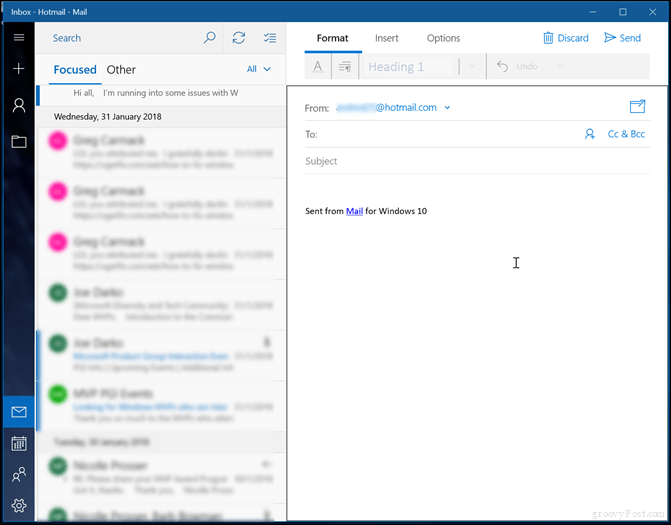
A Windows Mail megnyitja a szerkesztési űrlapot a főablakában, de kattinthat a Üzenet megnyitása új ablakban gomb ha több helyre van szüksége.
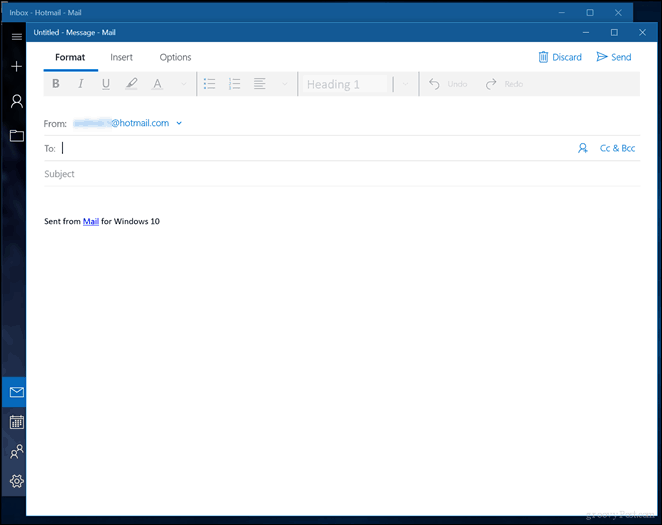
Az e-mail küldésének első lépése a címzett felvétele. Ezt megteheti, ha beírja a címet a Nak nek mezőbe, vagy a menüre kattintva nyissa meg a Emberek alkalmazás, amelyből kiválaszthat egy névjegyet.
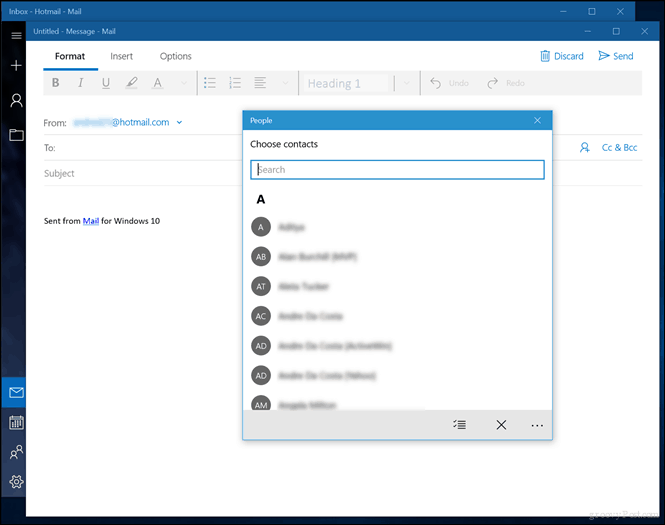
Válassza ki a kívánt névjegyeket, vagy egyszerűen írja be őket. Ha ugyanazon üzenet másolatát szeretné küldeni másnak, kattintson a CC mezőre, majd írja be a címet. Ha nem akarja, hogy mások tudják, kinek küldik az üzenetet, akkor aktiválja a BCC mezőt, majd írja be a címét. Ha inkább beírja a címét, akkor ezt megteszi, és javaslatokat teszünk.
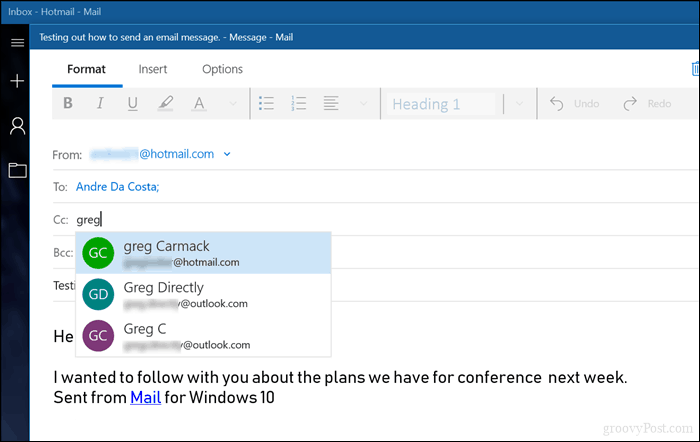
Ezután rákattinthat a törzsre az üzenet írásának megkezdéséhez. Alapértelmezés szerint az üzenet Rich Text formátumban van megírva. Ez lehetővé teszi a különböző betűstílusok, méret, félkövér, dőlt, szín, felsorolásjelzők kiválasztását. A Mail jelenleg nem kínál egyszerű szöveges lehetőségeket; a legjobb megoldás az, ha összeírja az üzenetet, majd konvertálja azt a WebMail szolgáltatással, ha az opció elérhető.
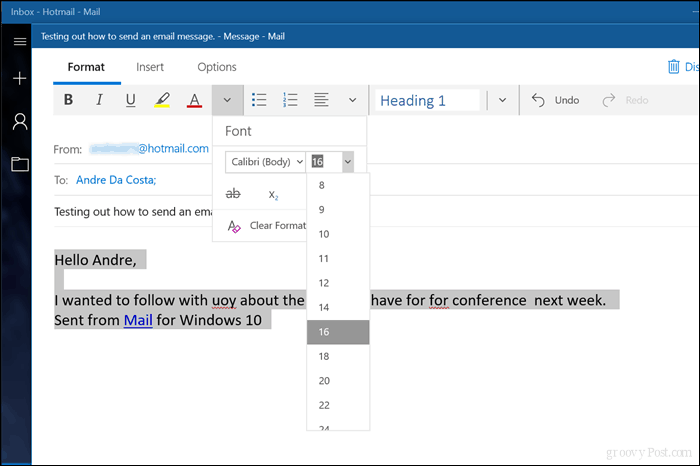
Ellenőrizze a helyesírást és a nyelvtant
Ha hibát követett el, vagy ellenőrizni szeretné a nyelvtanát, többféle módon hozzáférhet a ellenőrző eszközökhöz. A szó javításához kattintson a jobb gombbal, majd válassza ki a megfelelő szót, vagy kattintson a Beállítások fülre, majd kattintson a gombra Helyesírás.
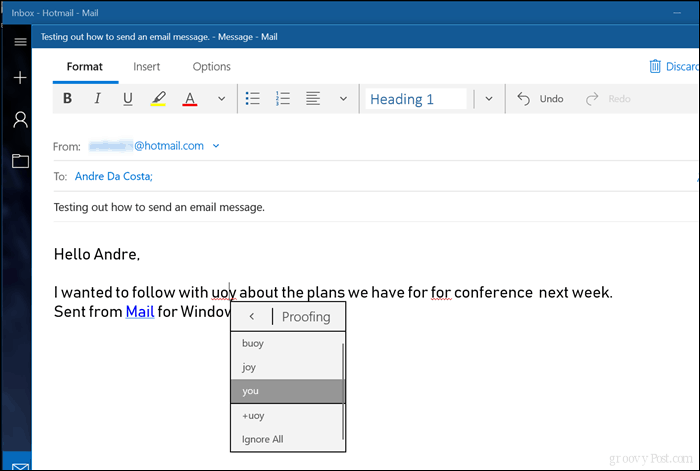
Keresés a Beérkező levelek mappában
Ha üzenetet keres egy partnerről vagy adott tartalomról, akkor ezt megteheti, ha a Beérkező levelek tetején található keresőmezőre kattint. Írja be lekérdezését, nevét vagy tárgyát, és a Windows Mail megkeresi a rendelkezésre álló üzeneteket, amelyek megfelelnek a kritériumoknak.
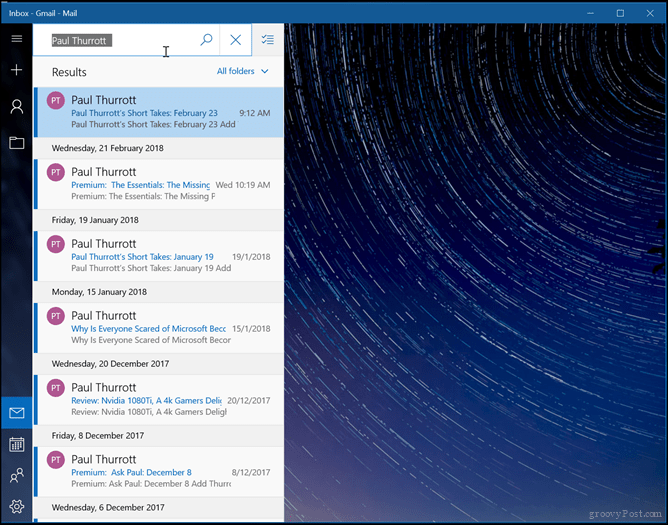
Üzenetek megjelölése, rendezése, törlése
A postafiók ellenőrzése alatt álló munkaidő teljes munkája lesz. A megkönnyítés érdekében a Mail tartalmaz néhány alapvető funkciót, amelyek segítenek az üzenetek jobb kezelésében. Ha csak olvasatlan üzeneteket, megjelölt üzeneteket, az Ön által említett üzeneteket szeretne megtekinteni, kattintson a Összes menüt, majd válassza az elérhető lehetőségek egyikét. Ugyanazon menüből rendezheti az üzeneteket dátum vagy név szerint is.
Az üzeneteket tömegesen is törölheti, ha bekapcsolja a kiválasztási mód menüt, majd jelölje be a törölni kívánt üzenetek jelölőnégyzeteit vagy más mappába helyezni.
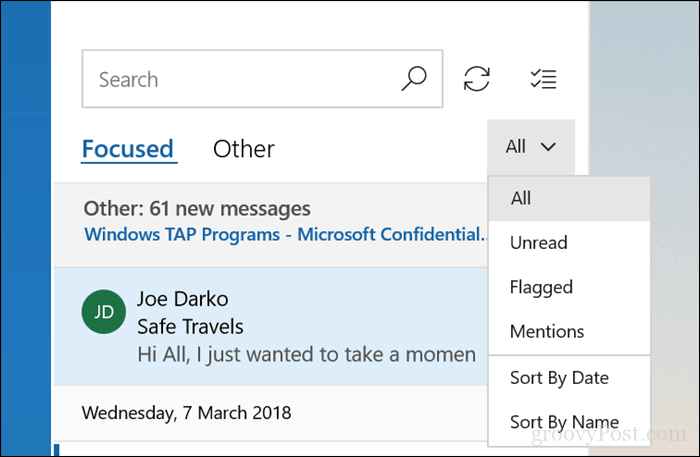
Az üzenetek mozgatása is könnyű, miután kiválasztotta az e-maileket, kattintson a A kiválasztott elemeket más mappába helyezheti menü. Megjelenik egy menü, amelyben kiválasztott mappák találhatók, vagy létrehozhat egy újat.
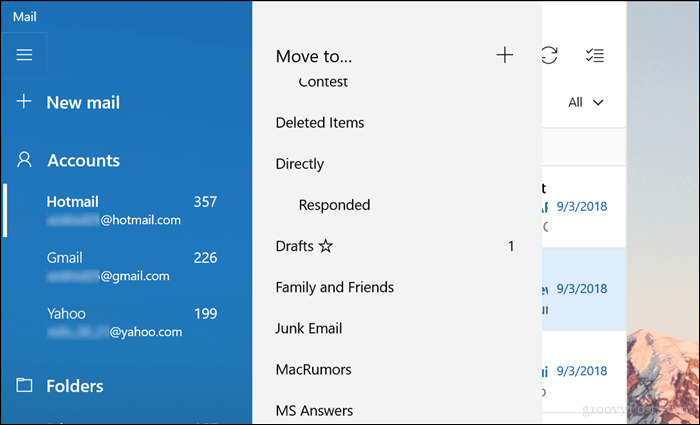
Mellékletek hozzáadása és képek beszúrása
Időnként nem szöveges tartalmat kell hozzáadnunk az e-mail üzenetekhez, például képet vagy csatolt fájlt. Ha képet akar beszúrni az üzenetbe, kattintson a gombra Insert fülre, kattintson a gombra Kép, keresse meg a számítógépet, válassza ki a képet, majd kattintson a gombra Insert.
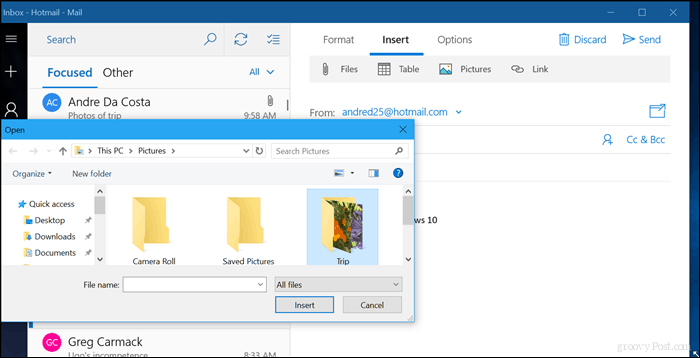
A Mail néhány alapvető szerkesztési lehetőséget is kínál a képekhez. Válassza ki a képet; ez aktiválja a Kép kontextuális fül. Választhat olyan lehetőségeket, mint a kivágás, a méretezés vagy az alternatív szöveg.
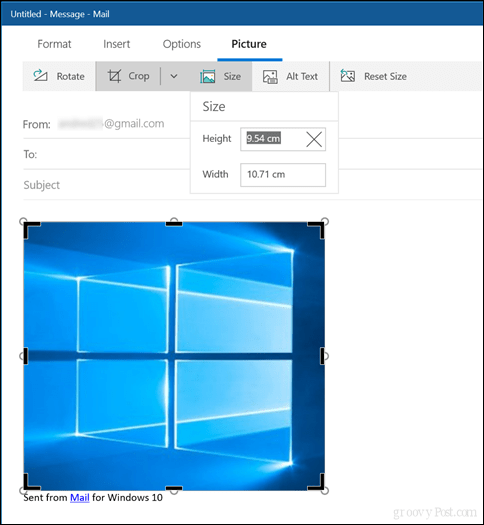
Melléklet beszúrásához az üzenetben kattintson a Beszúrás fülre, majd válassza ki, hogy csatoljon fájlt vagy képet. Több kép kiválasztásához tartsa lenyomva a gombot Ellenőrzés a billentyűzeten, majd válasszon egynél többet. kettyenés Insert.
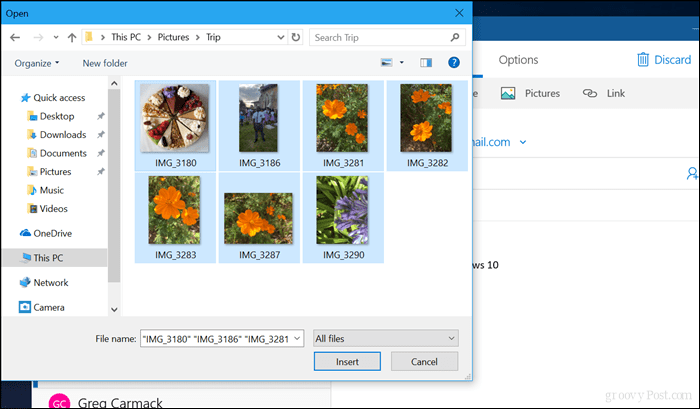
Keresse meg a képeket tartalmazó File Explorer mappát, válassza ki őket, és kattintson a Megosztás fül alatt a Megosztás megosztásra.
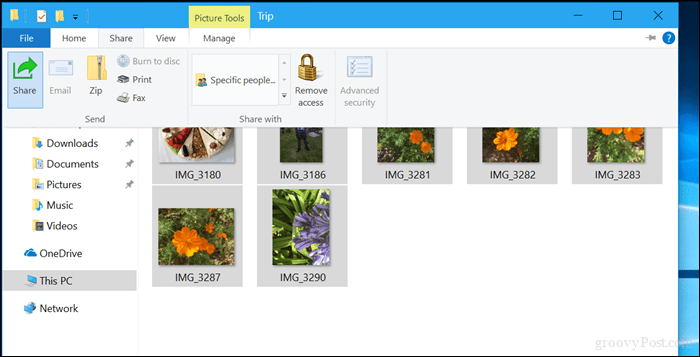
kettyenés Levél.
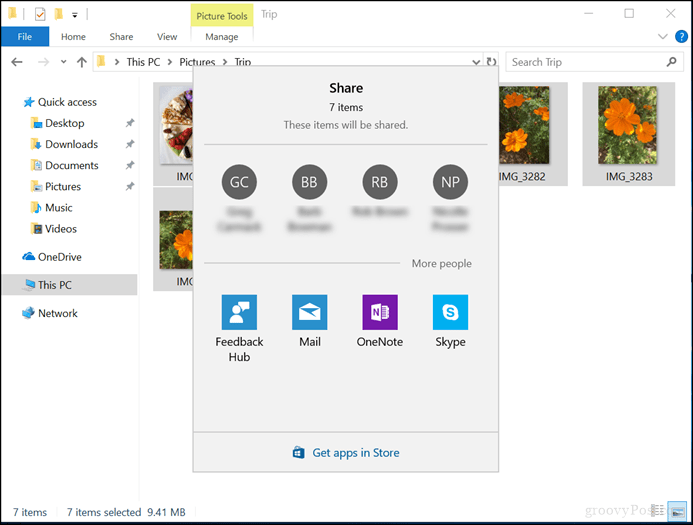
Válassza ki a fiókját.
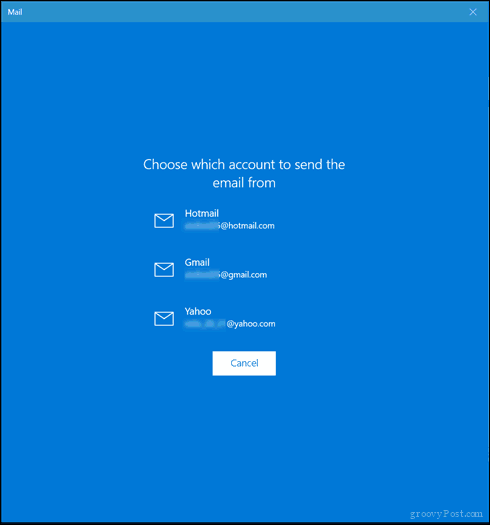
Tekintse át a képeket vagy fájlokat; kettyenés Töröl ha van olyan elem, amelyet nem akar küldeni.
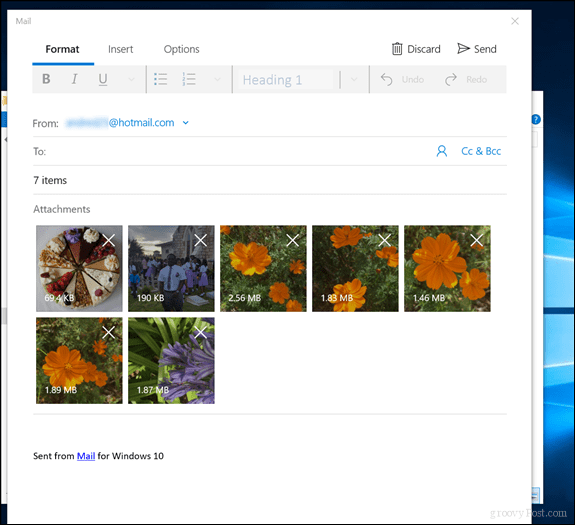
Nyissa meg és mentse a mellékleteket
Időnként mellékleteket is kapunk. Ha egy mellékletet szeretne megnyitni, ez nagyon egyszerű. Kattintson a jobb gombbal az egyes csatolt elemekre, majd válassza a megnyitást vagy a mentést, majd válassza ki, hogy mentse el.
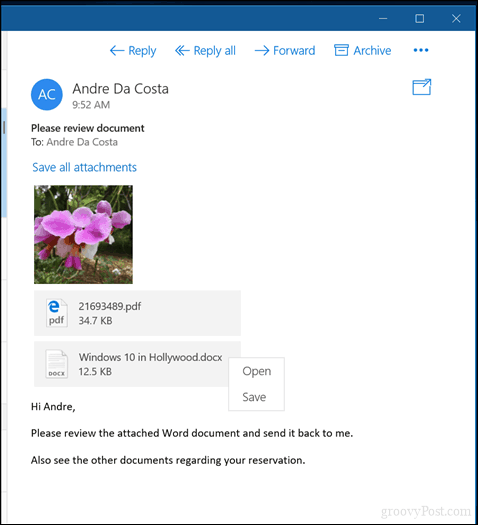
Válassza ki, hogy mentse a mellékletet, majd kattintson az OK gombra Megment. Alternatív megoldásként kattinthat is Mentse az összes mellékletet.
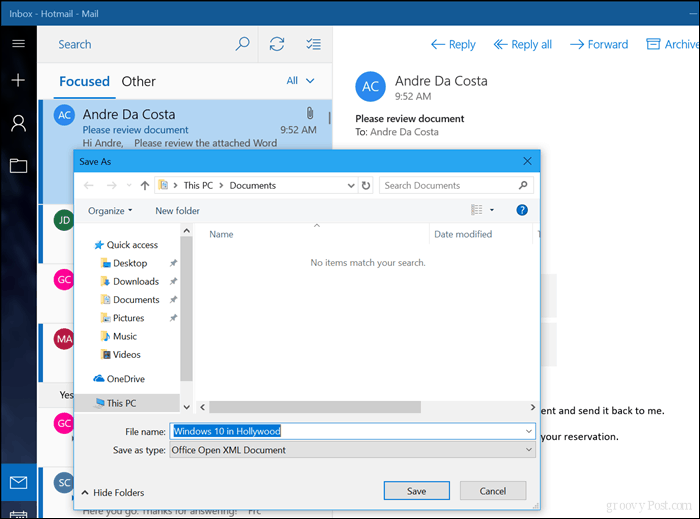
Hibaelhárítás a levelekkel kapcsolatban
A Windows Mail továbbra is érlelő alkalmazás; ez azt jelenti, hogy vannak olyan esetek, amikor hibák jelentkezhetnek vagy problémákat tapasztalhat a Mail megszerzésében. Íme néhány alapvető hibaelhárítási lépés, amelyet kipróbálhat, amikor ez megtörténik.
Nem fogad leveleket
Ha nem lát új üzenetet, akkor próbálja meg manuálisan szinkronizálni a postafiókját a Szinkronizálás gombra kattintva. Azt is ellenőrizheti, hogy a fiókja igazolva van-e. Ez a használt webmail szolgáltatástól függően változhat. A webböngésző elindítása, majd az e-mail szolgáltatásba történő bejelentkezés javíthatja azt. Megpróbálhatja törölni a fiókot, majd ismét hozzáadni.
- A Mail alkalmazásban kattintson a Beállítások menüre, amelyet az alján található fogaskerék ikon képvisel.
- Kattintson a Fiókok kezelése elemre
- Válassza ki a fiókját
- kettyenés Törölje ezt a fiókot az eszközről.
- Indítsa újra a Mail alkalmazást, majd állítsa be újra a fiókját.
A Windows Mail megtagadja az indítást
Ha a Windows Mail nem töltődik be, akkor megpróbálhatja újraindítani a számítógépet, majd újraindíthatja. Ha ez nem működik, ellenőrizze a Microsoft Store frissítéseit, majd próbálja újra indítani a Mail programot. Ha a probléma továbbra is fennáll, próbálja meg az alkalmazás visszaállítása.
- Nyissa meg a Start> Beállítások> Alkalmazások> Alkalmazások és szolgáltatások elemet
- Görgessen le a Levelezéshez
- Válassza ki
- Kattintson a Speciális beállítások elemre
- Kattintson a Visszaállítás gombra
- Újrakezd
- Ellenőrizze a Store frissítéseket
Fiókja elavult
Az e-mail szolgáltatás webmail verziójának aláírása ezt általában megoldja. Időnként ezt időnként csak hitelesítés céljából kell megtenni.
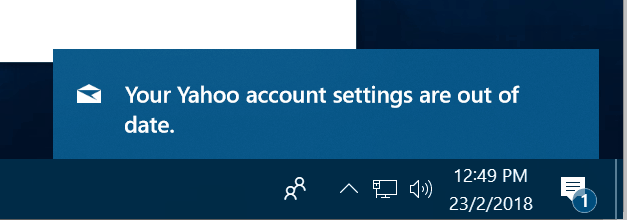
További információ a levelezésről
Brian nagy cikksorozatot írt a Mail különböző funkcióiról, amelyeket valószínűleg meg akar tudni. Ne felejtse el ellenőrizni őket.
- Hozzon létre automatikus válaszokat a Windows 10 Mail App és az Outlook.com alkalmazásban
- A Windows 10 Mail App alapértelmezett aláírásának megváltoztatása
- Változtassa meg a Windows 10 Mail háttérképét, vagy tegye üresnek
- Hajtsa végre a Windows 10 Mail App Sync gyakoriságát
- A Gmail és más e-mailek hozzáadása a Windows 10 levelezéséhez és naptárához (frissítve)
Ez egy alapvető pillantás a Mail használatára. A jövőbeli cikkekben néhány speciális lépést fogunk megvizsgálni, például az üzenetek áttelepítését az Outlook Expressből, a Mailből vagy a Thunderbirdből a Windows Mailbe. Ha van valami, amit kihagytam, vagy úgy gondolja, hogy szerepelnie kellene ebben a cikkben, kérjük, ossza meg gondolatait a megjegyzésekben.