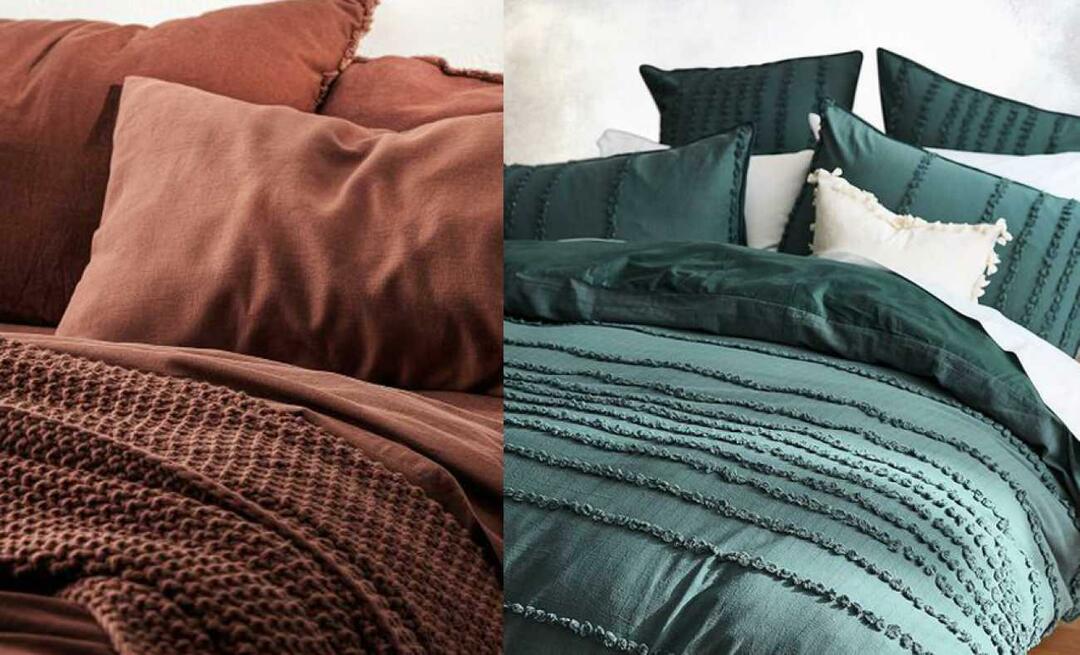Hogyan lehet névtelen a Google Dokumentumokban
Google Google Dokumentumok Hős / / May 15, 2022

Utolsó frissítés dátuma

Ha Google Dokumentumok-dokumentumot szerkeszt, akkor más szerkesztők és megtekintők láthatják. Ha névtelenné szeretne válni a Google Dokumentumokban, kövesse ezt az útmutatót.
Ha közösen dolgozik egy Google Dokumentumok-dokumentumban, profilképe megjelenik a jobb felső sarokban. Ez lehetővé teszi a többi felhasználó számára, hogy tudja, ki néz, miközben Ön dolgozik.
Nem tetszik ez a funkció? Számos módja van a Google Dokumentumok-dokumentumok lopakodó szerkesztésének és névtelenné válásának. Azonban meg kell győződnie arról, hogy a dokumentum be van állítva, hogy engedélyezze ezt.
Ha szeretné tudni, hogyan lehet névtelen a Google Dokumentumokban, kövesse az alábbi lépéseket.
Hogyan válhat névtelenné a Google Dokumentumokban
Ha Google Dokumentumok-dokumentumot szerkeszt, általában be kell jelentkeznie Google-fiókjába. Ez alól a szabály alól kivétel az, ha a dokumentum úgy van beállítva, hogy bármely felhasználó számára lehetővé tegye a megtekintését és szerkesztését.
Azok az információk, amelyeket a felhasználók láthatnak a dokumentum szerkesztése közben (például a neve és a profilképe), az Ön Google-fiókjához vannak kötve. Ha nincs bejelentkezve szerkesztés közben, akkor nem fog megjelenni.
Ha te konfigurálja a dokumentummegosztási beállításokat helyesen, ez azt jelenti, hogy a felhasználó névtelenül szerkesztheti a Google Dokumentumok dokumentumait. Lépésről lépésre magyarázzuk el, hogyan kell ezt megtenni.
1. Konfigurálja a Google Dokumentumok megosztási beállításait
Az első lépés a névtelenséghez a Google Dokumentumokban az, hogy konfigurálja a megosztási beállításokat. A Google Dokumentumok alapértelmezés szerint csak az alkotóra korlátozza a hozzáférést a dokumentumokhoz. Ha engedélyezni szeretné másoknak a dokumentum megtekintését vagy szerkesztését, ezt módosítania kell.
A megosztási beállítások konfigurálásához nyissa meg a Google Dokumentumok dokumentumát. Ezután nyomja meg a gombot Ossza meg gombot a jobb felső sarokban.
Ban,-ben Oszd meg másokkal és csoportokkal ablakot, nyomja meg a Változás bárkire, aki rendelkezik linkkel opció alul.
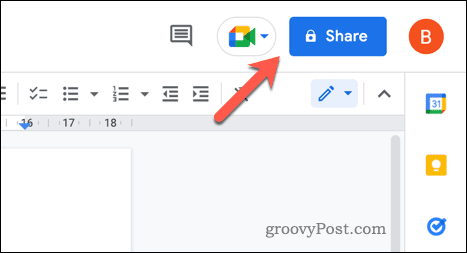
Ezen a ponton a névtelen felhasználók megtekinthetik a dokumentumot, amikor menti a módosításokat. Ha azt szeretné, hogy a felhasználók névtelenül szerkeszthessék a dokumentumot, módosítsa Néző nak nek Szerkesztő a legördülő menüben.
nyomja meg Link másolása a megosztási hivatkozás vágólapra másolásához. Ha készen áll, nyomja meg a gombot Kész a változtatások mentéséhez.
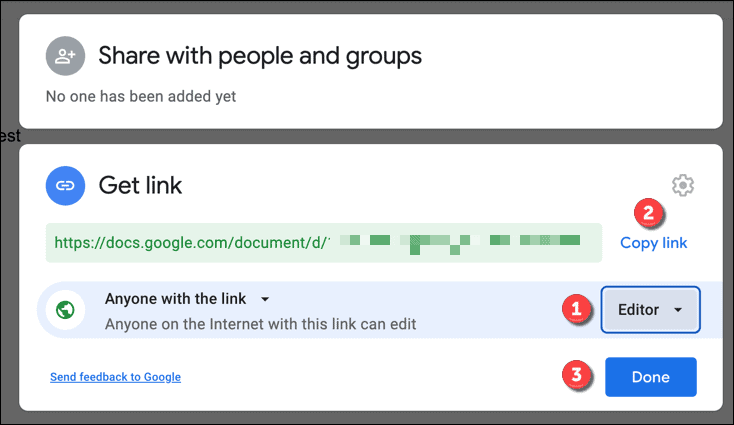
2. Nyisson meg egy inkognitó böngészőablakot
Ha a Google Dokumentumok dokumentuma névtelen szerkesztést engedélyez, akkor két lehetősége van. Kijelentkezhet Google-fiókjából, és újra hozzáférhet a dokumentumhoz, vagy megteheti nyisson meg egy privát böngészési ablakot (vagy inkognitóablak).
Javasoljuk a második lehetőséget, mivel ez nem befolyásolja a meglévő böngészőbeállításokat. Ezt különböző böngészőkben az alábbi lépések végrehajtásával teheti meg:
- Google Chrome: megnyomni a hárompontos menü ikonra > Nyissa meg az Inkognitólapot.
- Microsoft Edge: megnyomni a hárompontos menü ikonra > Új InPrivate ablak.
- Firefox: megnyomni a jobb felső menü ikonra > Új privát ablak.
Ez a privát böngészőablak vagy -lap elkülönül a normál böngészési élménytől. Nem lesz bejelentkezve, ezért névtelenül hozzáférhet a dokumentumához.
3. Kezdje el a névtelen szerkesztést
Ezen a ponton készen kell állnia a Google Dokumentumok névtelen szerkesztésére. A megnyitott privát böngészési ablakban vagy lapon illessze be a Google Dokumentumok megosztási hivatkozását a címsorba.
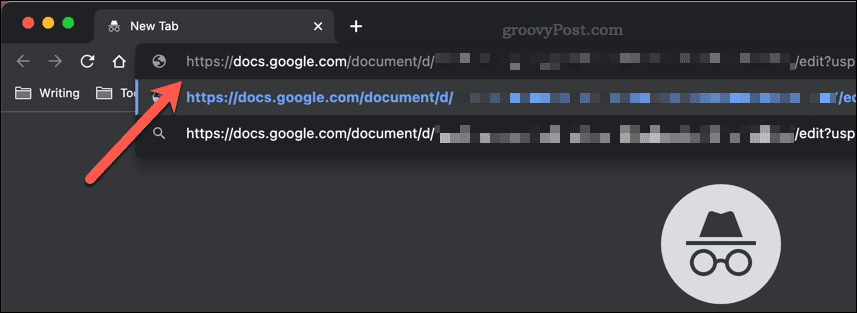
Ha az engedélyek megfelelőek, a Google Dokumentumok dokumentuma megnyílik, de Ön nem lesz bejelentkezve. A megosztási beállítások konfigurálásától függően szerkesztheti (vagy megtekintheti) a dokumentumot. Saját profiladatai helyett névtelen karakterként jelenik meg a jobb felső sarokban (pl. névtelen állat).
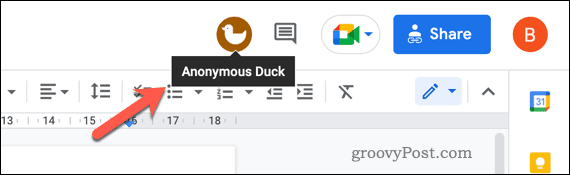
A változtatások névtelenek maradnak.
Hogyan állítsuk le a névtelen felhasználókat a Google Dokumentumokban
Ha úgy konfigurálja a Google Dokumentumok dokumentumát, hogy lehetővé tegye a névtelen szerkesztést, elrejtheti személyazonosságát a változtatások végrehajtása közben. Ha azonban Ön a dokumentum készítője, előfordulhat, hogy nem szeretné ezt engedélyezni.
Ennek leállításához módosítsa a megosztási beállításokat, hogy korlátozza azon felhasználók körét, akik szerkeszthetnek egy dokumentumot. Dönthet úgy, hogy írásvédett módba állítja, lehetővé téve a névtelen felhasználók számára a dokumentum megtekintését (de nem szerkesztését).
Átválthat csak meghívásos módra is. Ez a dokumentumhoz való hozzáférést azokra a felhasználókra korlátozza, akiket Gmail-fiókjuk adatai alapján hív meg. Az így meghívott felhasználók csak bejelentkezve tekinthetik meg vagy szerkeszthetik a dokumentumot, és nem lehetnek névtelenek.
Dokumentumok szerkesztése a Google Dokumentumokban
Ha helyesen követi a fenti lépéseket, akkor névtelen maradhat a Google Dokumentumokban. Ha vissza szeretne váltani, zárja be az inkognitóablakot, vagy jelentkezzen be újra Google-fiókjába.
Egy másik módszer a dokumentum szerkesztésére anélkül, hogy mások látnák használja a Google Dokumentumokat offline módban. Ha azonban másokkal együtt dolgozik egy dokumentumon, akkor az offline módban végrehajtott és az általuk végrehajtott módosítások nem egyeznek meg.
Nem a Google Dokumentumok rajongója? Mindig lehet exportálja Word formátumba és használja az Office-t helyette a PC-n vagy a Mac-en.
Hogyan találja meg a Windows 11 termékkulcsát
Ha át kell vinnie a Windows 11 termékkulcsát, vagy csak az operációs rendszer tiszta telepítéséhez van szüksége rá,...
A Google Chrome gyorsítótárának, a cookie-k és a böngészési előzmények törlése
A Chrome kiváló munkát végez a böngészési előzmények, a gyorsítótár és a cookie-k tárolásában, hogy optimalizálja a böngésző teljesítményét az interneten. Az övé, hogyan kell...
Bolti áregyeztetés: Hogyan szerezhet be online árakat az üzletben történő vásárlás során
A bolti vásárlás nem jelenti azt, hogy magasabb árat kell fizetnie. Az ár-egyeztetési garanciáknak köszönhetően online kedvezményeket kaphat vásárlás közben...
Disney Plus előfizetés ajándékozása digitális ajándékkártyával
Ha élvezi a Disney Plus szolgáltatást, és szeretné megosztani másokkal, a következőképpen vásárolhat Disney+ Gift előfizetést...