Jelölőnégyzet beszúrása a Microsoft Excel programban
Microsoft Microsoft Excel Hős Excel / / May 15, 2022

Utolsó frissítés dátuma

A jelölőnégyzet hasznos módja annak, hogy igen vagy nem válaszokat adjon egy űrlaphoz vagy listához. Ha jelölőnégyzeteket szeretne beszúrni az Excelbe, kövesse ezt az útmutatót.
Van egy listája, kétszer ellenőrizte? A listán szereplő igen és nem válaszok nyomon követésének hasznos módja egy jelölőnégyzet használata.
A jelölőnégyzetek nem igényelnek sok bevezetést – a pipa igent jelent (valamilyen fajtát). Ha azonban jelölőnégyzetet szeretne beszúrni a Microsoft Excelbe, meg kell vizsgálnia, hogyan.
Nincs egyszerű módja a jelölőnégyzetek beszúrásának az Excelben, mert a funkció általában rejtve van. Ha szeretné tudni, hogyan illeszthet be jelölőnégyzetet a Microsoft Excel programba, kövesse az alábbi lépéseket.
A fejlesztői eszközök engedélyezése az Excelben
Mielőtt beszúrhatna egy jelölőnégyzetet az Excelbe, engedélyeznie kell a Fejlesztői lap. Itt van elrejtve az Excel jelölőnégyzeteinek funkciója.
A Fejlesztő lap hozzáadása az Excel szalaghoz:
- Nyissa meg az Excel táblázatot.
- A szalagról válassza ki a Fájl választási lehetőség.
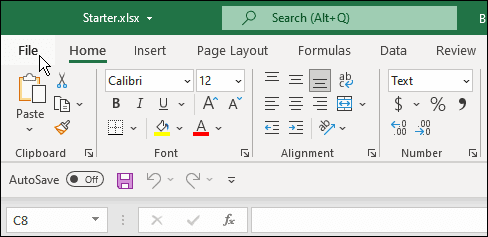
- Ban,-ben Fájl menüben kattintson a gombra Lehetőségek a bal oldali panel alján.
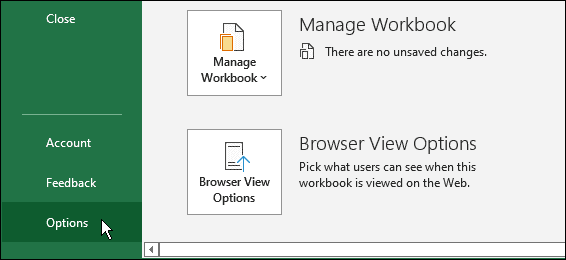
- Ban,-ben Excel-beállítások menü, kattintson A szalag testreszabása bal oldalon.
- A jobb oldalon ellenőrizze, hogy a A szalag testreszabása legördülő menü beállítása Fő lapok.
- Jelölje be a melletti jelölőnégyzetet Fejlesztő választási lehetőség.
- Kattintson rendben.
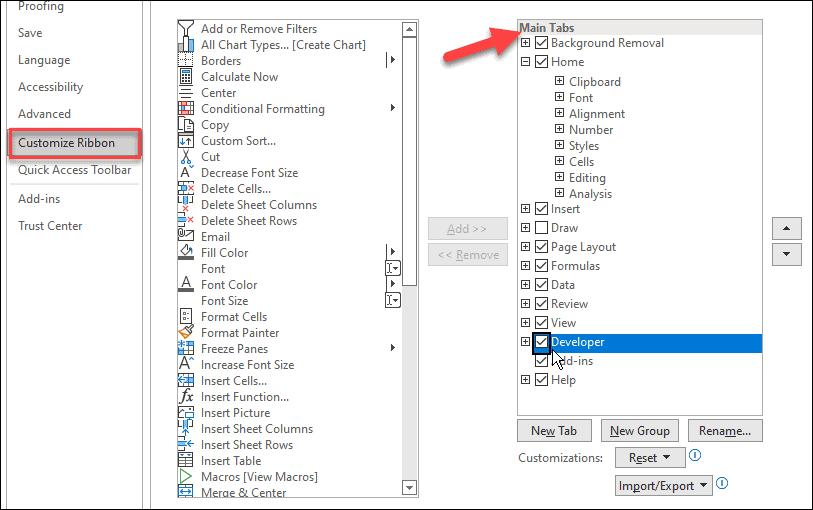
- Ha ezt megtette, látni fogja a Fejlesztői lap az Excel szalagon.

Jelölőnégyzetek beszúrása az Excelben
Most, hogy a Fejlesztő lap elérhető az Ön számára, egy jelölőnégyzet hozzáadása az Excelben egyszerű folyamat.
Ha be szeretne illeszteni egy jelölőnégyzetet a Microsoft Excel programba, tegye a következőket:
- Nyissa meg az Excel táblázatot.
- Lépjen a megfelelő munkalapra.
- Tól Fejlesztő lapon válassza ki Beszúrás > Űrlapvezérlők és válassza ki a Jelölőnégyzet választási lehetőség.
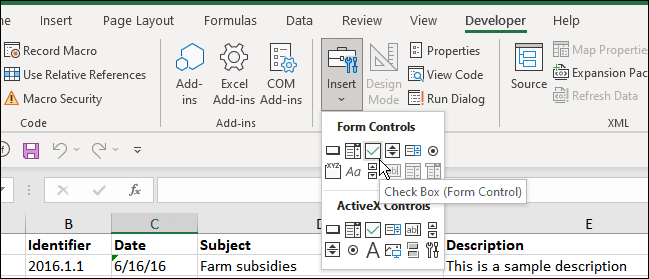
- A kurzor szálkereszt szimbólummá változik – húzza oda, ahová be szeretné jelölni a jelölőnégyzetet.
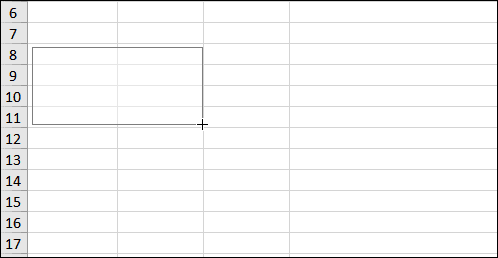
- Most, hogy megvan a jelölőnégyzet, bárhová húzhatja a képernyőn.
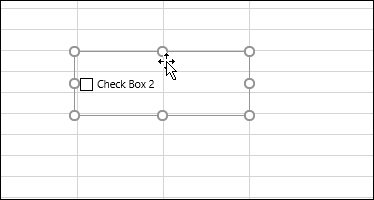
- Ha a kívánt cellában van, kattintson rá másodszor, és nevezze át.
- Ezt követően a kurzorral bejelölheti vagy törölheti a jelölőnégyzetet.
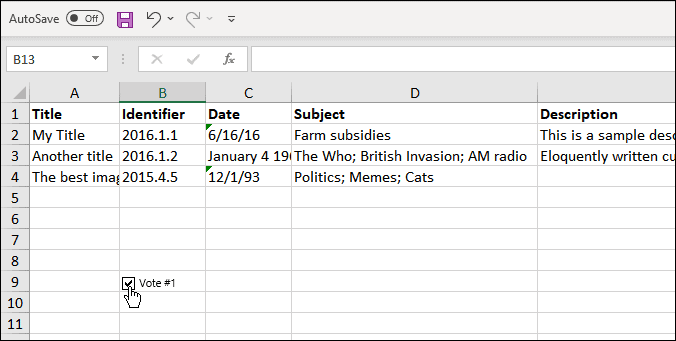
Csak ennyit kell tennie egy jelölőnégyzet beszúrásához a Microsoft Excelben. Ha azonban behelyezte a dobozt, érdemes lehet formázni és szebbé tenni.
Hogyan formázhatunk Excel jelölőnégyzetet
A jelölőnégyzet formázása az Excelben szintén egyszerű. A kezdéshez:
- Kattintson a jobb gombbal a jelölőnégyzetre, és válassza ki Formátumvezérlés menüből.
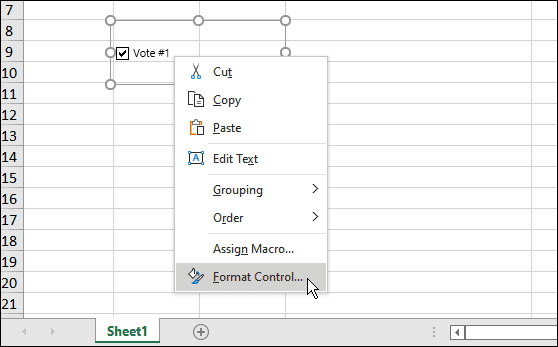
- Tól Formátumvezérlés ablakban válassza ki a Ellenőrzés lap tetején.
- Válassza ki a jelölőnégyzet értékét, például ellenőrizve, ellenőrizetlen, vagy vegyes (ami azt jelenti, hogy szürkén jelenik meg).
- Ha 3D-s jelölőnégyzetet szeretne, kattintson a 3D árnyékoló doboz és kattintson rendben.
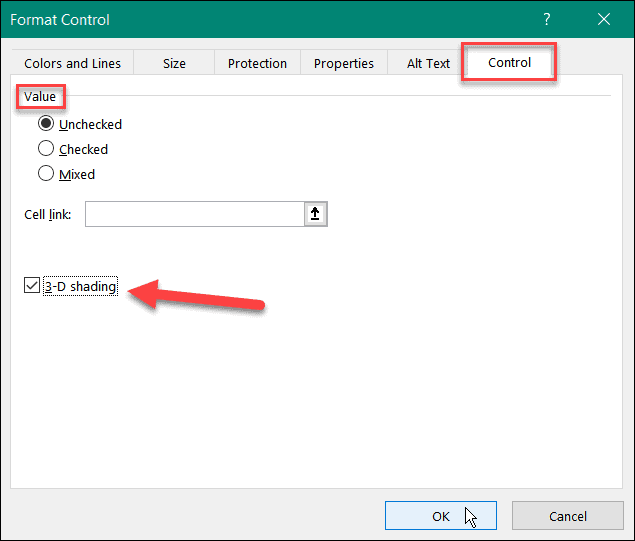
- Miután befejezte, megjelenik egy szép jelölőnégyzet Microsoft Excel táblázatot.
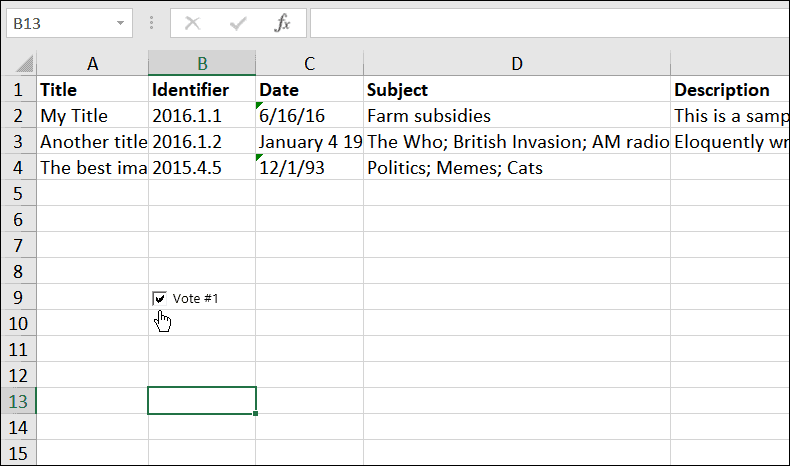
Jelölőnégyzetek használata az Excelben
Szeretett volna létrehozni egy űrlapot a táblázatában? A jelölőnégyzetek beszúrása az Excelben nagyszerű módja az indulásnak. Miután engedélyezte a Fejlesztő lapot, hozzáférhet a táblázathoz jelölőnégyzetek hozzáadásához és formázásához szükséges eszközökhöz.
Többet szeretne tenni a táblázatban? Hozzáadhat egy grafikont az adatok gyors elemzéséhez. Ha érdekel, gyorsan hozzáadhatod dobozos telek, oszlopdiagram, vagy egy Gantt-diagram Excelben.
Hogyan találja meg a Windows 11 termékkulcsát
Ha át kell vinnie a Windows 11 termékkulcsát, vagy csak az operációs rendszer tiszta telepítéséhez van szüksége rá,...
A Google Chrome gyorsítótárának, a cookie-k és a böngészési előzmények törlése
A Chrome kiváló munkát végez a böngészési előzmények, a gyorsítótár és a cookie-k tárolásában, hogy optimalizálja a böngésző teljesítményét az interneten. Az övé, hogyan kell...
Bolti áregyeztetés: Hogyan szerezhet be online árakat az üzletben történő vásárlás során
A bolti vásárlás nem jelenti azt, hogy magasabb árat kell fizetnie. Az ár-egyeztetési garanciáknak köszönhetően online kedvezményeket kaphat vásárlás közben...
Disney Plus előfizetés ajándékozása digitális ajándékkártyával
Ha élvezi a Disney Plus szolgáltatást, és szeretné megosztani másokkal, a következőképpen vásárolhat Disney+ Gift előfizetést...
