Szövegforgatás a Google Dokumentumokban
Google Google Dokumentumok Hős / / May 15, 2022

Utolsó frissítés dátuma

El kell forgatnia a szöveget a Google Dokumentumok dokumentumában? Ez nem olyan egyszerű, mint gondolnád, de ez az útmutató elmagyarázza, hogyan.
Gyorsan és ingyen kell dokumentumot írnia? Használnia kell a Google Dokumentumokat.
Noha nem olyan funkciókban gazdag, mint a Microsoft Word, még mindig sok mindent megtehet a Google Docs dokumentumban. Az egyik funkció azonban, amelyet nem biztos, hogy tudja, hogyan kell használni, a szövegforgatás.
Ha szeretné tudni, hogyan forgathat el szöveget a Google Dokumentumokban, ez továbbra is lehetséges (ha tudja, hol keresse). Ez az útmutató megmutatja, hogyan.
Szöveg elforgatása a Google Dokumentumokban a Rajzeszköz segítségével
Ha szöveget szeretne elforgatni a Google Dokumentumokban (nem pedig alapvető, függőleges szöveget), akkor a rajzeszköz.
Íme, hogyan működik:
- Nyissa meg a dokumentumot.
- Vigye a kurzort arra a helyre, ahol meg szeretné jeleníteni az elforgatott szöveget.
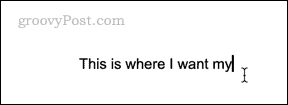
- Kattintson Beszúrás > Rajz > Új.
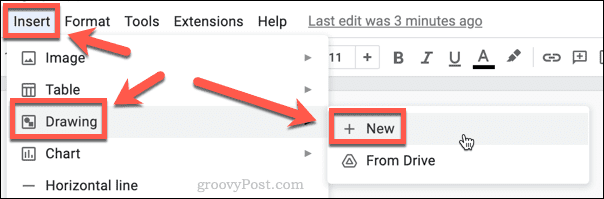
- Kattintson a Szövegdoboz eszköz.
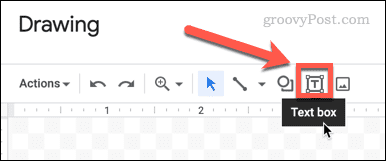
- Húzzon ki egy szövegmezőt, és írja be a szöveget.
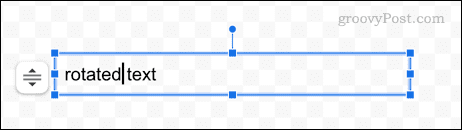
- Az egérrel válassza ki a átméretezni a doboz ikonjait a szövegdoboz körül.
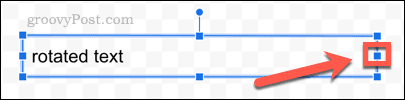
- Húzza az ikonokat balra, amíg a szövegmező éppen szélesebb lesz, mint a szöveg.
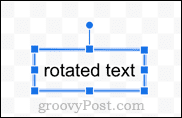
- Kattintson és tartsa lenyomva a szövegmező tetején lévő pontot.
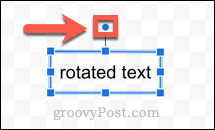
- Most elforgathatja a szöveget, ha ezt a pontot balra vagy jobbra mozgatja.
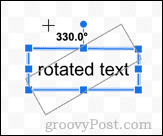
- Ha elégedett a szöveg elhelyezésével, engedje el a pontot. A szöveg most elforgatott pozícióban lesz.
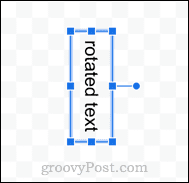
- Ha elégedett a szöveggel, kattintson a gombra Mentés és bezárás.
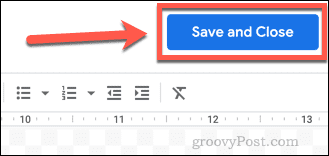
- A rajz most megjelenik a dokumentumban.
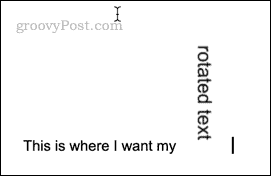
- Kattintson a rajzra a burkolási lehetőségek eléréséhez. Ez lehetővé teszi, hogy eldöntse, meg kívánja-e jeleníteni a szöveget.
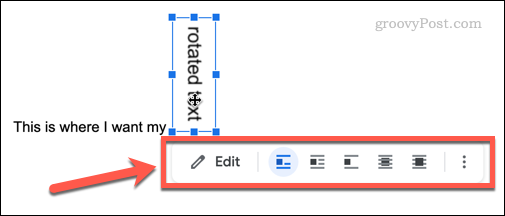
- Az alapértelmezett beállítás a soron belüli, amely a rajzot egy másik szövegrészként kezeli, vagyis nem húzhatja át az áthelyezéshez.
- Válassza ki Szöveg tördelése ha szeretné az elforgatott szöveget körbehúzni, és elhelyezni a szavak között.
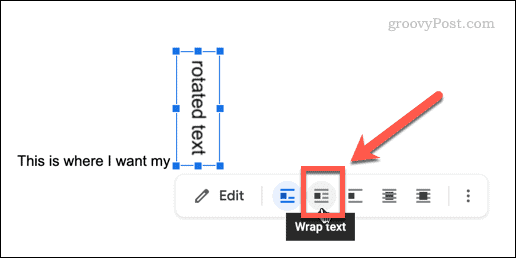
- Te is választhatsz Szöveg mögött vagy Szöveg előtt ha azt szeretné, hogy az elforgatott szöveg a másik szöveg mögött vagy előtt jelenjen meg.
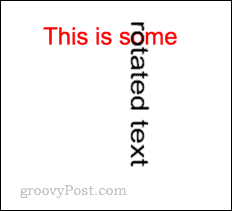
Mostantól szükség szerint áthelyezheti a szöveget az oldalon való húzással. Ha módosítani szeretné a szöveg szögét, kattintson rá duplán a Rajz eszköz újbóli megnyitásához.
Függőleges szöveg létrehozása a Google Dokumentumokban a Rajzeszköz segítségével
Ha függőleges szöveget szeretne létrehozni a Google Dokumentumokban, ezt a rajzeszközt is használhatja.
Függőleges szöveg létrehozása a Google Dokumentumokban a Rajz eszközzel:
- Vigye a kurzort arra a helyre, ahol meg szeretné jeleníteni a szöveget.
- Kattintson Beszúrás > Rajz > Új.
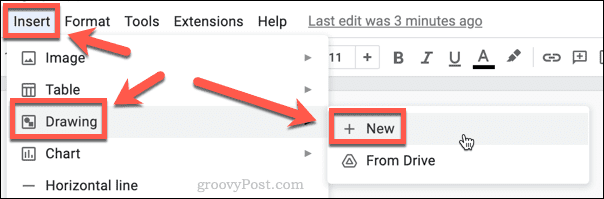
- Kattintson a Szövegdoboz eszköz.
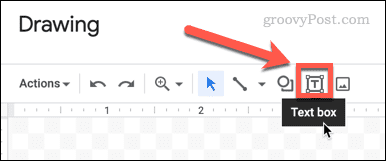
- Húzzon ki egy szövegmezőt, és írja be a szöveget.
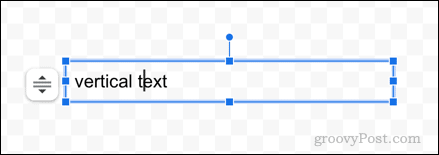
- Most kattintson és tartsa lenyomva a szövegmező jobb oldalán található pontra.
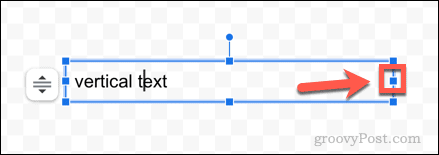
- Húzza ezt a pontot balra, amíg a szövegdoboz csak egy betű széles lesz.
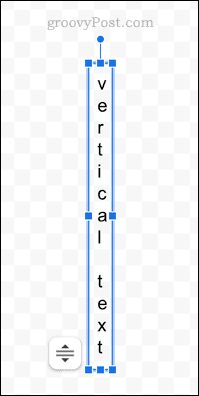
- Ha elégedett a szövegével, kattintson a gombra Mentés és bezárás.
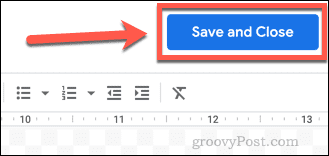
- A szöveg most bekerül a dokumentumba.
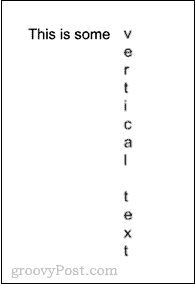
Függőleges szöveg létrehozása a Google Dokumentumokban táblázat segítségével
A Rajzeszköz az egyetlen módja annak, hogy a szöveget oldalára fordítsa, de nem ez az egyetlen módja a függőleges szöveg létrehozásának. Ugyanezt az eredményt táblázat segítségével is elérheti.
Itt van, hogyan:
- Számolja meg a kívánt karakterek számát, beleértve a szóközöket is.
- Kattintson Beszúrás > Táblázat.
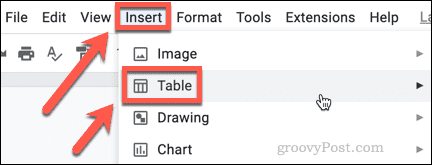
- Húzzon ki egy rácsot, amely 1 oszlop széles, és annyi sorral rendelkezik, mint az első lépésben megszámolt karakterek száma.
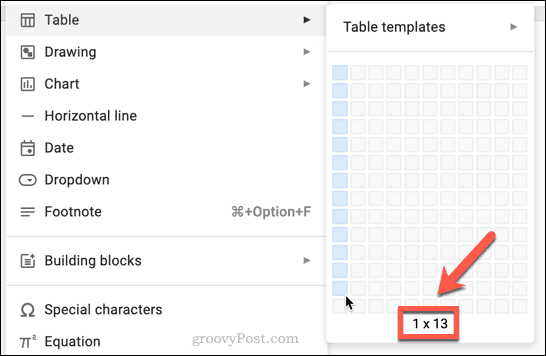
- Írjon be egy karaktert (vagy szóközt) a táblázat minden sorába.
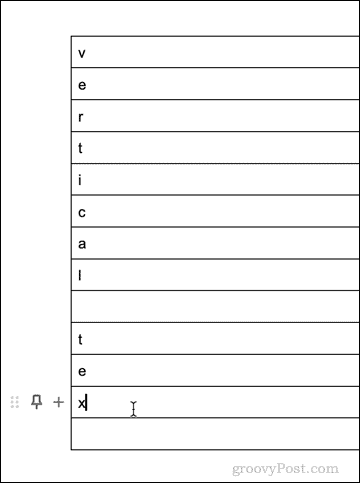
- Kattintson és tartsa lenyomva az asztal jobb szélén.
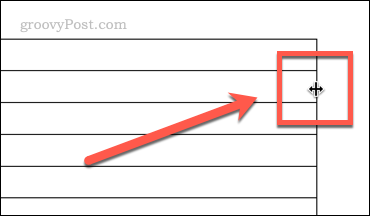
- Húzza át a szélét balra, amíg a táblázat egy karakter széles lesz.
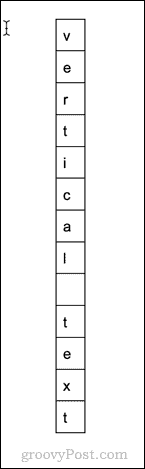
- Kattintson bárhová a táblázatban, majd kattintson Formátum > Táblázat > Táblázat tulajdonságai.
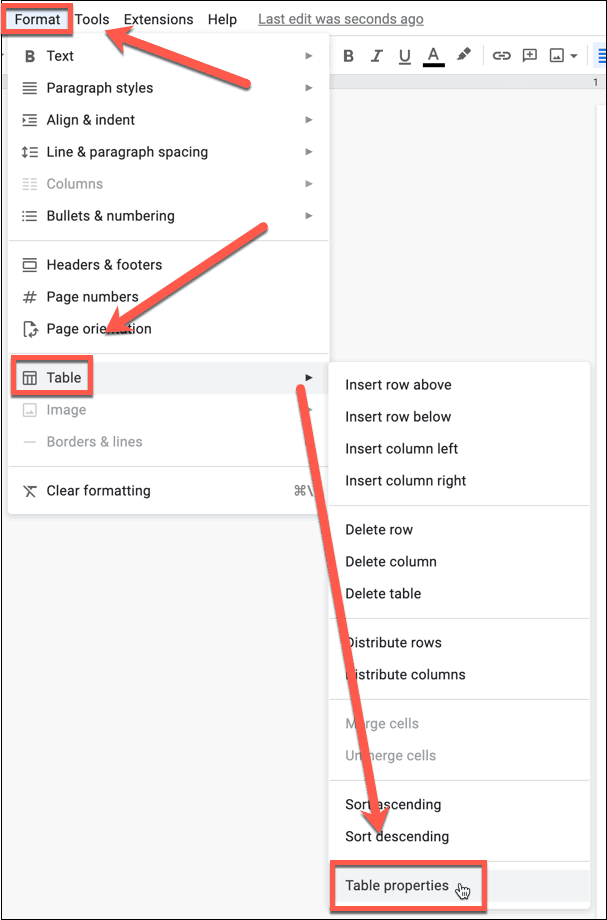
- Kattintson Szín és állítsa be a Táblázat szegélye nullára.
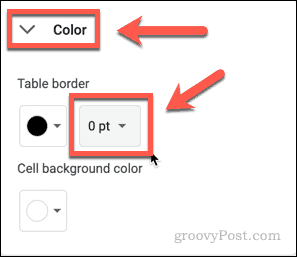
- Ezzel eltávolítja a szegélyt az asztalról.
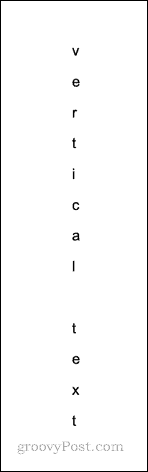
Többet tehet a Google Dokumentumokban
A Google Dokumentumok nem az a nem egyszerű alkalmazás, mint amilyennek első pillantásra tűnhet. Minél jobban belemerül, annál több funkciót fedez fel. Ha például szöveget szeretne forgatni a Google Dokumentumokban, kövesse a fenti lépéseket a munka elvégzéséhez.
Például megteheti összehasonlítani a dokumentumokat a Google Dokumentumokban egy praktikus beépített eszköz segítségével. tudsz diagramok beszúrása és szerkesztése a Google Dokumentumokban, és ha távolról dolgozik, akkor akár használja a Google Dokumentumokat offline módban.
Hogyan találja meg a Windows 11 termékkulcsát
Ha át kell vinnie a Windows 11 termékkulcsát, vagy csak az operációs rendszer tiszta telepítéséhez van szüksége rá,...
A Google Chrome gyorsítótárának, a cookie-k és a böngészési előzmények törlése
A Chrome kiváló munkát végez a böngészési előzmények, a gyorsítótár és a cookie-k tárolásában, hogy optimalizálja a böngésző teljesítményét az interneten. Az övé, hogyan kell...
Bolti áregyeztetés: Hogyan szerezhet be online árakat az üzletben történő vásárlás során
A bolti vásárlás nem jelenti azt, hogy magasabb árat kell fizetnie. Az ár-egyeztetési garanciáknak köszönhetően online kedvezményeket kaphat vásárlás közben...
Disney Plus előfizetés ajándékozása digitális ajándékkártyával
Ha élvezi a Disney Plus szolgáltatást, és szeretné megosztani másokkal, a következőképpen vásárolhat Disney+ Gift előfizetést...



